React でスムーズに移行するダイアログ コンポーネントを作成する (パート )
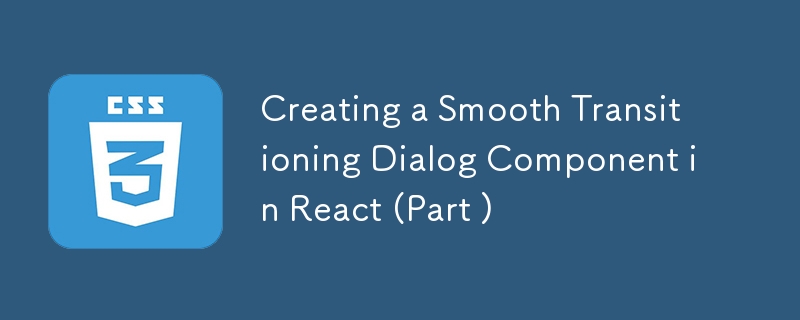
パート 1: 最小化/展開機能を備えた基本的なダイアログ コンポーネントのセットアップ
React でのレスポンシブ ダイアログ コンポーネントの作成に関する 4 部構成のシリーズの最初の部分へようこそ。このシリーズでは、ダイアログの流動的な寸法を維持しながら、アニメーションのスムーズな移行を実現するためのさまざまなアプローチを検討します。この最初の部分では、最小化および展開機能を備えた基本的なダイアログ コンポーネントをセットアップします。
アクセシビリティとレスポンシブ デザインは、このシリーズの考慮事項の一部として含まれていないことに注意してください。主な焦点は、スムーズなアニメーション遷移を備えた再利用可能なダイアログ コンポーネントを作成することです。
このシリーズは、UI コンポーネントをアニメーション化するためのテクニックについて議論し洗練することを目的として、私が取り組んでいる概念実証の一部です。私のアプローチを検証したり、改善点を提案したりするために、他の開発者からのフィードバックや洞察を求めています。
基本的なダイアログコンポーネントの設定
まず、最小化と展開をサポートする再利用性の高いダイアログ コンポーネントを作成しましょう。構成パターンを使用して、ダイアログがコンテンツの変化に確実に適応できるようにします。
ファイル構造:
src/
components/
FluidDialog/
Dialog.js
DialogContext.js
DialogHeader.js
DialogBody.js
DialogFooter.js
DialogContainer.js
index.js
App.js
index.js
ステップ 1: ダイアログのコンテキスト
まず、ダイアログ コンポーネントの状態を管理するコンテキストを作成します。
キーポイント:
- DialogContext は状態を保持し、ダイアログを最小化状態と展開状態の間で切り替える機能を提供します。
- DialogProvider コンポーネントは状態を初期化し、コンテキストを介してダイアログ コンポーネントに状態を提供します。
// src/components/FluidDialog/DialogContext.js
import { createContext, useContext, useId, useState } from 'react';
const DialogContext = createContext();
export function DialogProvider({
rootRef,
isExpandedByDefault,
children,
maxWidth,
}) {
const dialogId = useId();
const [isExpanded, setIsExpanded] = useState(isExpandedByDefault);
return (
{children}
);
}
export function useDialog() {
return useContext(DialogContext);
}
ステップ 2: ダイアログコンポーネント
次に、コンテキストを使用して展開と最小化を処理するメイン ダイアログ コンポーネントを作成します。
キーポイント:
- Dialog コンポーネントは、関連する props を使用してコンテキスト プロバイダーを初期化します。
- DialogComponent スタイル コンポーネントは、ダイアログの基本的なスタイルとレイアウトを処理します。
// src/components/FluidDialog/Dialog.js
import { useRef } from 'react';
import { styled } from 'styled-components';
import { DialogProvider } from './DialogContext';
export default function Dialog({
id,
isExpandedByDefault = true,
maxWidth = 400,
children,
}) {
const rootRef = useRef(null);
return (
{children}
);
}
const DialogComponent = styled.section`
max-width: ${({ maxWidth }) => (maxWidth ? `${maxWidth}px` : undefined)};
position: absolute;
right: 16px;
bottom: 16px;
border: 1px solid #ccc;
border-radius: 6px;
box-shadow: 0 0 8px rgba(0, 0, 0, 0.35);
overflow: hidden;
`;
ステップ 3: 追加のコンポーネント
モジュール性と再利用性を確保するために、ダイアログ ヘッダー、本文、フッター、コンテナー用の追加コンポーネントを作成します。
キーポイント:
- DialogHeader には、コンテキストを使用して最小化状態と展開状態を切り替えるボタンが含まれています。
- DialogContainer は、本文とフッターのコンテンツをラップして、isExpanded 値が変更されたときにそれらを自動的に非表示にします。
- DialogBody コンポーネントと DialogFooter コンポーネントは、ダイアログのコンテンツの単純なコンテナです。
// src/components/FluidDialog/DialogHeader.js
import { styled } from 'styled-components';
import { IconButton } from '../IconButton';
import { useDialog } from './DialogContext';
export default function DialogHeader({ children, expandedTitle }) {
const { dialogId, isExpanded, setIsExpanded } = useDialog();
return (
{expandedTitle ?? children}
setIsExpanded(false)}
/>
setIsExpanded(true)}
>
{children}
);
}
const DialogHeaderComponent = styled.div``;
const ExpandedState = styled.header`
transition: opacity 0.3s;
opacity: ${({ isVisible }) => (isVisible ? 1 : 0)};
pointer-events: ${({ isVisible }) => (isVisible ? 'all' : 'none')};
position: absolute;
top: 0;
left: 0;
width: 100%;
background: #f3f3f3;
display: flex;
flex-direction: row;
`;
const MinimizedState = styled.header`
transition: opacity 0.3s;
opacity: ${({ isVisible }) => (isVisible ? 1 : 0)};
pointer-events: ${({ isVisible }) => (isVisible ? 'all' : 'none')};
background: #f3f3f3;
display: flex;
flex-direction: row;
cursor: pointer;
`;
const Title = styled.span`
flex-grow: 1;
text-align: left;
display: flex;
align-items: center;
padding: 0 16px;
`;
const IconButtons = styled.div``;
// src/components/FluidDialog/DialogContainer.js
import { styled } from 'styled-components';
import { useDialog } from './DialogContext';
export default function DialogContainer({ children }) {
const { isExpanded } = useDialog();
return (
{children}
);
}
const DialogContainerComponent = styled.div`
display: ${({ isVisible }) => (isVisible ? undefined : 'none')};
`;
// src/components/FluidDialog/DialogBody.js
import { styled } from 'styled-components';
import DialogContainer from './DialogContainer';
import { useDialog } from './DialogContext';
export default function DialogBody({ children }) {
const { dialogId } = useDialog();
return (
{children}
);
}
const DialogBodyComponent = styled.div``;
const DialogBodyContent = styled.div`
padding: 8px 16px;
`;
// src/components/FluidDialog/DialogFooter.js
import { styled } from 'styled-components';
import DialogContainer from './DialogContainer';
export default function DialogFooter({ children }) {
return (
{children}
);
}
const DialogFooterComponent = styled.div`
background: #f3f3f3;
`;
const DialogFooterContent = styled.div`
padding: 8px 16px;
`;
ステップ 4: すべてをまとめる
最後に、ダイアログ コンポーネントをメイン アプリにインポートして使用します。
キーポイント:
- App コンポーネントには、ダイアログとそのヘッダー、本文、フッター コンポーネントが含まれています。
- この設定により、ダイアログは今後のパートでのさらなる機能強化とアニメーションに対応できるようになります。
// src/App.js
import React from 'react';
import Dialog from './components/FluidDialog/Dialog';
import DialogHeader from './components/FluidDialog/DialogHeader';
import DialogBody from './components/FluidDialog/DialogBody';
import DialogFooter from './components/FluidDialog/DialogFooter';
function App() {
return (
);
}
export default App;
// src/index.js import React from 'react'; import ReactDOM from 'react-dom'; import './index.css'; import App from './App'; ReactDOM.render(, document.getElementById('root') );
CodeSandbox でソース コード全体にアクセスできます。
実装のライブ プレビューも見ることができます:
結論
この最初のパートでは、最小化および展開機能を備えた基本的なダイアログ ボックスを React にセットアップしました。この基本コンポーネントは、今後の記事でさらに機能強化するための基礎として機能します。ダイアログ コンポーネントは、コンテンツを保持し、変更に適応するように設計されているため、再利用性と柔軟性が高くなります。
パート 2 をお楽しみに。パート 2 では、ダイアログ トランジションへのアニメーションの追加について詳しく説明し、スムーズな効果を実現するためのさまざまなオプションを検討します。
このアプローチを改良し改善するために、他の開発者からのフィードバックやコメントを募集しています。この概念実証をより堅牢かつ効果的にするために、あなたの洞察は非常に貴重です。
-
 オブジェクトフィット:IEとEdgeでカバーが失敗します、修正方法は?object-fit:カバーがIEとEDGEで失敗します。 CSSでは、一貫した画像の高さを維持するために、ブラウザ全体でシームレスに動作します。ただし、IEとEdgeでは、独特の問題が発生します。ブラウザをスケーリングすると、画像は高さをズームするのではなく幅でサイズを変更し、外観を歪め...プログラミング 2025-01-31に公開
オブジェクトフィット:IEとEdgeでカバーが失敗します、修正方法は?object-fit:カバーがIEとEDGEで失敗します。 CSSでは、一貫した画像の高さを維持するために、ブラウザ全体でシームレスに動作します。ただし、IEとEdgeでは、独特の問題が発生します。ブラウザをスケーリングすると、画像は高さをズームするのではなく幅でサイズを変更し、外観を歪め...プログラミング 2025-01-31に公開 -
 \ "while(1)vs。for(;;):コンパイラの最適化はパフォーマンスの違いを排除しますか?\"while(1)vs。for(;;):速度の違いはありますか? for(;;)の代わりに(1)を使用すると、無限ループのパフォーマンスの違いが生じますか? perl: の両方が(1)と(;;)が同じオプコードをもたらします。 : a leave [1 ref] vkp/...プログラミング 2025-01-31に公開
\ "while(1)vs。for(;;):コンパイラの最適化はパフォーマンスの違いを排除しますか?\"while(1)vs。for(;;):速度の違いはありますか? for(;;)の代わりに(1)を使用すると、無限ループのパフォーマンスの違いが生じますか? perl: の両方が(1)と(;;)が同じオプコードをもたらします。 : a leave [1 ref] vkp/...プログラミング 2025-01-31に公開 -
 char_length()を使用してmysqlの文字列長でデータを並べ替える方法は?string_length(列)を使用する代わりに、mysqlの文字列長に基づいてデータをソートするために、mysql で文字列長でデータを選択する」を選択してください。組み込みchar_length()function。マルチバイト文字エンコード(例:UTF-8)を考慮して、文字列内...プログラミング 2025-01-31に公開
char_length()を使用してmysqlの文字列長でデータを並べ替える方法は?string_length(列)を使用する代わりに、mysqlの文字列長に基づいてデータをソートするために、mysql で文字列長でデータを選択する」を選択してください。組み込みchar_length()function。マルチバイト文字エンコード(例:UTF-8)を考慮して、文字列内...プログラミング 2025-01-31に公開 -
 さまざまな数の列を持つデータベーステーブルを結合するにはどうすればよいですか?マージされた列の異なる数のテーブル 異なる数の合併でデータベーステーブルを試すと、課題が発生する可能性があります。直接的な方法がテーブルにあり、少数の列があります。 たとえば、表Aと表B、表Aの数は表Bよりも多い2つの表を考えてみましょう。これらのテーブルをマージし、同時に表Bの不足している...プログラミング 2025-01-31に公開
さまざまな数の列を持つデータベーステーブルを結合するにはどうすればよいですか?マージされた列の異なる数のテーブル 異なる数の合併でデータベーステーブルを試すと、課題が発生する可能性があります。直接的な方法がテーブルにあり、少数の列があります。 たとえば、表Aと表B、表Aの数は表Bよりも多い2つの表を考えてみましょう。これらのテーブルをマージし、同時に表Bの不足している...プログラミング 2025-01-31に公開 -
 なぜ有効なコードにもかかわらず、PHPで入力をキャプチャするリクエストを要求するのはなぜですか?アドレス指定PHP の郵便要求の誤動作: action='' 意図は、からの入力をキャプチャすることです。 [送信]ボタンがクリックされたときにテキストボックスを表示して表示します。ただし、出力は空白のままです。メソッド= "get"がシームレスに動作する間、...プログラミング 2025-01-31に公開
なぜ有効なコードにもかかわらず、PHPで入力をキャプチャするリクエストを要求するのはなぜですか?アドレス指定PHP の郵便要求の誤動作: action='' 意図は、からの入力をキャプチャすることです。 [送信]ボタンがクリックされたときにテキストボックスを表示して表示します。ただし、出力は空白のままです。メソッド= "get"がシームレスに動作する間、...プログラミング 2025-01-31に公開 -
 データ挿入時の「一般エラー: 2006 MySQL サーバーが消えました」を修正するにはどうすればよいですか?レコードの挿入中に「一般エラー: 2006 MySQL サーバーが消えました」を解決する方法はじめに:MySQL データベースにデータを挿入すると、「一般エラー: 2006 MySQL サーバーが消えました。」というエラーが発生することがあります。このエラーは、通常、MySQL 構成内の 2 つの変...プログラミング 2025-01-31に公開
データ挿入時の「一般エラー: 2006 MySQL サーバーが消えました」を修正するにはどうすればよいですか?レコードの挿入中に「一般エラー: 2006 MySQL サーバーが消えました」を解決する方法はじめに:MySQL データベースにデータを挿入すると、「一般エラー: 2006 MySQL サーバーが消えました。」というエラーが発生することがあります。このエラーは、通常、MySQL 構成内の 2 つの変...プログラミング 2025-01-31に公開 -
 PHPサーバーからユーザーにファイルを送信する方法は?ファイルをユーザーに送信します ユーザーがPHPスクリプトと対話する場合、ファイルを送信する必要があるシナリオに遭遇する場合があります。 PDFなど、クライアントのブラウザへ。これを達成するために、適切なアプローチはファイルのストレージ位置に依存します。 readfile()関数を利用しま...プログラミング 2025-01-31に公開
PHPサーバーからユーザーにファイルを送信する方法は?ファイルをユーザーに送信します ユーザーがPHPスクリプトと対話する場合、ファイルを送信する必要があるシナリオに遭遇する場合があります。 PDFなど、クライアントのブラウザへ。これを達成するために、適切なアプローチはファイルのストレージ位置に依存します。 readfile()関数を利用しま...プログラミング 2025-01-31に公開 -
 formdata()で複数のファイルアップロードを処理するにはどうすればよいですか?formdata() を使用して複数のファイルアップロードを処理すると、複数のファイルアップロードを処理する必要があることがよくあります。 fd.append("fileToUpload[]", files[x]);メソッドはこの目的に使用でき、単一のリクエストで複数...プログラミング 2025-01-31に公開
formdata()で複数のファイルアップロードを処理するにはどうすればよいですか?formdata() を使用して複数のファイルアップロードを処理すると、複数のファイルアップロードを処理する必要があることがよくあります。 fd.append("fileToUpload[]", files[x]);メソッドはこの目的に使用でき、単一のリクエストで複数...プログラミング 2025-01-31に公開 -
 JavaScriptオブジェクトにキーを動的に設定する方法は?JavaScriptオブジェクト変数の動的キーを作成する方法 このSyntax jsObj['key' i] = 'example' 1;は機能しません。正しいアプローチには四角いブラケットが採用されています: var key = 'DYNAMIC_KEY', obj = {...プログラミング 2025-01-31に公開
JavaScriptオブジェクトにキーを動的に設定する方法は?JavaScriptオブジェクト変数の動的キーを作成する方法 このSyntax jsObj['key' i] = 'example' 1;は機能しません。正しいアプローチには四角いブラケットが採用されています: var key = 'DYNAMIC_KEY', obj = {...プログラミング 2025-01-31に公開 -
 Java文字列に複数のサブストリングを効率的に交換するにはどうすればよいですか?java の文字列の複数のサブストリングを、文字列内の複数のサブストリングを交換する必要性に直面した場合、それは魅力的ですstring.replace()メソッドを繰り返し適用するというブルートフォースアプローチに頼ります。ただし、これは大きな文字列や多数の文字列を使用する場合は非効率...プログラミング 2025-01-31に公開
Java文字列に複数のサブストリングを効率的に交換するにはどうすればよいですか?java の文字列の複数のサブストリングを、文字列内の複数のサブストリングを交換する必要性に直面した場合、それは魅力的ですstring.replace()メソッドを繰り返し適用するというブルートフォースアプローチに頼ります。ただし、これは大きな文字列や多数の文字列を使用する場合は非効率...プログラミング 2025-01-31に公開 -
 PHP \の機能の再定義制限を克服する方法は?PHPの関数の再定義制限 をPHPで克服することは、同じ名前の関数を複数回定義することはノーではありません。提供されたコードスニペットで見られるように、そうすることは、恐ろしい「Ca n't Redeclare」エラーになります。 } //エラー: "redecla...プログラミング 2025-01-31に公開
PHP \の機能の再定義制限を克服する方法は?PHPの関数の再定義制限 をPHPで克服することは、同じ名前の関数を複数回定義することはノーではありません。提供されたコードスニペットで見られるように、そうすることは、恐ろしい「Ca n't Redeclare」エラーになります。 } //エラー: "redecla...プログラミング 2025-01-31に公開 -
 McRyptからOpenSSLに暗号化を移行し、OpenSSLを使用してMcRyptで暗号化されたデータを復号化できますか?暗号化ライブラリをMcRyptからOpenSSL にアップグレードして、暗号化ライブラリをMcRyptからOpenSLにアップグレードできますか? OpenSSLでは、McRyptで暗号化されたデータを復号化することは可能ですか? 2つの異なる投稿は矛盾する情報を提供します。もしそうなら...プログラミング 2025-01-31に公開
McRyptからOpenSSLに暗号化を移行し、OpenSSLを使用してMcRyptで暗号化されたデータを復号化できますか?暗号化ライブラリをMcRyptからOpenSSL にアップグレードして、暗号化ライブラリをMcRyptからOpenSLにアップグレードできますか? OpenSSLでは、McRyptで暗号化されたデータを復号化することは可能ですか? 2つの異なる投稿は矛盾する情報を提供します。もしそうなら...プログラミング 2025-01-31に公開 -
 Pythonの文字列から絵文字を削除する方法:一般的なエラーを修正するための初心者のガイド?emojisをpython emojisの除去する絵文字を削除するための提供されたPythonコードは、構文誤差が含まれているため失敗します。 Unicode文字列は、python 2のu ''プレフィックスを使用して指定する必要があります。さらに、re.unicod...プログラミング 2025-01-31に公開
Pythonの文字列から絵文字を削除する方法:一般的なエラーを修正するための初心者のガイド?emojisをpython emojisの除去する絵文字を削除するための提供されたPythonコードは、構文誤差が含まれているため失敗します。 Unicode文字列は、python 2のu ''プレフィックスを使用して指定する必要があります。さらに、re.unicod...プログラミング 2025-01-31に公開 -
 交換指令を使用して、GO modのモジュールパスの不一致を解決する方法は?go mod のモジュールパスの不一致を克服するには、第三者パッケージが別のパッケージをインポートする紛争に遭遇する可能性がありますインポートされたパッケージのgo.modと実際のインポートパスの間のパスの不一致を備えています。これは、 `replace github.com/cor...プログラミング 2025-01-31に公開
交換指令を使用して、GO modのモジュールパスの不一致を解決する方法は?go mod のモジュールパスの不一致を克服するには、第三者パッケージが別のパッケージをインポートする紛争に遭遇する可能性がありますインポートされたパッケージのgo.modと実際のインポートパスの間のパスの不一致を備えています。これは、 `replace github.com/cor...プログラミング 2025-01-31に公開
中国語を勉強する
- 1 「歩く」は中国語で何と言いますか? 走路 中国語の発音、走路 中国語学習
- 2 「飛行機に乗る」は中国語で何と言いますか? 坐飞机 中国語の発音、坐飞机 中国語学習
- 3 「電車に乗る」は中国語で何と言いますか? 坐火车 中国語の発音、坐火车 中国語学習
- 4 「バスに乗る」は中国語で何と言いますか? 坐车 中国語の発音、坐车 中国語学習
- 5 中国語でドライブは何と言うでしょう? 开车 中国語の発音、开车 中国語学習
- 6 水泳は中国語で何と言うでしょう? 游泳 中国語の発音、游泳 中国語学習
- 7 中国語で自転車に乗るってなんて言うの? 骑自行车 中国語の発音、骑自行车 中国語学習
- 8 中国語で挨拶はなんて言うの? 你好中国語の発音、你好中国語学習
- 9 中国語でありがとうってなんて言うの? 谢谢中国語の発音、谢谢中国語学習
- 10 How to say goodbye in Chinese? 再见Chinese pronunciation, 再见Chinese learning

























