ラップトップをテレビに接続する方法
小さな画面に満足せず、ラップトップをテレビに接続して、大画面で映画やゲームなどをお楽しみください。仕事中に YouTube を視聴するためのサブ モニターとしてスペース TV を使用することもできます。ここでは、始めるためのヒントをいくつか紹介します。
ケーブルを使用してラップトップを TV に接続する
最近のラップトップを TV に接続するための最も一般的な接続タイプは、ビデオとオーディオの両方を伝送するデジタル規格である HDMI です。古い HDMI 2.0b 規格には、60 Hz で 4K 解像度 (HDR 信号を含む) に十分な帯域幅がありますが、新しい HDMI 2.1 以降のデバイスは、120 Hz で 4K または 60 Hz で 8K (およびそれ以上) を実行できます。

ビデオデッキや初期の家庭用ゲーム機などの古い機器で使用されていたアナログ接続のサポートが終了して以来、ほとんどの新しい TV は入力方法として HDMI に制限されています。幸いなことに、このタイプの出力は一般的であり、多くのラップトップにはフルサイズの HDMI 出力または小型の Micro HDMI ポートが搭載されています。
Micro HDMI - HDMI アダプター、または HDMI と Micro HDMI の両方の接続タイプを備えたケーブルを使用して、これらのデバイス間のギャップを埋めることができます。

Amazon ベーシック マイクロ HDMI - HDMI ケーブル
このケーブルを使用すると、マイクロ HDMI ポートを備えたデバイスをフルサイズの HDMI ポートを備えたディスプレイに接続できます。ただし、普及は少なくなり、ほとんどの新しいデバイスには代わりに Mini HDMI が搭載されるようになります。
ラップトップに HDMI ポートがない場合は、代わりに USB-C - HDMI アダプターを使用する必要がある場合があります。これは、ポートを優先してドングルに大きく依存していた古い MacBook モデルの場合に当てはまります。 Appleは2021 MacBook Proでこれを撤回しましたが、MacBook Airの所有者は依然としてアダプターが必要です。

Uni USB-C to HDMI ケーブル
デバイスを外部ディスプレイに接続する必要がある場合は、この USB-C to HDMI ケーブルを検討する価値があります。
$16 Amazon でテレビで伝統的に使用されてきたもう 1 つの「一般的な」コネクタは、VGA コネクタです。この古いアナログ接続は、かつてはコンピューター モニターに選ばれていたコネクタです。新しいテレビにはこの接続タイプがなく、新しいラップトップにもありません。

古いテレビでは、VGA ポートは「PC」入力としてラベル付けされていることがよくあります。 HDMI 出力を備えた新しいラップトップをお持ちの場合は、HDMI - VGA アダプターを使用するか、代わりに VGA を備えた USB-C マルチポート アダプターを入手できます。
VGA はビデオのみを伝送するため、音声は TV に伝送されません。これを解決するには、ケーブルを使用して、ラップトップのステレオ (ヘッドフォン) ポートからテレビの互換性のある入力にオーディオを伝送する必要があります。 HDMI の代わりに VGA を使用する理由はほとんどないため、可能な限り HDMI を選択してください。
 マルチポート USB-C ハブ
マルチポート USB-C ハブVGA 付き USB-C マルチポート アダプター
$24 $28 $4 節約この USB-C マルチポート アダプターを使用して、MacBook に VGA とその他の多数のポートを追加します。
Amazon で 24 ドルケーブルの種類を選択したら、テレビの接続は簡単です。ケーブルをラップトップに接続し、もう一方の端をテレビの関連するポートに差し込むだけです。
ラップトップの電源を入れた状態で、テレビの電源を入れ、リモコンを使用して正しい入力方式に切り替えます (これは、テレビで使用したポートの横に表示されます)。テレビにデスクトップが表示されるはずですが、期待どおりに動作する前に他の設定を変更する必要がある場合があります。
ディスプレイ設定を構成する
解像度、向き、位置が正しくなるようにテレビを構成してください。 Windows では、[スタート] > [設定] > [システム] > [ディスプレイ] に移動してディスプレイが一覧表示され、[複数のディスプレイ] ドロップダウンで解像度、方向、ディスプレイの動作方法を変更できます。
お使いのテレビがリストに表示されず、何も表示されない場合は、[検出] をクリックして待ちます。テレビを検出したら、マウスを動かしたときにディスプレイが正しい位置に表示されるように、テレビの位置を設定できます。
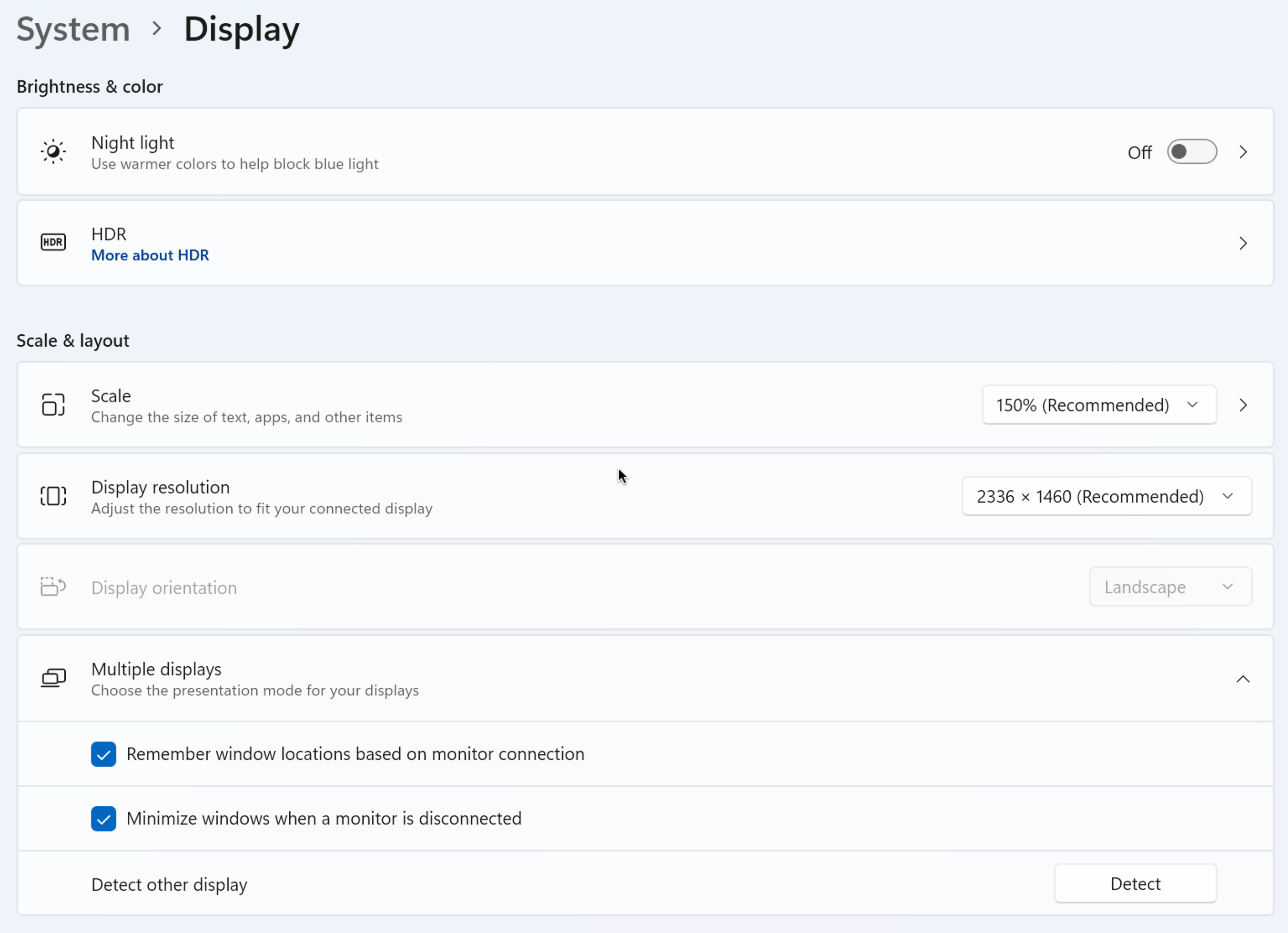
Mac では、[システム設定] > [ディスプレイ] で同じことを行うことができます。メニューに表示されるテレビをクリックし、解像度、リフレッシュ レート、回転を選択し、可能な場合は HDR モードを切り替えます。 Mac の内蔵ディスプレイ (お持ちの場合) をミラーリングするか、別の出力を追加する「拡張ディスプレイ」として選択することができます。
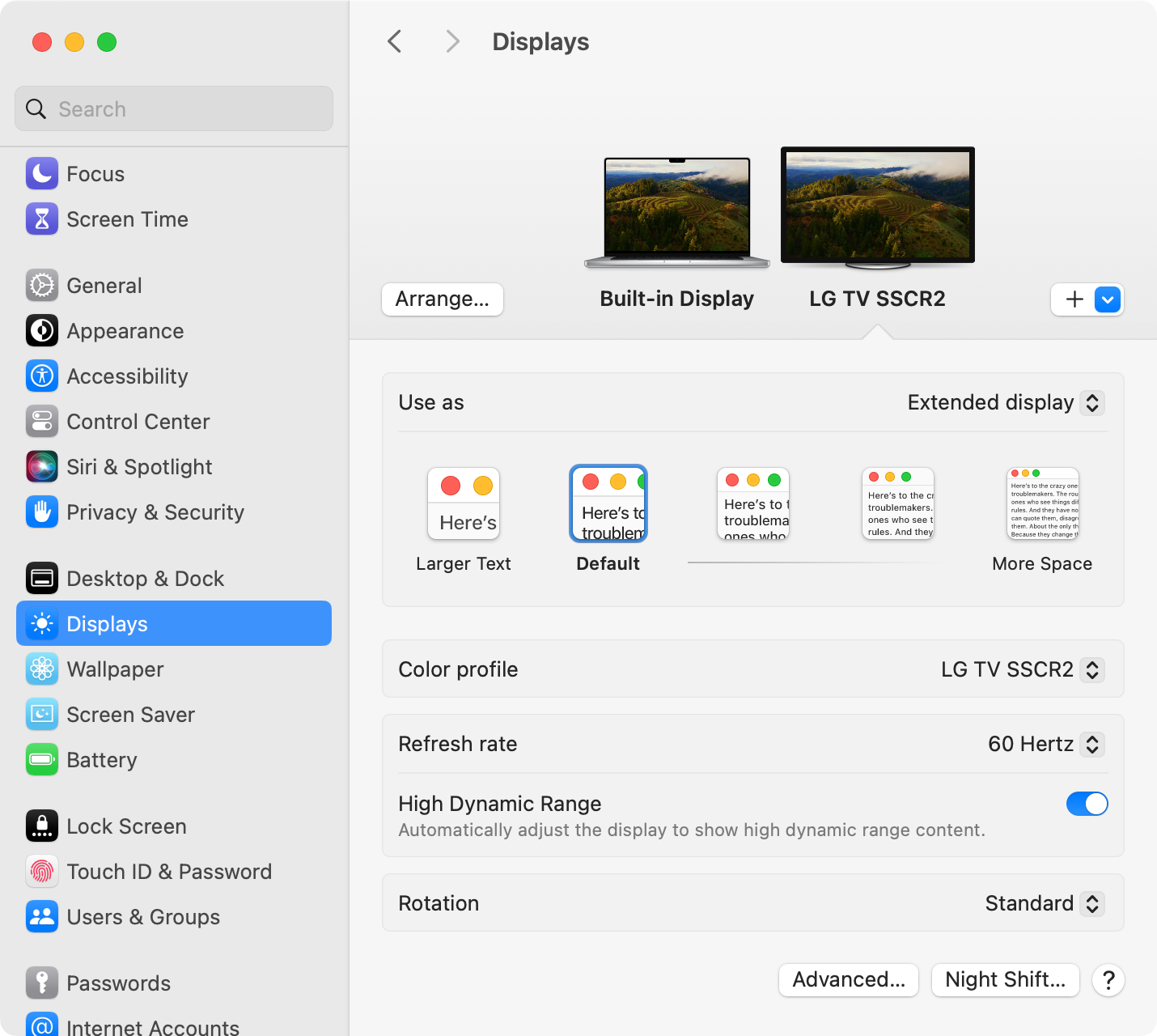
[配置] をクリックしてディスプレイを所定の位置にドラッグすると、ディスプレイの位置を変更できます。
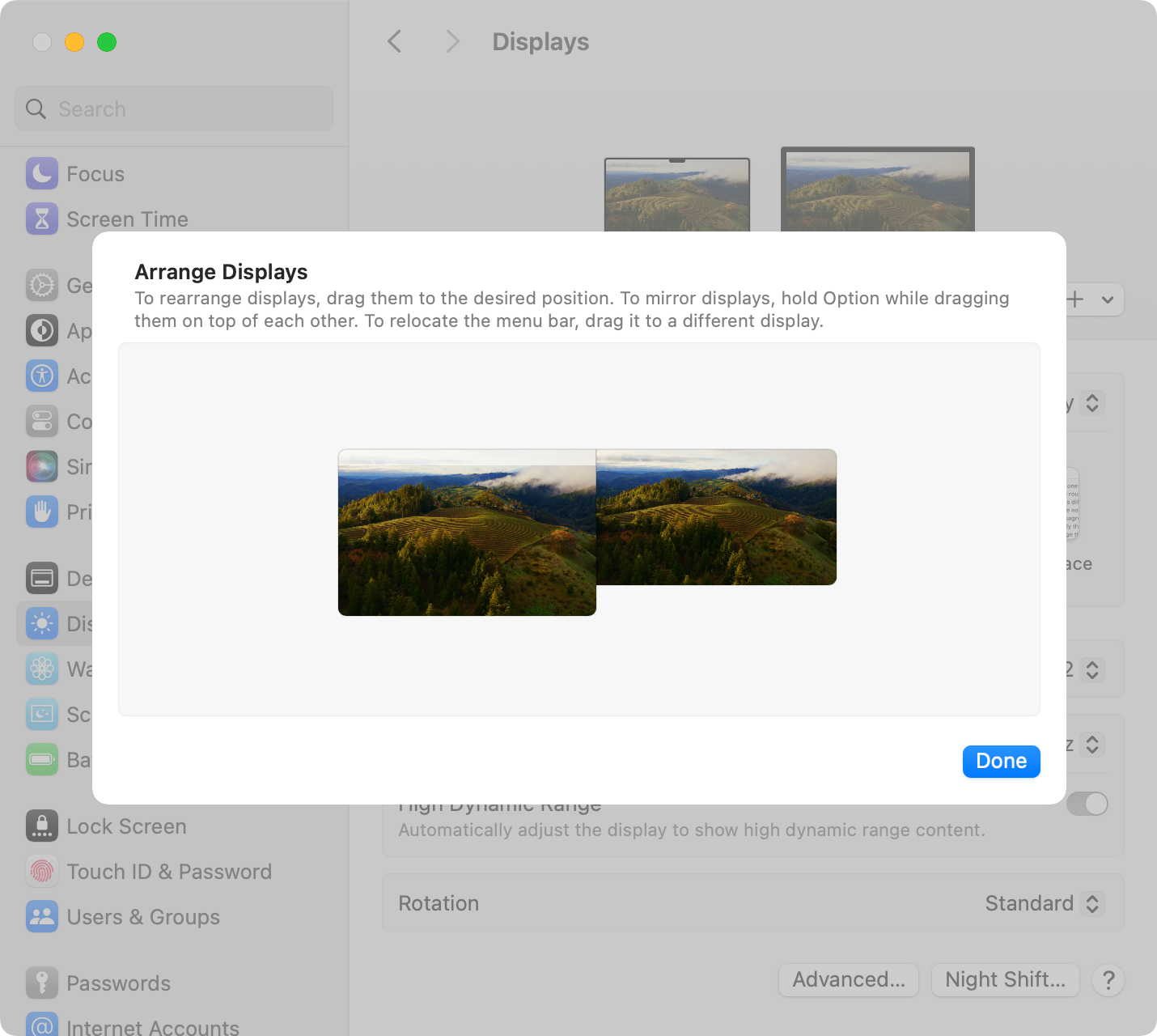
ラップトップをテレビにワイヤレスで接続する
ワイヤレス接続はケーブルが不要なため便利ですが、操作性が不安定になることがあります。ワイヤレス接続では帯域幅が制限されているため、画像と再生の品質が低下する可能性があります。近くのデバイスからの干渉もこれらの接続に影響を与える可能性があります。
Mac では、AirPlay を使用して、ディスプレイ全体を Apple TV などの AirPlay デバイス (ストリーミング サブスクリプションではなくセットトップ ボックス) にミラーリングできます。多くの新しい TV はすでに Apple TV を必要とせずに AirPlay をサポートしています。
接続するには、Mac 画面上部のメニュー バーにあるコントロール センター アイコンをクリックし、[画面ミラーリング] を選択し、続いてミラーリング先のデバイスを選択します。
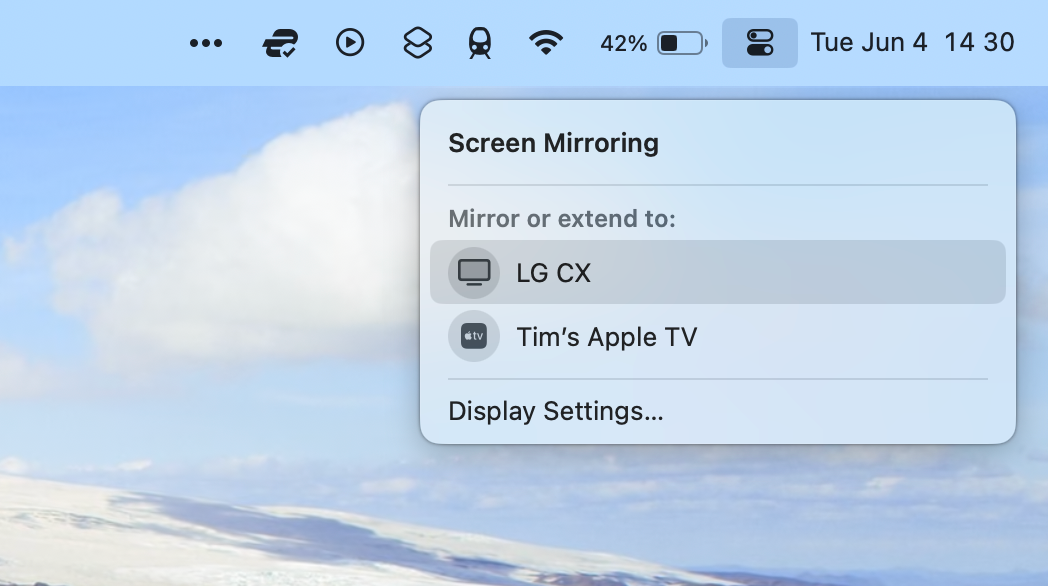
Chrome ブラウザを使用すると、Windows または macOS デバイスで Chromecast を使用してラップトップからコンテンツを「キャスト」できます。これは、ブラウザのタブ、Chromecast 対応サイト、Chromecast 対応アプリで機能します。 Chromecast を使用して Windows 11 デスクトップ全体をキャストすることも、代わりにタブやファイルなどのコンテンツに固執することもできます。
まず、Chrome を起動し、3 つの点 (その他) メニューをクリックし、[保存と共有] > [キャスト] に移動してターゲット デバイスを選択します。
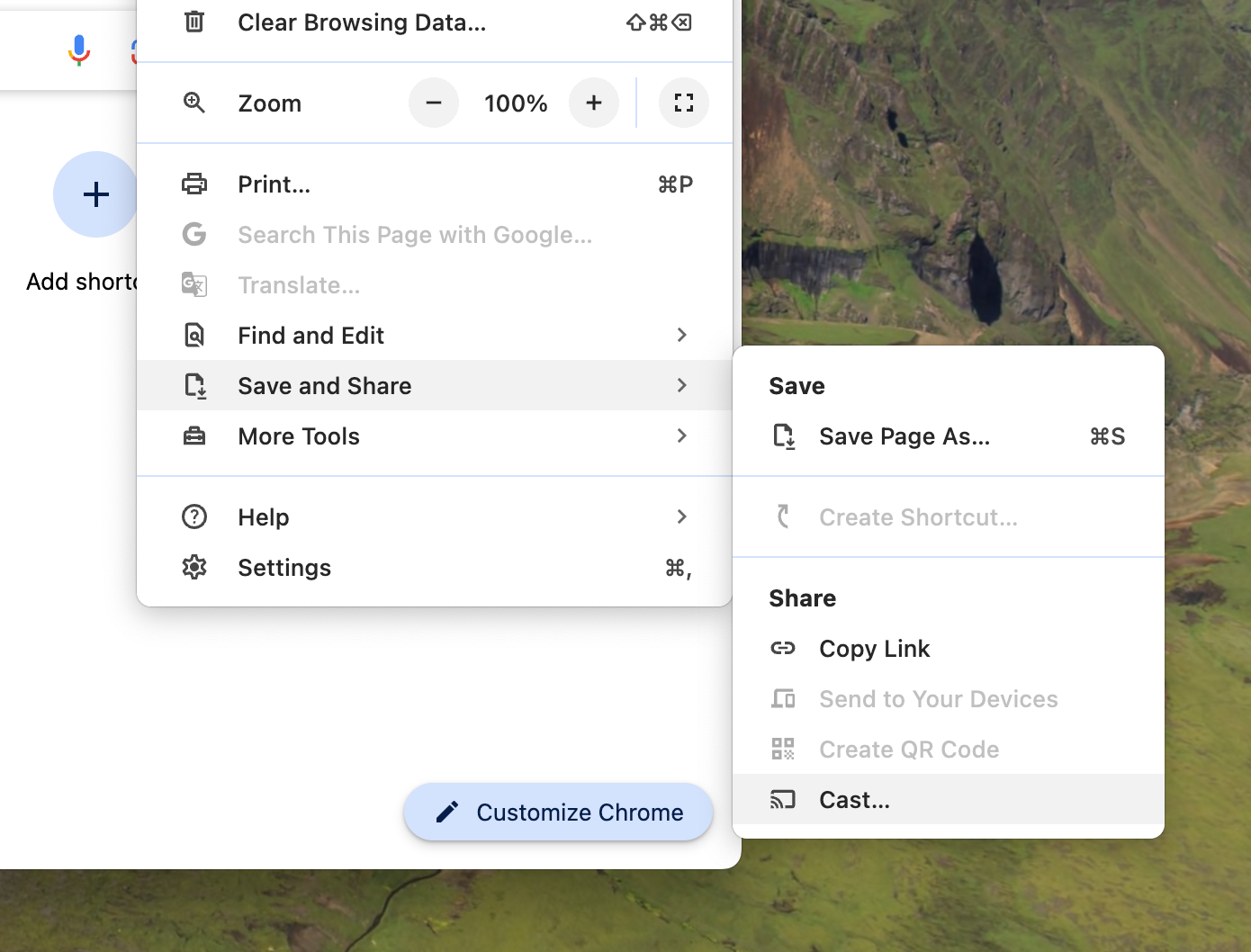
もう 1 つのオプションは、Intel の WiDi またはオープン スタンダード Miracast を使用することです。サポートは、お使いのテレビによって異なります。一部のモデルでは、テレビを Bluetooth デバイスとして追加することで接続します (Samsung または Sony による)。
Microsoft は、Windows 10 および 11 で Miracast デバイスに接続するための独自の手順を用意しています。この手順には、タスクバーのネットワーク アイコンの下に表示される「キャスト」オプションの使用が含まれます。
ビデオ コンテンツに DLNA/UPnP を使用する
ラップトップを使用してテレビでビデオ コンテンツを視聴しようとしている場合は、ケーブルまたはワイヤレス テクノロジを使用するよりも良い方法がある可能性があります。 AirPlay や Miracast など。
Digital Network Living Alliance (DLNA) または Universal Plug and Play (UPnP) を使用してローカル ネットワーク経由でメディアをストリーミングするのは簡単で、ネットワークが帯域幅を処理できる限り正常に動作します。
これを設定するには、Windows 設定でメディア ストリーミングをオンにするか、代わりに Plex、Jellyfin (Plex の無料のオープンソース代替品)、または Universal Media Server などのアプリをインストールする必要があります。 Elmedia Player などのメディア プレーヤーを使用して、選択した受信機に「キャスト」することもできます。
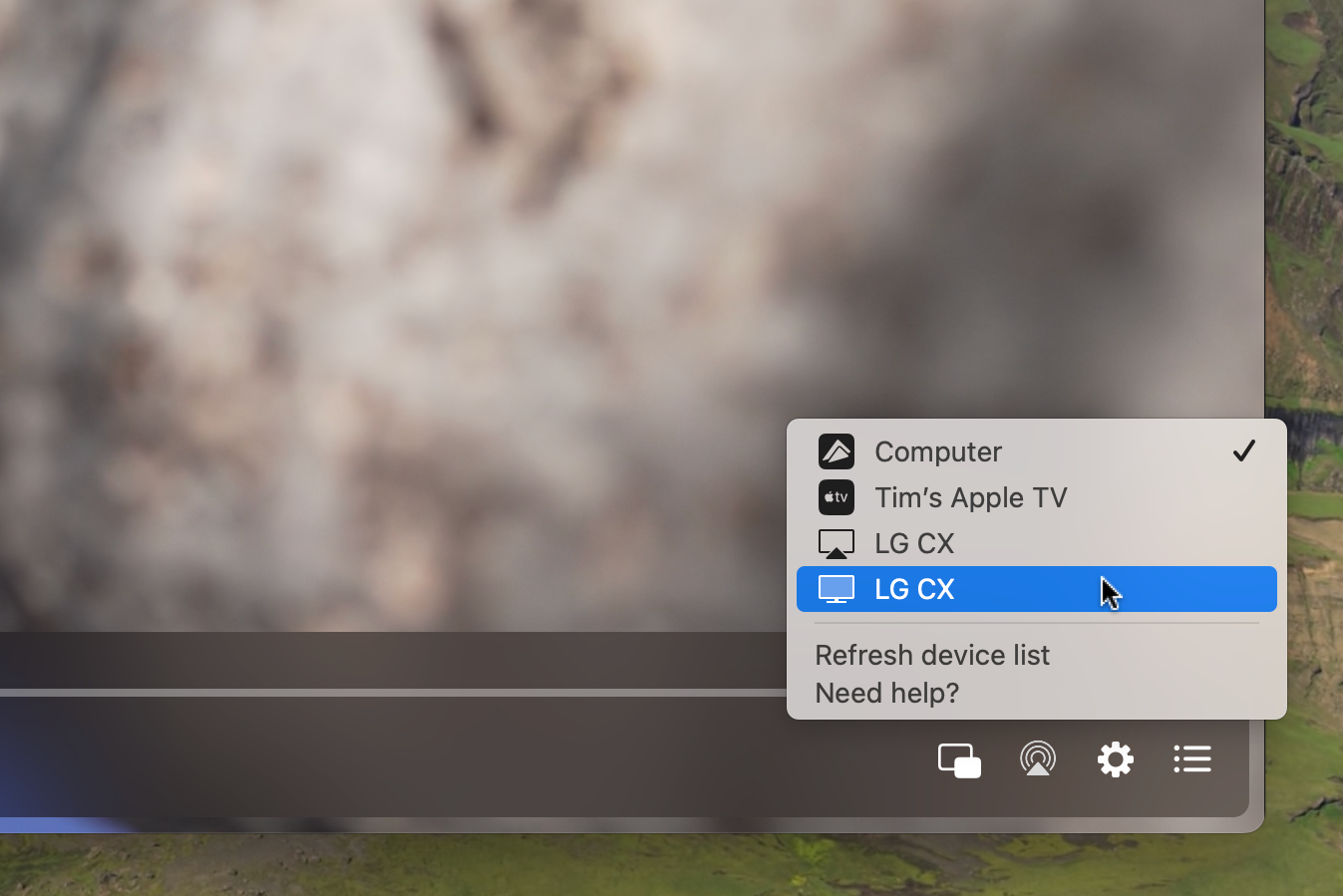
特定のフォルダーを共有するように「サーバー」をセットアップして構成し、ネットワーク経由でテレビでそれらのフォルダーにアクセスします (多くの場合、「入力」リストに表示されます)。過去 15 年ほどの Wi-Fi 搭載テレビのほとんどは、このストリーミング方式をサポートしています。
ラップトップでテレビを使用する場合の欠点
テレビは、ほとんどのモニターと比較するとサイズの点で利点があります。映画を見たりゲームをしたりするのに最適で、かなり離れた場所に座る場合に最適です。使用したい予備のテレビがある場合は、ラップトップに接続して YouTube を見たり、いくつかのエミュレータを実行したりすることは素晴らしいアイデアです。
ただし、いくつかの欠点があります。テレビがモニターの代わりに適していることはほとんどありません。テレビではパネルが大きく、遠くからでも見るように設計されているため、ピクセル密度ははるかに低くなります。つまり、近くに座っていると、個々のピクセルを識別できる可能性が高くなります。
テキストのレンダリングも、モニターに比べてテレビでは一般に非常に劣ります。これは、テレビのサブピクセル レイアウトが異なるためです。モニターは文字が鮮明に見えるように特別に設計されていますが、テレビでは色にじみが生じ、見苦しく、気が散ってしまう可能性があります。
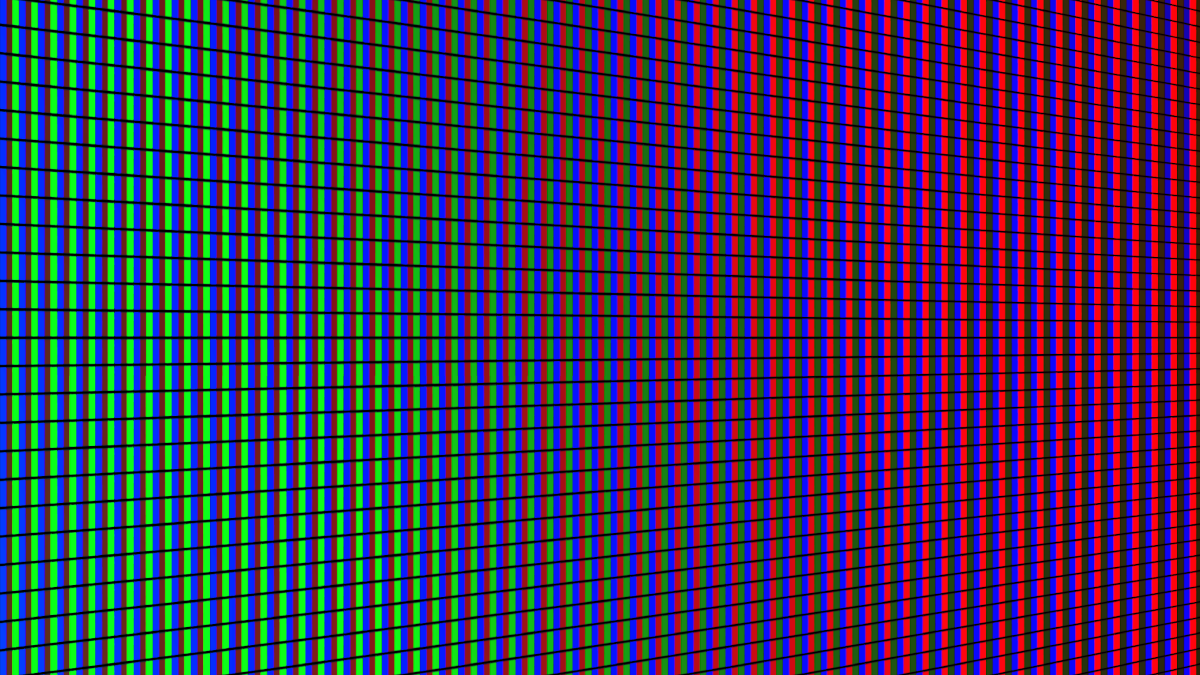
サイズの問題もあります。多くのテレビでは大きなスタンドが必要で、机のスペースを大きく占有します。壁に取り付けることができない場合は、大型モニター (ウルトラワイドなど) の方が良い選択かもしれません。
もちろん、ルールには例外があります。 LG は現在、モニターとして適切に機能する LG C4 のような 42 インチ OLED TV を製造していますが、本格的なゲーマーにとっては QD-OLED モニターの方が良い選択肢です。 Web の閲覧やスプレッドシートの閲覧など、「モニター作業」を頻繁に行う場合は、テレビではなくモニターをお勧めします。
まだテレビを買いたいですか?
生産性上の理由からラップトップを複数のディスプレイに拡張することが主な関心事である場合は、モニターを購入してください。ゲーム用に新しいテレビを購入することに興味がある場合、またはラップトップに時々接続しながら映画やその他のコンテンツを視聴するためのものが必要な場合は、テレビの購入ガイドをご覧ください。
また、PS5 または Xbox で使用するテレビを購入している場合は、ディスプレイの最適な選択はモニターである可能性があることを検討してください。
-
 個人検索サイトからデータを削除する方法この記事は、2025年2月24日に最後に更新されました。 多くの人々は、かなりの量の個人データがオンラインで容易にアクセスできることに気づいていません。これには、あなたの名前、年齢、住所、連絡先の詳細、関係の状況、さらには裁判所の記録などの機密情報が含まれます。多くの場合、多数のウェブサイ...ソフトウェアチュートリアル 2025-04-21に投稿されました
個人検索サイトからデータを削除する方法この記事は、2025年2月24日に最後に更新されました。 多くの人々は、かなりの量の個人データがオンラインで容易にアクセスできることに気づいていません。これには、あなたの名前、年齢、住所、連絡先の詳細、関係の状況、さらには裁判所の記録などの機密情報が含まれます。多くの場合、多数のウェブサイ...ソフトウェアチュートリアル 2025-04-21に投稿されました -
 iPadをラップトップとして偽装する方法この更新された記事(元々公開された2019年10月31日)では、iPados 16ベータ機能を使用してiPadをラップトップの代替に変換する方法を探ります。 この記事では、AppleはLaptopの交換としてiPadを長い間宣伝してきましたが、iPadosはこの機能を大幅に向上させます。 必須ハ...ソフトウェアチュートリアル 2025-04-21に投稿されました
iPadをラップトップとして偽装する方法この更新された記事(元々公開された2019年10月31日)では、iPados 16ベータ機能を使用してiPadをラップトップの代替に変換する方法を探ります。 この記事では、AppleはLaptopの交換としてiPadを長い間宣伝してきましたが、iPadosはこの機能を大幅に向上させます。 必須ハ...ソフトウェアチュートリアル 2025-04-21に投稿されました -
 Macメールボックスのキャッシュをクリーニングする方法は? Macで削除する方法は?このガイドでは、Macのメールキャッシュをクリアする方法を説明し、パフォーマンスの遅延や電子メールの読み込みの問題などの一般的な問題に対処します。 MacOSメールアプリは、人気がありますが、大きなキャッシュのために遅くなる可能性があります。この記事では、メールキャッシュが何であるか、なぜそれが有...ソフトウェアチュートリアル 2025-04-21に投稿されました
Macメールボックスのキャッシュをクリーニングする方法は? Macで削除する方法は?このガイドでは、Macのメールキャッシュをクリアする方法を説明し、パフォーマンスの遅延や電子メールの読み込みの問題などの一般的な問題に対処します。 MacOSメールアプリは、人気がありますが、大きなキャッシュのために遅くなる可能性があります。この記事では、メールキャッシュが何であるか、なぜそれが有...ソフトウェアチュートリアル 2025-04-21に投稿されました -
 WiFiの最も必要なデバイスへの割り当てを優先する方法現代の家には通常、Wi-Fiアクセスネットワークに同時に接続されている複数のデバイスがあります。これは、特にオンラインゲームやビデオストリーミングなどの高帯域幅需要アクティビティを実施する場合に帯域幅の強さにつながることがよくあります。 ネットワーク負荷の管理を支援するために、一部のルーター...ソフトウェアチュートリアル 2025-04-19に投稿されました
WiFiの最も必要なデバイスへの割り当てを優先する方法現代の家には通常、Wi-Fiアクセスネットワークに同時に接続されている複数のデバイスがあります。これは、特にオンラインゲームやビデオストリーミングなどの高帯域幅需要アクティビティを実施する場合に帯域幅の強さにつながることがよくあります。 ネットワーク負荷の管理を支援するために、一部のルーター...ソフトウェアチュートリアル 2025-04-19に投稿されました -
 McAfee Antivirusソフトウェアレビュー:十分ですか? 【関数、価格】McAfee:ベテランアンチウイルスですが、Macに最適ですか? サイバーセキュリティの長年の評判の良い名前であるMcAfeeは、ユーザーフレンドリーで包括的なセキュリティ機能を称賛された堅牢なウイルス対策スイートを提供します。 PCには強く推奨されていますが、MacSに対する有効性は綿密な調査...ソフトウェアチュートリアル 2025-04-19に投稿されました
McAfee Antivirusソフトウェアレビュー:十分ですか? 【関数、価格】McAfee:ベテランアンチウイルスですが、Macに最適ですか? サイバーセキュリティの長年の評判の良い名前であるMcAfeeは、ユーザーフレンドリーで包括的なセキュリティ機能を称賛された堅牢なウイルス対策スイートを提供します。 PCには強く推奨されていますが、MacSに対する有効性は綿密な調査...ソフトウェアチュートリアル 2025-04-19に投稿されました -
 OnePlus Watch3は面白い問題のために4月に延期されます待望のOnePlus Watch 3スマートウォッチがリリースされた後、購入計画にはわずかな調整が必要になる場合があります。とんでもない生産の問題により、OnePlusはほとんどの時計の出荷を延期することを余儀なくされました。 OnePlusは、最新のスマートウォッチであるOnePlu...ソフトウェアチュートリアル 2025-04-19に投稿されました
OnePlus Watch3は面白い問題のために4月に延期されます待望のOnePlus Watch 3スマートウォッチがリリースされた後、購入計画にはわずかな調整が必要になる場合があります。とんでもない生産の問題により、OnePlusはほとんどの時計の出荷を延期することを余儀なくされました。 OnePlusは、最新のスマートウォッチであるOnePlu...ソフトウェアチュートリアル 2025-04-19に投稿されました -
 iPhoneの背面にあるタップ機能を最大限に活用するためのヒント長年にわたり、AppleはiPhoneをより便利にするための多数のツールを開発してきました。 「タップバック」機能は鈍いですが、しばしば見落とされています。それは十分に見事ではないかもしれませんが、このアクセシビリティのショートカットは、オープンしにくい多くの機能にすばやくアクセスできます。電...ソフトウェアチュートリアル 2025-04-18に投稿されました
iPhoneの背面にあるタップ機能を最大限に活用するためのヒント長年にわたり、AppleはiPhoneをより便利にするための多数のツールを開発してきました。 「タップバック」機能は鈍いですが、しばしば見落とされています。それは十分に見事ではないかもしれませんが、このアクセシビリティのショートカットは、オープンしにくい多くの機能にすばやくアクセスできます。電...ソフトウェアチュートリアル 2025-04-18に投稿されました -
 Windows11 24H2の更新をすばやく入手し、待機中のキューをスキップします包括的なガイドでは、Minitoolがグループポリシーとレジストリを使用してWindows 11 24H2待機ラインをバイパスする方法を説明します。 は、Windows 11 24H2 24H2を待つことができない場合に、このメジャーアップデートをすぐにインストールしたい場合はアクションを...ソフトウェアチュートリアル 2025-04-18に投稿されました
Windows11 24H2の更新をすばやく入手し、待機中のキューをスキップします包括的なガイドでは、Minitoolがグループポリシーとレジストリを使用してWindows 11 24H2待機ラインをバイパスする方法を説明します。 は、Windows 11 24H2 24H2を待つことができない場合に、このメジャーアップデートをすぐにインストールしたい場合はアクションを...ソフトウェアチュートリアル 2025-04-18に投稿されました -
 携帯電話のホットスポットを使用するためのヒント:データトラフィックの急増を回避する方法携帯電話を外出先でラップトップのホットスポットとして使用するのは便利ですが、ラップトップはデータホッグです。ソフトウェアの更新などのタスクのWi-Fiを優先する電話とは異なり、特に無制限のWi-Fiから離れている場合は、ラップトップが常にデータを消費します。 これにより、「無制限」として宣伝されて...ソフトウェアチュートリアル 2025-04-18に投稿されました
携帯電話のホットスポットを使用するためのヒント:データトラフィックの急増を回避する方法携帯電話を外出先でラップトップのホットスポットとして使用するのは便利ですが、ラップトップはデータホッグです。ソフトウェアの更新などのタスクのWi-Fiを優先する電話とは異なり、特に無制限のWi-Fiから離れている場合は、ラップトップが常にデータを消費します。 これにより、「無制限」として宣伝されて...ソフトウェアチュートリアル 2025-04-18に投稿されました -
 iPhoneやAndroidに比べてどれが良いですか?iOSとAndroidの選択:詳細な比較 携帯電話市場は、iOSとAndroidの2人の主要なプレーヤーによって支配されています。 どちらも世界中で何百万人ものユーザーを誇り、それぞれが15年以上の開発の恩恵を受けています。どちらも優れていますが、特にセキュリティに関する重要な違いがあります。 ...ソフトウェアチュートリアル 2025-04-17に投稿されました
iPhoneやAndroidに比べてどれが良いですか?iOSとAndroidの選択:詳細な比較 携帯電話市場は、iOSとAndroidの2人の主要なプレーヤーによって支配されています。 どちらも世界中で何百万人ものユーザーを誇り、それぞれが15年以上の開発の恩恵を受けています。どちらも優れていますが、特にセキュリティに関する重要な違いがあります。 ...ソフトウェアチュートリアル 2025-04-17に投稿されました -
 SafariはMacで遅くなりますか? Safariをスピードアップする秘secret!Safariブラウザはゆっくりと実行されますか? Macユーザー向けのアクセラレーションに関する必見ガイド! Safariは、Macで最も速いブラウザの1つですが、速度の低下やパフォーマンスの問題に対しても完全に免疫ではありません。 Webページの読み込みが長すぎる場合、またはWebサイトのナ...ソフトウェアチュートリアル 2025-04-17に投稿されました
SafariはMacで遅くなりますか? Safariをスピードアップする秘secret!Safariブラウザはゆっくりと実行されますか? Macユーザー向けのアクセラレーションに関する必見ガイド! Safariは、Macで最も速いブラウザの1つですが、速度の低下やパフォーマンスの問題に対しても完全に免疫ではありません。 Webページの読み込みが長すぎる場合、またはWebサイトのナ...ソフトウェアチュートリアル 2025-04-17に投稿されました -
 これが起こるまで財布は決して必要ないと思ったあなたはあなたの最愛の人と一緒に素敵なレストランにいます。おそらく、あなたの両方が素敵なステーキを楽しんでいます。しばらくして、手を上げて、ウェイターに法案を尋ねます。何がうまくいかないのですか?財布を家に置いたままにしていることに気付いてください。それを使用して、物理的なロイヤルティカード、チケッ...ソフトウェアチュートリアル 2025-04-17に投稿されました
これが起こるまで財布は決して必要ないと思ったあなたはあなたの最愛の人と一緒に素敵なレストランにいます。おそらく、あなたの両方が素敵なステーキを楽しんでいます。しばらくして、手を上げて、ウェイターに法案を尋ねます。何がうまくいかないのですか?財布を家に置いたままにしていることに気付いてください。それを使用して、物理的なロイヤルティカード、チケッ...ソフトウェアチュートリアル 2025-04-17に投稿されました -
 McAfeeとMacKeeperの比較:どちらが良いですか?アンチウイルスソフトウェアを選択する方法は?Macに適切なサイバーセキュリティソリューションを選択するのは難しい場合があります。 McAfeeとMackeeperのこの比較は、確立されたセキュリティスイートと、より手頃な価格の機能が豊富な代替品を決定するのに役立ちます。 McAfee and MacKeeper:簡単な概要 Mac...ソフトウェアチュートリアル 2025-04-17に投稿されました
McAfeeとMacKeeperの比較:どちらが良いですか?アンチウイルスソフトウェアを選択する方法は?Macに適切なサイバーセキュリティソリューションを選択するのは難しい場合があります。 McAfeeとMackeeperのこの比較は、確立されたセキュリティスイートと、より手頃な価格の機能が豊富な代替品を決定するのに役立ちます。 McAfee and MacKeeper:簡単な概要 Mac...ソフトウェアチュートリアル 2025-04-17に投稿されました -
 7つのセキュリティ通信アプリを使用する必要がありますメッセージングアプリを選択することは、多くの場合、連絡先が使用するものに要約され、重要な要素であるセキュリティを見下ろします。 私たちは毎日信じられないほど敏感な情報を共有しており、アプリのセキュリティが最も重要になっています。 このガイドでは、プライバシーを保護するための安全なメッセージングオ...ソフトウェアチュートリアル 2025-04-17に投稿されました
7つのセキュリティ通信アプリを使用する必要がありますメッセージングアプリを選択することは、多くの場合、連絡先が使用するものに要約され、重要な要素であるセキュリティを見下ろします。 私たちは毎日信じられないほど敏感な情報を共有しており、アプリのセキュリティが最も重要になっています。 このガイドでは、プライバシーを保護するための安全なメッセージングオ...ソフトウェアチュートリアル 2025-04-17に投稿されました -
 Webサイトにラベルを付ける方法の究極のガイド静的を超えて:Webページに簡単に注釈を付けます Webは静的なエクスペリエンスであってはなりません。 適切なツールを使用すると、メモを追加したり、重要なセクションを強調したり、他の人と協力したりすることで、Webサイトに積極的に関与できます。個人的なリマインダーであろうと共同プロジェクトであろ...ソフトウェアチュートリアル 2025-04-17に投稿されました
Webサイトにラベルを付ける方法の究極のガイド静的を超えて:Webページに簡単に注釈を付けます Webは静的なエクスペリエンスであってはなりません。 適切なツールを使用すると、メモを追加したり、重要なセクションを強調したり、他の人と協力したりすることで、Webサイトに積極的に関与できます。個人的なリマインダーであろうと共同プロジェクトであろ...ソフトウェアチュートリアル 2025-04-17に投稿されました
中国語を勉強する
- 1 「歩く」は中国語で何と言いますか? 走路 中国語の発音、走路 中国語学習
- 2 「飛行機に乗る」は中国語で何と言いますか? 坐飞机 中国語の発音、坐飞机 中国語学習
- 3 「電車に乗る」は中国語で何と言いますか? 坐火车 中国語の発音、坐火车 中国語学習
- 4 「バスに乗る」は中国語で何と言いますか? 坐车 中国語の発音、坐车 中国語学習
- 5 中国語でドライブは何と言うでしょう? 开车 中国語の発音、开车 中国語学習
- 6 水泳は中国語で何と言うでしょう? 游泳 中国語の発音、游泳 中国語学習
- 7 中国語で自転車に乗るってなんて言うの? 骑自行车 中国語の発音、骑自行车 中国語学習
- 8 中国語で挨拶はなんて言うの? 你好中国語の発音、你好中国語学習
- 9 中国語でありがとうってなんて言うの? 谢谢中国語の発音、谢谢中国語学習
- 10 How to say goodbye in Chinese? 再见Chinese pronunciation, 再见Chinese learning

























