 表紙 > プログラミング > AWS Elastic Beanstalk での Next.js デプロイに関する完全ガイド: Docker、AWS CodePipeline、CodeBuild の使用
表紙 > プログラミング > AWS Elastic Beanstalk での Next.js デプロイに関する完全ガイド: Docker、AWS CodePipeline、CodeBuild の使用
AWS Elastic Beanstalk での Next.js デプロイに関する完全ガイド: Docker、AWS CodePipeline、CodeBuild の使用
導入
AWS Code Build、Code Deploy、GitLab で AWS (アマゾン ウェブ サービス) Elastic Beanstalk、Docker、CI/CD パイプラインを活用すると、Next.js ウェブ アプリケーションの本番環境へのデプロイを合理化かつ効率的に行うことができます。このガイドでは、アプリが堅牢でスケーラブルで、保守が容易であることを保証するための最新のデプロイメント パイプラインのセットアップについて説明します。
前提条件
展開プロセスに入る前に、次のことを確認してください:
AWS 内に Elastic Beanstalk 環境を作成する権限を持つ AWS ルート アカウントまたは IAM アカウント
ローカル マシンにインストールされた Docker
Next.js アプリのリポジトリを含む GitLab または GitHub アカウント
デプロイの準備ができた Next.js プロジェクト
ステップ 1: AWS Elastic Beanstalk をセットアップする
- Elastic Beanstalk 環境の作成 - AWS マネジメントコンソールにログインし、Elastic Beanstalk に移動して、新しいアプリケーションを作成します。
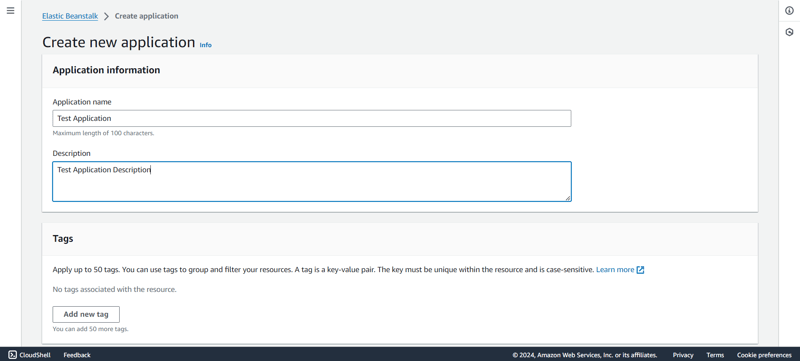
アプリケーション名を入力し、[作成]をクリックします。
アプリケーションを作成したら、次は新しい環境を作成します。 「新しい環境の作成」をクリックします。
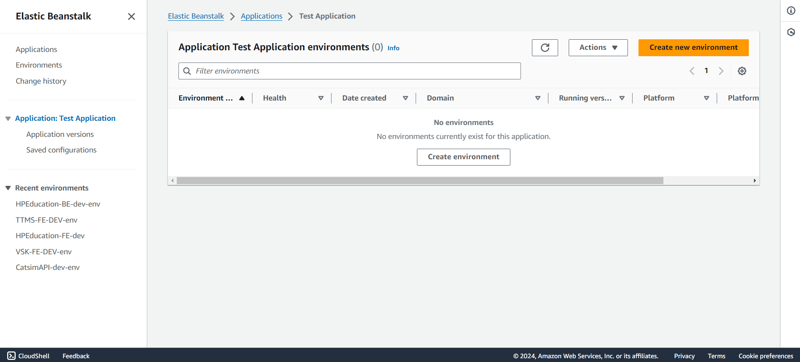
- Webサーバー環境を選択します。環境名にはアプリケーション名とともに env というサフィックスが付き、必要に応じて編集できます。
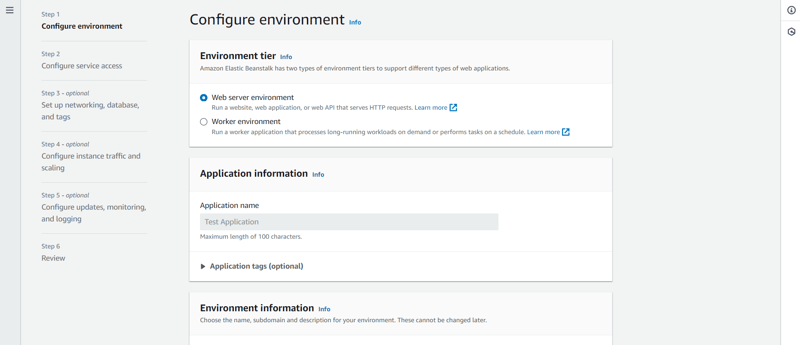
- 有効な環境名をドメインとともに入力します。ドメイン名を入力してください。
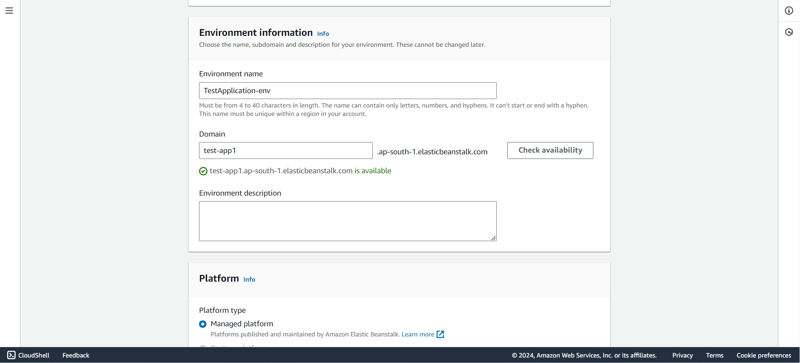
- 適切なプラットフォームを選択してください。この場合、プラットフォームとしてマネージド プラットフォームと Docker を選択します。
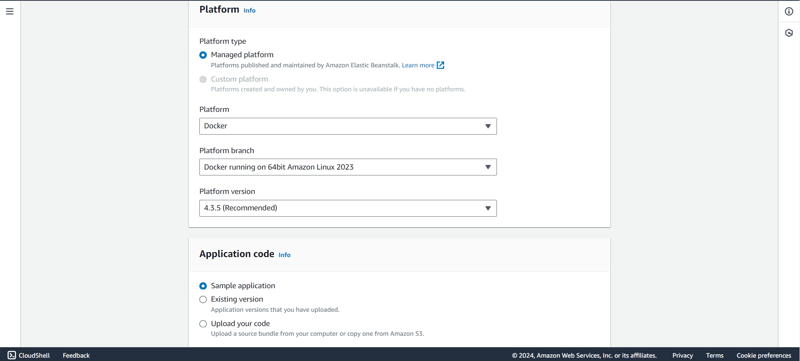
AWS Code Pipeline を通じて独自のコードをデプロイするため、アプリケーション コードで [サンプル アプリケーション] を選択します。
プリセットではデフォルトのままにすることができますが、実稼働アプリケーションの場合は、高可用性インスタンスを使用することをお勧めします。プリセットを選択したら、「次へ」をクリックします。
既存のサービス ロールを作成または使用します。 EC2 インスタンスの作成を続行する前に、Elastic Beanstalk サービス ロールと EC2 サービス ロールをセットアップすることが重要です。
ただし、ターミナルから EC2 インスタンスに SSH 接続する場合は、EC2 キー ペアを追加し、必要な操作を実行するために EC2 インスタンス プロファイルを作成します。
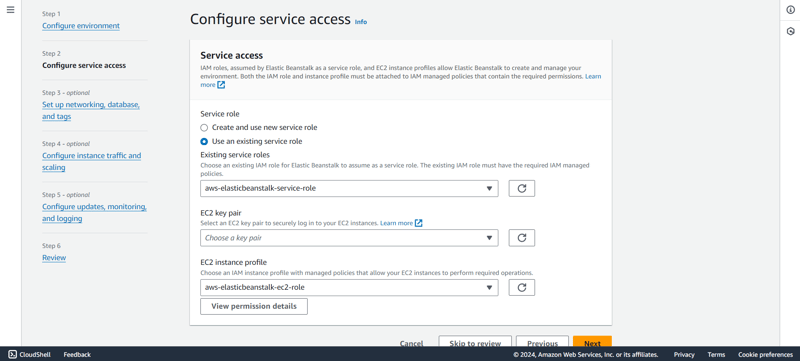
- EC2 インスタンスをデプロイする VPC を選択します。
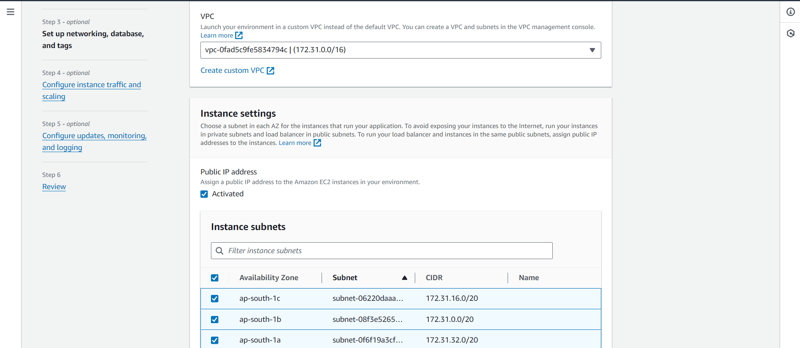
- VPC を選択した後、各アベイラビリティーゾーンのサブネットを選択します。ロード バランサーとインスタンスを同じパブリック サブネットで実行するには、図に示すようにインスタンスにパブリック IP アドレスを割り当てます。
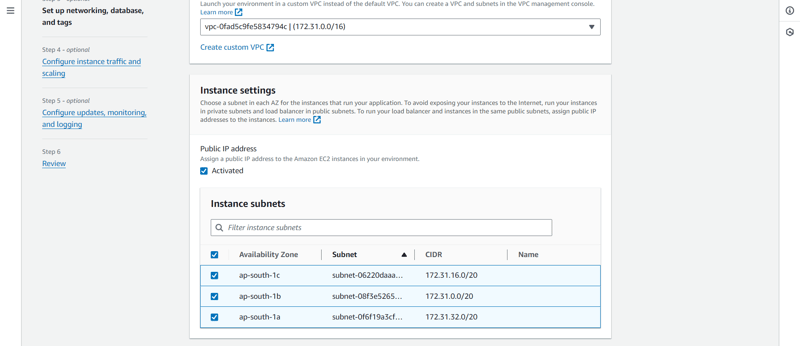
データベースを設定する必要がないため、[次へ]をクリックして次のステップに進むことができます。
ルート ボリュームには、汎用 SSD を選択します。
セキュリティ グループから、既存のセキュリティ グループから選択するか、そのままにしておくことができます。EC2 インスタンスのセットアップ中に Elastic Beanstalk がセキュリティ グループを作成します。
運用目的でデプロイする場合は、自動スケーリングを設定し、トラフィックを処理するために Elastic Beanstalk が作成するインスタンスのタイプを選択することを常にお勧めします。 t3ファミリーと一緒に行きます。
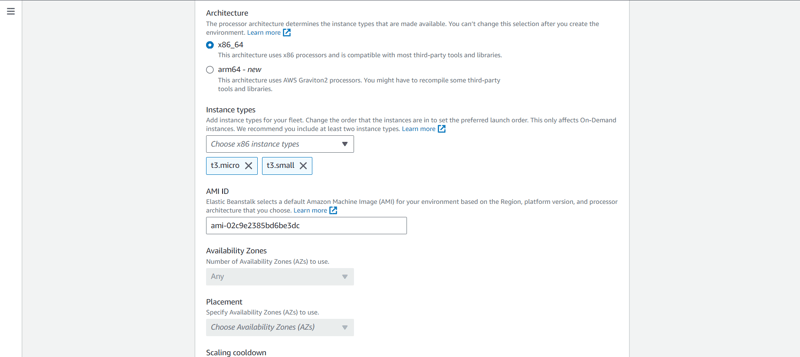
[次へ]をクリックします。
健康レポートでは基本レポートを使用しますが、必要なレポートの種類に基づいて利用可能なオプションから自由に選択してください。
デモ ウェブサイトには必要ないため、マネージド プラットフォームのアップデートのチェックも外します。
残りの設定はそのままにして、「次へ」をクリックします。
最後に、変更内容を確認して、[送信] をクリックします。
Elastic Beanstalk が環境を起動しますが、しばらく時間がかかります。
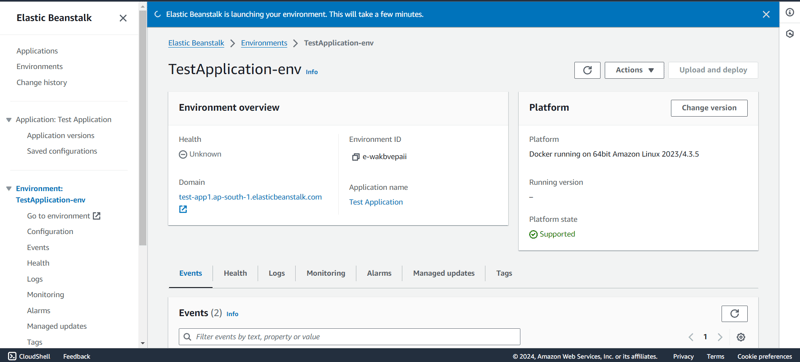
- 起動が成功すると、おめでとう画面が表示されます。
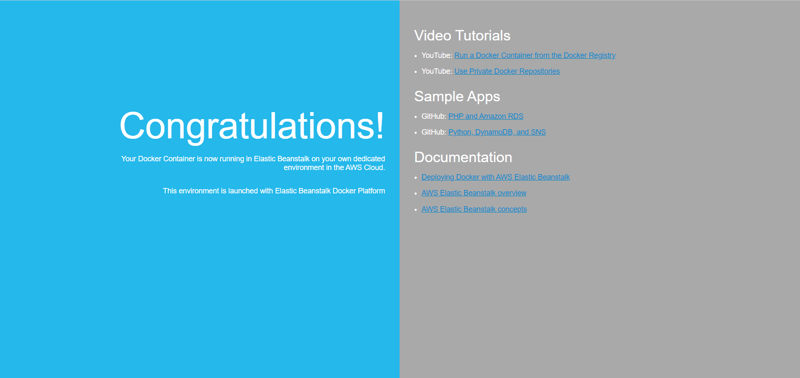
ステップ 2: Next.js アプリを作成する (または既存のアプリを使用する)
- Next.js アプリを作成するには、ターミナルを開き、アプリを作成するディレクトリに移動し、次のコマンドを実行します。
npx create-next-app@latest nextjs-blog --use-npm --example "https://github.com/vercel/next-learn/tree/main/basics/learn-starter"
すでに既存のコードの準備ができている場合は、次のパートに進んでください
- nextjs-blog という新しいディレクトリが作成されました。それに cd してみましょう:
cd nextjs-blog
次に、次のコマンドを実行します:
npm run dev
これにより、Next.js アプリの「開発サーバー」 (詳細は後ほど) がポート 3000 で起動します。
動作するか確認してみましょう。ブラウザで http://localhost:3000 を開きます。
今度は、アプリケーション内に Dockerfile を作成します。
アプリケーションのルートに Dockerfile という名前のファイルを作成し、次のコードを追加します。
FROM node:18-alpine RUN mkdir -p /app WORKDIR /app COPY . . RUN npm install RUN npm run build EXPOSE 3000 CMD ["npm", "start"]
- 変更を加えた後、ビルドが成功したかどうかを確認することが重要です。 Docker エンジンを起動し、次のコマンドを実行します。
docker build -t testapp .
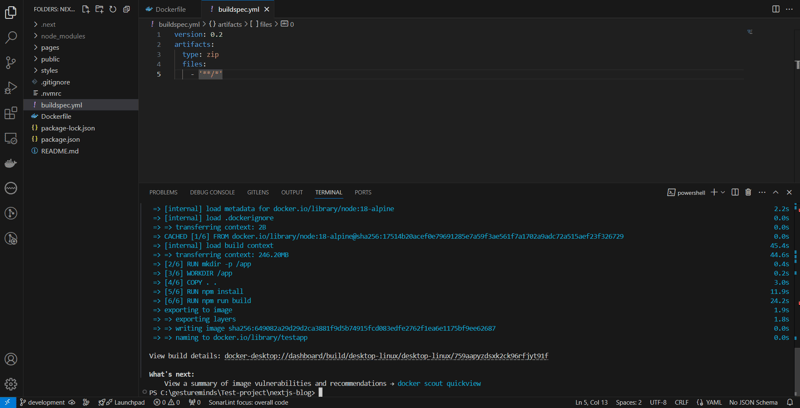
ビルドが成功したら、次のコマンドを使用してアプリケーションを実行します:
docker run -p 3000:3000 testapp
- アプリケーションのルートに buildspec.yml という名前のファイルを作成し、次のコードを追加します。このファイルは、後の段階で AWS 内でコード パイプラインを設定するときに使用されます。
version: 0.2
artifacts:
type: zip
files:
- '**/*'
- これらのファイルを新規または既存のコードに追加した後、これらの変更を Gitlab または GitHub のリモート リポジトリにプッシュします。
ステップ 3: コード パイプラインのセットアップ
AWS マネジメント コンソールにログインし、[コード パイプライン] に移動して、[パイプラインの作成] をクリックします。
有効なパイプライン名を入力し、パイプラインの実行モードを選択します。この例では、[Queued] (パイプライン タイプ V2 が必要) を選択します。
新しいサービス ロールが存在しない場合は作成するか、既存のサービス ロールから選択して [次へ] をクリックします。
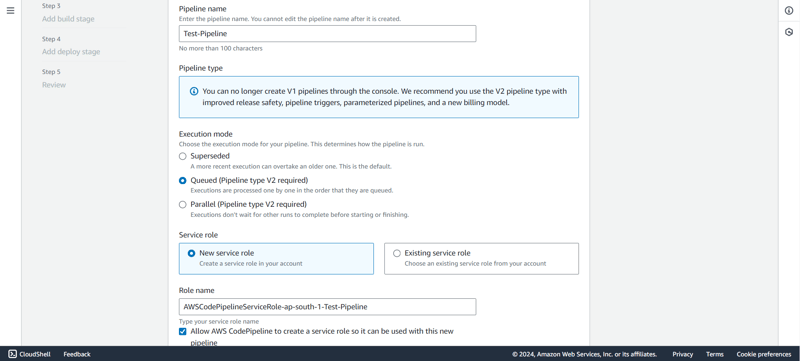
ソースプロバイダーから、アーティファクトの保存場所を選択します。 「Gitlab」を選択します。
接続リストから既存の接続を選択するか、新しい接続を作成します。
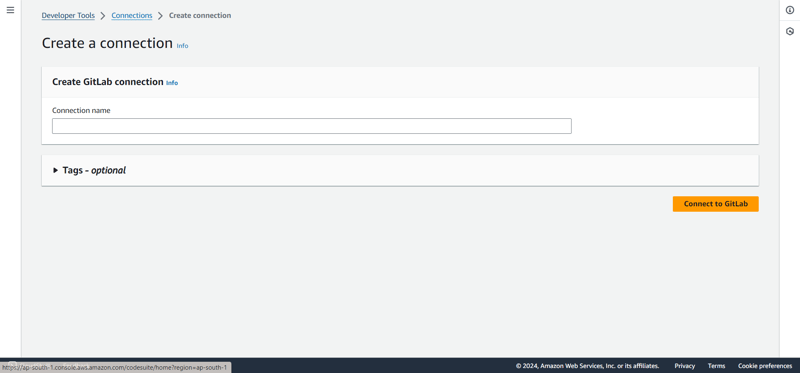
接続が成功したら、コードが使用されるリポジトリ名とブランチを選択します。
トリガー タイプとして [フィルターなし] を選択し、[次へ] をクリックします。
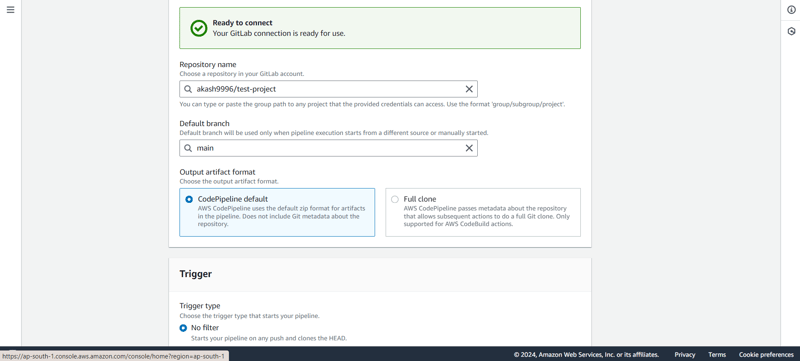
- 次に、ビルド プロバイダーを選択します。この例では、AWS Code Build を選択します。リージョンを選択するか、デフォルトの AWS リージョンのままにします。
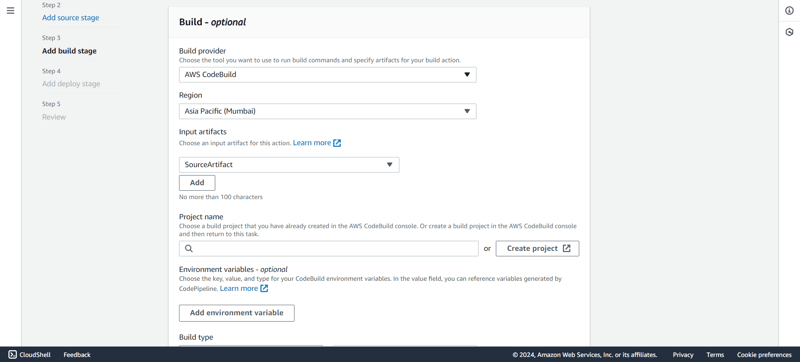
- 次に、[プロジェクトの作成] をクリックして、Code Build で新しいプロジェクトを作成します。新しいウィンドウが開きます。プロジェクト名を入力し、環境内のすべてをデフォルトのままにします。
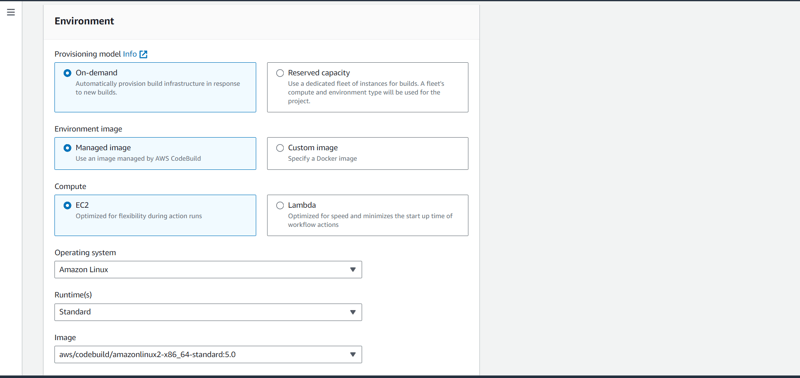
- ビルド仕様を指定する場合は、必ず [Buildspec ファイルを使用する] を選択してください。これは前に作成したのと同じファイルです。他の設定はデフォルトのままにして、次のステップに進みます。
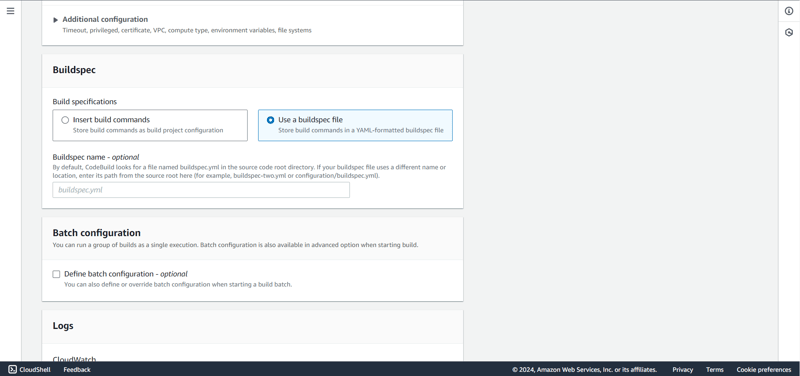
[コード パイプラインの続行] をクリックすると、ウィンドウが自動的に閉じて、コード パイプライン画面に戻ります。
ビルド タイプを単一ビルドとして指定し、[次へ] をクリックします。
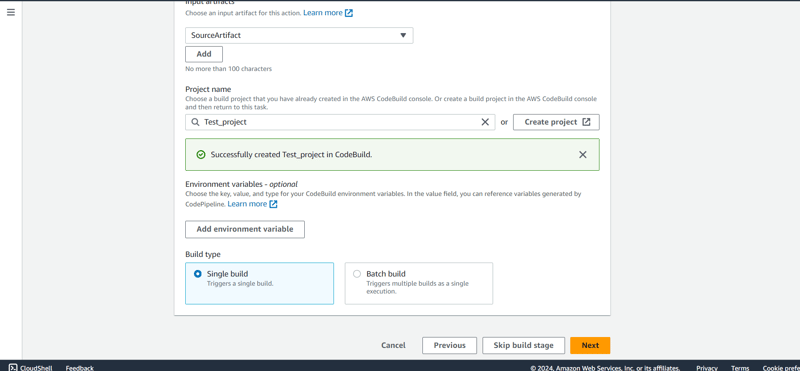
- デプロイの追加ステージで、デプロイ プロバイダーを選択します。この場合、アプリケーションを最終的にデプロイするのは AWS Elastic Beanstalk になります。
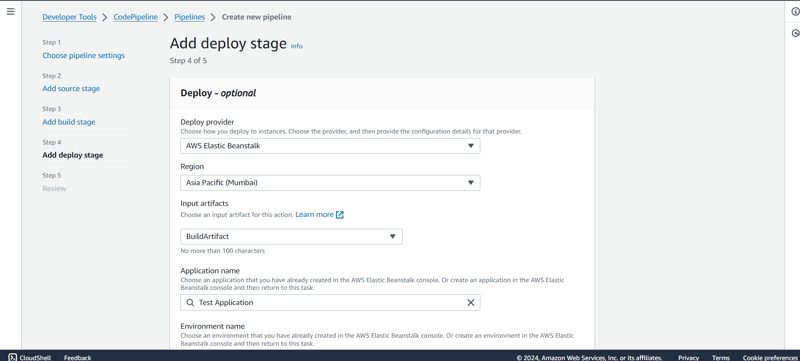
- アプリケーション名、環境名を選択し、ロールバック設定を構成し、「次へ」をクリックします。コード パイプラインの設定を確認し、[パイプラインの作成] をクリックします。
ステップ 4: ウェブサイトが公開されました!
Next.js ウェブアプリケーションを本番環境にデプロイするのは非常に簡単で、AWS Code Build、Code Deploy、GitLab を使用した AWS Elastic Beanstalk、Docker、CI/CD パイプラインを使用するとより効率的に実行できます。
Elastic Beanstalk が提供する URL を使用してアクセスできます。ローカルで変更を加えると、ブランチにプッシュすると自動的にデプロイされます。
コーディングを楽しんでください!!
-
 Python読み取りCSVファイルUnicodedeCodeError究極のソリューションunicode decodeエラーがcsvファイルreading 内蔵csvモジュールを使用してpythonにcsvファイルを読み込もうとする場合、エラーが発生する可能性があります: SyntaxError: (unicode error) 'unicodeescape' codec ...プログラミング 2025-07-12に投稿されました
Python読み取りCSVファイルUnicodedeCodeError究極のソリューションunicode decodeエラーがcsvファイルreading 内蔵csvモジュールを使用してpythonにcsvファイルを読み込もうとする場合、エラーが発生する可能性があります: SyntaxError: (unicode error) 'unicodeescape' codec ...プログラミング 2025-07-12に投稿されました -
 PDOパラメーターを使用してクエリのように正しく使用する方法は?を使用してpdo PDOで同様のクエリを実装しようとすると、以下のクエリのような問題に遭遇する可能性があります: $query = "SELECT * FROM tbl WHERE address LIKE '%?%' OR address LIKE '%?%'";...プログラミング 2025-07-12に投稿されました
PDOパラメーターを使用してクエリのように正しく使用する方法は?を使用してpdo PDOで同様のクエリを実装しようとすると、以下のクエリのような問題に遭遇する可能性があります: $query = "SELECT * FROM tbl WHERE address LIKE '%?%' OR address LIKE '%?%'";...プログラミング 2025-07-12に投稿されました -
 `console.log`は、変更されたオブジェクト値の例外の理由を示していますobjects and console.log:Objects and offeried を操作する場合、奇妙なことは独特の行動に遭遇する場合があります。このコードスニペットを分析することにより、この謎を解明しましょう: foo = [{id:1}、{id:2}、{id:3}、{id:...プログラミング 2025-07-12に投稿されました
`console.log`は、変更されたオブジェクト値の例外の理由を示していますobjects and console.log:Objects and offeried を操作する場合、奇妙なことは独特の行動に遭遇する場合があります。このコードスニペットを分析することにより、この謎を解明しましょう: foo = [{id:1}、{id:2}、{id:3}、{id:...プログラミング 2025-07-12に投稿されました -
 Python Metaclass作業原則とクラスの作成とカスタマイズPythonのメタクラスとは?クラスがインスタンスを作成するのと同じように、Metaclassはクラスを作成します。クラスの作成プロセスを制御する層を提供し、クラスの動作と属性のカスタマイズを可能にします。これは、クラス自体がクラスキーワードを使用してクラスの「説明」から作成されたインスタン...プログラミング 2025-07-12に投稿されました
Python Metaclass作業原則とクラスの作成とカスタマイズPythonのメタクラスとは?クラスがインスタンスを作成するのと同じように、Metaclassはクラスを作成します。クラスの作成プロセスを制御する層を提供し、クラスの動作と属性のカスタマイズを可能にします。これは、クラス自体がクラスキーワードを使用してクラスの「説明」から作成されたインスタン...プログラミング 2025-07-12に投稿されました -
 PHPで空の配列を効率的に検出する方法は?チェックアレイ空虚のphp の空の配列は、さまざまなアプローチを通じてPHPで決定できます。アレイ要素の存在を確認する必要がある場合、PHPのルーズタイピングにより、配列自体の直接評価が可能になります。 //リストは空です。 } if (!$playerlist) { ...プログラミング 2025-07-12に投稿されました
PHPで空の配列を効率的に検出する方法は?チェックアレイ空虚のphp の空の配列は、さまざまなアプローチを通じてPHPで決定できます。アレイ要素の存在を確認する必要がある場合、PHPのルーズタイピングにより、配列自体の直接評価が可能になります。 //リストは空です。 } if (!$playerlist) { ...プログラミング 2025-07-12に投稿されました -
 右からCSSの背景画像を見つける方法は?右からの背景画像をCSS をWeb開発の領域で配置すると、要素内に背景画像を正確に配置することが望ましいことがよくあります。要素の左側に関連する背景画像を配置するのは簡単ですが、右から特定の数のピクセルをオフセットするにはどうすればよいですか? /を右から10pxを配置するための動作...プログラミング 2025-07-12に投稿されました
右からCSSの背景画像を見つける方法は?右からの背景画像をCSS をWeb開発の領域で配置すると、要素内に背景画像を正確に配置することが望ましいことがよくあります。要素の左側に関連する背景画像を配置するのは簡単ですが、右から特定の数のピクセルをオフセットするにはどうすればよいですか? /を右から10pxを配置するための動作...プログラミング 2025-07-12に投稿されました -
 FASTAPIカスタム404ページ作成ガイドcustom 404 Fastapi を備えたPage not inound Page not foundページを作成するには、Fastapiがいくつかのアプローチを提供します。適切な方法は、特定の要件に依存します。 call_next(リクエスト) response.status_c...プログラミング 2025-07-12に投稿されました
FASTAPIカスタム404ページ作成ガイドcustom 404 Fastapi を備えたPage not inound Page not foundページを作成するには、Fastapiがいくつかのアプローチを提供します。適切な方法は、特定の要件に依存します。 call_next(リクエスト) response.status_c...プログラミング 2025-07-12に投稿されました -
 テキストからHTMLタグを削除するPython効率的な方法htmlタグをpythonでストリップするために、html応答を操作することがよくある間、html応答を操作することがしばしば抽出され、形式のタグを排除します。これは、HTMLタグを効果的に剥がし、目的のプレーンテキストを残すことで実現できます。 mlstripperはHTML入力を取り、...プログラミング 2025-07-12に投稿されました
テキストからHTMLタグを削除するPython効率的な方法htmlタグをpythonでストリップするために、html応答を操作することがよくある間、html応答を操作することがしばしば抽出され、形式のタグを排除します。これは、HTMLタグを効果的に剥がし、目的のプレーンテキストを残すことで実現できます。 mlstripperはHTML入力を取り、...プログラミング 2025-07-12に投稿されました -
 mysqlが絵文字を挿入するときに\\ "string値エラー\\"例外を解きます誤った文字列値例外を解決する絵文字を挿入するときに絵文字を含む文字列をMySQLデータベースに挿入しようとするときに、次の例外を遭遇する可能性があります: Java.SQL.SQL.SQL.SQL.SQL.SQL.SQL.SQL.SQL.SQL.SQL.SQL.SQL.SQL.SQL.SQL...プログラミング 2025-07-12に投稿されました
mysqlが絵文字を挿入するときに\\ "string値エラー\\"例外を解きます誤った文字列値例外を解決する絵文字を挿入するときに絵文字を含む文字列をMySQLデータベースに挿入しようとするときに、次の例外を遭遇する可能性があります: Java.SQL.SQL.SQL.SQL.SQL.SQL.SQL.SQL.SQL.SQL.SQL.SQL.SQL.SQL.SQL.SQL...プログラミング 2025-07-12に投稿されました -
 順序付けられていないコレクションにタプルの一般的なハッシュ関数を実装する方法は?std :: unordered_mapとunordered_setコンテナは、ハスド値に基づいて効率的なルックアップと元素の挿入を提供します。ただし、カスタムハッシュ関数を定義せずにこれらのコレクションのキーとしてタプルを使用すると、予期しない動作につながる可能性があります。 st...プログラミング 2025-07-12に投稿されました
順序付けられていないコレクションにタプルの一般的なハッシュ関数を実装する方法は?std :: unordered_mapとunordered_setコンテナは、ハスド値に基づいて効率的なルックアップと元素の挿入を提供します。ただし、カスタムハッシュ関数を定義せずにこれらのコレクションのキーとしてタプルを使用すると、予期しない動作につながる可能性があります。 st...プログラミング 2025-07-12に投稿されました -
 「JSON」パッケージを使用してGOでJSONアレイを解析する方法は?json arrays in jsonパッケージ 問題: 次のGOコードを検討してください: タイプjsontype struct { 配列[]文字列 } func main(){ datajson:= `[" 1 "、" 2 "...プログラミング 2025-07-12に投稿されました
「JSON」パッケージを使用してGOでJSONアレイを解析する方法は?json arrays in jsonパッケージ 問題: 次のGOコードを検討してください: タイプjsontype struct { 配列[]文字列 } func main(){ datajson:= `[" 1 "、" 2 "...プログラミング 2025-07-12に投稿されました -
 Firefoxバックボタンを使用すると、JavaScriptの実行が停止するのはなぜですか?navigational Historyの問題:JavaScriptは、Firefoxバックボタンを使用した後に実行を停止します ユーザーは、JavaScriptスクリプトが以前の訪問ページを介して回復したときに実行されない問題に遭遇する可能性があります。この問題は、ChromeやInt...プログラミング 2025-07-12に投稿されました
Firefoxバックボタンを使用すると、JavaScriptの実行が停止するのはなぜですか?navigational Historyの問題:JavaScriptは、Firefoxバックボタンを使用した後に実行を停止します ユーザーは、JavaScriptスクリプトが以前の訪問ページを介して回復したときに実行されない問題に遭遇する可能性があります。この問題は、ChromeやInt...プログラミング 2025-07-12に投稿されました -
 一定の列を追加するためのSpark DataFrameのヒントスパークデータフレームに一定の列を作成する すべての行に適用される任意の値で一定の列をスパークデータフレームに追加することができます。この目的を目的としたwithcolumnメソッドは、2番目の引数として直接的な値を提供しようとするときにエラーを引き起こす可能性があります。点灯 df.wi...プログラミング 2025-07-12に投稿されました
一定の列を追加するためのSpark DataFrameのヒントスパークデータフレームに一定の列を作成する すべての行に適用される任意の値で一定の列をスパークデータフレームに追加することができます。この目的を目的としたwithcolumnメソッドは、2番目の引数として直接的な値を提供しようとするときにエラーを引き起こす可能性があります。点灯 df.wi...プログラミング 2025-07-12に投稿されました -
 C ++メンバー関数ポインターを正しく渡す方法c でメンバー関数ポインターを渡す方法。特定の署名を持つ関数ポインターが必要です。メンバー関数を渡すには、オブジェクトポインター(この)とメンバー関数ポインターの両方を提供する必要があります。これは、次のようにmenubutton :: setButton()を変更することで実現でき...プログラミング 2025-07-12に投稿されました
C ++メンバー関数ポインターを正しく渡す方法c でメンバー関数ポインターを渡す方法。特定の署名を持つ関数ポインターが必要です。メンバー関数を渡すには、オブジェクトポインター(この)とメンバー関数ポインターの両方を提供する必要があります。これは、次のようにmenubutton :: setButton()を変更することで実現でき...プログラミング 2025-07-12に投稿されました -
 PHPの2つの等しいサイズの配列から値を同期して反復して印刷するにはどうすればよいですか?同じサイズの2つの配列の2つの配列から値を同期して反復して印刷する場合、同サイズの2つの配列を使用してselectboxを作成する場合、1つは対応する名前を含む1つを使用して、困難が不適切なsyntaxに起因する可能性があります。アレイ: foreach($ codes as $ code、...プログラミング 2025-07-12に投稿されました
PHPの2つの等しいサイズの配列から値を同期して反復して印刷するにはどうすればよいですか?同じサイズの2つの配列の2つの配列から値を同期して反復して印刷する場合、同サイズの2つの配列を使用してselectboxを作成する場合、1つは対応する名前を含む1つを使用して、困難が不適切なsyntaxに起因する可能性があります。アレイ: foreach($ codes as $ code、...プログラミング 2025-07-12に投稿されました
中国語を勉強する
- 1 「歩く」は中国語で何と言いますか? 走路 中国語の発音、走路 中国語学習
- 2 「飛行機に乗る」は中国語で何と言いますか? 坐飞机 中国語の発音、坐飞机 中国語学習
- 3 「電車に乗る」は中国語で何と言いますか? 坐火车 中国語の発音、坐火车 中国語学習
- 4 「バスに乗る」は中国語で何と言いますか? 坐车 中国語の発音、坐车 中国語学習
- 5 中国語でドライブは何と言うでしょう? 开车 中国語の発音、开车 中国語学習
- 6 水泳は中国語で何と言うでしょう? 游泳 中国語の発音、游泳 中国語学習
- 7 中国語で自転車に乗るってなんて言うの? 骑自行车 中国語の発音、骑自行车 中国語学習
- 8 中国語で挨拶はなんて言うの? 你好中国語の発音、你好中国語学習
- 9 中国語でありがとうってなんて言うの? 谢谢中国語の発音、谢谢中国語学習
- 10 How to say goodbye in Chinese? 再见Chinese pronunciation, 再见Chinese learning
























