Windows 10 ネットワークの種類をプライベートまたはパブリックに変更する方法
他の PC やデバイスがネットワーク上で自分の PC を見つけられるようにしたい場合は、ネットワークをプライベートに設定できます。それ以外の場合は、パブリックとして設定します。この記事では、Windows 10 でイーサネット接続のネットワーク タイプをプライベートまたはパブリックに変更する方法を説明します。
- パート 1: ネットワークをプライベートまたはパブリックに設定する
- パート 2: ネットワーク タイプをプライベートからパブリックに変更する
パート 1: Windows 10 でネットワークをプライベートまたはパブリックに設定する方法は次のとおりです:
ステップ 1: Windows 10 の設定アプリに移動します。
ステップ 2: 設定アプリで、ネットワークとインターネットオプションをクリックします。
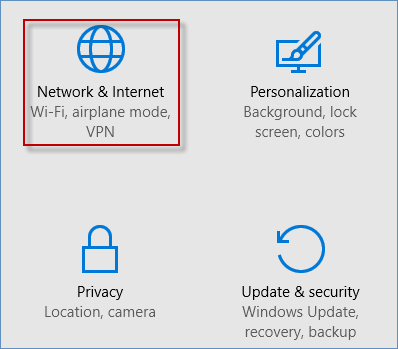
ステップ 3: イーサネット ケーブルを使用してネットワークに接続する場合は、左側の列で イーサネットを選択します。次に、右側にあるアクティブなネットワーク接続の 名前 をクリックします。
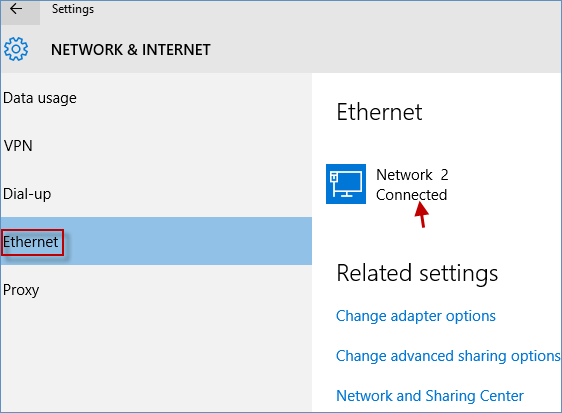
これをオンにします。 (次のスクリーンショットを参照してください)
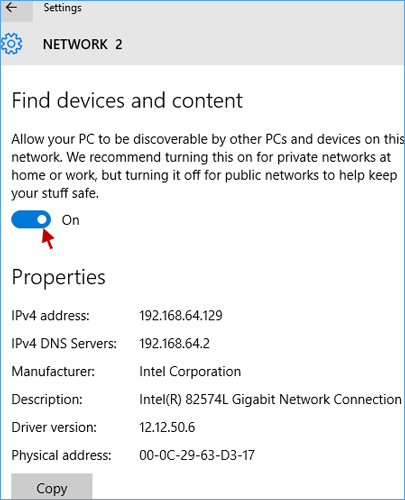
設定アプリ を閉じて、ネットワークと共有センターを開いて、ネットワークがプライベートに正しく設定されているかどうかを確認します。ネットワークと共有センターでは、プライベート ネットワーク接続の名前のすぐ下に、実際の場所が表示されます。
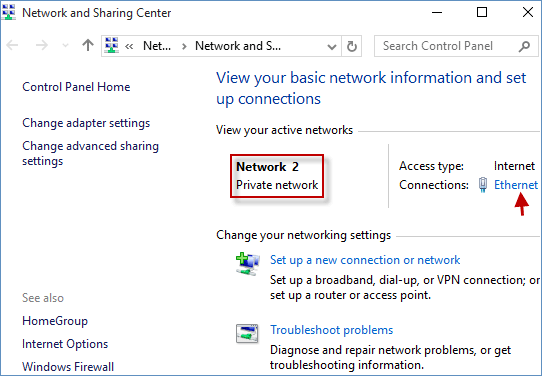
これをオフにします。 ステップ1、ステップ 2、ステップ3のように、上記の3つのステップを繰り返してください。新しいウィンドウが開くので、このオンボタンをクリックするだけで、自動的にオフボタンになります。 (次のスクリーンショットを参照してください)
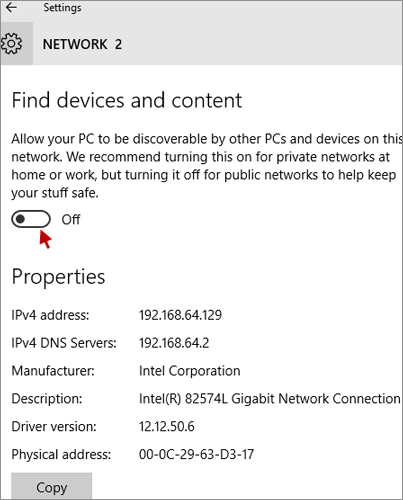
設定アプリを閉じます。 ネットワークと共有センターを起動して、ネットワークがパブリックとして設定されているかどうかを確認します。 ネットワークと共有センターでは、名前のすぐ下にパブリック ネットワーク接続の実際の場所が表示されます。
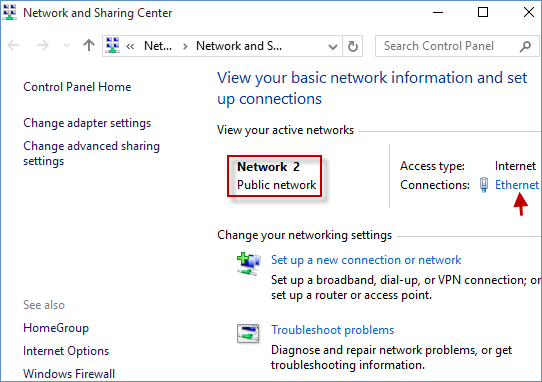
オンまたはオフしてネットワークを設定した場合は、このネットワークとインターネットに戻ることもできます。ウィンドウで ネットワークと共有センター オプションを選択し、ネットワークが プライベートまたはパブリック に変更されているかどうかを確認します。 (下の写真を参照)
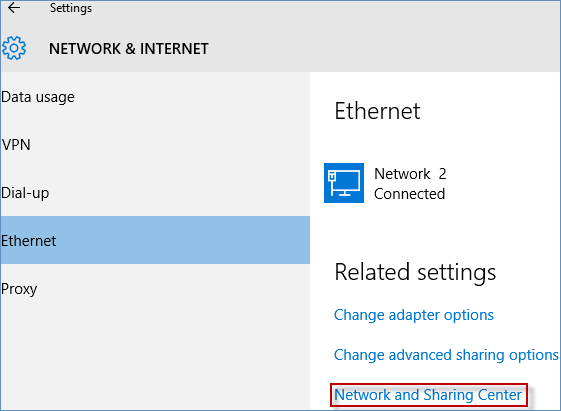
- 方法 1: レジストリ エディタでネットワークの種類をプライベートからパブリックに変更する
- 方法 2: ローカル グループ ポリシー エディターでネットワークの種類をプライベートからパブリックに変更する
- 方法 3: Windows PowerShell でネットワークの種類をプライベートからパブリックに変更する
ステップ 1: Windows 10 でレジストリ エディタを起動します。
ステップ 2:
レジストリ エディタ ウィンドウで、次のコマンド ラインに移動します:
HKEY_LOCAL_MACHINE\SOFTWARE\Microsoft\Windows NT\CurrentVersion\NetworkList\Profiles
ステップ 3:プロファイルの下のキーをクリックします。 カテゴリを右クリックして、右側の変更オプションを選択します。
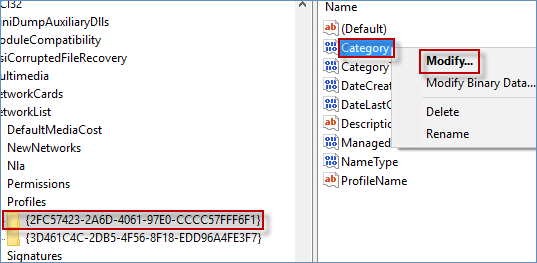
カテゴリを変更する 値のデータは、パブリック ネットワークの場合は 0、プライベート ネットワークの場合は 1、ドメイン ネットワークの場合は 2 になります。 。 [値のデータ] ダイアログ ボックスに 0 と入力し、OK ボタンをクリックして、ネットワーク タイプをプライベートからパブリックに変更します。 ネットワークと共有センターを起動して、パブリック ネットワークとして設定されているネットワーク タイプを見つけます。
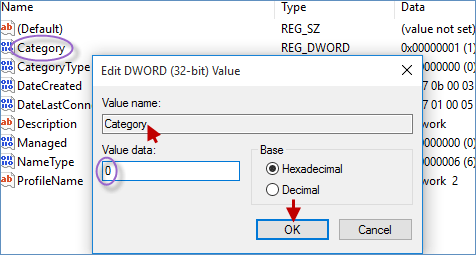
ステップ 1: Windows 10 でローカル グループ ポリシー エディターを開きます。
ステップ 2:
ローカル グループ ポリシー エディター ウィンドウで、コンピューターの構成\Windows の設定\セキュリティの設定\ネットワーク リスト マネージャー ポリシー に移動します。 ネットワーク リスト マネージャー ポリシー に移動したら、不明なネットワークをダブルクリックします。
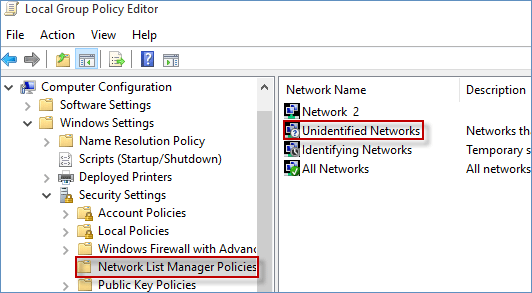
未確認ネットワークのプロパティで、パブリックを選択し、OKボタンをクリックします。
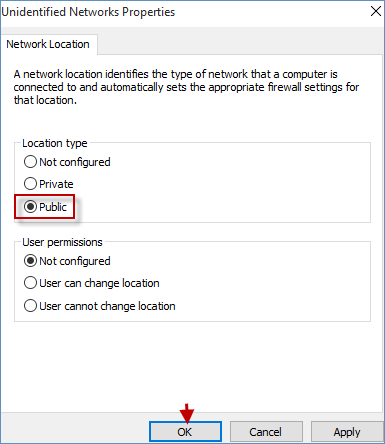
ネットワークと共有センターに移動すると、ネットワークの種類が パブリック ネットワークに変更されていることがわかります。
方法 3: Windows PowerShell でネットワークの種類をプライベートからパブリックに変更するステップ 1: Windows 10 で管理者として PowerShell を実行します。
ステップ 2:
Windows PowerShell ウィンドウで、 Get-NetConnectionProfile をコピーして貼り付け、enter を押します。
ステップ 3:Set-NetConnectionProfile -Name "Network" -NetworkCategory Public と入力し、enter を押します。
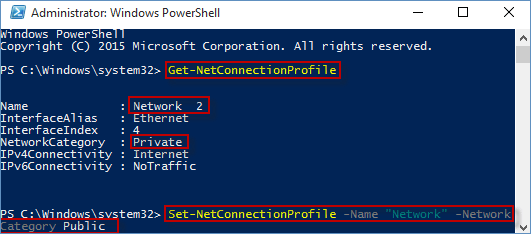
ネットワークと共有センターを開くと、ネットワークの種類が パブリック ネットワークに表示されていることがわかります。
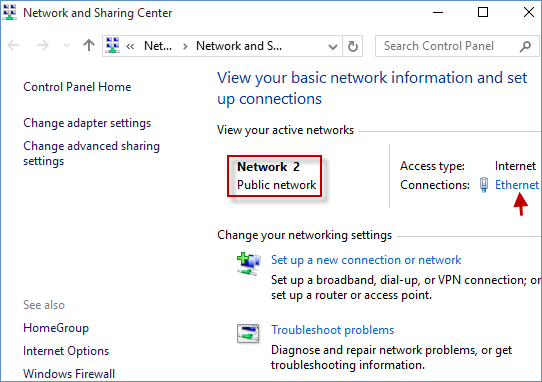
ネットワークの種類をパブリックからプライベートに変更する場合は、以下のコマンドラインを入力するだけです:
Set-NetConnectionProfile -名前 "ネットワーク" -NetworkCategory private
-
 外付けハードドライブは PC の速度を低下させますか?今すぐ簡単に修正しましょう!外付けハード ドライブが PC の速度を低下させる場合、作業効率やエンターテインメント エクスペリエンスに大きな影響を与えます。ここでは、MiniTool ソフトウェアに関するこのチュートリアルでは、外付けハードドライブが接続されているときにコンピューターの速度が低下した場合の対処方法を紹介します。...ソフトウェアチュートリアル 2024 年 12 月 23 日に公開
外付けハードドライブは PC の速度を低下させますか?今すぐ簡単に修正しましょう!外付けハード ドライブが PC の速度を低下させる場合、作業効率やエンターテインメント エクスペリエンスに大きな影響を与えます。ここでは、MiniTool ソフトウェアに関するこのチュートリアルでは、外付けハードドライブが接続されているときにコンピューターの速度が低下した場合の対処方法を紹介します。...ソフトウェアチュートリアル 2024 年 12 月 23 日に公開 -
 PC でグラウンデッド クラッシュを修正する方法: これが完全なガイドです『Grounded』は最も有名なサバイバル アドベンチャー ゲームの 1 つです。このゲームはスムーズなゲーム体験を提供しますが、PC プレーヤーは Ground のクラッシュや起動の失敗などの問題に直面する可能性があります。この問題を解決するには、この MiniTool の投稿を読み続けて、説明さ...ソフトウェアチュートリアル 2024 年 12 月 22 日に公開
PC でグラウンデッド クラッシュを修正する方法: これが完全なガイドです『Grounded』は最も有名なサバイバル アドベンチャー ゲームの 1 つです。このゲームはスムーズなゲーム体験を提供しますが、PC プレーヤーは Ground のクラッシュや起動の失敗などの問題に直面する可能性があります。この問題を解決するには、この MiniTool の投稿を読み続けて、説明さ...ソフトウェアチュートリアル 2024 年 12 月 22 日に公開 -
 CS2 はモジュール エンジン 2 をロードできませんか?いくつかの修正をご紹介しますCounter-Strike 2 は、多くのゲーマーにプレイされている人気のゲームです。あなたもその一人ですか?その場合、CS2 がモジュール エンジン 2 をロードできないなどのエラーが発生することがあります。MiniTool のこのガイドでは、このエラーに焦点を当て、スムーズなゲーム体験を楽しめ...ソフトウェアチュートリアル 2024 年 12 月 12 日に公開
CS2 はモジュール エンジン 2 をロードできませんか?いくつかの修正をご紹介しますCounter-Strike 2 は、多くのゲーマーにプレイされている人気のゲームです。あなたもその一人ですか?その場合、CS2 がモジュール エンジン 2 をロードできないなどのエラーが発生することがあります。MiniTool のこのガイドでは、このエラーに焦点を当て、スムーズなゲーム体験を楽しめ...ソフトウェアチュートリアル 2024 年 12 月 12 日に公開 -
 プリンターが半分のページの文書を印刷する: 6 つの簡単な解決策Read our disclosure page to find out how can you help MSPoweruser sustain the editorial team Read more ...ソフトウェアチュートリアル 2024 年 11 月 25 日に公開
プリンターが半分のページの文書を印刷する: 6 つの簡単な解決策Read our disclosure page to find out how can you help MSPoweruser sustain the editorial team Read more ...ソフトウェアチュートリアル 2024 年 11 月 25 日に公開 -
 Windows 11 で HDMI ポートが機能しない - 5 つの簡単な解決策MSPoweruser の編集チームの維持にどのように貢献できるかについては、開示ページをお読みください。 .restoro-down...ソフトウェアチュートリアル 2024 年 11 月 25 日に公開
Windows 11 で HDMI ポートが機能しない - 5 つの簡単な解決策MSPoweruser の編集チームの維持にどのように貢献できるかについては、開示ページをお読みください。 .restoro-down...ソフトウェアチュートリアル 2024 年 11 月 25 日に公開 -
 Windows 10でファイルエクスプローラーがクラッシュし続ける - これを修正する方法は次のとおりですMSPoweruser の編集チームの維持にどのように貢献できるかについては、開示ページをお読みください。 Windows 10 でファ...ソフトウェアチュートリアル 2024 年 11 月 25 日に公開
Windows 10でファイルエクスプローラーがクラッシュし続ける - これを修正する方法は次のとおりですMSPoweruser の編集チームの維持にどのように貢献できるかについては、開示ページをお読みください。 Windows 10 でファ...ソフトウェアチュートリアル 2024 年 11 月 25 日に公開 -
 インスタグラムの遅れ? Android および iOS デバイスで問題を修正する 6 つの方法必要なのは最も単純な解決策だけである場合もあります。 Instagram の動作が遅い場合は、一度閉じてから再度開いてください。 iPhone または Android デバイスのどちらを使用している場合でも、画面の下から上にスワイプして、関連するアプリを画面の上部からスライドさせることでアプリを閉...ソフトウェアチュートリアル 2024 年 11 月 25 日に公開
インスタグラムの遅れ? Android および iOS デバイスで問題を修正する 6 つの方法必要なのは最も単純な解決策だけである場合もあります。 Instagram の動作が遅い場合は、一度閉じてから再度開いてください。 iPhone または Android デバイスのどちらを使用している場合でも、画面の下から上にスワイプして、関連するアプリを画面の上部からスライドさせることでアプリを閉...ソフトウェアチュートリアル 2024 年 11 月 25 日に公開 -
 Windows 11で壊れたクリップボード履歴を修復する方法クリップボード履歴は、テキストや画像など、過去にコピーしたコンテンツの一部を表示したり、アクセスしたりできる Windows の便利な機能です。残念ながら、時々機能しなくなることがあり、最近の Windows 11 アップデート後にクリップボード履歴が機能しなくなったと多くのユーザーが報告しています...ソフトウェアチュートリアル 2024 年 11 月 22 日に公開
Windows 11で壊れたクリップボード履歴を修復する方法クリップボード履歴は、テキストや画像など、過去にコピーしたコンテンツの一部を表示したり、アクセスしたりできる Windows の便利な機能です。残念ながら、時々機能しなくなることがあり、最近の Windows 11 アップデート後にクリップボード履歴が機能しなくなったと多くのユーザーが報告しています...ソフトウェアチュートリアル 2024 年 11 月 22 日に公開 -
 Windows 版 Excel での「Microsoft がマクロをブロックしました」エラーに対する 5 つの修正解決策 1: ファイルのブロックを解除する 別のコンピュータまたはインターネットからスプレッドシートを取得した場合、Microsoft Excel はそのスプレッドシートのマクロをブロックする可能性があります。その場合は、Excel ファイルのブロックを解除してエラーを修正する必要があります。 ステ...ソフトウェアチュートリアル 2024 年 11 月 19 日に公開
Windows 版 Excel での「Microsoft がマクロをブロックしました」エラーに対する 5 つの修正解決策 1: ファイルのブロックを解除する 別のコンピュータまたはインターネットからスプレッドシートを取得した場合、Microsoft Excel はそのスプレッドシートのマクロをブロックする可能性があります。その場合は、Excel ファイルのブロックを解除してエラーを修正する必要があります。 ステ...ソフトウェアチュートリアル 2024 年 11 月 19 日に公開 -
 プラネット コースター 2 がクラッシュする/起動しない?こちらがガイドですゲームファンなら、Planet Coaster 2 について聞いたことがあるでしょう。 Planet Coaster 2 がプレイ中にクラッシュし続ける場合、どうすれば問題を解決できますか?それについて何も分からない場合は、ここが正しい場所です。 MiniTool のこのガイドは、プラネット コース...ソフトウェアチュートリアル 2024 年 11 月 18 日に公開
プラネット コースター 2 がクラッシュする/起動しない?こちらがガイドですゲームファンなら、Planet Coaster 2 について聞いたことがあるでしょう。 Planet Coaster 2 がプレイ中にクラッシュし続ける場合、どうすれば問題を解決できますか?それについて何も分からない場合は、ここが正しい場所です。 MiniTool のこのガイドは、プラネット コース...ソフトウェアチュートリアル 2024 年 11 月 18 日に公開 -
 Windows で OOBELANGUAGE エラーを修正する方法?修理ガイドWindows 11/10 をセットアップしようとすると、言語を選択するときに OOBELANGUAGE で「問題が発生しました」というエラーが発生する場合があります。この問題は、Windows システムのセットアップ方法に大きな影響を与える可能性があります。 MiniTool に関するこのエッセイ...ソフトウェアチュートリアル 2024 年 11 月 18 日に公開
Windows で OOBELANGUAGE エラーを修正する方法?修理ガイドWindows 11/10 をセットアップしようとすると、言語を選択するときに OOBELANGUAGE で「問題が発生しました」というエラーが発生する場合があります。この問題は、Windows システムのセットアップ方法に大きな影響を与える可能性があります。 MiniTool に関するこのエッセイ...ソフトウェアチュートリアル 2024 年 11 月 18 日に公開 -
 iPhone のメッセージに写真が表示されませんか?修正方法はこちらiPhone のメッセージ アプリに、iMessage または MMS 経由で受信した画像が読み込まれていませんか?これはかなり一般的な問題ですが、解決するのは非常に簡単です。次のトラブルシューティング手順に従って、iPhone でメッセージ アプリを取得し、写真を再度表示します。 1. iPho...ソフトウェアチュートリアル 2024 年 11 月 18 日に公開
iPhone のメッセージに写真が表示されませんか?修正方法はこちらiPhone のメッセージ アプリに、iMessage または MMS 経由で受信した画像が読み込まれていませんか?これはかなり一般的な問題ですが、解決するのは非常に簡単です。次のトラブルシューティング手順に従って、iPhone でメッセージ アプリを取得し、写真を再度表示します。 1. iPho...ソフトウェアチュートリアル 2024 年 11 月 18 日に公開 -
 ラップトップのバッテリー寿命を最大限に延ばすために、これらの 10 の Windows 11 設定を変更しましたノートパソコンのバッテリーは時間の経過とともに劣化し、容量が減少し、稼働時間が短くなります。 ASUS ラップトップでも同じ状況に直面しましたが、Windows 11 の設定をさらに細かく調整したところ、バッテリー寿命が大幅に改善されたことがわかりました。 1 電源モードの調整 Windows 1...ソフトウェアチュートリアル 2024 年 11 月 17 日に公開
ラップトップのバッテリー寿命を最大限に延ばすために、これらの 10 の Windows 11 設定を変更しましたノートパソコンのバッテリーは時間の経過とともに劣化し、容量が減少し、稼働時間が短くなります。 ASUS ラップトップでも同じ状況に直面しましたが、Windows 11 の設定をさらに細かく調整したところ、バッテリー寿命が大幅に改善されたことがわかりました。 1 電源モードの調整 Windows 1...ソフトウェアチュートリアル 2024 年 11 月 17 日に公開 -
 Windows 11でスリープ後のパスワードを無効にする方法は? 4つの方法!デフォルトでは、Windows はスリープ モードから復帰した後、コンピューターのパスワードを使用して再度ログインすることをユーザーに要求します。 Windows 11 ユーザーの中には、それを望まない人もいます。 MiniToolからのこの投稿では、Windows 11でスリープ後にパスワードを無...ソフトウェアチュートリアル 2024 年 11 月 17 日に公開
Windows 11でスリープ後のパスワードを無効にする方法は? 4つの方法!デフォルトでは、Windows はスリープ モードから復帰した後、コンピューターのパスワードを使用して再度ログインすることをユーザーに要求します。 Windows 11 ユーザーの中には、それを望まない人もいます。 MiniToolからのこの投稿では、Windows 11でスリープ後にパスワードを無...ソフトウェアチュートリアル 2024 年 11 月 17 日に公開 -
 バインドされた画像がサポートされていないエラーを修正する方法: 4 つの効果的な方法Windows PC でバインドされたイメージがサポートされていないというエラーが発生すると、仕事中やゲーム中に非常にイライラしてイライラすることがあります。この厄介な問題を簡単に解決するにはどうすればよいでしょうか?心配しないでください。あなたは一人ではありません。この MiniTool の投稿で...ソフトウェアチュートリアル 2024 年 11 月 17 日に公開
バインドされた画像がサポートされていないエラーを修正する方法: 4 つの効果的な方法Windows PC でバインドされたイメージがサポートされていないというエラーが発生すると、仕事中やゲーム中に非常にイライラしてイライラすることがあります。この厄介な問題を簡単に解決するにはどうすればよいでしょうか?心配しないでください。あなたは一人ではありません。この MiniTool の投稿で...ソフトウェアチュートリアル 2024 年 11 月 17 日に公開
中国語を勉強する
- 1 「歩く」は中国語で何と言いますか? 走路 中国語の発音、走路 中国語学習
- 2 「飛行機に乗る」は中国語で何と言いますか? 坐飞机 中国語の発音、坐飞机 中国語学習
- 3 「電車に乗る」は中国語で何と言いますか? 坐火车 中国語の発音、坐火车 中国語学習
- 4 「バスに乗る」は中国語で何と言いますか? 坐车 中国語の発音、坐车 中国語学習
- 5 中国語でドライブは何と言うでしょう? 开车 中国語の発音、开车 中国語学習
- 6 水泳は中国語で何と言うでしょう? 游泳 中国語の発音、游泳 中国語学習
- 7 中国語で自転車に乗るってなんて言うの? 骑自行车 中国語の発音、骑自行车 中国語学習
- 8 中国語で挨拶はなんて言うの? 你好中国語の発音、你好中国語学習
- 9 中国語でありがとうってなんて言うの? 谢谢中国語の発音、谢谢中国語学習
- 10 How to say goodbye in Chinese? 再见Chinese pronunciation, 再见Chinese learning

























