WPF で操作を遅延するときに UI のフリーズを回避するにはどうすればよいですか?
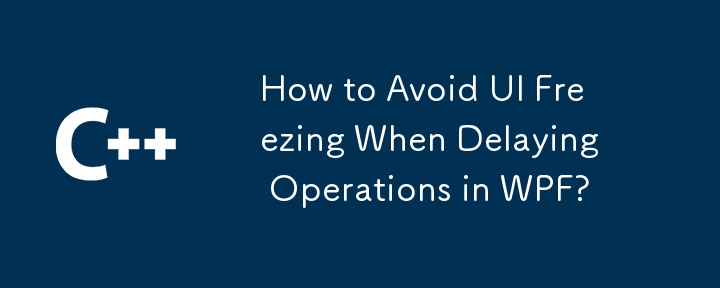
WPF での操作の遅延
WPF での操作の遅延は、ユーザー エクスペリエンスを向上させ、スムーズな移行を確保するために不可欠です。一般的なシナリオの 1 つは、新しいウィンドウに移動する前に遅延を追加することです。
これを実現するには、提供されたコード スニペットに示すように、Thread.Sleep がよく使用されます。ただし、Thread.Sleep で UI スレッドをブロックすると、遅延の進行中に UI が応答しなくなります。これは、次のページに移動する前に「2 分の遅延」というメッセージが簡単に表示されることとして現れます。
この制限に対処するには、DispatcherTimer、Task.Delay、または async/await などの非同期手法を使用することをお勧めします。
方法 1: DispatcherTimer を使用する
DispatcherTimer クラスは、指定された間隔の後にアクションを実行する方法を提供します。
tbkLabel.Text = "two seconds delay";
var timer = new DispatcherTimer { Interval = TimeSpan.FromSeconds(2) };
timer.Start();
timer.Tick = (sender, args) =>
{
timer.Stop();
var page = new Page2();
page.Show();
};方法 2: Task.Delay を使用する
Task.Delay は、指定された遅延の後に完了するタスクを返すメソッドです。
tbkLabel.Text = "two seconds delay";
Task.Delay(2000).ContinueWith(_ =>
{
var page = new Page2();
page.Show();
});方法 3: Async/Await を使用する (.NET 4.5 以降が必要)
Async/await 構文は、非同期を処理するためのよりエレガントで読みやすい方法を提供します。 Operations.
public async void TheEnclosingMethod()
{
tbkLabel.Text = "two seconds delay";
await Task.Delay(2000);
var page = new Page2();
page.Show();
}これらの非同期手法を使用すると、UI スレッドの応答性が維持され、ユーザーには新しいページにシームレスに移行するまでの遅延期間全体にわたって「2 秒の遅延」メッセージが表示されます。
-
 MySQL のデータベース シャーディング: 包括的なガイドデータベースが大きく複雑になるにつれて、パフォーマンスとスケーリングを効率的に制御することが必要になります。データベース シャーディングは、これらの障害を克服するために使用される 1 つの方法です。 「シャーディング」として知られるデータベースのパーティショニングは、大きなデータベースを「シャード」...プログラミング 2024 年 11 月 6 日に公開
MySQL のデータベース シャーディング: 包括的なガイドデータベースが大きく複雑になるにつれて、パフォーマンスとスケーリングを効率的に制御することが必要になります。データベース シャーディングは、これらの障害を克服するために使用される 1 つの方法です。 「シャーディング」として知られるデータベースのパーティショニングは、大きなデータベースを「シャード」...プログラミング 2024 年 11 月 6 日に公開 -
 Python の日時オブジェクトを秒に変換するには?Python で日時オブジェクトを秒に変換するPython で日時オブジェクトを操作する場合、多くの場合、さまざまな目的でそれらを秒に変換する必要があります。分析目的。ただし、 toordinal() メソッドは、異なる日を持つ日付を区別するだけであるため、目的の出力を提供しない可能性があります。特...プログラミング 2024 年 11 月 6 日に公開
Python の日時オブジェクトを秒に変換するには?Python で日時オブジェクトを秒に変換するPython で日時オブジェクトを操作する場合、多くの場合、さまざまな目的でそれらを秒に変換する必要があります。分析目的。ただし、 toordinal() メソッドは、異なる日を持つ日付を区別するだけであるため、目的の出力を提供しない可能性があります。特...プログラミング 2024 年 11 月 6 日に公開 -
 Laravel Eloquent の firstOrNew() メソッドを使用して CRUD 操作を効果的に最適化する方法Laravel Eloquent を使用した CRUD 操作の最適化Laravel でデータベースを操作する場合、レコードを挿入または更新するのが一般的です。これを実現するために、開発者は多くの場合、挿入または更新の実行を決定する前にレコードが存在するかどうかをチェックする条件ステートメントに頼りま...プログラミング 2024 年 11 月 6 日に公開
Laravel Eloquent の firstOrNew() メソッドを使用して CRUD 操作を効果的に最適化する方法Laravel Eloquent を使用した CRUD 操作の最適化Laravel でデータベースを操作する場合、レコードを挿入または更新するのが一般的です。これを実現するために、開発者は多くの場合、挿入または更新の実行を決定する前にレコードが存在するかどうかをチェックする条件ステートメントに頼りま...プログラミング 2024 年 11 月 6 日に公開 -
 PHP でのメソッド パラメータのオーバーライドが厳格な標準に違反するのはなぜですか?PHP でのメソッド パラメーターのオーバーライド: 厳格な標準の違反オブジェクト指向プログラミングでは、リスコフ置換原則 (LSP) によって次のように規定されています。サブタイプのオブジェクトは、プログラムの動作を変更することなく、親オブジェクトを置き換えることができます。ただし、PHP では、...プログラミング 2024 年 11 月 6 日に公開
PHP でのメソッド パラメータのオーバーライドが厳格な標準に違反するのはなぜですか?PHP でのメソッド パラメーターのオーバーライド: 厳格な標準の違反オブジェクト指向プログラミングでは、リスコフ置換原則 (LSP) によって次のように規定されています。サブタイプのオブジェクトは、プログラムの動作を変更することなく、親オブジェクトを置き換えることができます。ただし、PHP では、...プログラミング 2024 年 11 月 6 日に公開 -
 XAMPP の再配置後に「エンジンにテーブルが存在しません」#1932 エラーが発生するのはなぜですか?プログラミング 2024 年 11 月 6 日に公開
XAMPP の再配置後に「エンジンにテーブルが存在しません」#1932 エラーが発生するのはなぜですか?プログラミング 2024 年 11 月 6 日に公開 -
 優れた SQL インジェクション防止を提供する PHP ライブラリは、PDO と mysql_real_escape_string のどちらですか?PDO 対 mysql_real_escape_string: 総合ガイドクエリ エスケープは SQL インジェクションを防ぐために重要です。 mysql_real_escape_string はクエリをエスケープするための基本的な方法を提供しますが、PDO は多くの利点を持つ優れたソリューションと...プログラミング 2024 年 11 月 6 日に公開
優れた SQL インジェクション防止を提供する PHP ライブラリは、PDO と mysql_real_escape_string のどちらですか?PDO 対 mysql_real_escape_string: 総合ガイドクエリ エスケープは SQL インジェクションを防ぐために重要です。 mysql_real_escape_string はクエリをエスケープするための基本的な方法を提供しますが、PDO は多くの利点を持つ優れたソリューションと...プログラミング 2024 年 11 月 6 日に公開 -
 React の入門: 初心者向けのロードマップ皆さん! ? 私は React.js の学習を始めたばかりです。これはエキサイティングな (そして時には困難な) 冒険でした。皆さんも React に興味を持っている場合に備えて、私が始めるのに役立った手順を共有したいと思いました。私のアプローチ方法は次のとおりです: 1. JavaScript の...プログラミング 2024 年 11 月 6 日に公開
React の入門: 初心者向けのロードマップ皆さん! ? 私は React.js の学習を始めたばかりです。これはエキサイティングな (そして時には困難な) 冒険でした。皆さんも React に興味を持っている場合に備えて、私が始めるのに役立った手順を共有したいと思いました。私のアプローチ方法は次のとおりです: 1. JavaScript の...プログラミング 2024 年 11 月 6 日に公開 -
 JavaScript オブジェクト内の内部値を参照するにはどうすればよいですか?JavaScript オブジェクト内の内部値を参照する方法JavaScript で、同じオブジェクト内の他の値を参照するオブジェクト内の値にアクセスする時には挑戦的なこともあります。次のコード スニペットを考えてみましょう:var obj = { key1: "it ", ...プログラミング 2024 年 11 月 6 日に公開
JavaScript オブジェクト内の内部値を参照するにはどうすればよいですか?JavaScript オブジェクト内の内部値を参照する方法JavaScript で、同じオブジェクト内の他の値を参照するオブジェクト内の値にアクセスする時には挑戦的なこともあります。次のコード スニペットを考えてみましょう:var obj = { key1: "it ", ...プログラミング 2024 年 11 月 6 日に公開 -
 例を含む Python リスト メソッドのクイック ガイド導入 Python リストは多用途であり、データを効率的に操作および処理するのに役立つさまざまな組み込みメソッドが付属しています。以下は、主要なリスト メソッドすべてと簡単な例のクイック リファレンスです。 1.追加(項目) リストの最後に項目を追加します。 lst...プログラミング 2024 年 11 月 6 日に公開
例を含む Python リスト メソッドのクイック ガイド導入 Python リストは多用途であり、データを効率的に操作および処理するのに役立つさまざまな組み込みメソッドが付属しています。以下は、主要なリスト メソッドすべてと簡単な例のクイック リファレンスです。 1.追加(項目) リストの最後に項目を追加します。 lst...プログラミング 2024 年 11 月 6 日に公開 -
 C++ でユーザー定義のコピー コンストラクターが不可欠になるのはどのような場合ですか?ユーザー定義のコピー コンストラクターはどのような場合に必要ですか?コピー コンストラクターは C オブジェクト指向プログラミングに不可欠であり、既存のインスタンスに基づいてオブジェクトを初期化する手段を提供します。通常、コンパイラはクラスのデフォルトのコピー コンストラクターを生成しますが、カスタ...プログラミング 2024 年 11 月 6 日に公開
C++ でユーザー定義のコピー コンストラクターが不可欠になるのはどのような場合ですか?ユーザー定義のコピー コンストラクターはどのような場合に必要ですか?コピー コンストラクターは C オブジェクト指向プログラミングに不可欠であり、既存のインスタンスに基づいてオブジェクトを初期化する手段を提供します。通常、コンパイラはクラスのデフォルトのコピー コンストラクターを生成しますが、カスタ...プログラミング 2024 年 11 月 6 日に公開 -
 試してみてください...Catch V/s Safe Assignment (?=): 現代の開発にとって恩恵か呪いか?最近、JavaScript に導入された新しい安全代入演算子 (?.=) を発見し、そのシンプルさにとても魅了されています。 ? 安全な代入演算子 (SAO) は、従来の try...catch ブロックの省略表現です。これにより、操作ごとに明示的なエラー処理コードを記述しなくても、エラーをインライ...プログラミング 2024 年 11 月 6 日に公開
試してみてください...Catch V/s Safe Assignment (?=): 現代の開発にとって恩恵か呪いか?最近、JavaScript に導入された新しい安全代入演算子 (?.=) を発見し、そのシンプルさにとても魅了されています。 ? 安全な代入演算子 (SAO) は、従来の try...catch ブロックの省略表現です。これにより、操作ごとに明示的なエラー処理コードを記述しなくても、エラーをインライ...プログラミング 2024 年 11 月 6 日に公開 -
 Python で固定幅ファイルの解析を最適化する方法固定幅ファイル解析の最適化固定幅ファイルを効率的に解析するには、Python の struct モジュールの利用を検討できます。このアプローチでは、次の例に示すように、C を活用して速度を向上させます:import struct fieldwidths = (2, -10, 24) fmtstrin...プログラミング 2024 年 11 月 6 日に公開
Python で固定幅ファイルの解析を最適化する方法固定幅ファイル解析の最適化固定幅ファイルを効率的に解析するには、Python の struct モジュールの利用を検討できます。このアプローチでは、次の例に示すように、C を活用して速度を向上させます:import struct fieldwidths = (2, -10, 24) fmtstrin...プログラミング 2024 年 11 月 6 日に公開 -
 MySQL のマスタリーを解放する: MySQL Practice Labs コース包括的な MySQL Practice Labs コースで MySQL スキルを向上させ、データベースのエキスパートになりましょう。この実践的な学習体験は、一連の実践的な演習をガイドして、複雑な SQL の課題を克服し、データベースのパフォーマンスを最適化できるように設計されています。 ...プログラミング 2024 年 11 月 6 日に公開
MySQL のマスタリーを解放する: MySQL Practice Labs コース包括的な MySQL Practice Labs コースで MySQL スキルを向上させ、データベースのエキスパートになりましょう。この実践的な学習体験は、一連の実践的な演習をガイドして、複雑な SQL の課題を克服し、データベースのパフォーマンスを最適化できるように設計されています。 ...プログラミング 2024 年 11 月 6 日に公開
中国語を勉強する
- 1 「歩く」は中国語で何と言いますか? 走路 中国語の発音、走路 中国語学習
- 2 「飛行機に乗る」は中国語で何と言いますか? 坐飞机 中国語の発音、坐飞机 中国語学習
- 3 「電車に乗る」は中国語で何と言いますか? 坐火车 中国語の発音、坐火车 中国語学習
- 4 「バスに乗る」は中国語で何と言いますか? 坐车 中国語の発音、坐车 中国語学習
- 5 中国語でドライブは何と言うでしょう? 开车 中国語の発音、开车 中国語学習
- 6 水泳は中国語で何と言うでしょう? 游泳 中国語の発音、游泳 中国語学習
- 7 中国語で自転車に乗るってなんて言うの? 骑自行车 中国語の発音、骑自行车 中国語学習
- 8 中国語で挨拶はなんて言うの? 你好中国語の発音、你好中国語学習
- 9 中国語でありがとうってなんて言うの? 谢谢中国語の発音、谢谢中国語学習
- 10 How to say goodbye in Chinese? 再见Chinese pronunciation, 再见Chinese learning

























