Python と Openpyxl を使用して API から Excel ファイルを自動化 (作成、更新) する方法。
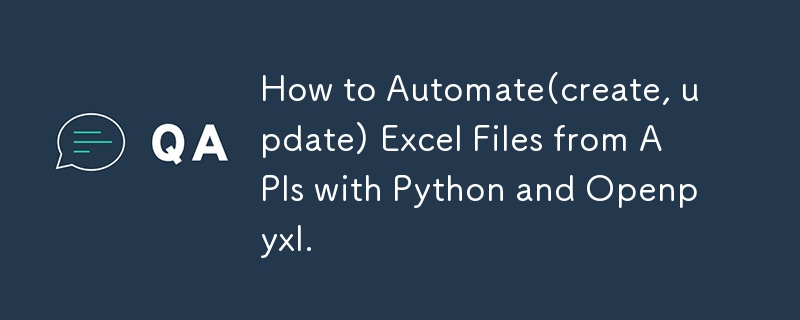
So I know that when automation is mentioned, a lot of people think of it most abstractly. perhaps even thinking of a mechanic shop for fixes. lol.
Anyway, automation in programming is exactly the code you write but with other techniques to help run it properly.
When I first started using Python, it was for writing data structures and algorithms but I later advanced to using it for other things like trying out my ML model development and then Python for programming.
For this article, I will be providing a step-by-step guide on how I automated an Excel file, and different sheets on a MacBook, without the use of visual basic for applications.
First of all, to get started, you don't need to be a Python dev as I will paste a code snippet here.
Tools Required
- VScode of course
- Python installed/updated
- A virtual environment to run any new installation or updates for your Python code.
- The virtual environment is the .venv. You will see it in your vscode.
- Install openpyxyl
- Install any other necessary dependency.
- Get started.
The Different Aspects we will be considering:
- Creating a new Excel file with python
- Updating an existing Excel file with python Updating a specific Excel file sheet only with Python
- Using APIs to update Excel files and Excel file sheets.
- Creating a button that allows users to update on click.
- Adding dynamic dates and time in your code
- An alternative to the Excel button is cron or Windows shell
- Instead of VBA, what else is possible?
- Issues faced with writing VBA in a MacBook
- Issues I faced while creating the button
- Why I opted for cron
- Creating this for both Windows and Mac users
- Other tools that can be used for the automation of Excel
- Power query from web feature
- Power automate
- Visual Basic in Excel
Creating a new Excel file with python
Creating an Excel sheet in Python with openpyxl is easy.
All you need to do is install openpyxl, pandas, and requests if you are getting data from an API.
Go to the openpyxl documentation to learn how to import it into your application and the packages you want to use.
import pandas import requests from openpyxl import Workbook, load_workbook from openpyxl.utils import get_column_letter
Next up,
you create a new workbook
Set it as the active workbook
Add your title and header and populate the data
Save the new workbook with your preferred Excel name and tada!
you have created your first Excel file.
# create a new workbook
wb = Workbook()
ws = wb.active
ws.title = "Data"
ws.append(['Tim', 'Is', 'Great', '!'])
ws.append(['Sam', 'Is', 'Great', '!'])
ws.append(['John', 'Is', 'Great', '!'])
ws.append(['Mimi', 'Is', 'Great', '!'])
wb.save('mimi.xlsx')
Creating a new sheet in an Excel file.
Creating a specific sheet in your Excel file is a similar process. however, you need to specify the sheet to be created with a sheetname.
# create sheet
wb.create_sheet('Test')
print(wb.sheetnames)
Modifying an Excel sheet.
To modify an Excel sheet and not the full file,
Load the workbook you want to modify
They specify the particular sheet to modify using its name or index. It is safer to use the index in case the name eventually changes.
In the code snippet below, I used the Sheet label
# wb = load_workbook('mimi.xlsx')
# modify sheet
ws = wb.active
ws['A1'].value = "Test"
print(ws['A1'].value)
wb.save('mimi.xlsx')
Accessing multiple cells
To access multiple cells,
Load the workbook
Make it the active workbook
loop through its rows and columns
# Accessing multiple cells
wb = load_workbook('mimi.xlsx')
ws = wb.active
for row in range(1, 11):
for col in range(1, 5):
char = get_column_letter(col)
ws[char str(row)] = char str(row)
print(ws[char str(row)].value)
wb.save('mimi.xlsx')
Merging Excel cells
To merge different cells in Excel using Python,
Load the workbook
Indicate the active workbook
indicate the cells you want to merge
# Merging excel cells
wb = load_workbook('mimi.xlsx')
ws = wb.active
ws.merge_cells("A1:D2")
wb.save("mimi.xlsx")
Unmerging cells
To unmerge different cells in Excel using python,
Load the workbook
Indicate the active workbook
indicate the cells you want to unmerge
# merging excel cells
wb = load_workbook('mimi.xlsx')
ws = wb.active
ws.unmerge_cells("A1:D1")
wb.save("mimi.xlsx")
Inserting new excel cells
To insert new cells
Load the workbook
Indicate the active workbook
use the insert_rows and insert_columns to insert new rows or new columns based on preference.
# inserting cells
wb = load_workbook('mimi.xlsx')
ws = wb. is active
ws.insert_rows(7)
ws.insert_rows(7)
ws.move_range("C1:D11", rows=2, cols=2)
wb.save("mimi.xlsx")
Updating an existing Excel file with internal Data
Add your arrays and objects and take in the information needed
from openpyxl import Workbook, load_workbook
from openpyxl.utils import get_column_letter
from openpyxl.styles import Font
data = {
"Pam" : {
"math":65,
"science": 78,
"english": 98,
"gym": 89
},
"Mimi" : {
"math":55,
"science": 72,
"english": 88,
"gym": 77
},
"Sid" : {
"math":100,
"science": 66,
"english": 93,
"gym": 74
},
"Love" : {
"math":77,
"science": 83,
"english": 59,
"gym": 91
},
}
wb = Workbook()
ws = wb.active
ws.title = "Mock"
headings = ['Name'] list(data['Joe'].keys())
ws.append(headings)
for a person in data:
grades = list(data[person].values())
ws.append([person] grades)
for col in range(2, len(data['Pam']) 2):
char = get_column_letter(col)
ws[char '7'] = f"=SUM({char '2'}:{char '6'})/{len(data)}"
for col in range(1, 6):
ws[get_column_letter(col) '1'].font = Font(bold=True, color="0099CCFF")
wb.save("NewMock.xlsx")
Updating an existing Excel file with Python and APIs
To update an Excel file using Python and APIs, you need to call the APIs into your file using a Get request.
Set the active Excel file as described above and then you run your script.
Here is an example of this:
from openpyxl import Workbook, load_workbook
import requests
from datetime import datetime, timedelta
import schedule
import time
api_url = "https://yourapi"
excel_file = "yourfilename.xlsx"
def fetch_energy_data(offset=0):
response = requests.get(api_url f"&offset={offset}")
data = response.json()
if response.status_code == 200:
data = response.json()
return data["results"], data["total_count"]
else:
print(f"Error fetching data: {response.status_code}")
return [], 0
def update_excel_data(data):
try:
wb = load_workbook(excel_file)
ws = wb.worksheets[0]
for row in range(5, ws.max_row 1):
for col in range(1, 9):
ws.cell(row=row, column=col).value = None
now = datetime.now()
current_year = now.year
current_month = now.month
start_date = datetime(current_year,current_month, 1)
end_date = datetime(current_year, current_month, 24)
filtered_data = [
result
for result in data
if start_date = total_count:
break
update_excel_data(all_data)
To update a particular sheet, use the method mentioned above. best practices are done with the excel sheets index number from 0 till n-1.
as sheet names can change but sheet positions can not change.
wb = load_workbook(excel_file)
ws = wb.worksheets[0]
- Creating a button that allows users to update on click. To achieve a button to automatically run your Python script, you need to create a button in your Excel file and write a program using the inbuilt programming language, Visual Basic for applications. Next, you write a program similar to this. An example of a VBA script is below.
Sub RunPythonScript()
Dim shell As Object
Dim pythonExe As String
Dim scriptPath As String
Dim command As String
Path to your Python executable
pythonExe = "C:\Path\To\Python\python.exe"
Path to your Python script
scriptPath = "C:\Path\To\Your\Script\script.py"
Command to run the Python script
command = pythonExe & " " & scriptPath
Create a Shell object and run the command
Set shell = CreateObject("WScript.Shell")
shell.Run command, 1, True
Clean up
Set shell = Nothing
End Sub
the issue with this is some functions do not run in non-windows applications seeing that Excel and VBA are built and managed by Microsoft, there are inbuilt Windows functions for this that can only work on Windows.
However, if you are not writing a very complicated program, it will run properly.
- Adding dynamic dates and time in your code
To achieve dynamic dates and times, you can use the date.now function built into Python.
now = datetime.now() current_year = now.year current_month = now.month
- An alternative to the Excel button is cron or Windows shell
For MacBook users, an alternative to the VBA and button feature, you can use a corn for MacBook and a Windows shell for Windows. to automate your task.
You can also make use of Google Clouds's scheduler. that allows you to automate tasks.
- Instead of VBA, what else is possible?
Instead of VBA, direct Python codes can suffice. you can also use the script and run it as required.
- Issues faced while writing VBA in a MacBook
The major issue lies in the fact that VBA is a Windows language and hence, has limited functions in a non-windows device.
- Issues I faced while creating the button
The same issues are related to the VBA code.
Why I opted for cron
I opted for corn because it is available and easy to use to achieve the goals.Other tools that can be used for the automation of Excel
Other tools include:
- Power query from web feature
- Power automate
- Visual Basic in Excel
Follow me on Twitter Handle: https://twitter.com/mchelleOkonicha
Follow me on LinkedIn Handle: https://www.linkedin.com/in/buchi-michelle-okonicha-0a3b2b194/
Follow me on Instagram: https://www.instagram.com/michelle_okonicha/
-
 なぜLambdaの式には、Javaの「最終」または「有効な最終」変数が必要なのですか?lambda式には、「最終」または「効果的に最終」変数 は、「ラムダ式で使用される変数が最終または効果的に最終的に」を示すことを示します。 final。 //コードがありません cal.getComponents()。getComponents( "vtimez...プログラミング 2025-07-01に投稿
なぜLambdaの式には、Javaの「最終」または「有効な最終」変数が必要なのですか?lambda式には、「最終」または「効果的に最終」変数 は、「ラムダ式で使用される変数が最終または効果的に最終的に」を示すことを示します。 final。 //コードがありません cal.getComponents()。getComponents( "vtimez...プログラミング 2025-07-01に投稿 -
 Go Webアプリケーションはいつデータベース接続を閉じますか?Go Webアプリケーションのデータベース接続の管理 PostgreSQLなどのデータベースを使用する単純なGO Webアプリケーションで、データベース接続の閉鎖のタイミングが考慮されます。これは、無期限に実行されるアプリケーションでこれをいつ、どのように処理するかを深く掘り下げます。 f...プログラミング 2025-07-01に投稿
Go Webアプリケーションはいつデータベース接続を閉じますか?Go Webアプリケーションのデータベース接続の管理 PostgreSQLなどのデータベースを使用する単純なGO Webアプリケーションで、データベース接続の閉鎖のタイミングが考慮されます。これは、無期限に実行されるアプリケーションでこれをいつ、どのように処理するかを深く掘り下げます。 f...プログラミング 2025-07-01に投稿 -
 GO言語でエクスポートパッケージタイプを動的に発見する方法は?エクスポートされたパッケージタイプを動的に見つける 反射パッケージの限られたタイプの発見機能とは対照的に、この記事では、ランタイムですべてのパッケージタイプ(特に構造体)を発見するための代替方法を説明します。後で) in go 1.5および後続のバージョンでは、タイプとインポーターパッ...プログラミング 2025-07-01に投稿
GO言語でエクスポートパッケージタイプを動的に発見する方法は?エクスポートされたパッケージタイプを動的に見つける 反射パッケージの限られたタイプの発見機能とは対照的に、この記事では、ランタイムですべてのパッケージタイプ(特に構造体)を発見するための代替方法を説明します。後で) in go 1.5および後続のバージョンでは、タイプとインポーターパッ...プログラミング 2025-07-01に投稿 -
 順序付けられていないコレクションにタプルの一般的なハッシュ関数を実装する方法は?std :: unordered_mapとun -ordered_setコンテナは、ハスド値に基づいた要素の効率的なルックアップと挿入を提供します。ただし、カスタムハッシュ関数を定義せずにこれらのコレクションのキーとしてタプルを使用すると、予期しない動作につながる可能性があります。 ...プログラミング 2025-07-01に投稿
順序付けられていないコレクションにタプルの一般的なハッシュ関数を実装する方法は?std :: unordered_mapとun -ordered_setコンテナは、ハスド値に基づいた要素の効率的なルックアップと挿入を提供します。ただし、カスタムハッシュ関数を定義せずにこれらのコレクションのキーとしてタプルを使用すると、予期しない動作につながる可能性があります。 ...プログラミング 2025-07-01に投稿 -
 PHPを使用してXMLファイルから属性値を効率的に取得するにはどうすればよいですか?XMLファイルから属性値をPHP の取得します。提供されている例のような属性を含むXMLファイルを使用する場合: $xml = simplexml_load_file($file); foreach ($xml->Var[0]->attributes() as $att...プログラミング 2025-07-01に投稿
PHPを使用してXMLファイルから属性値を効率的に取得するにはどうすればよいですか?XMLファイルから属性値をPHP の取得します。提供されている例のような属性を含むXMLファイルを使用する場合: $xml = simplexml_load_file($file); foreach ($xml->Var[0]->attributes() as $att...プログラミング 2025-07-01に投稿 -
 GO言語ガベージコレクションでスライスメモリを処理する方法は?Go slices:aftertial analysis *q =(*q)[1:len(*q)] rを返します } FUNCプッシュバック(Q *[]文字列、文字列){ *q = append(*q、a) } この場合、要素が正面からポップされると、スライスが...プログラミング 2025-07-01に投稿
GO言語ガベージコレクションでスライスメモリを処理する方法は?Go slices:aftertial analysis *q =(*q)[1:len(*q)] rを返します } FUNCプッシュバック(Q *[]文字列、文字列){ *q = append(*q、a) } この場合、要素が正面からポップされると、スライスが...プログラミング 2025-07-01に投稿 -
 PHPのUnicode文字列からURLに優しいナメクジを効率的に生成するにはどうすればよいですか?効率的なナメクジ生成のための関数を作成する スラッグの作成、URLで使用されるユニコード文字列の単純化された表現は、挑戦的な作業になります。この記事では、スラッグを効率的に生成し、特殊文字と非ASCII文字をURLに優しい形式に変換するための簡潔なソリューションを紹介します。一連の操作を使...プログラミング 2025-07-01に投稿
PHPのUnicode文字列からURLに優しいナメクジを効率的に生成するにはどうすればよいですか?効率的なナメクジ生成のための関数を作成する スラッグの作成、URLで使用されるユニコード文字列の単純化された表現は、挑戦的な作業になります。この記事では、スラッグを効率的に生成し、特殊文字と非ASCII文字をURLに優しい形式に変換するための簡潔なソリューションを紹介します。一連の操作を使...プログラミング 2025-07-01に投稿 -
 CSSを使用してChromeとFirefoxのコンソール出力を着色できますか?javaScriptコンソールの色の表示 は、クロムのコンソールを使用してエラー用の赤、警告用のオレンジ、コンソール用グリーンなどの色のテキストを表示することは可能です。メッセージ? 回答 はい、CSSを使用して、ChromeとFirefox(バージョン31以降)のコンソールに表示さ...プログラミング 2025-07-01に投稿
CSSを使用してChromeとFirefoxのコンソール出力を着色できますか?javaScriptコンソールの色の表示 は、クロムのコンソールを使用してエラー用の赤、警告用のオレンジ、コンソール用グリーンなどの色のテキストを表示することは可能です。メッセージ? 回答 はい、CSSを使用して、ChromeとFirefox(バージョン31以降)のコンソールに表示さ...プログラミング 2025-07-01に投稿 -
 ポイントインポリゴン検出により効率的な方法:Ray TracingまたはMatplotlib \ 's path.contains_points?Pythonの効率的なポイントインポリゴン検出 ポリゴン内にあるかどうかを決定することは、計算ジオメトリの頻繁なタスクです。このタスクの効率的な方法を見つけることは、多数のポイントを評価する場合に有利です。ここでは、一般的に使用される2つの方法を調査して比較します:Ray TracingとM...プログラミング 2025-07-01に投稿
ポイントインポリゴン検出により効率的な方法:Ray TracingまたはMatplotlib \ 's path.contains_points?Pythonの効率的なポイントインポリゴン検出 ポリゴン内にあるかどうかを決定することは、計算ジオメトリの頻繁なタスクです。このタスクの効率的な方法を見つけることは、多数のポイントを評価する場合に有利です。ここでは、一般的に使用される2つの方法を調査して比較します:Ray TracingとM...プログラミング 2025-07-01に投稿 -
 MySQLの2つの条件に基づいて行を効率的に挿入または更新する方法は?2つの条件で挿入または更新する 問題説明: 既存の行一致が見つかった場合。この強力な機能により、一致する行が存在しない場合、または一意のキー制約が違反している場合は既存の行を更新する場合、新しい行を挿入することにより、効率的なデータ操作が可能になります。このキーは、テーブル内の一...プログラミング 2025-07-01に投稿
MySQLの2つの条件に基づいて行を効率的に挿入または更新する方法は?2つの条件で挿入または更新する 問題説明: 既存の行一致が見つかった場合。この強力な機能により、一致する行が存在しない場合、または一意のキー制約が違反している場合は既存の行を更新する場合、新しい行を挿入することにより、効率的なデータ操作が可能になります。このキーは、テーブル内の一...プログラミング 2025-07-01に投稿 -
 AndroidはどのようにPHPサーバーに投稿データを送信しますか?をAndroid に送信します。これは、サーバー側の通信を扱う際の一般的なシナリオです。 apache httpclient(deprecated) httpclient httpclient = new defulthttpclient(); httppost httppost ...プログラミング 2025-07-01に投稿
AndroidはどのようにPHPサーバーに投稿データを送信しますか?をAndroid に送信します。これは、サーバー側の通信を扱う際の一般的なシナリオです。 apache httpclient(deprecated) httpclient httpclient = new defulthttpclient(); httppost httppost ...プログラミング 2025-07-01に投稿 -
 Python読み取りCSVファイルUnicodedeCodeError究極のソリューションunicode decodeエラーがcsvファイルreading 内蔵csvモジュールを使用してpythonにcsvファイルを読み込もうとする場合、エラーが発生する可能性があります: SyntaxError: (unicode error) 'unicodeescape' codec ...プログラミング 2025-07-01に投稿
Python読み取りCSVファイルUnicodedeCodeError究極のソリューションunicode decodeエラーがcsvファイルreading 内蔵csvモジュールを使用してpythonにcsvファイルを読み込もうとする場合、エラーが発生する可能性があります: SyntaxError: (unicode error) 'unicodeescape' codec ...プログラミング 2025-07-01に投稿 -
 java.net.urlconnectionとmultipart/form-dataエンコードを使用して追加のパラメーターを使用してファイルをアップロードする方法は?http requests を使用してファイルをhttpサーバーにアップロードしながら、追加のパラメーター、java.net.urlconnection、およびmultipart/dataエンコーディングを送信します。プロセスの内訳は次のとおりです。エンコーディングには、要求本体を複数...プログラミング 2025-07-01に投稿
java.net.urlconnectionとmultipart/form-dataエンコードを使用して追加のパラメーターを使用してファイルをアップロードする方法は?http requests を使用してファイルをhttpサーバーにアップロードしながら、追加のパラメーター、java.net.urlconnection、およびmultipart/dataエンコーディングを送信します。プロセスの内訳は次のとおりです。エンコーディングには、要求本体を複数...プログラミング 2025-07-01に投稿 -
 Pythonの理解を使用して辞書を効率的に作成するにはどうすればよいですか?python辞書の理解 Pythonでは、辞書の概念は新しい辞書を生成するための簡潔な方法を提供します。それらはリストの概念に似ていますが、いくつかの顕著な違いがあります。キーと値を明示的に指定する必要があります。たとえば、 d = {n:n ** 2の範囲(5)} これは、0から4の...プログラミング 2025-07-01に投稿
Pythonの理解を使用して辞書を効率的に作成するにはどうすればよいですか?python辞書の理解 Pythonでは、辞書の概念は新しい辞書を生成するための簡潔な方法を提供します。それらはリストの概念に似ていますが、いくつかの顕著な違いがあります。キーと値を明示的に指定する必要があります。たとえば、 d = {n:n ** 2の範囲(5)} これは、0から4の...プログラミング 2025-07-01に投稿 -
 入力:なぜ「警告:mysqli_query()がパラメーター1がmysqliであると予想し、リソースが与えられた「エラーが発生し、それを修正する方法」 出力:エラーを解決するための分析と修正「警告:mysqli_query()パラメーターは、リソースの代わりにmysqliである必要があります」mysqli_query()は、パラメーター1がmysqliであることを期待しています。発生する可能性があります。このエラーは、最初のパラメーターのタイプと予想されるリソースタイプとの間の不一致を示します。これらの2つの拡張機能は交換可能ではなく、一緒に使用することはできません。 MySQ...プログラミング 2025-07-01に投稿
入力:なぜ「警告:mysqli_query()がパラメーター1がmysqliであると予想し、リソースが与えられた「エラーが発生し、それを修正する方法」 出力:エラーを解決するための分析と修正「警告:mysqli_query()パラメーターは、リソースの代わりにmysqliである必要があります」mysqli_query()は、パラメーター1がmysqliであることを期待しています。発生する可能性があります。このエラーは、最初のパラメーターのタイプと予想されるリソースタイプとの間の不一致を示します。これらの2つの拡張機能は交換可能ではなく、一緒に使用することはできません。 MySQ...プログラミング 2025-07-01に投稿
中国語を勉強する
- 1 「歩く」は中国語で何と言いますか? 走路 中国語の発音、走路 中国語学習
- 2 「飛行機に乗る」は中国語で何と言いますか? 坐飞机 中国語の発音、坐飞机 中国語学習
- 3 「電車に乗る」は中国語で何と言いますか? 坐火车 中国語の発音、坐火车 中国語学習
- 4 「バスに乗る」は中国語で何と言いますか? 坐车 中国語の発音、坐车 中国語学習
- 5 中国語でドライブは何と言うでしょう? 开车 中国語の発音、开车 中国語学習
- 6 水泳は中国語で何と言うでしょう? 游泳 中国語の発音、游泳 中国語学習
- 7 中国語で自転車に乗るってなんて言うの? 骑自行车 中国語の発音、骑自行车 中国語学習
- 8 中国語で挨拶はなんて言うの? 你好中国語の発音、你好中国語学習
- 9 中国語でありがとうってなんて言うの? 谢谢中国語の発音、谢谢中国語学習
- 10 How to say goodbye in Chinese? 再见Chinese pronunciation, 再见Chinese learning

























