Apple Books はあなたが思っているよりもはるかに多くのことができます (したがって、これらの 10 のヒントを活用してください)
Apple Books を使用すると、書籍を購入、レンタル、読んだり、オーディオブック (サポートされている地域) を聴いたり、他のソースからダウンロードしたドキュメントをインポートして読んだりすることができます。ただし、アプリでできることはおそらくあなたが知っている以上にたくさんあるので、詳しく見てみましょう。
1 読書の進み具合を確認する
読書の進み具合を意識すると、本をどこまで読んだのかがわかり、もっと読む意欲が湧くかもしれません。ブックス アプリを使用すると、読書の進捗状況を非常に簡単に確認できます。
iPhone または iPad で本を開いて、現在読んでいるページに移動します。ページの中央の任意の場所をタップします。
2 つの数字が表示されます。 1 つはページの上部に、もう 1 つはページの下部にあります。
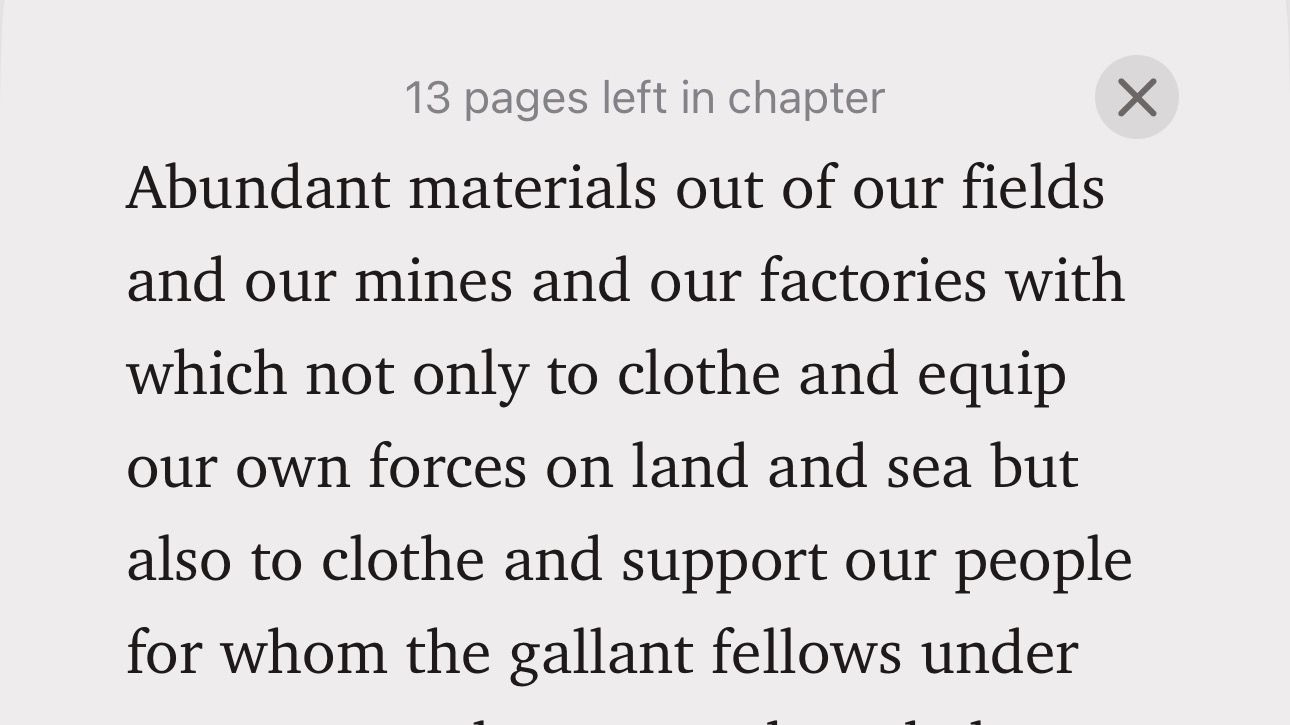
上の数字は、現在の章の残りページ数を示します。一方、下の数字は、これまでに読んだページ数 (本の総ページ数のうち) を示します。
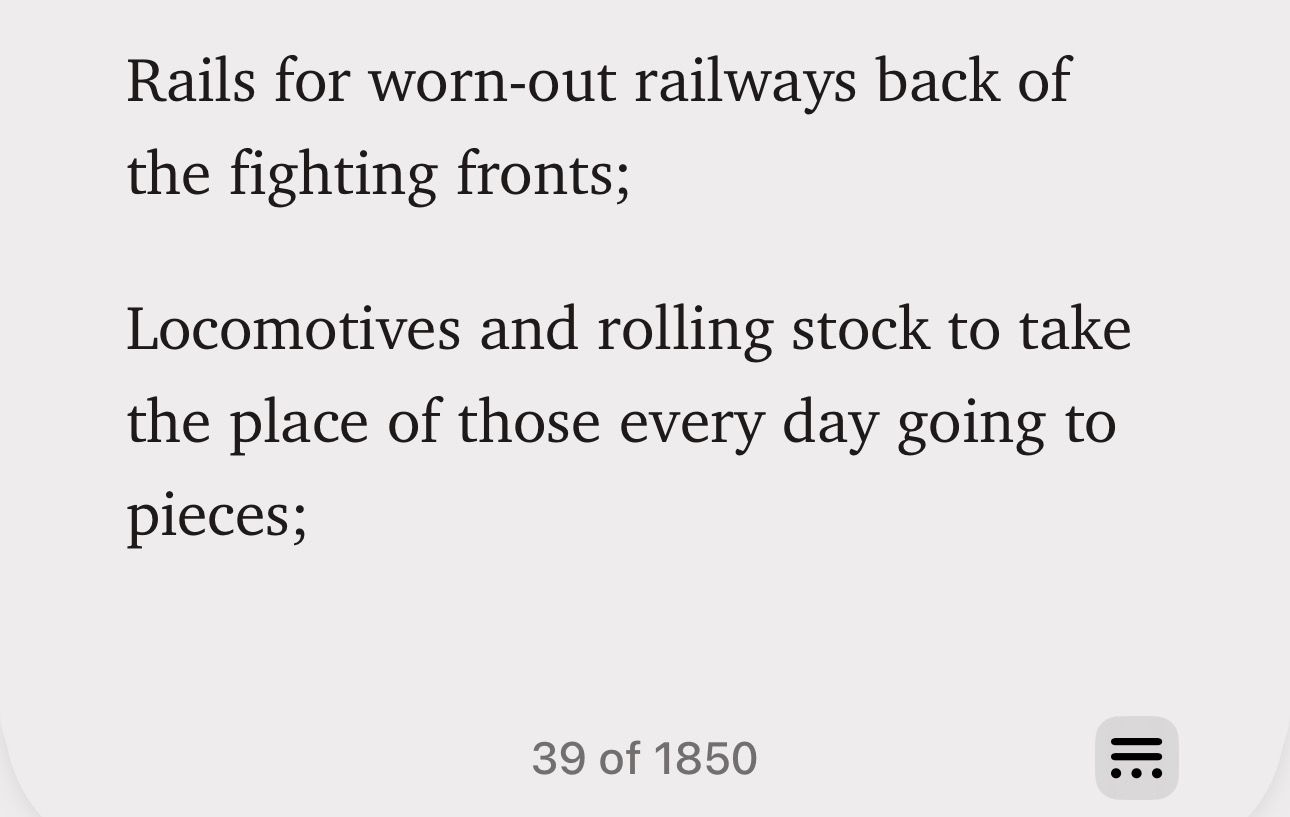
2 読書目標を設定する
最近あまり読書をしていない場合は、読書目標機能を使用すると、読書目標を取り戻すことができます。有効にすると、毎日の読書に費やした時間と、年間で読み終えた本とオーディオブックの数が表示されます。
読書目標をオンにするには、iPhone または iPad で [設定] を開き、[書籍] を選択します。
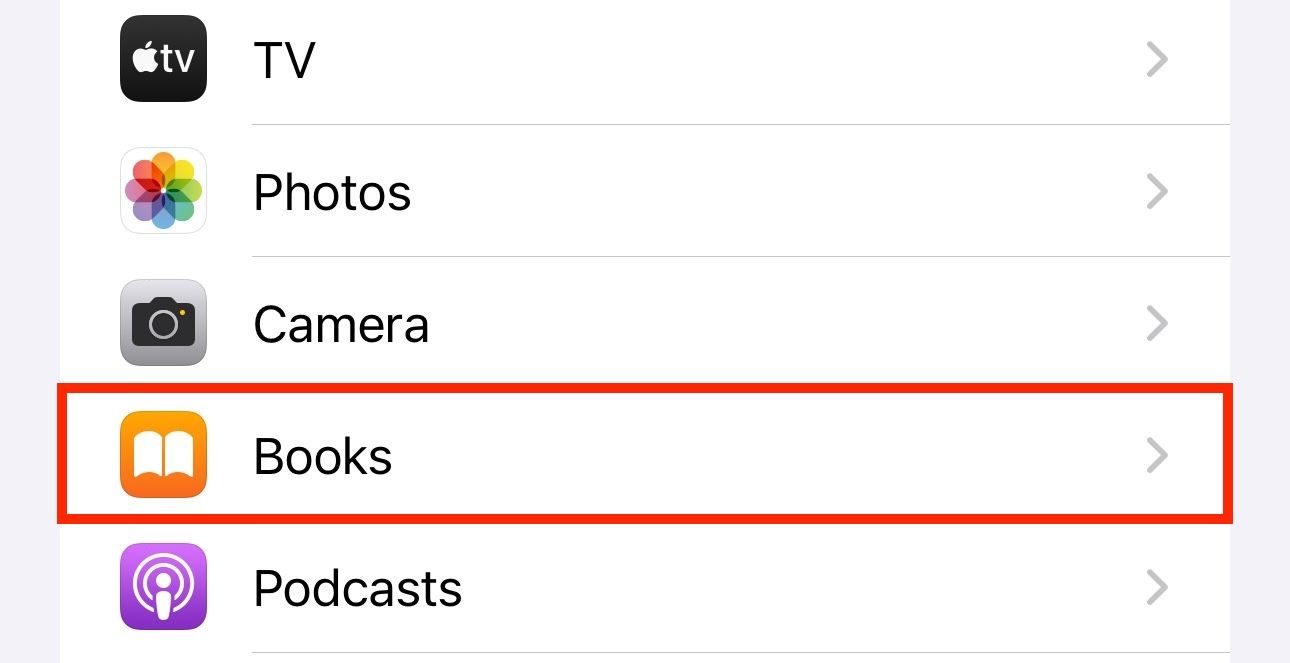
[読書目標] セクションまで下にスクロールし、[読書目標] の横にあるスイッチをオンにします。
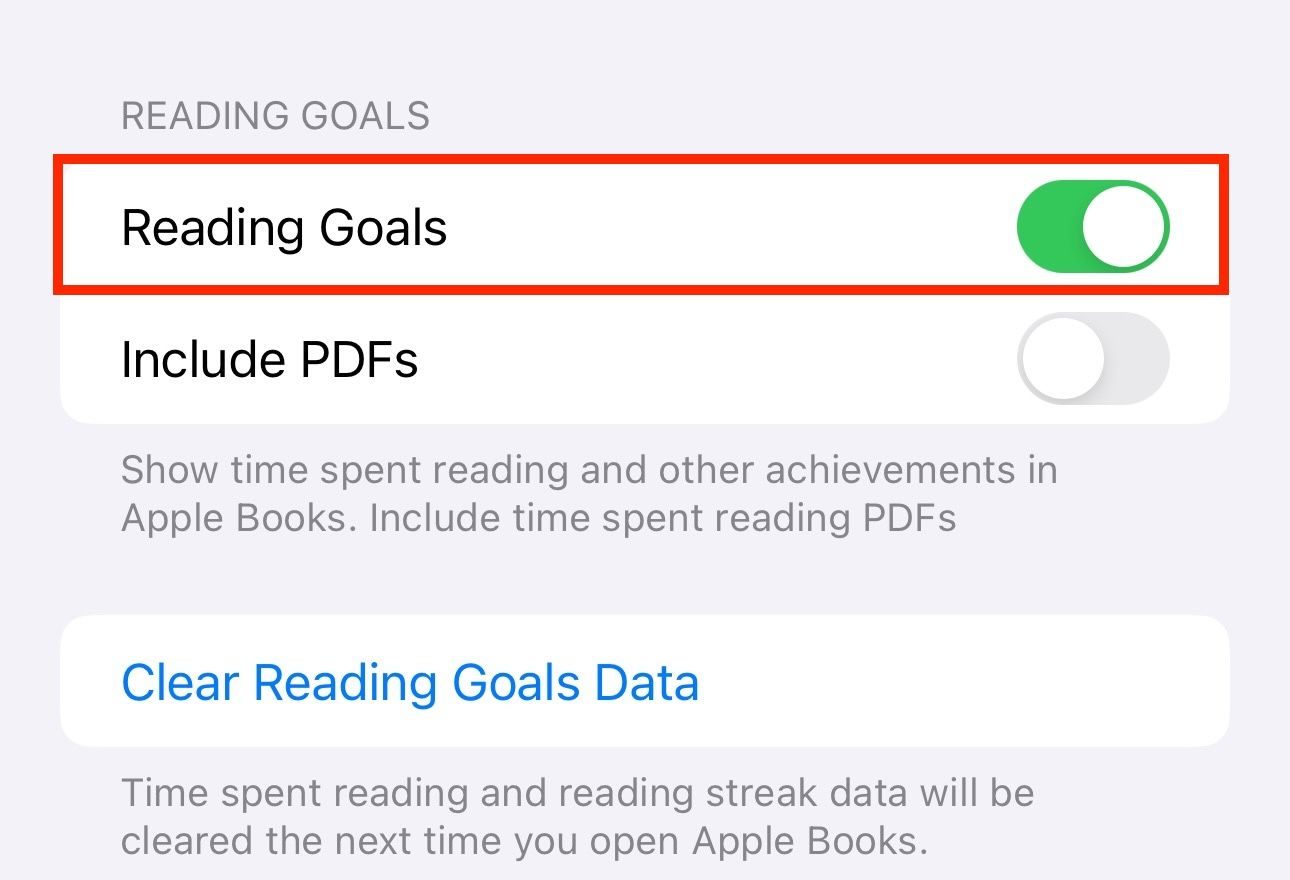
「PDF を含める」のスイッチをオンにすると、読書目標に向けて PDF を読むのに費やした時間も含められます。
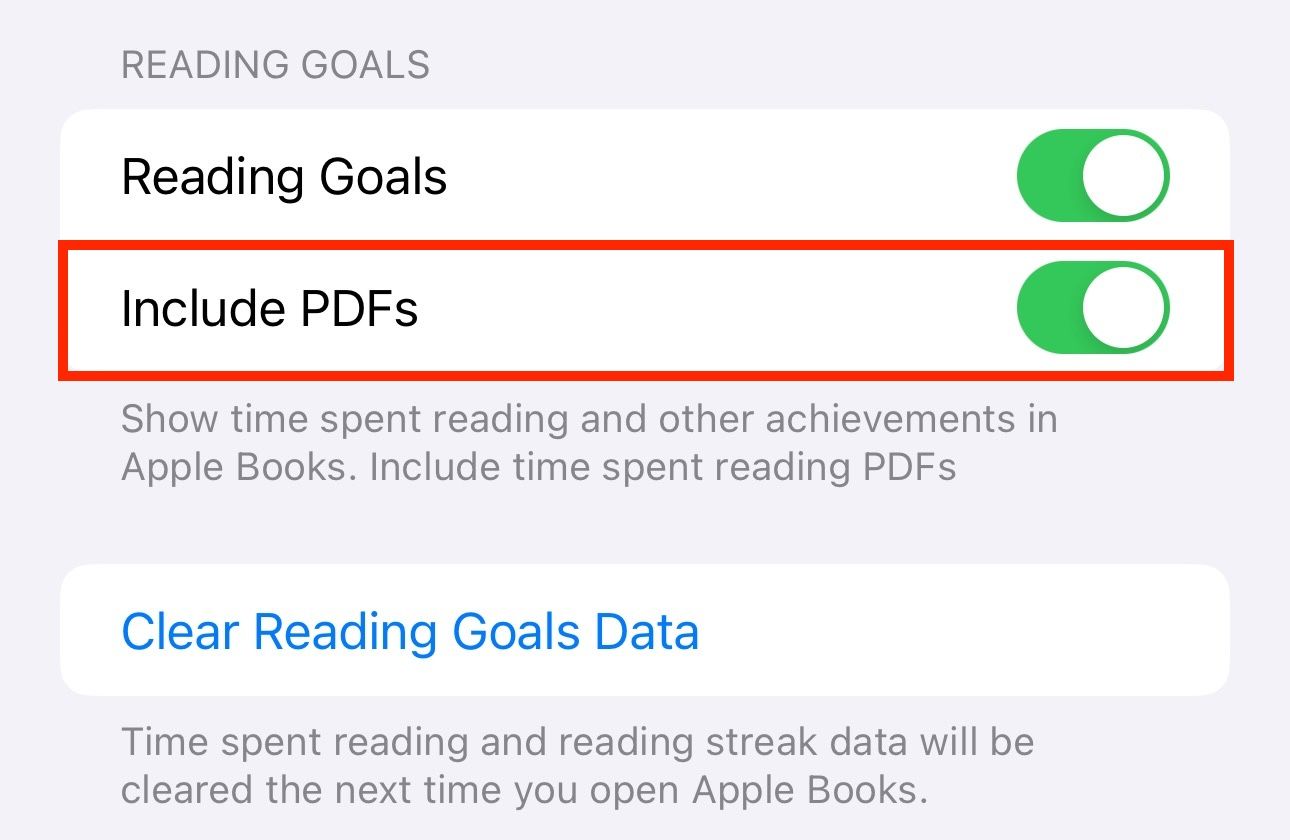
定期的に読書を再開し、進捗状況を確認するには、ブック アプリを開いて [ホーム] タブに移動します。ページの一番下までスクロールすると、すべての読書統計を含む「読書目標」というセクションが表示されます。
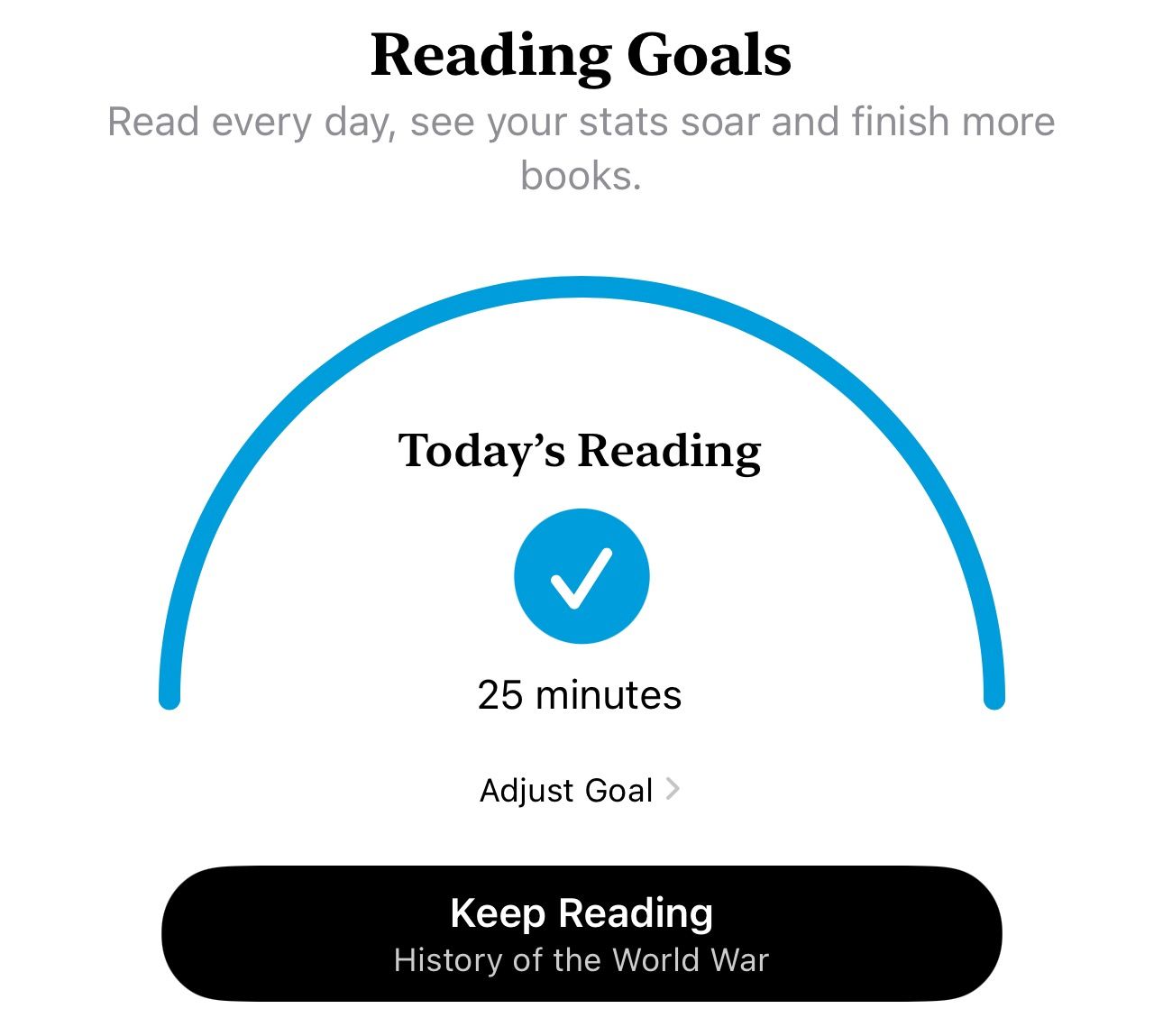
ここから読書目標を調整することもできます。これを行うには、「今日の読書」をタップし、「目標を調整」ボタンを押します。
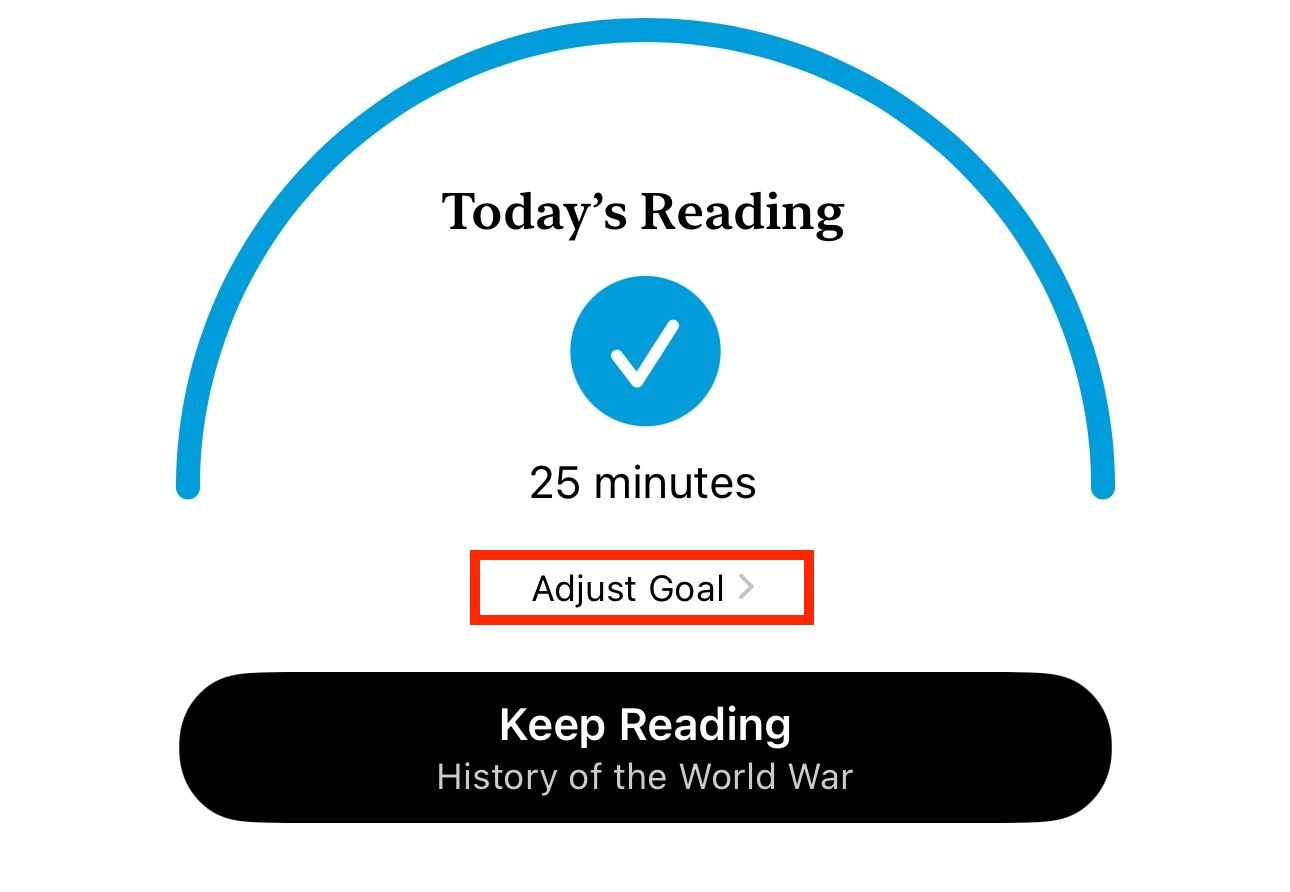
毎日の本の読書時間をオーバーレイ画面で設定します。 「完了」を押して保存します。
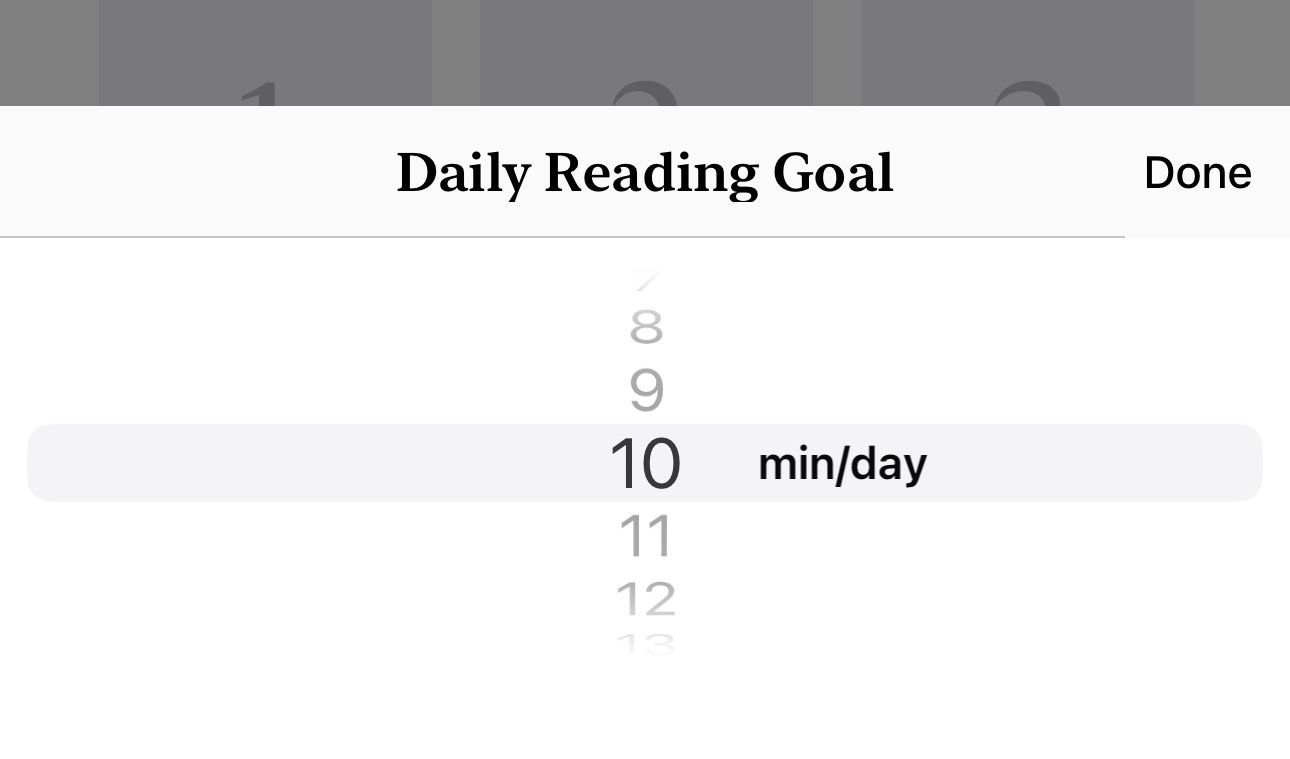
同様に、[今年読んだ本]セクションまでさらに下にスクロールすると、今年読み終えた本の数を確認できます。
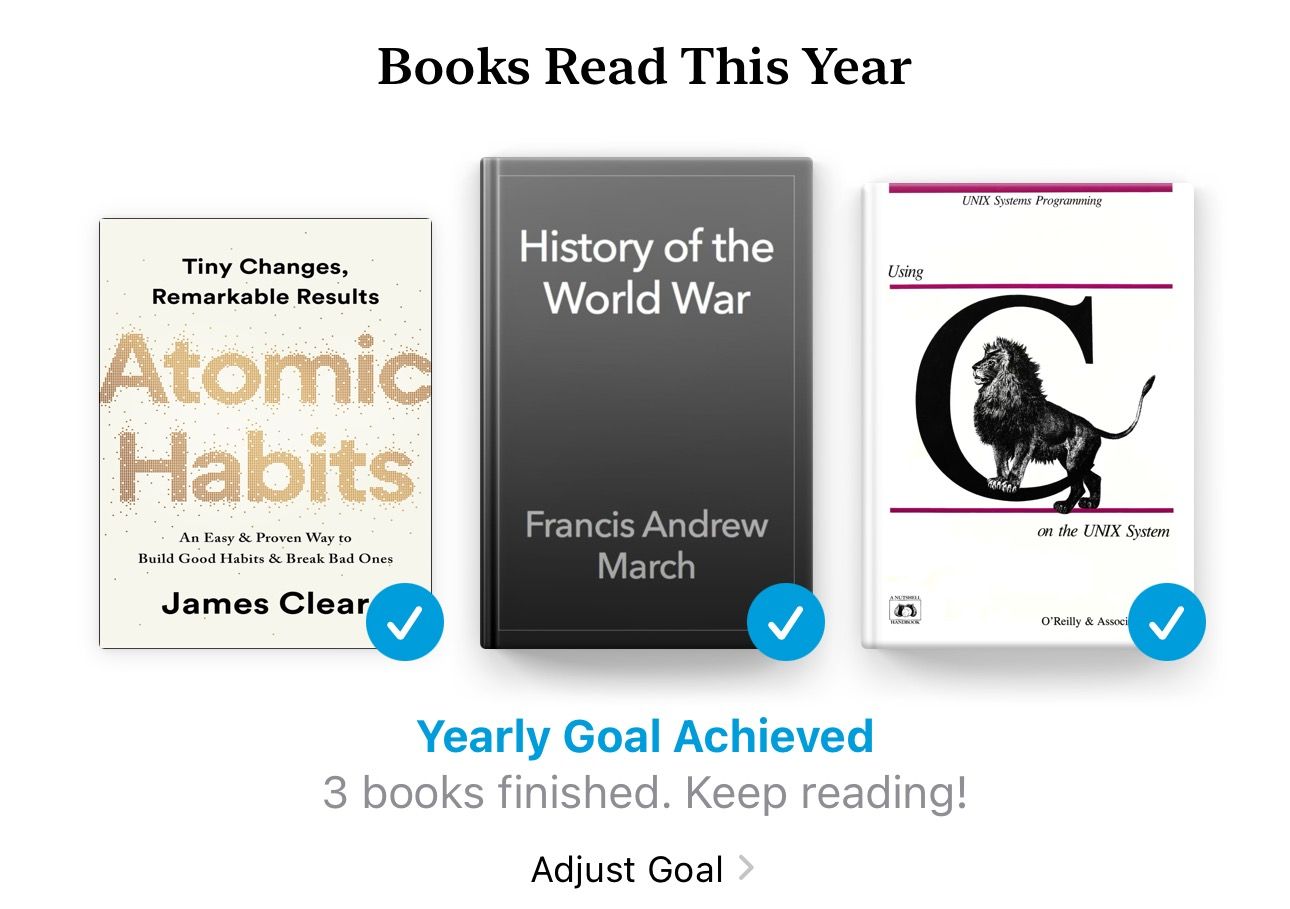
目標を変更するには、「目標を調整」ボタンを押します。次に、毎年読みたい本の数を設定して「完了」をクリックすると、これが新しい年間読書目標として設定されます。
3 アプリの外観をカスタマイズする
Apple では、読書体験をカスタマイズできるように、ブック アプリでいくつかのカスタマイズ オプションを提供しています。これらのオプションを使用すると、フォントやテーマからページめくりのアニメーションや行間隔など、あらゆるものを変更できます。
これらにアクセスするには、ブック アプリに移動して本を開き、ページ上の任意の場所をタップして、ページの右下にあるメニュー ボタンを押します。
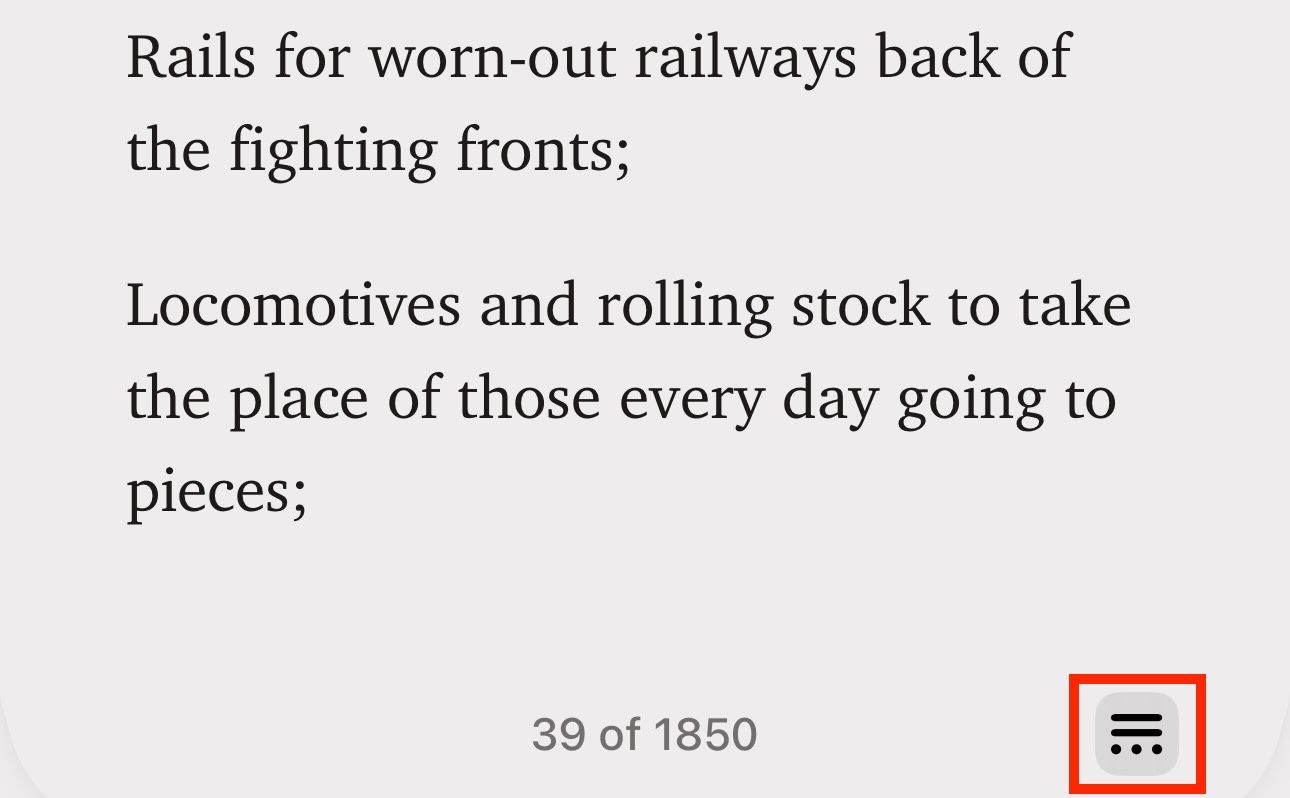
「テーマと設定」を選択します。
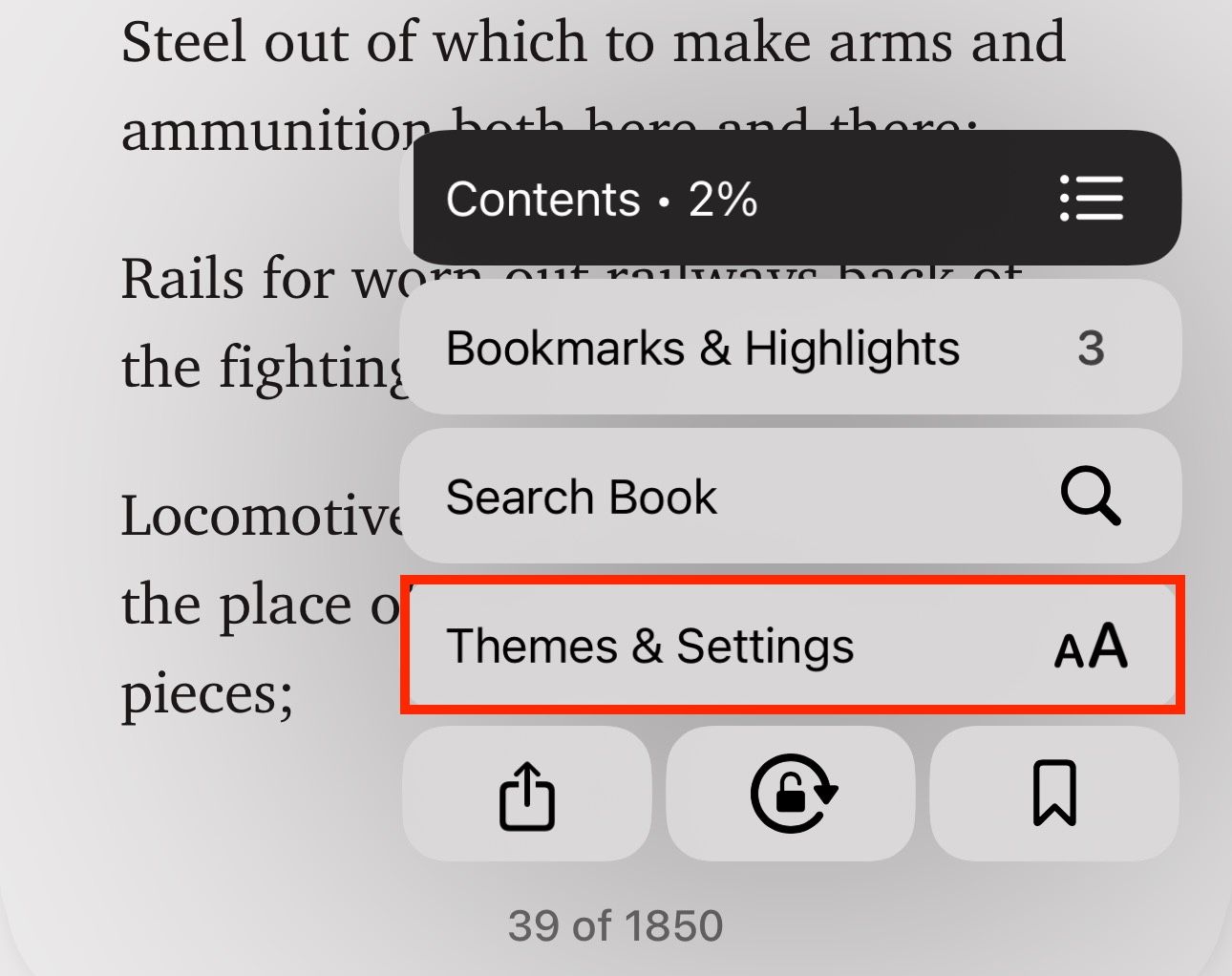
[テーマと設定] オーバーレイ画面から、フォント サイズ、フォント タイプ、テーマ、ページめくりアニメーションなど、さまざまな項目を変更できるようになりました。
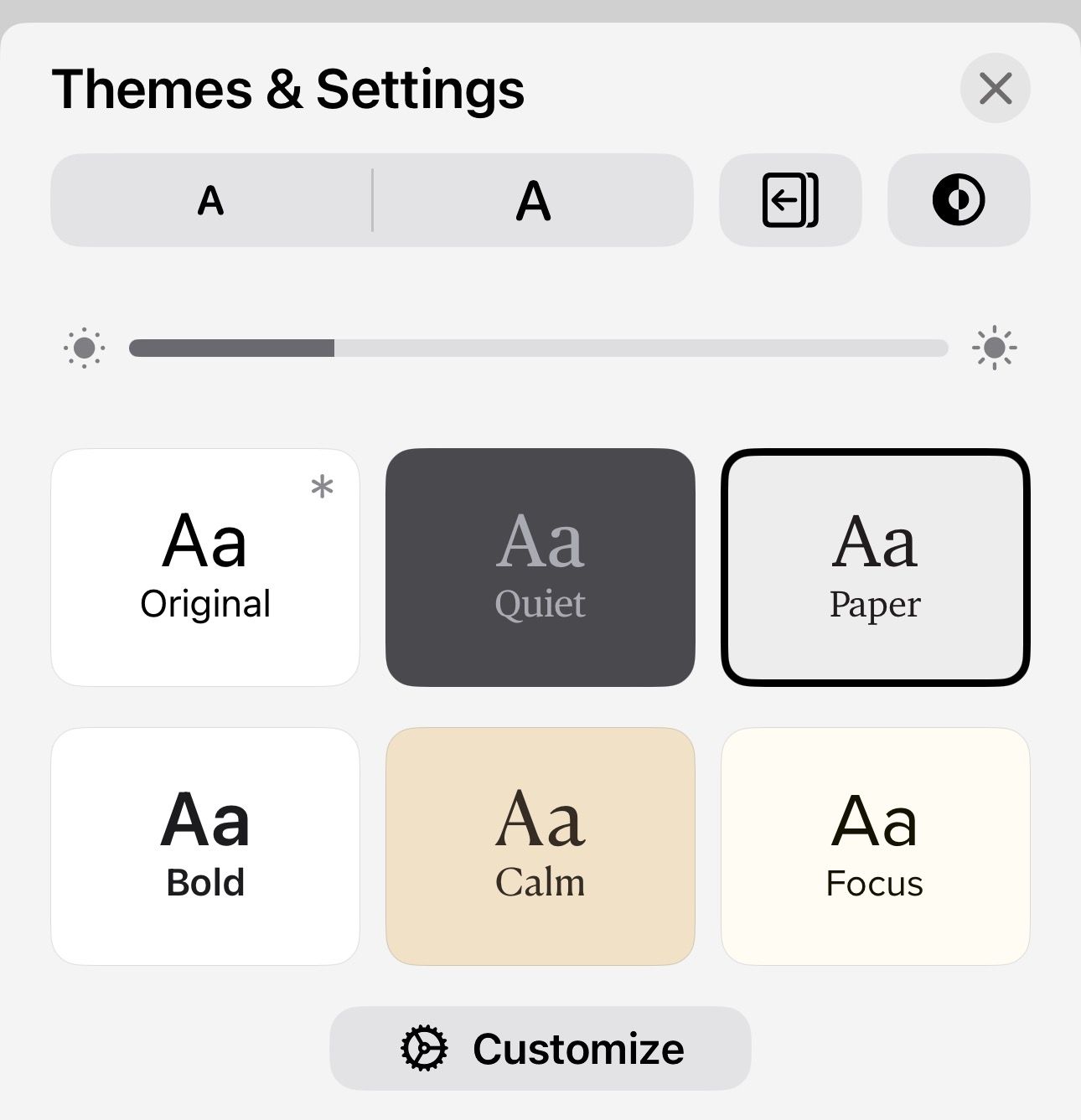
さらに、ページ下部の「カスタマイズ」をタップしてテーマカスタマイザーを開くことができます。ここから、行間隔、文字間隔、単語間隔など、ページの他の側面を好みに応じて調整できます。
4 ページにジャンプします
目次を使用することは、書籍内を移動する 1 つの方法です。ただし、それが利用できない場合、または書籍または PDF 内のページに直接ジャンプしたい場合は、組み込みの検索機能を使用してページを見つけることができます。
これを行うには、本を開いて右下隅にあるメニュー ボタンをタップします。 「本を探す」を選択します。
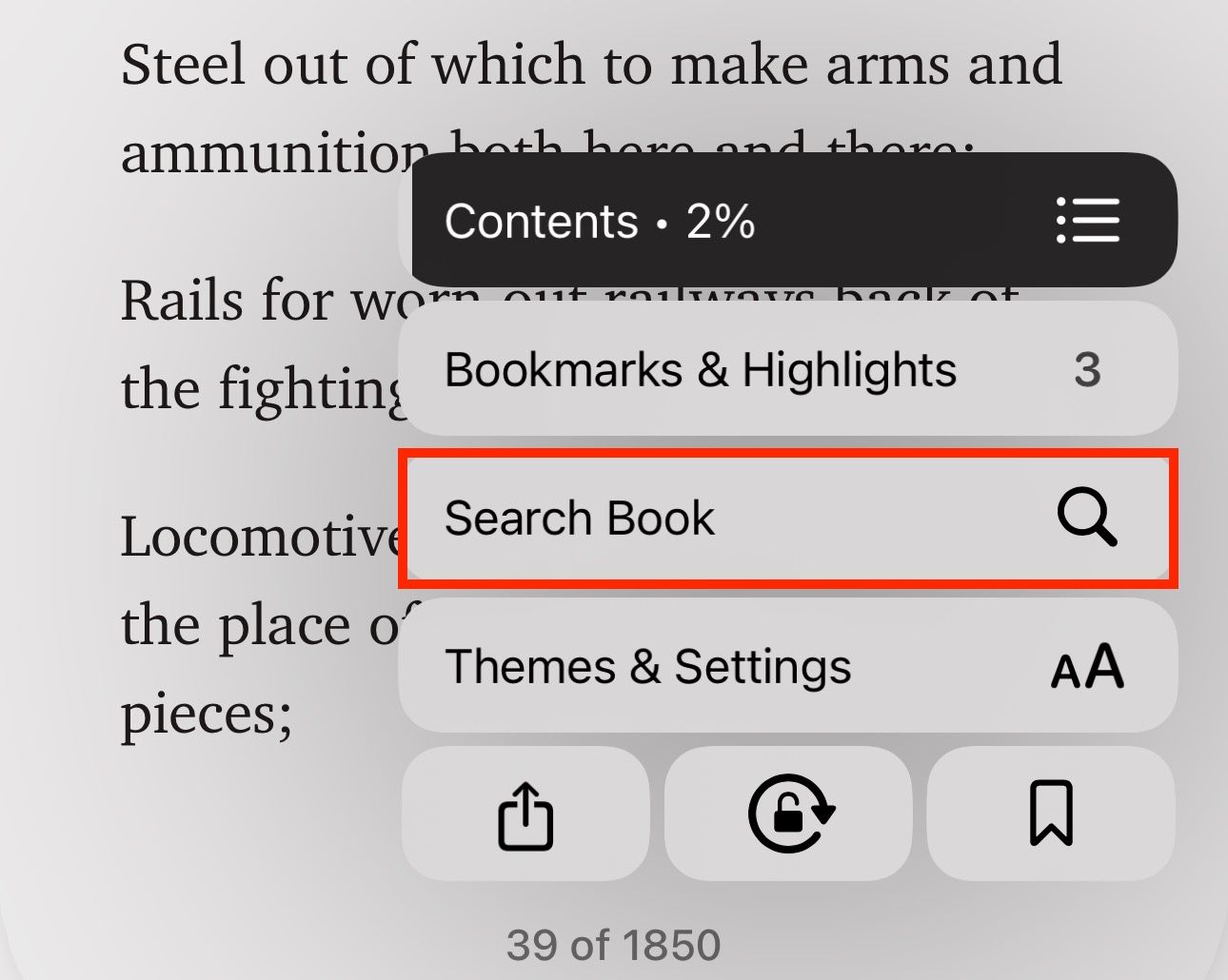
次に、数字を入力し、結果をタップしてそのページを開きます。
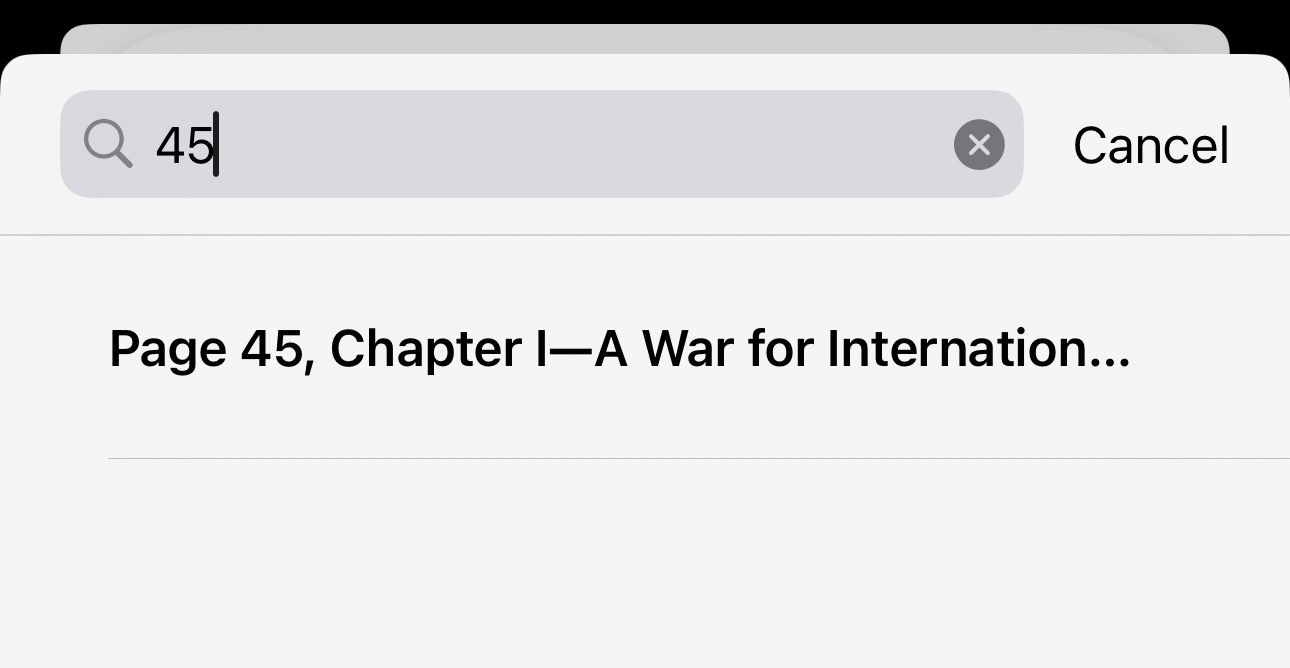
この検索機能を使用して、書籍内の特定のものを検索することもできます。検索したいテキストを入力するだけで、アプリは書籍内のそのテキストをすべて表示します。
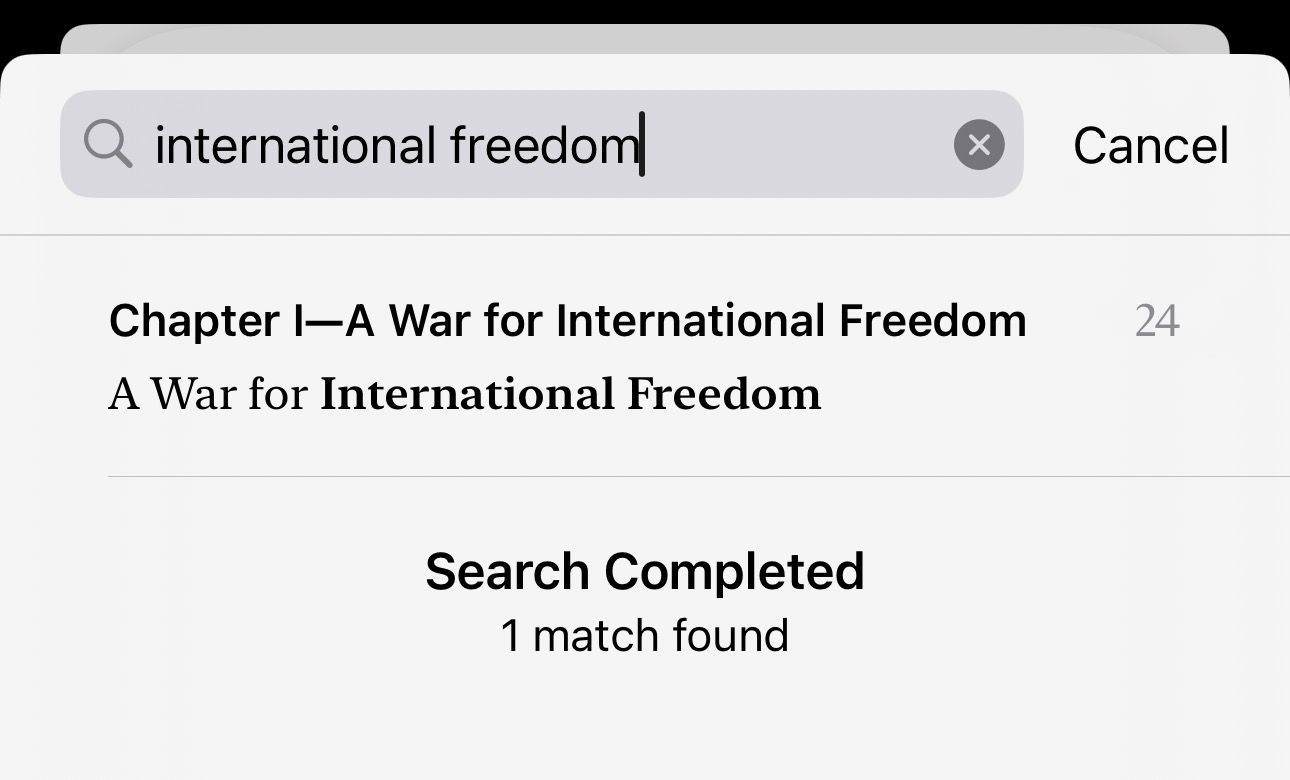
いずれかをタップして読んでください。
5 ブックマークを追加する (1 つだけではありません)
本の中で興味深いものを見つけた場合は、ブックマークを追加すると保存されるため、後でもう一度見ることができます。 Apple Books のページをブックマークするには、右下隅のメニュー ボタンをタップし、ブックマーク ボタンを押します。
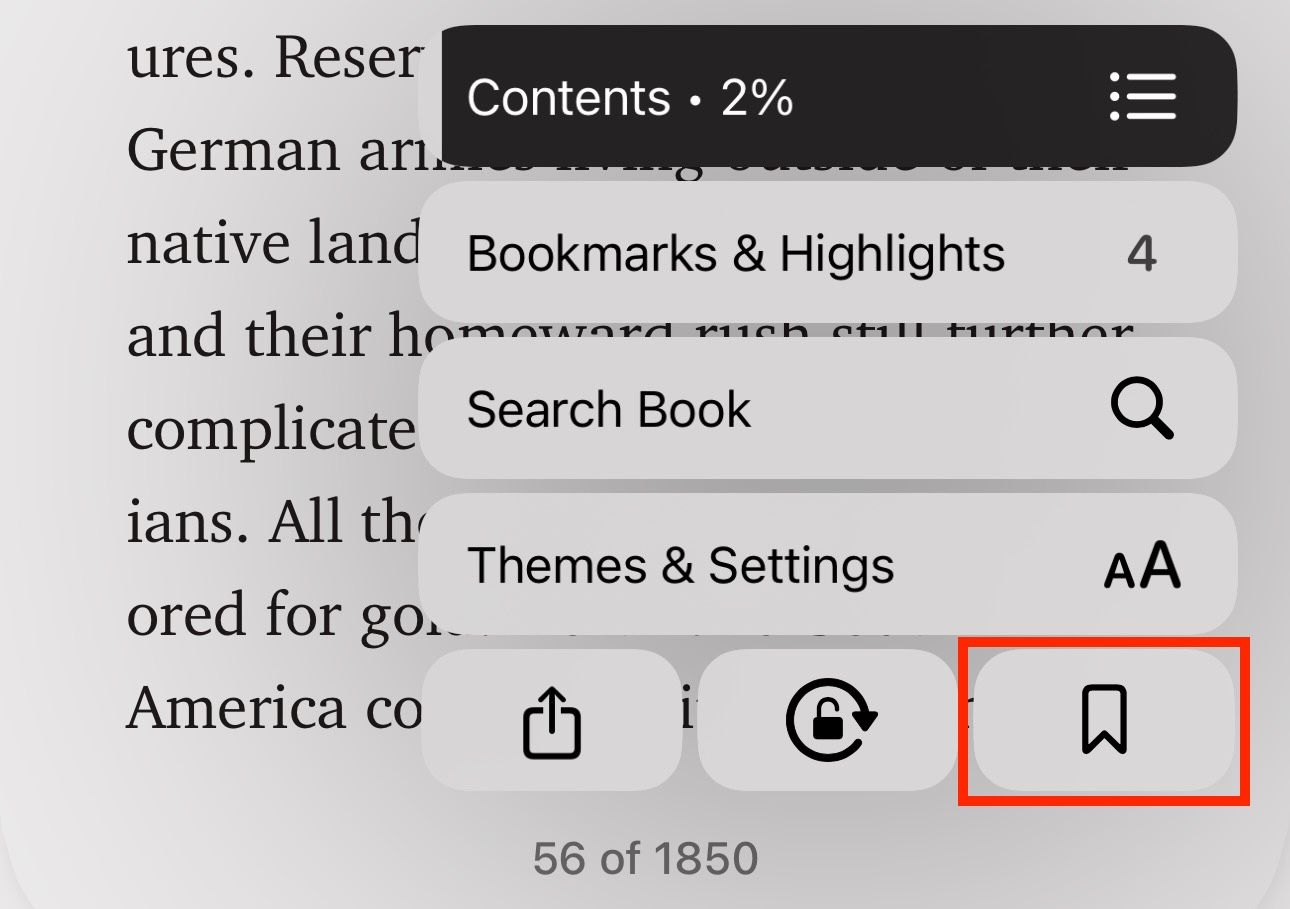
ページの右下隅にブックマーク アイコンが表示され、ブックマークされていることを示します。ブックス アプリは、書籍のすべてのブックマークを 1 か所に保管します。メニューボタンをタップして「ブックマークとハイライト」にアクセスすると、それらにアクセスできます。
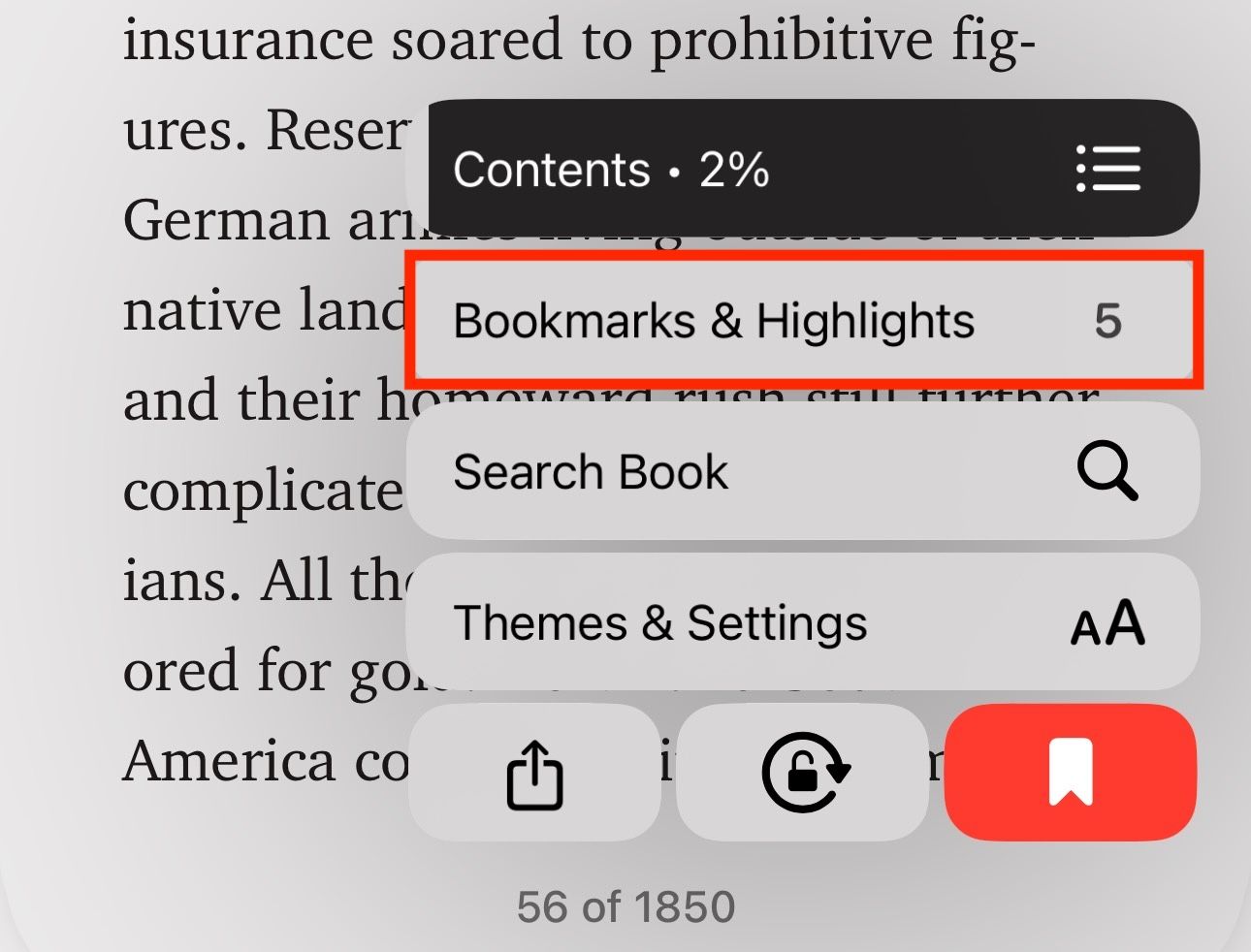
ブックマークを削除したいときは簡単です。ブックマーク アイコンをタップしてメニューを表示し、もう一度ブックマーク ボタンを押します。
6 テキストをハイライトしてメモをとる
ページをブックマークするだけでなく、ブック アプリでは、興味のある本や後で必要になる可能性のある本のテキスト スニペットをハイライト表示することもできます。ハイライトしたものに個人的なメモを追加して、コンテキストや重要な詳細を含めることもできます。
Apple Books でテキストを強調表示するには、単語を長押しし、グラブ ポイントが表示されたら、それらを移動して選択範囲を調整します。
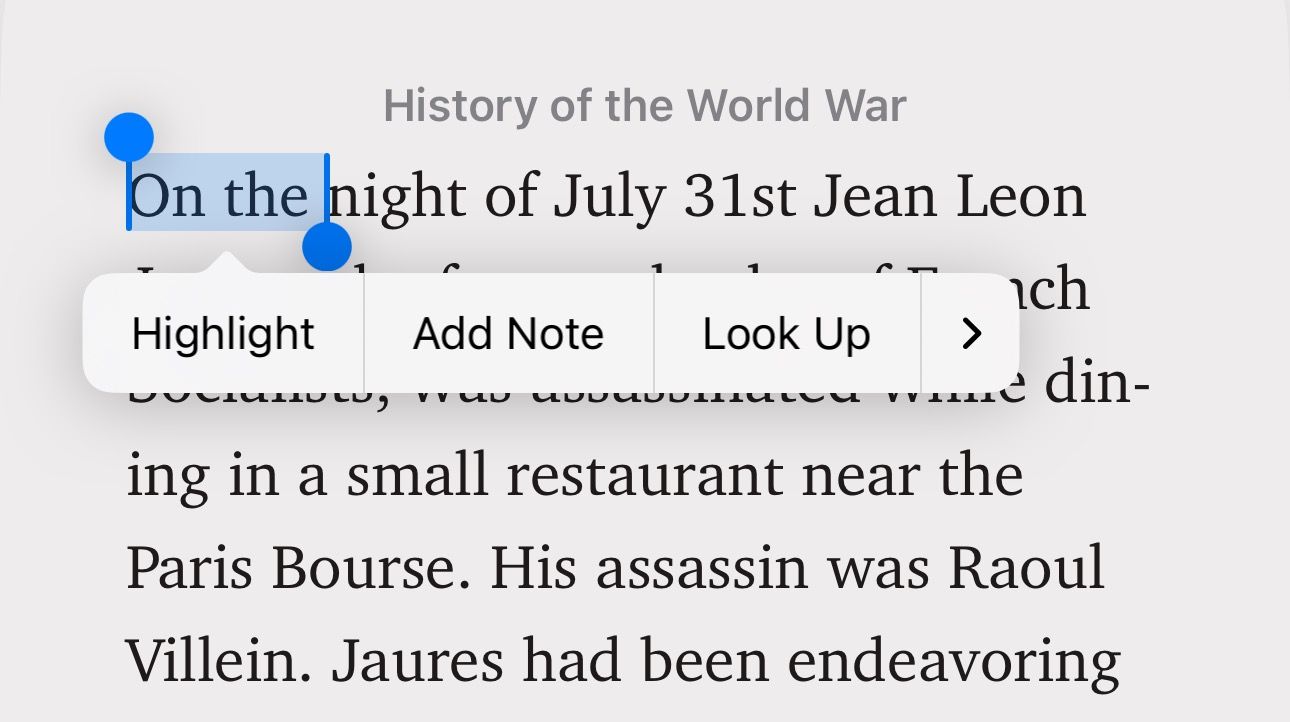
次に、テキストの上のコンテキストメニューに表示される「ハイライト」ボタンをタップします。
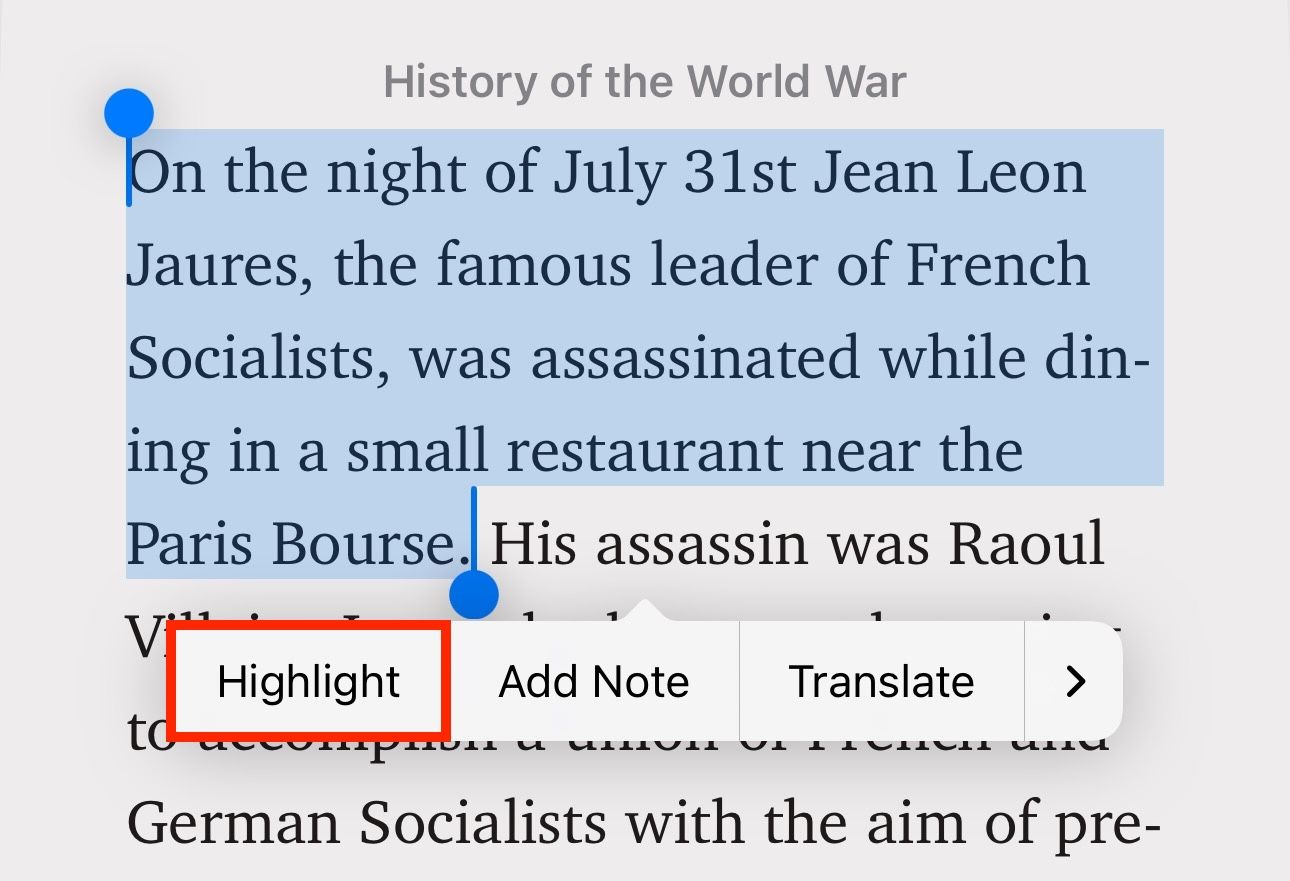
次に、ハイライトに使用する色を選択します。または、「U」ボタンをタップしてテキストに下線を引くこともできます。
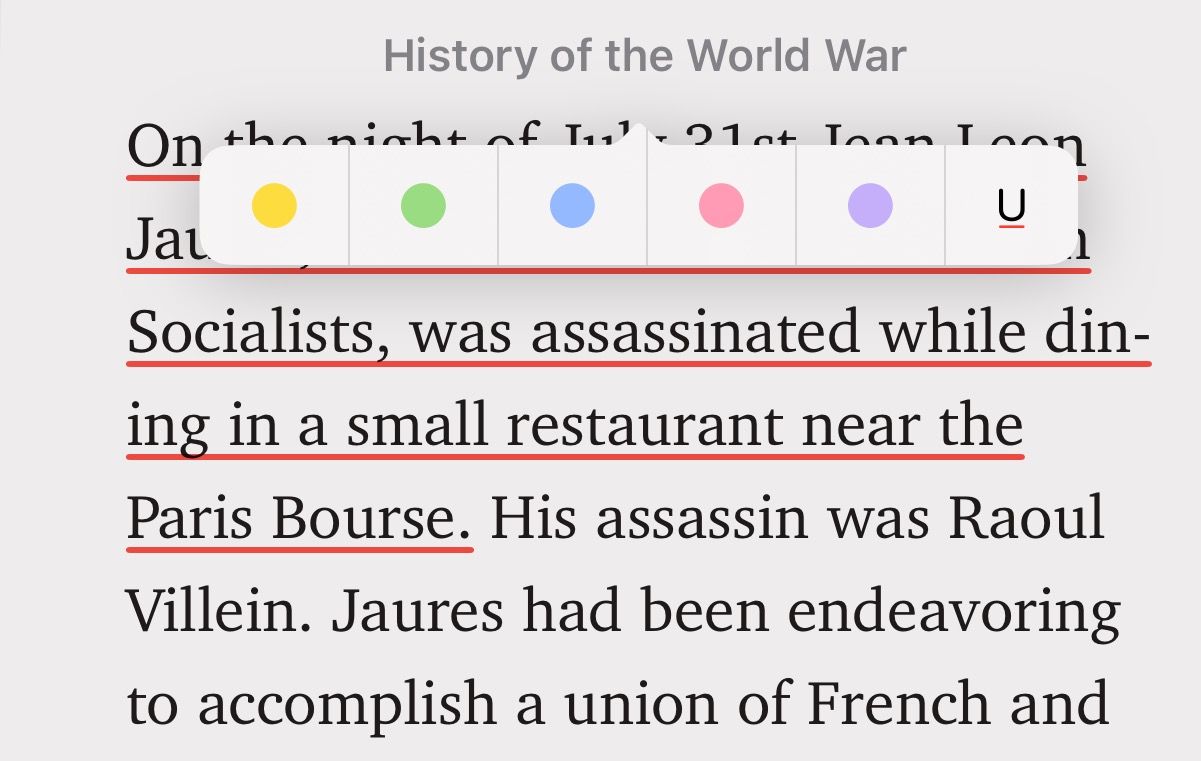
ハイライトにメモを追加したい場合は、ハイライトされたテキストをタップし、メニューから「メモを追加」を選択します。
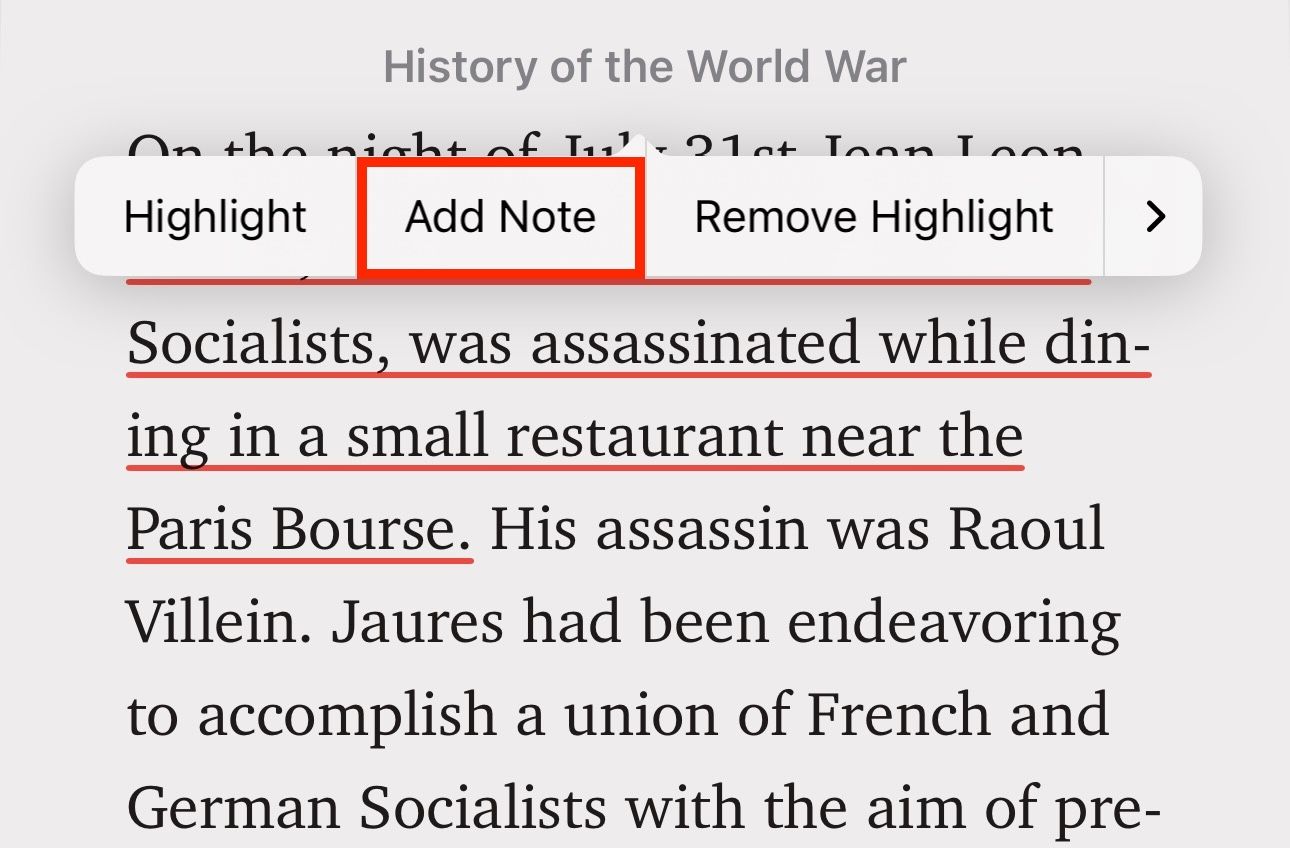
メモの入力を開始し、[完了] をクリックします。ハイライトにメモを追加すると、テキストの横に四角いボックスが表示されます。このボックスをタップしてメモを表示します。
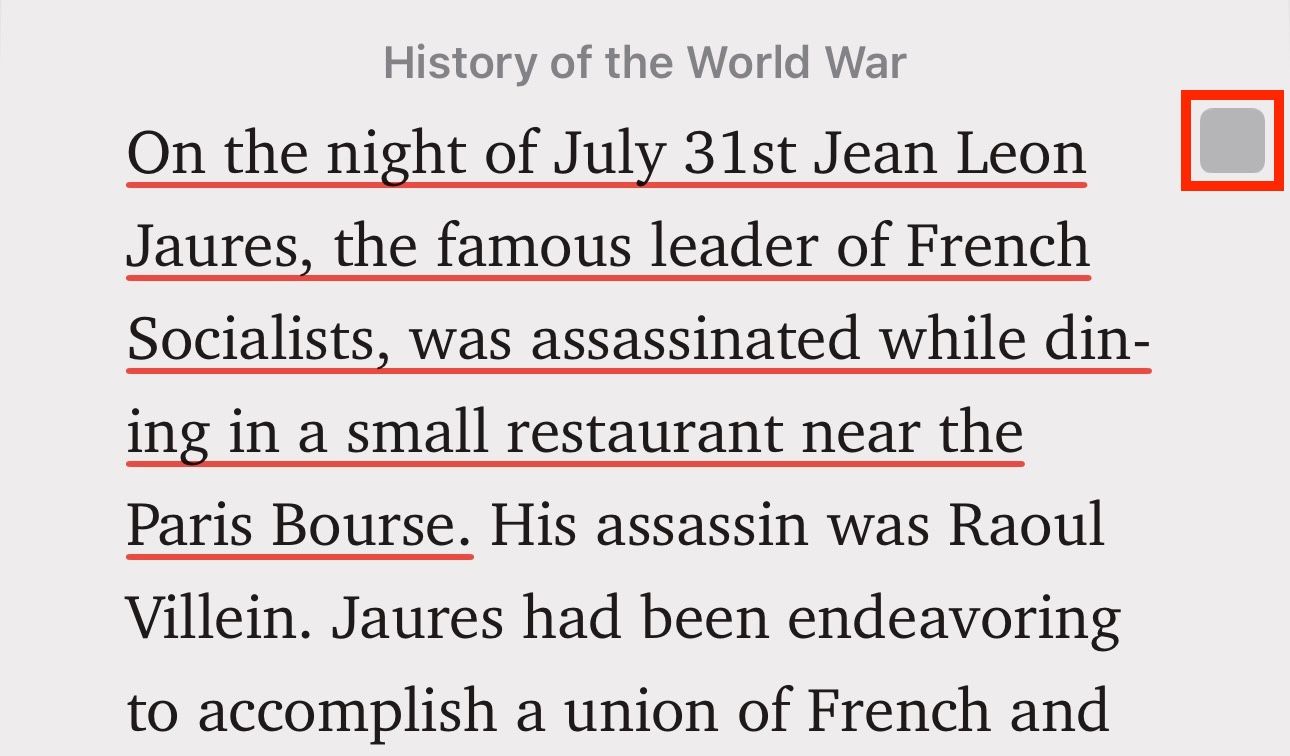
また、ページ上に複数のノートがある場合は、それらを 1 か所で表示することもできます。ページの右下隅にあるメニュー ボタンをタップし、[ブックマークとハイライト] を選択します。 [ハイライト] タブに切り替えると、このページにその書籍のすべてのハイライトとメモが表示されます。
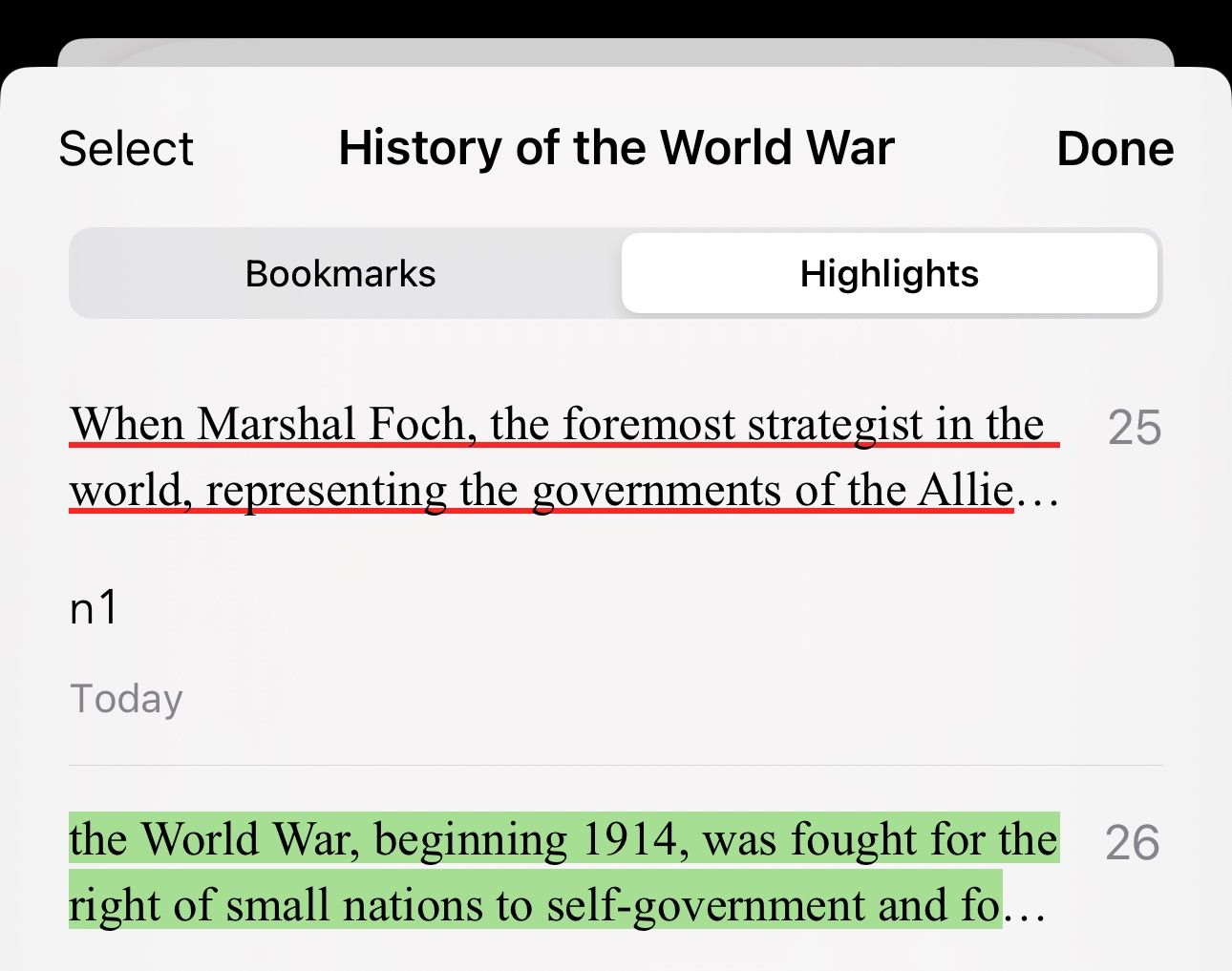
7 すべてのデバイス間で書籍の同期を維持する
ブックス アプリの最も優れた機能の 1 つはクロスデバイス同期であり、コンテンツをデバイス間で同期します。すべての Apple デバイス。あるデバイスで読んだり聞いたりしている書籍やオーディオブックを、別のデバイスで読み続けたり聞いたりすることができます。
Apple Books では、読書の進行状況を同期するだけでなく、すべてのブックマーク、ハイライト、メモを同期してアクセスできるようにし、すべてのデバイスで新しいブックマークを作成する機能も備えています。
Apple Books での同期を有効にするには、iPhone または iPad で「設定」アプリを開き、画面上部の自分の名前をタップします。
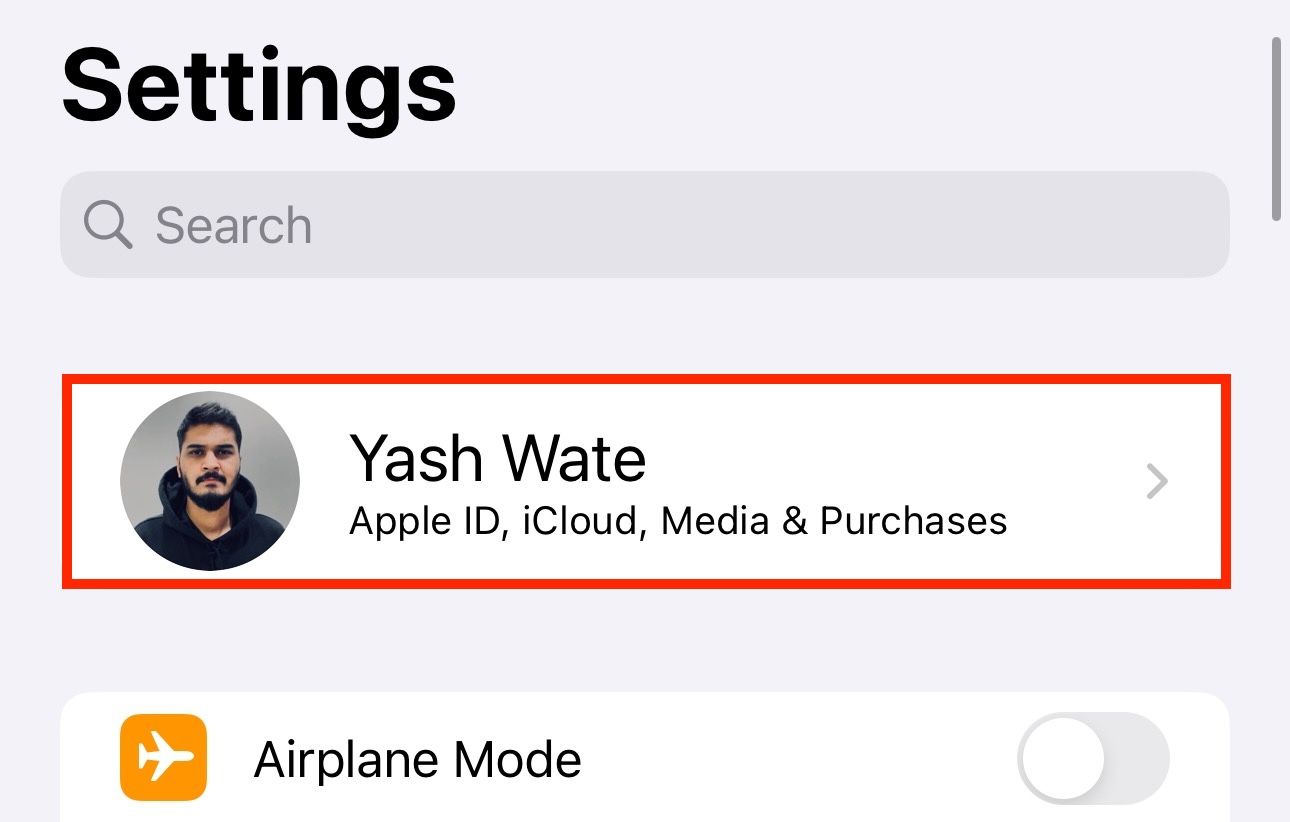
「iCloud」を選択します。
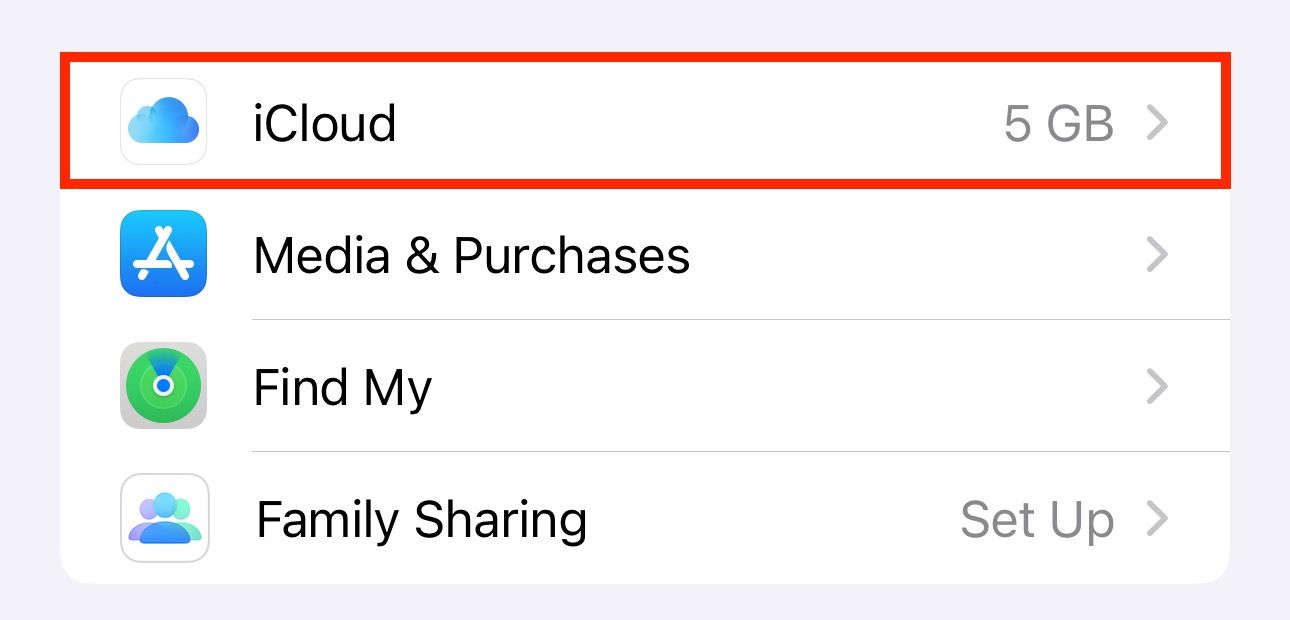
[iCloud を使用しているアプリ] で、[すべて表示] をタップします。
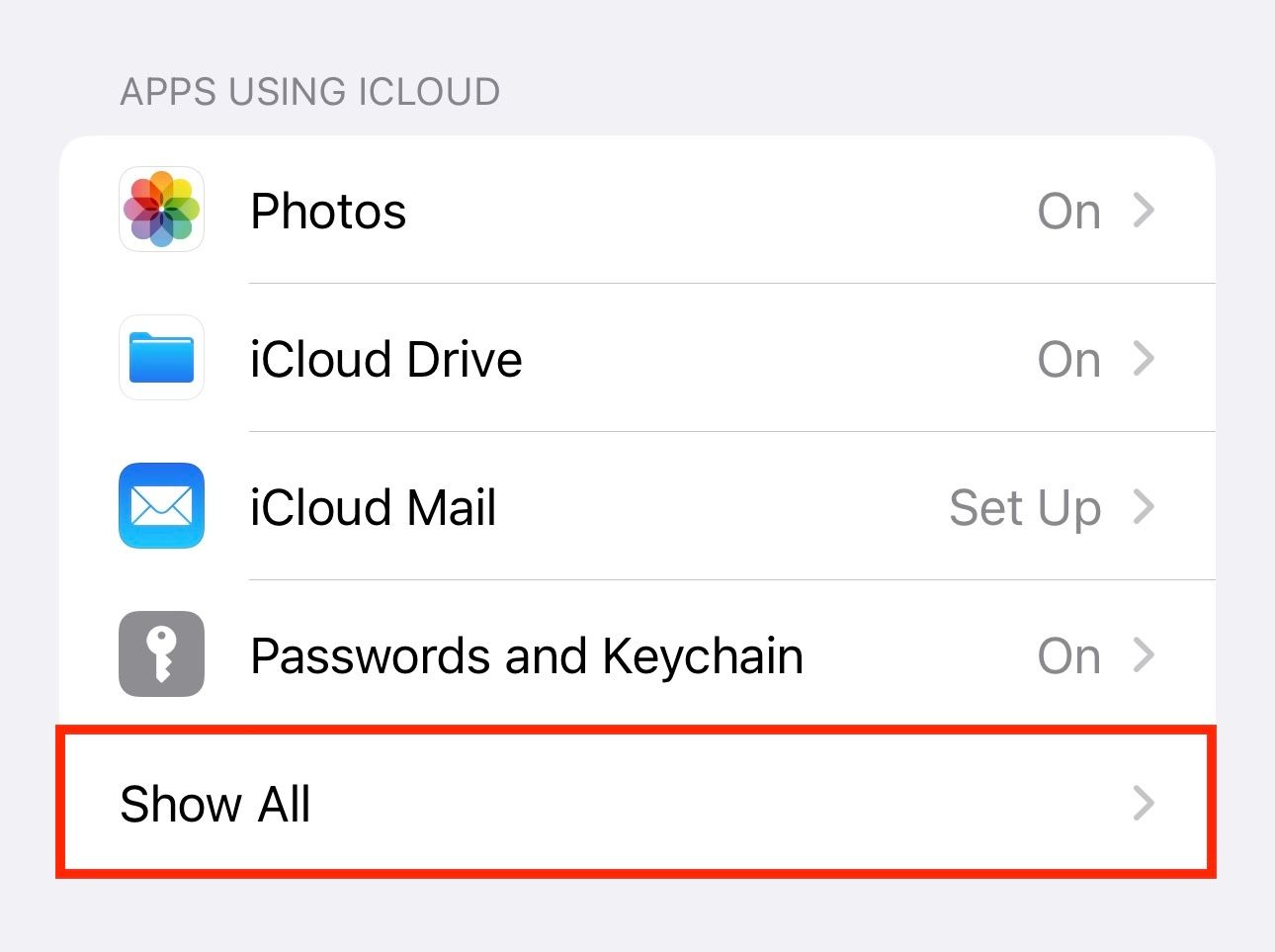
ここで、[書籍] の横にあるトグルがオンになっていることを確認します。
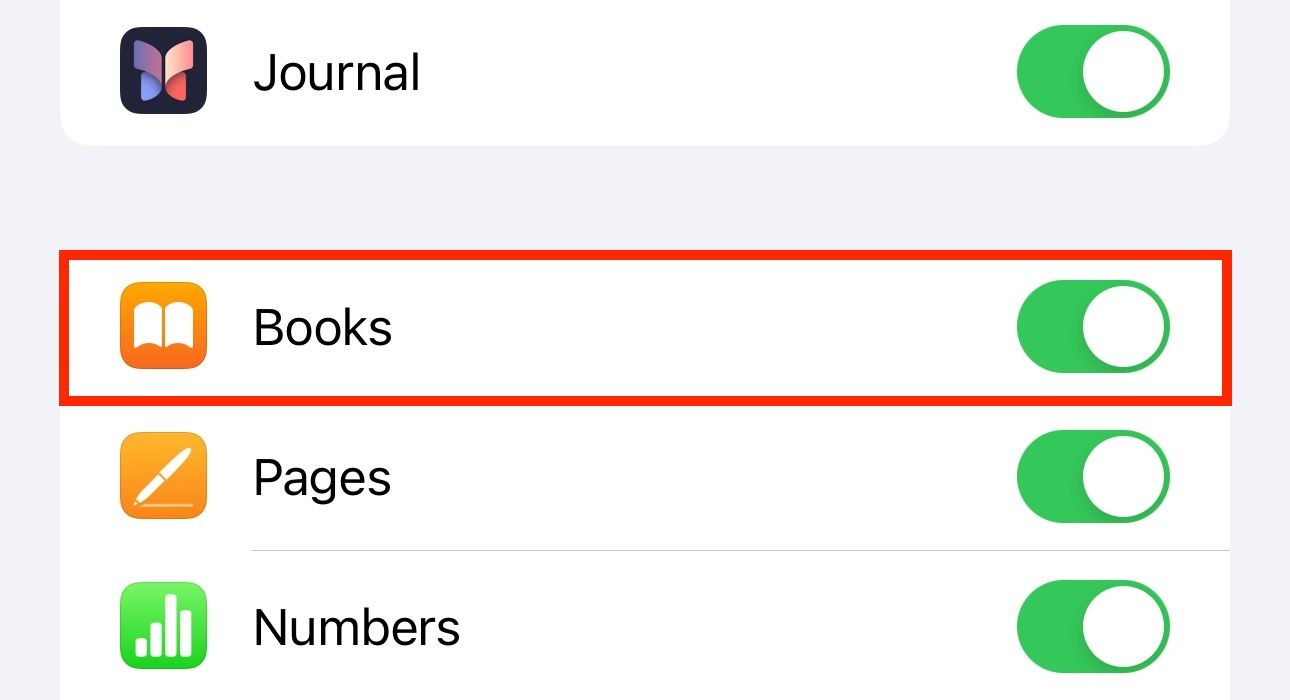
最後に、「iCloud Drive」をタップし、まだ有効になっていない場合は有効にします。
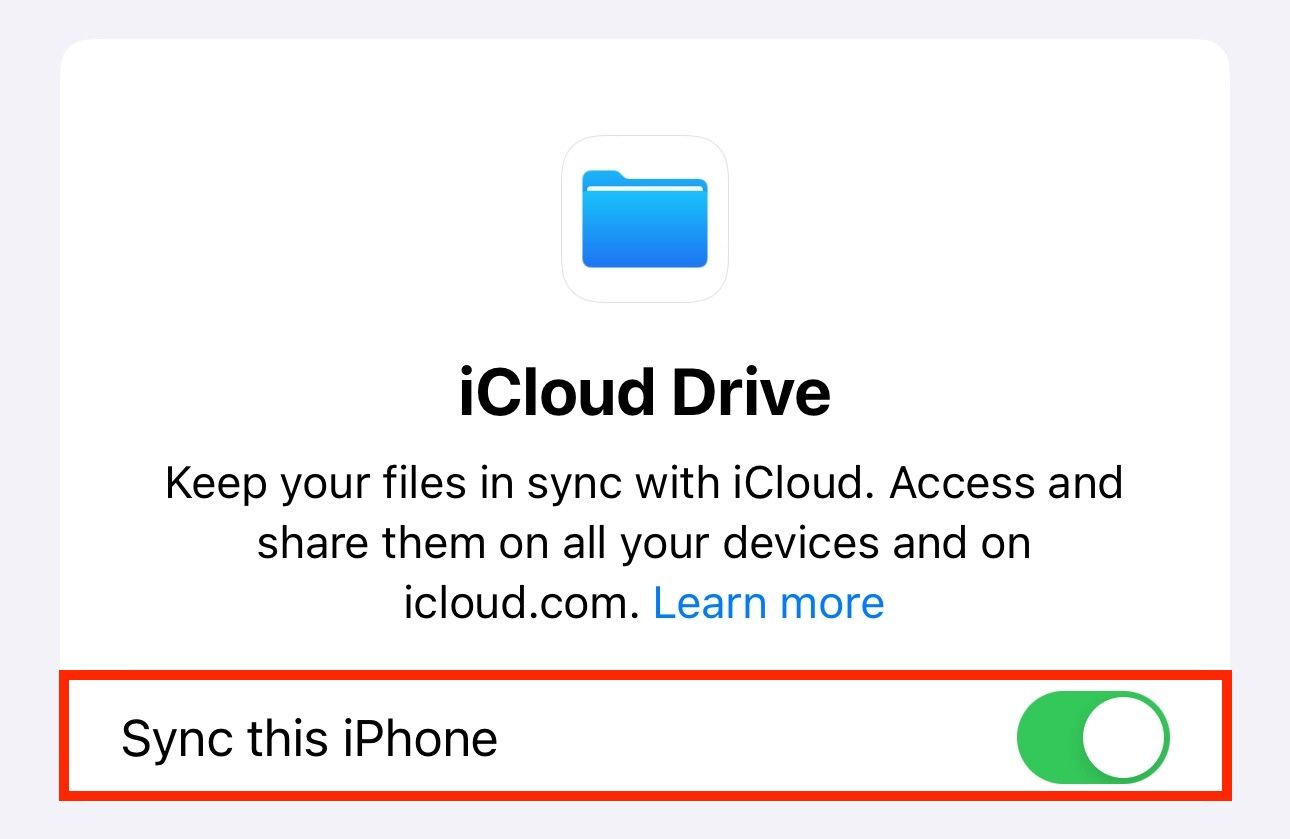
8 PDF の読み取りと注釈付け
Apple では、ライブラリ内の書籍のほかに、他のソースからダウンロードした PDF を Apple Books で読むこともできます。そのため、Apple デバイスの他の場所からドキュメントや書籍をダウンロードした場合は、それを直接ブックにインポートして読み始めることができます。同じ読書体験が得られない場合や、ネイティブの電子書籍体験と同じ機能がアプリで表示されない場合があることに注意してください。
PDF を Apple Books にインポートするには、PDF ドキュメントを含むアプリに移動します。 PDF を開き、「共有」ボタンをクリックします。これには、Safari で開いた PDF が含まれます。
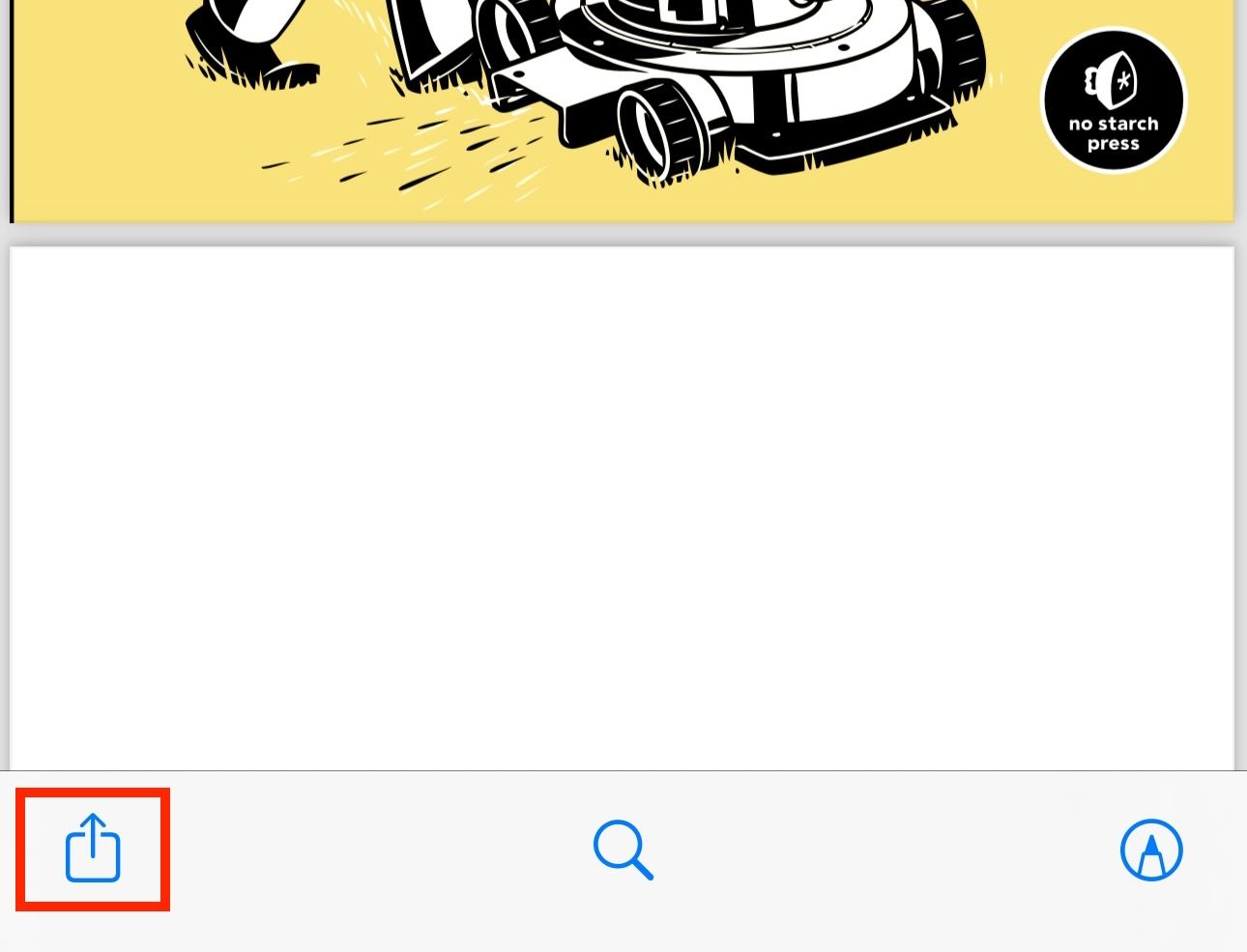
次に、共有シートから「書籍」を選択します。
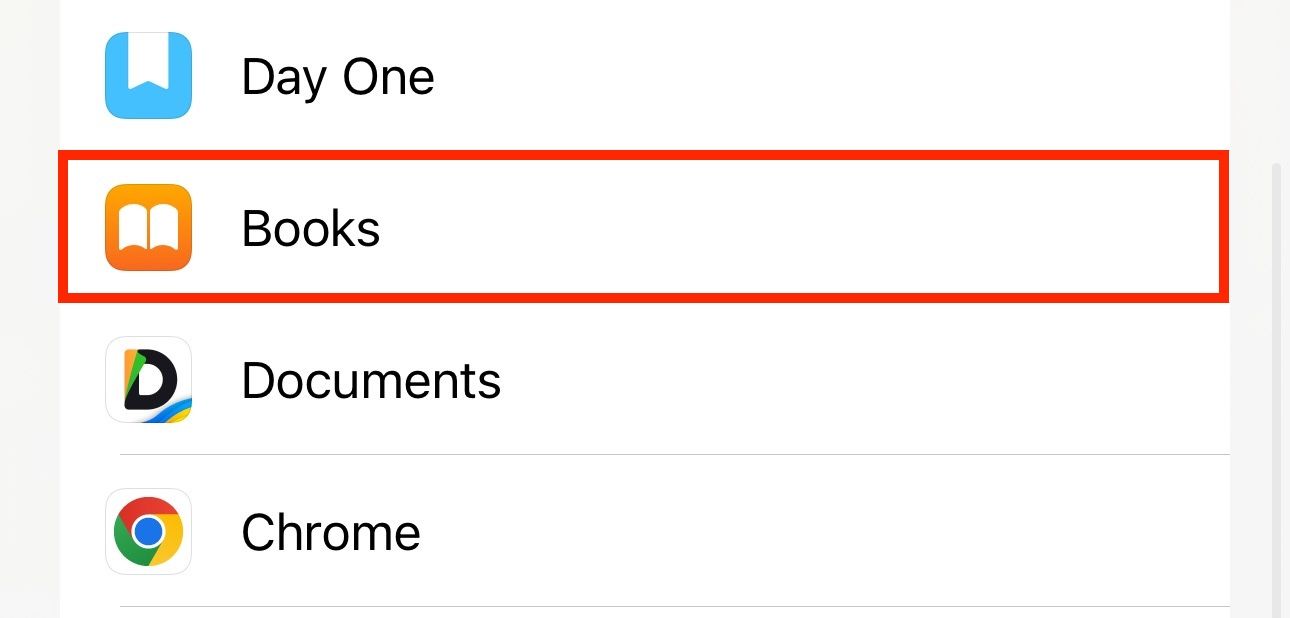
これにより、Apple Books アプリで PDF が開きます。これで、PDF を読んだり、マークアップ ツールを使用して注釈を付けたりできるようになります。
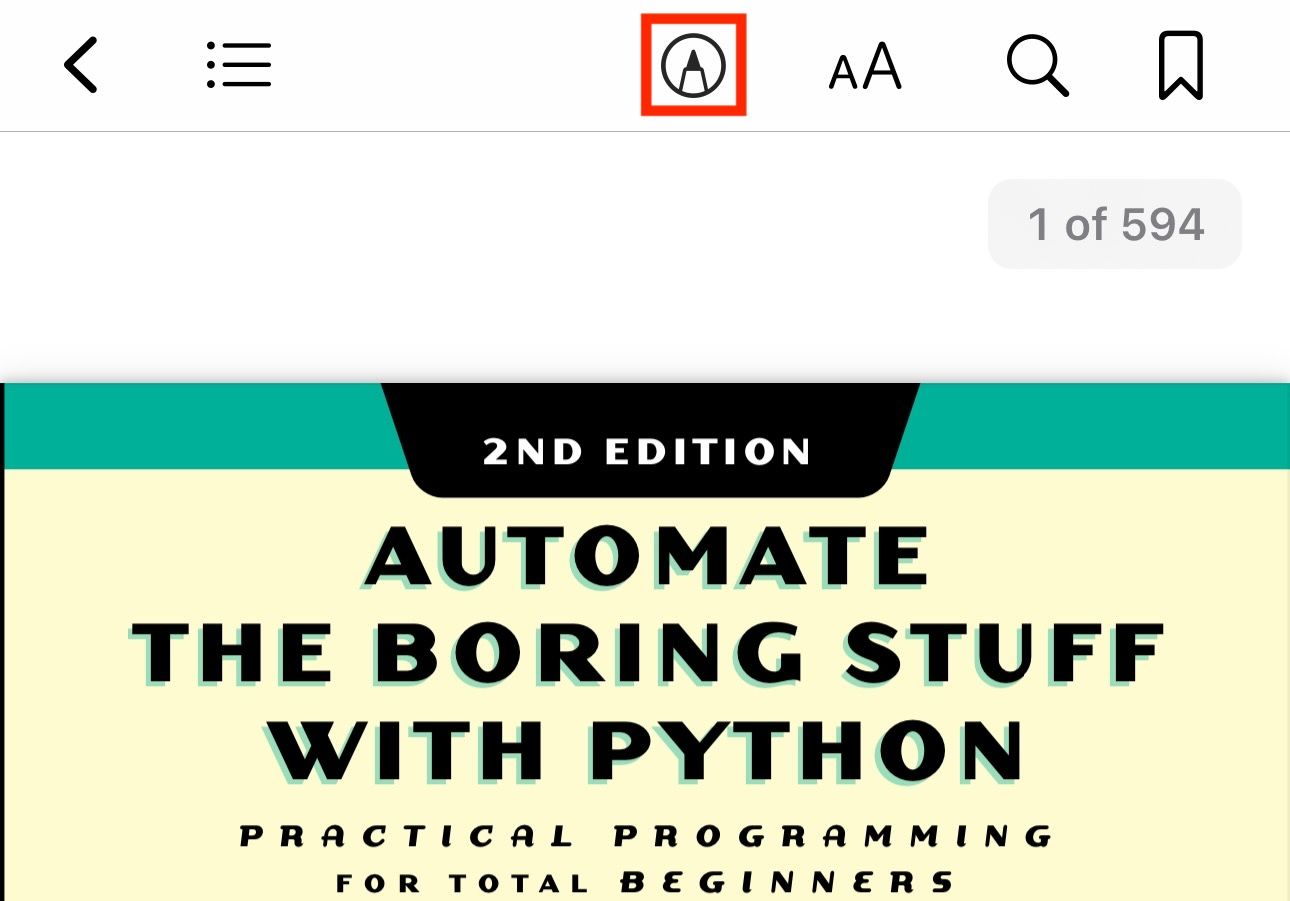
9 読みたい本の欲しいものリストを作成する
新しい本を常に探している場合は、ブック アプリを使用すると気の利いた本が提供されます。 Want to Buy という機能を使用すると、読みたいすべての本のウィッシュリストを作成できます。このアプリはすべてのデバイス間でウィッシュリストを同期するため、どのデバイスからでもウィッシュリストに新しいアイテムを追加できます。
ウィッシュリストに本を追加するのは簡単です。 Apple Books アプリの [ブック ストア] タブで書籍を探索中に興味深い読み物を見つけた場合は、書籍をタップして詳細を展開します。次に、「入手」ボタンの下にある「読みたい」ボタンを押して、本をウィッシュリストに追加します。
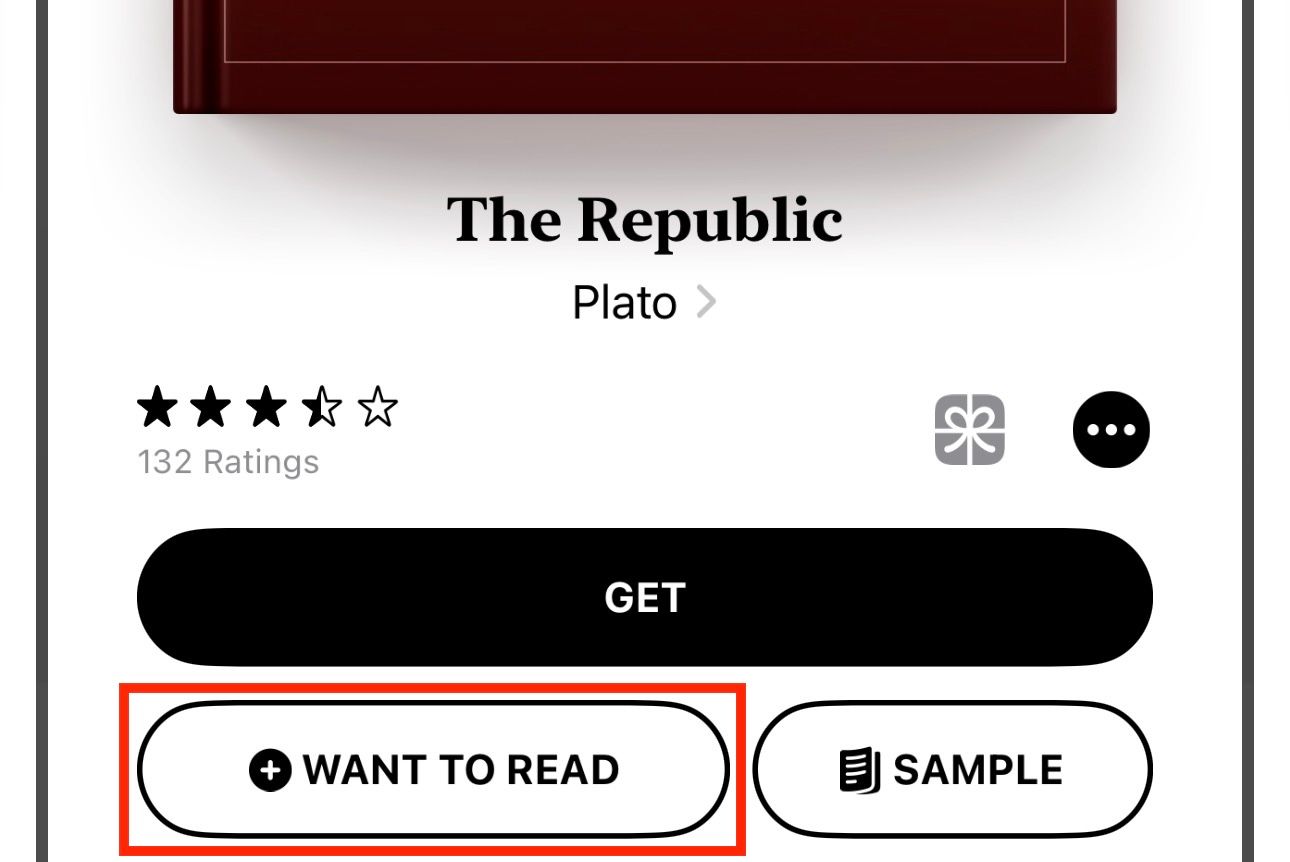
ウィッシュリストにアクセスするには、[ホーム] タブに移動します。 「読みたい」セクションを見つけてタップします。ここでは、保存したすべての書籍が表示され、サンプルを確認したり、購入したりできます。
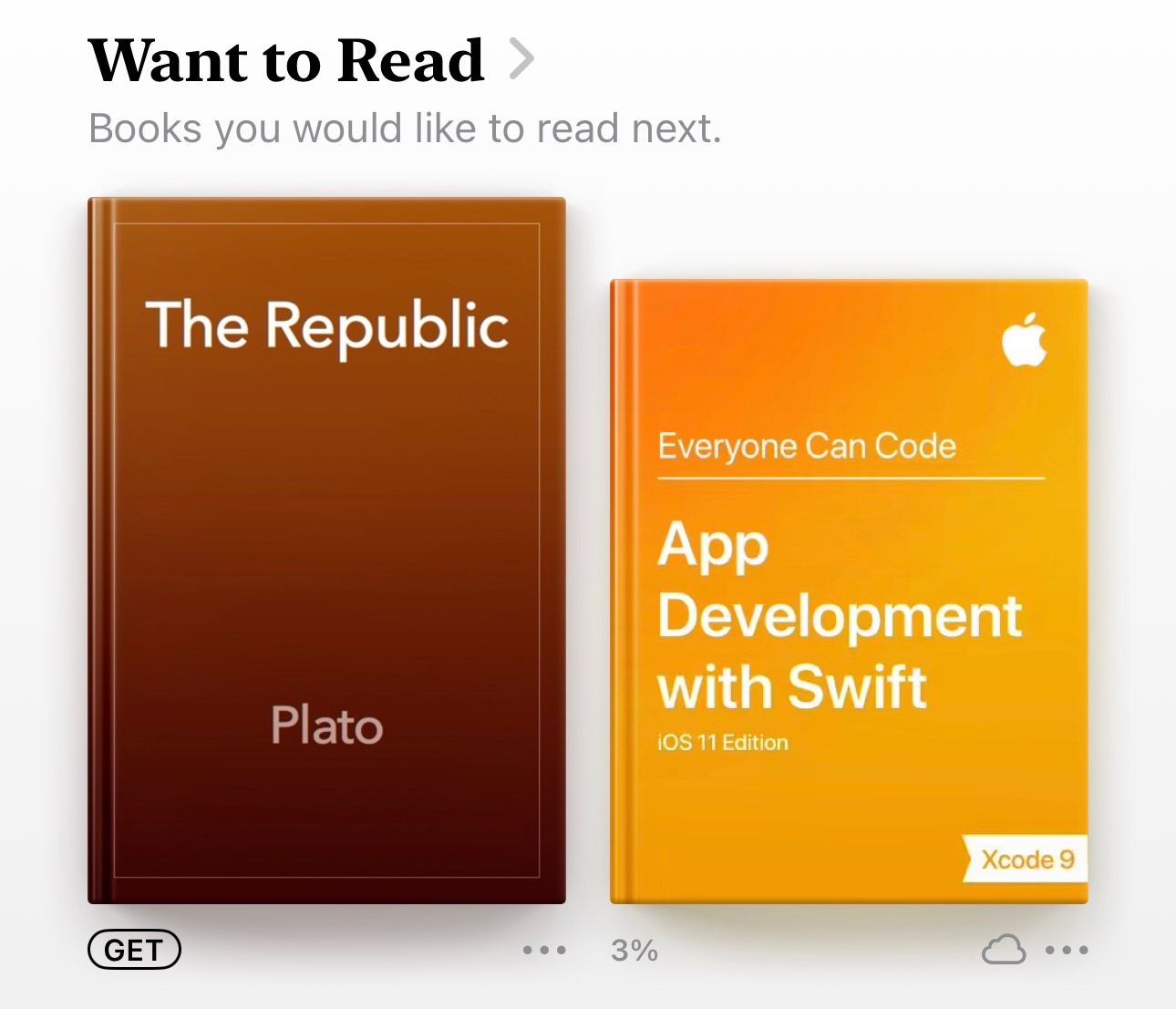
ブック ストアは非常に網羅的であるため、デジタル (または Apple Books サービス) で読むつもりかどうかに関係なく、この機能を使用して書籍を追跡できます。 。
10 邪魔されずに読む
アプリの通知は、特に集中しているときに煩わしい場合があります。ありがたいことに、読書中に iPhone または iPad を無音にする回避策があり、それを使用すると、中断されることなく本を読むことができます。これには、通知を制限またはオフにして中断を減らすことができるフォーカス機能を使用することが含まれます (家族からの電話など、本当に重要なことは通過させます)。
上記のヒントは、Apple Books をプロのように使用し、iPhone または iPad での読書体験を向上させるのに役立ちます。アプリを使用する時間が増えるにつれて、そのようなヒントや機能をさらに調べて、アプリをさらに活用できるようになります。
-
 Macの写真を削除する方法は?デジタルクラッターは、特に写真でよくある問題です。 ほとんどの人は、同様の角度から多数のショットを撮影し、デバイスとMac全体で複製画像が急増します。この記事では、これらの冗長な写真を識別して削除し、貴重なストレージスペースを解放し、MACパフォーマンスを改善するためのいくつかの方法を提供します。...ソフトウェアチュートリアル 2025-05-02に投稿
Macの写真を削除する方法は?デジタルクラッターは、特に写真でよくある問題です。 ほとんどの人は、同様の角度から多数のショットを撮影し、デバイスとMac全体で複製画像が急増します。この記事では、これらの冗長な写真を識別して削除し、貴重なストレージスペースを解放し、MACパフォーマンスを改善するためのいくつかの方法を提供します。...ソフトウェアチュートリアル 2025-05-02に投稿 -
 2025年に推奨されるベストソーラー充電器Whether you often camp off the grid, go backpacking, or grapple with power outages, a solar charger is a nifty gadget to have in your arsenal. It can ...ソフトウェアチュートリアル 2025-05-02に投稿
2025年に推奨されるベストソーラー充電器Whether you often camp off the grid, go backpacking, or grapple with power outages, a solar charger is a nifty gadget to have in your arsenal. It can ...ソフトウェアチュートリアル 2025-05-02に投稿 -
 データを失うことなく携帯電話をリセットするための究極のガイドスマートフォンの若返り:工場出荷時のガイド 新しい携帯電話でのパワーのスリルの最初のスリルを覚えていますか? その手つかずのインターフェース、稲妻の速度、無限の可能性は? iPhoneまたはAndroidデバイスを工場出荷時にリセットして、いつでもその感覚を再捕獲できます。 工場出荷時のリセットは...ソフトウェアチュートリアル 2025-05-01に投稿
データを失うことなく携帯電話をリセットするための究極のガイドスマートフォンの若返り:工場出荷時のガイド 新しい携帯電話でのパワーのスリルの最初のスリルを覚えていますか? その手つかずのインターフェース、稲妻の速度、無限の可能性は? iPhoneまたはAndroidデバイスを工場出荷時にリセットして、いつでもその感覚を再捕獲できます。 工場出荷時のリセットは...ソフトウェアチュートリアル 2025-05-01に投稿 -
 Appleの新しいバージョンのメッセージアプリケーションのための7つの実用的なヒントimessageの隠された宝石:iOS 16の拡張メッセージング機能をマスターする Appleの安全なメッセージングプラットフォームであるImessageは、2011年のデビュー以来大幅に進化してきました。 iOS 16はいくつかの機能強化を導入し、さらに強力にします。このガイドは、IMESS...ソフトウェアチュートリアル 2025-05-01に投稿
Appleの新しいバージョンのメッセージアプリケーションのための7つの実用的なヒントimessageの隠された宝石:iOS 16の拡張メッセージング機能をマスターする Appleの安全なメッセージングプラットフォームであるImessageは、2011年のデビュー以来大幅に進化してきました。 iOS 16はいくつかの機能強化を導入し、さらに強力にします。このガイドは、IMESS...ソフトウェアチュートリアル 2025-05-01に投稿 -
 Instagram、Facebook、Xなどのソーシャルプラットフォームで自分を隠す方法ソーシャルメディアでオンラインプライバシーを維持することは、親しい友人や家族にとっても重要です。 アクセスを制限して、知人からの不要な注意を防ぐか、オンラインとオフラインの生活を明確に分離することをお勧めします。 幸いなことに、主要なソーシャルネットワークは、発見可能性を制御するためのツールを提...ソフトウェアチュートリアル 2025-05-01に投稿
Instagram、Facebook、Xなどのソーシャルプラットフォームで自分を隠す方法ソーシャルメディアでオンラインプライバシーを維持することは、親しい友人や家族にとっても重要です。 アクセスを制限して、知人からの不要な注意を防ぐか、オンラインとオフラインの生活を明確に分離することをお勧めします。 幸いなことに、主要なソーシャルネットワークは、発見可能性を制御するためのツールを提...ソフトウェアチュートリアル 2025-05-01に投稿 -
 お使いの携帯電話でファイルをファックスする方法に関する簡単なチュートリアル一部の組織は、まだ電子メールでドキュメントを受け入れていません。代わりにドキュメントをファックスする必要がある場合があります。いいえ、スマートフォンの電話接続をファックスマシンまたはダイヤルアップモデムとして使用することはできません。 PCから時折ファックスを送信するのと同じように、ファックスを行う...ソフトウェアチュートリアル 2025-04-29に投稿されました
お使いの携帯電話でファイルをファックスする方法に関する簡単なチュートリアル一部の組織は、まだ電子メールでドキュメントを受け入れていません。代わりにドキュメントをファックスする必要がある場合があります。いいえ、スマートフォンの電話接続をファックスマシンまたはダイヤルアップモデムとして使用することはできません。 PCから時折ファックスを送信するのと同じように、ファックスを行う...ソフトウェアチュートリアル 2025-04-29に投稿されました -
 一時Macファイルを削除する方法は?メソッドを見つけて明確にしますMac上の一時ファイルのクリア:ディスクスペースを取り戻し、パフォーマンスをブースト 一時的なファイルは、しばしば見落とされがちで、Macに重要なディスクスペースを消費し、パフォーマンスに影響を与えます。このガイドでは、これらのファイルを効果的に削除し、ストレージを解放し、MacBookの速度と安...ソフトウェアチュートリアル 2025-04-29に投稿されました
一時Macファイルを削除する方法は?メソッドを見つけて明確にしますMac上の一時ファイルのクリア:ディスクスペースを取り戻し、パフォーマンスをブースト 一時的なファイルは、しばしば見落とされがちで、Macに重要なディスクスペースを消費し、パフォーマンスに影響を与えます。このガイドでは、これらのファイルを効果的に削除し、ストレージを解放し、MacBookの速度と安...ソフトウェアチュートリアル 2025-04-29に投稿されました -
 ボリュームはWindowsで100%詰まっていますか?これらのソリューションを試してくださいWindowsボリュームは100%に詰まっていますか?簡単に修正できます! コンピューターボリュームの問題は頭痛の種です! Windowsのボリュームが100%に詰まっている場合は、心配しないでください。このMinitoolガイドは、すぐに解決するのに役立ちます。 コンピューターを再起動するた...ソフトウェアチュートリアル 2025-04-29に投稿されました
ボリュームはWindowsで100%詰まっていますか?これらのソリューションを試してくださいWindowsボリュームは100%に詰まっていますか?簡単に修正できます! コンピューターボリュームの問題は頭痛の種です! Windowsのボリュームが100%に詰まっている場合は、心配しないでください。このMinitoolガイドは、すぐに解決するのに役立ちます。 コンピューターを再起動するた...ソフトウェアチュートリアル 2025-04-29に投稿されました -
 個人検索サイトからデータを削除する方法この記事は、2025年2月24日に最後に更新されました。 多くの人々は、かなりの量の個人データがオンラインで容易にアクセスできることに気づいていません。これには、あなたの名前、年齢、住所、連絡先の詳細、関係の状況、さらには裁判所の記録などの機密情報が含まれます。多くの場合、多数のウェブサイ...ソフトウェアチュートリアル 2025-04-21に投稿されました
個人検索サイトからデータを削除する方法この記事は、2025年2月24日に最後に更新されました。 多くの人々は、かなりの量の個人データがオンラインで容易にアクセスできることに気づいていません。これには、あなたの名前、年齢、住所、連絡先の詳細、関係の状況、さらには裁判所の記録などの機密情報が含まれます。多くの場合、多数のウェブサイ...ソフトウェアチュートリアル 2025-04-21に投稿されました -
 iPadをラップトップとして偽装する方法この更新された記事(元々公開された2019年10月31日)では、iPados 16ベータ機能を使用してiPadをラップトップの代替に変換する方法を探ります。 この記事では、AppleはLaptopの交換としてiPadを長い間宣伝してきましたが、iPadosはこの機能を大幅に向上させます。 必須ハ...ソフトウェアチュートリアル 2025-04-21に投稿されました
iPadをラップトップとして偽装する方法この更新された記事(元々公開された2019年10月31日)では、iPados 16ベータ機能を使用してiPadをラップトップの代替に変換する方法を探ります。 この記事では、AppleはLaptopの交換としてiPadを長い間宣伝してきましたが、iPadosはこの機能を大幅に向上させます。 必須ハ...ソフトウェアチュートリアル 2025-04-21に投稿されました -
 Macメールボックスのキャッシュをクリーニングする方法は? Macで削除する方法は?このガイドでは、Macのメールキャッシュをクリアする方法を説明し、パフォーマンスの遅延や電子メールの読み込みの問題などの一般的な問題に対処します。 MacOSメールアプリは、人気がありますが、大きなキャッシュのために遅くなる可能性があります。この記事では、メールキャッシュが何であるか、なぜそれが有...ソフトウェアチュートリアル 2025-04-21に投稿されました
Macメールボックスのキャッシュをクリーニングする方法は? Macで削除する方法は?このガイドでは、Macのメールキャッシュをクリアする方法を説明し、パフォーマンスの遅延や電子メールの読み込みの問題などの一般的な問題に対処します。 MacOSメールアプリは、人気がありますが、大きなキャッシュのために遅くなる可能性があります。この記事では、メールキャッシュが何であるか、なぜそれが有...ソフトウェアチュートリアル 2025-04-21に投稿されました -
 WiFiの最も必要なデバイスへの割り当てを優先する方法現代の家には通常、Wi-Fiアクセスネットワークに同時に接続されている複数のデバイスがあります。これは、特にオンラインゲームやビデオストリーミングなどの高帯域幅需要アクティビティを実施する場合に帯域幅の強さにつながることがよくあります。 ネットワーク負荷の管理を支援するために、一部のルーター...ソフトウェアチュートリアル 2025-04-19に投稿されました
WiFiの最も必要なデバイスへの割り当てを優先する方法現代の家には通常、Wi-Fiアクセスネットワークに同時に接続されている複数のデバイスがあります。これは、特にオンラインゲームやビデオストリーミングなどの高帯域幅需要アクティビティを実施する場合に帯域幅の強さにつながることがよくあります。 ネットワーク負荷の管理を支援するために、一部のルーター...ソフトウェアチュートリアル 2025-04-19に投稿されました -
 McAfee Antivirusソフトウェアレビュー:十分ですか? 【関数、価格】McAfee:ベテランアンチウイルスですが、Macに最適ですか? サイバーセキュリティの長年の評判の良い名前であるMcAfeeは、ユーザーフレンドリーで包括的なセキュリティ機能を称賛された堅牢なウイルス対策スイートを提供します。 PCには強く推奨されていますが、MacSに対する有効性は綿密な調査...ソフトウェアチュートリアル 2025-04-19に投稿されました
McAfee Antivirusソフトウェアレビュー:十分ですか? 【関数、価格】McAfee:ベテランアンチウイルスですが、Macに最適ですか? サイバーセキュリティの長年の評判の良い名前であるMcAfeeは、ユーザーフレンドリーで包括的なセキュリティ機能を称賛された堅牢なウイルス対策スイートを提供します。 PCには強く推奨されていますが、MacSに対する有効性は綿密な調査...ソフトウェアチュートリアル 2025-04-19に投稿されました -
 OnePlus Watch3は面白い問題のために4月に延期されます待望のOnePlus Watch 3スマートウォッチがリリースされた後、購入計画にはわずかな調整が必要になる場合があります。とんでもない生産の問題により、OnePlusはほとんどの時計の出荷を延期することを余儀なくされました。 OnePlusは、最新のスマートウォッチであるOnePlu...ソフトウェアチュートリアル 2025-04-19に投稿されました
OnePlus Watch3は面白い問題のために4月に延期されます待望のOnePlus Watch 3スマートウォッチがリリースされた後、購入計画にはわずかな調整が必要になる場合があります。とんでもない生産の問題により、OnePlusはほとんどの時計の出荷を延期することを余儀なくされました。 OnePlusは、最新のスマートウォッチであるOnePlu...ソフトウェアチュートリアル 2025-04-19に投稿されました -
 iPhoneの背面にあるタップ機能を最大限に活用するためのヒント長年にわたり、AppleはiPhoneをより便利にするための多数のツールを開発してきました。 「タップバック」機能は鈍いですが、しばしば見落とされています。それは十分に見事ではないかもしれませんが、このアクセシビリティのショートカットは、オープンしにくい多くの機能にすばやくアクセスできます。電...ソフトウェアチュートリアル 2025-04-18に投稿されました
iPhoneの背面にあるタップ機能を最大限に活用するためのヒント長年にわたり、AppleはiPhoneをより便利にするための多数のツールを開発してきました。 「タップバック」機能は鈍いですが、しばしば見落とされています。それは十分に見事ではないかもしれませんが、このアクセシビリティのショートカットは、オープンしにくい多くの機能にすばやくアクセスできます。電...ソフトウェアチュートリアル 2025-04-18に投稿されました
中国語を勉強する
- 1 「歩く」は中国語で何と言いますか? 走路 中国語の発音、走路 中国語学習
- 2 「飛行機に乗る」は中国語で何と言いますか? 坐飞机 中国語の発音、坐飞机 中国語学習
- 3 「電車に乗る」は中国語で何と言いますか? 坐火车 中国語の発音、坐火车 中国語学習
- 4 「バスに乗る」は中国語で何と言いますか? 坐车 中国語の発音、坐车 中国語学習
- 5 中国語でドライブは何と言うでしょう? 开车 中国語の発音、开车 中国語学習
- 6 水泳は中国語で何と言うでしょう? 游泳 中国語の発音、游泳 中国語学習
- 7 中国語で自転車に乗るってなんて言うの? 骑自行车 中国語の発音、骑自行车 中国語学習
- 8 中国語で挨拶はなんて言うの? 你好中国語の発音、你好中国語学習
- 9 中国語でありがとうってなんて言うの? 谢谢中国語の発音、谢谢中国語学習
- 10 How to say goodbye in Chinese? 再见Chinese pronunciation, 再见Chinese learning

























