片方の AirPod が動作しないのですが?ここで何をすべきか
AirPods の 1 つが突然動作しなくなりましたか?ハードウェアの問題であると判断し、Apple に AirPod の修理または交換を依頼する前に、次の簡単なトラブルシューティング手順に従ってください。多くの場合、問題はすぐに解決できます。
1. AirPods のバッテリーを確認します
バッテリー切れにより、AirPods の 1 つが動作しなくなった可能性があります。各 AirPod には独自のバッテリー充電があり、バッテリーがなくなると、その特定の AirPod が機能しなくなります。それが問題かどうかを確認するには、各 AirPod のバッテリー残量をチェックする必要があります。
両方の AirPods を充電ケースに戻し、少なくとも 30 ~ 60 秒、最大で数分間充電します。次に、ケースを開いて iPhone の近くにかざすと、バッテリーがポップアップ表示されます。または、ケースを開いた状態で、設定アプリを使用して AirPods のバッテリーレベルを確認します。
AirPods ケースにも専用のバッテリーがあることに注意してください。これを機能させるには、AirPods ケースも完全に充電されていることを確認してください。
2. 接続されているデバイスを再起動します
AirPods のバッテリー残量をチェックし、充電されていることを確認したら、AirPods を使用するデバイスを再起動します。
コンピュータやスマートフォンなどの接続デバイスに問題があり、AirPods の 1 つが切断される可能性があります。その場合、再起動するだけで動作しない AirPod を修正できる可能性があります。
iPhone、Windows コンピューター、Android デバイス、Mac など、AirPods で使用しているものを再起動します。デバイスの電源がオンになり、Bluetooth が有効になったら、両方の AirPods が接続され、正しく動作するかどうかを再度確認します。
3. デバイスのオーディオバランスを調整する
ほとんどのデバイスでは、各 AirPod の音量レベルを個別に設定できます。あなたまたは他の誰かがこの調整を微調整し、片方の AirPods だけに音声をルーティングしている場合、それがもう一方の AirPods から音が聞こえない理由である可能性があります。また、両方の AirPod が動作しているときに一方の AirPod の音がもう一方の AirPod より大きく聞こえるのは、それが原因である可能性があります。
iPhone で AirPods のオーディオ バランスを調整するには、[設定] > [アクセシビリティ] に移動し、[聴覚] セクションが表示されるまで下にスクロールします。左側に L、右側に R の付いたスライダーが表示されます。マーカーが中央に来るようにこのスライダーを調整します。これにより、両方の AirPods が同じ音量でサウンドを再生することが保証されます。
Android で AirPods のオーディオバランスを調整するには、設定アプリを開いて「アクセシビリティ」を検索します。そのセクションを開いて、オーディオ バランス スライダーを見つけます。左右の AirPods の音声レベルが同じになるように、インジケーターがスライダーの中央にあることを確認してください。
Mac では、[システム設定] > [サウンド] を開き、[出力] タブを選択することで、AirPods のオーディオ バランスを調整できます。次に、AirPods が選択されていることを確認し、バランス スライダーを中央に設定します。
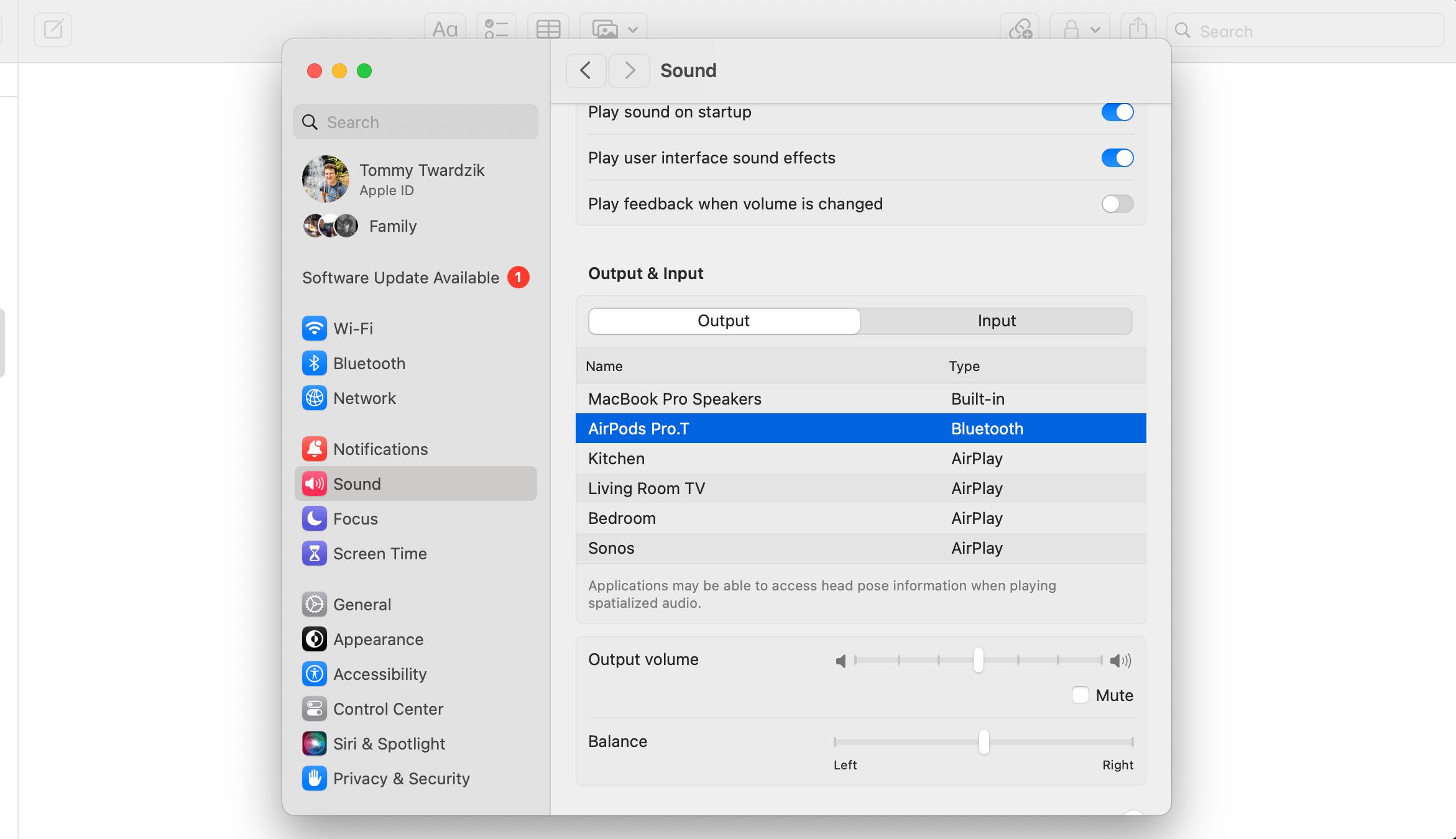
Windows 11 で [設定] > [システム] > [サウンド] を開くと、AirPods のオーディオ バランスを調整できます。次に、出力デバイスのリストから AirPods を選択し、左チャンネルと右チャンネルのスライダーが等しくなるように調整します。
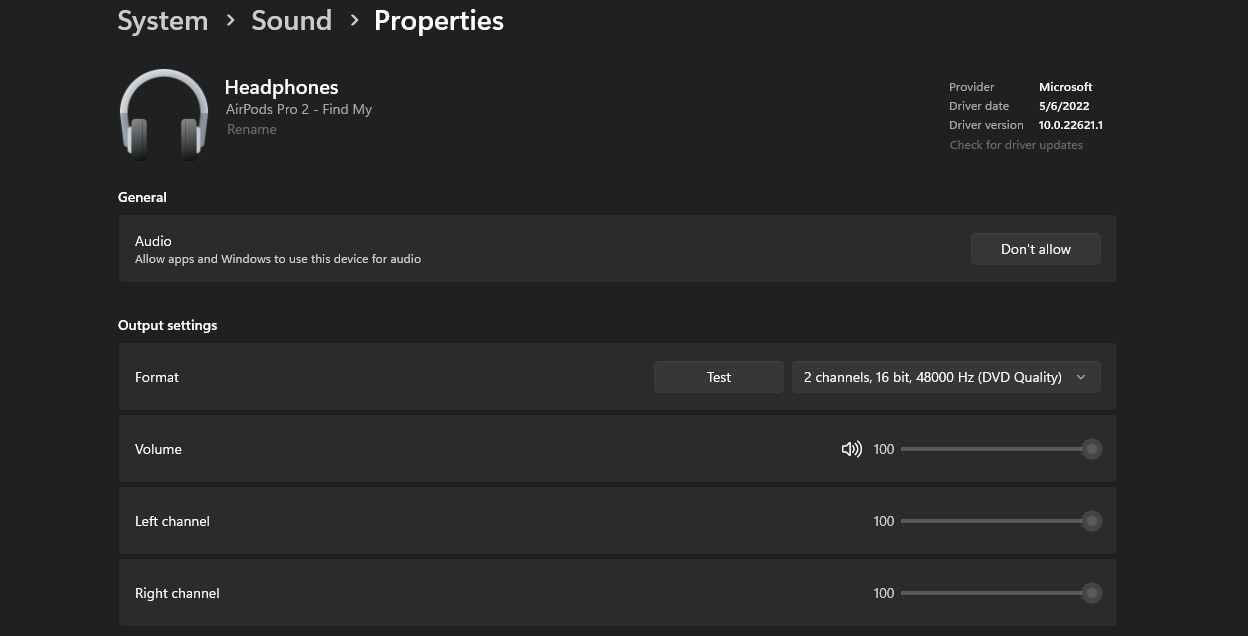
4. AirPods を他のデバイスで試してみる
AirPods に問題があるとは限りません。スマートフォンやコンピューターの問題により、AirPods の 1 つが動作しなくなることがあります。
この場合は、AirPods を他のデバイスで使用して、両方の AirPods で音声が聞こえるかどうかを確認してください。
両方の AirPods が他のデバイスで正常に動作する場合は、問題はプライマリ デバイスにあることがわかり、代わりにそれを修正する必要があります。特定のデバイスの AirPods トラブルシューティング ガイドを読んで、提案された修正のいずれかで問題を解決できるかどうかを確認してください。
5. AirPods をデバイスから忘れる
Bluetooth デバイスの問題を解決する最良の方法の 1 つは、AirPods を携帯電話または他のデバイスに忘れてから、再ペアリングすることです。これにより、デバイスは新しい Bluetooth 接続を確立できるようになります。
iPhone で AirPods を忘れるには、設定アプリを開いて Bluetooth をタップします。リスト内で AirPods を見つけて、その横にある情報 (i) アイコンをタップします。次に、「このデバイスを忘れる」をタップします。
Android で AirPods を忘れるには、[設定] > [Bluetooth] を開きます。ペアリングされたデバイスで、AirPods の名前の横にある歯車アイコンをタップし、デバイスに応じて「ペアリングを解除」または「削除」を選択します。
Mac で AirPods を忘れるには、メニュー バーの [コントロール センター] アイコンをクリックし、[Bluetooth] > [Bluetooth 設定] をクリックします。システム設定アプリが開きます。 AirPods の横にある情報 (i) アイコンをクリックし、「このデバイスを忘れる」を選択します。
Windows で AirPods を忘れるには、[スタート] > [設定] > [Bluetooth とデバイス] をクリックします。次に、「デバイス」をクリックし、リスト内で AirPods を見つけます。名前の横にある 3 つの点をクリックし、[デバイスの削除] を選択します。
ペアリングを解除した後、AirPods をデバイスに再ペアリングする必要があります。次に、両方の AirPods が動作するかどうかを確認します。
6. AirPods を工場出荷時の設定にリセットします
AirPods のペアリングを解除して再ペアリングしても動作しない場合は、工場出荷時の設定にリセットしてみてください。ペアリングを解除したら、AirPods を充電ケースに置きます。ただし、蓋は閉めないでください。
AirPods 充電ケースの背面にあるセットアップ ボタンを、前面のライトがオレンジ色と白色に点滅するまで 15 秒間押し続けます。次に、ボタンを放し、蓋を開いた状態で、AirPods ケースを iPhone の近くに持ちます。
iPhone で設定を促すメッセージが表示されます。別のデバイスを使用している場合は、標準の Bluetooth セットアップ手順に従います。
7. 電話機のネットワーク設定をリセットする
電話機のネットワーク設定は、他のさまざまなデバイスへの接続方法を定義します。デフォルト設定に戻して、動作しない AirPod が修正されるかどうかを確認する価値があります。
設定がリセットされると、デバイス上で手動で再構成できます。ネットワーク設定をリセットした後は、Wi-Fi ネットワークに手動で再接続する必要もあります。
iPhone のネットワーク設定をリセットするには、[設定] > [一般] > [iPhone の転送またはリセット] > [リセット] に移動し、[ネットワーク設定のリセット] を選択します。
Android デバイスのネットワーク設定をリセットするには、[設定] > [システム] を開き、[オプションのリセット] をタップします。次に、[Wi-Fi、モバイル、Bluetooth をリセット] をタップし、[設定をリセット] をタップして選択を確認します。正確な手順は Android デバイスによって若干異なる場合があることに注意してください。
いずれかの AirPods からのみ音声が聞こえる場合は、上記の方法を使用して、故障した AirPod が再び正常に機能するかどうかを確認してください。問題の原因が設定の誤りまたはソフトウェアのバグである場合、ほとんどの場合は修正できるはずです。
上記の手順に従っても左または右の AirPod が動作しない場合は、AirPod のハードウェアに障害がある可能性があります。最善の選択肢は、Apple サポートに連絡して追加のサポートを求めるか、交換用の AirPod を注文することです。
-
 外付けハードドライブは PC の速度を低下させますか?今すぐ簡単に修正しましょう!外付けハード ドライブが PC の速度を低下させる場合、作業効率やエンターテインメント エクスペリエンスに大きな影響を与えます。ここでは、MiniTool ソフトウェアに関するこのチュートリアルでは、外付けハードドライブが接続されているときにコンピューターの速度が低下した場合の対処方法を紹介します。...ソフトウェアチュートリアル 2024 年 12 月 23 日に公開
外付けハードドライブは PC の速度を低下させますか?今すぐ簡単に修正しましょう!外付けハード ドライブが PC の速度を低下させる場合、作業効率やエンターテインメント エクスペリエンスに大きな影響を与えます。ここでは、MiniTool ソフトウェアに関するこのチュートリアルでは、外付けハードドライブが接続されているときにコンピューターの速度が低下した場合の対処方法を紹介します。...ソフトウェアチュートリアル 2024 年 12 月 23 日に公開 -
 PC でグラウンデッド クラッシュを修正する方法: これが完全なガイドです『Grounded』は最も有名なサバイバル アドベンチャー ゲームの 1 つです。このゲームはスムーズなゲーム体験を提供しますが、PC プレーヤーは Ground のクラッシュや起動の失敗などの問題に直面する可能性があります。この問題を解決するには、この MiniTool の投稿を読み続けて、説明さ...ソフトウェアチュートリアル 2024 年 12 月 22 日に公開
PC でグラウンデッド クラッシュを修正する方法: これが完全なガイドです『Grounded』は最も有名なサバイバル アドベンチャー ゲームの 1 つです。このゲームはスムーズなゲーム体験を提供しますが、PC プレーヤーは Ground のクラッシュや起動の失敗などの問題に直面する可能性があります。この問題を解決するには、この MiniTool の投稿を読み続けて、説明さ...ソフトウェアチュートリアル 2024 年 12 月 22 日に公開 -
 CS2 はモジュール エンジン 2 をロードできませんか?いくつかの修正をご紹介しますCounter-Strike 2 は、多くのゲーマーにプレイされている人気のゲームです。あなたもその一人ですか?その場合、CS2 がモジュール エンジン 2 をロードできないなどのエラーが発生することがあります。MiniTool のこのガイドでは、このエラーに焦点を当て、スムーズなゲーム体験を楽しめ...ソフトウェアチュートリアル 2024 年 12 月 12 日に公開
CS2 はモジュール エンジン 2 をロードできませんか?いくつかの修正をご紹介しますCounter-Strike 2 は、多くのゲーマーにプレイされている人気のゲームです。あなたもその一人ですか?その場合、CS2 がモジュール エンジン 2 をロードできないなどのエラーが発生することがあります。MiniTool のこのガイドでは、このエラーに焦点を当て、スムーズなゲーム体験を楽しめ...ソフトウェアチュートリアル 2024 年 12 月 12 日に公開 -
 プリンターが半分のページの文書を印刷する: 6 つの簡単な解決策Read our disclosure page to find out how can you help MSPoweruser sustain the editorial team Read more ...ソフトウェアチュートリアル 2024 年 11 月 25 日に公開
プリンターが半分のページの文書を印刷する: 6 つの簡単な解決策Read our disclosure page to find out how can you help MSPoweruser sustain the editorial team Read more ...ソフトウェアチュートリアル 2024 年 11 月 25 日に公開 -
 Windows 11 で HDMI ポートが機能しない - 5 つの簡単な解決策MSPoweruser の編集チームの維持にどのように貢献できるかについては、開示ページをお読みください。 .restoro-down...ソフトウェアチュートリアル 2024 年 11 月 25 日に公開
Windows 11 で HDMI ポートが機能しない - 5 つの簡単な解決策MSPoweruser の編集チームの維持にどのように貢献できるかについては、開示ページをお読みください。 .restoro-down...ソフトウェアチュートリアル 2024 年 11 月 25 日に公開 -
 Windows 10でファイルエクスプローラーがクラッシュし続ける - これを修正する方法は次のとおりですMSPoweruser の編集チームの維持にどのように貢献できるかについては、開示ページをお読みください。 Windows 10 でファ...ソフトウェアチュートリアル 2024 年 11 月 25 日に公開
Windows 10でファイルエクスプローラーがクラッシュし続ける - これを修正する方法は次のとおりですMSPoweruser の編集チームの維持にどのように貢献できるかについては、開示ページをお読みください。 Windows 10 でファ...ソフトウェアチュートリアル 2024 年 11 月 25 日に公開 -
 インスタグラムの遅れ? Android および iOS デバイスで問題を修正する 6 つの方法必要なのは最も単純な解決策だけである場合もあります。 Instagram の動作が遅い場合は、一度閉じてから再度開いてください。 iPhone または Android デバイスのどちらを使用している場合でも、画面の下から上にスワイプして、関連するアプリを画面の上部からスライドさせることでアプリを閉...ソフトウェアチュートリアル 2024 年 11 月 25 日に公開
インスタグラムの遅れ? Android および iOS デバイスで問題を修正する 6 つの方法必要なのは最も単純な解決策だけである場合もあります。 Instagram の動作が遅い場合は、一度閉じてから再度開いてください。 iPhone または Android デバイスのどちらを使用している場合でも、画面の下から上にスワイプして、関連するアプリを画面の上部からスライドさせることでアプリを閉...ソフトウェアチュートリアル 2024 年 11 月 25 日に公開 -
 Windows 11で壊れたクリップボード履歴を修復する方法クリップボード履歴は、テキストや画像など、過去にコピーしたコンテンツの一部を表示したり、アクセスしたりできる Windows の便利な機能です。残念ながら、時々機能しなくなることがあり、最近の Windows 11 アップデート後にクリップボード履歴が機能しなくなったと多くのユーザーが報告しています...ソフトウェアチュートリアル 2024 年 11 月 22 日に公開
Windows 11で壊れたクリップボード履歴を修復する方法クリップボード履歴は、テキストや画像など、過去にコピーしたコンテンツの一部を表示したり、アクセスしたりできる Windows の便利な機能です。残念ながら、時々機能しなくなることがあり、最近の Windows 11 アップデート後にクリップボード履歴が機能しなくなったと多くのユーザーが報告しています...ソフトウェアチュートリアル 2024 年 11 月 22 日に公開 -
 Windows 版 Excel での「Microsoft がマクロをブロックしました」エラーに対する 5 つの修正解決策 1: ファイルのブロックを解除する 別のコンピュータまたはインターネットからスプレッドシートを取得した場合、Microsoft Excel はそのスプレッドシートのマクロをブロックする可能性があります。その場合は、Excel ファイルのブロックを解除してエラーを修正する必要があります。 ステ...ソフトウェアチュートリアル 2024 年 11 月 19 日に公開
Windows 版 Excel での「Microsoft がマクロをブロックしました」エラーに対する 5 つの修正解決策 1: ファイルのブロックを解除する 別のコンピュータまたはインターネットからスプレッドシートを取得した場合、Microsoft Excel はそのスプレッドシートのマクロをブロックする可能性があります。その場合は、Excel ファイルのブロックを解除してエラーを修正する必要があります。 ステ...ソフトウェアチュートリアル 2024 年 11 月 19 日に公開 -
 プラネット コースター 2 がクラッシュする/起動しない?こちらがガイドですゲームファンなら、Planet Coaster 2 について聞いたことがあるでしょう。 Planet Coaster 2 がプレイ中にクラッシュし続ける場合、どうすれば問題を解決できますか?それについて何も分からない場合は、ここが正しい場所です。 MiniTool のこのガイドは、プラネット コース...ソフトウェアチュートリアル 2024 年 11 月 18 日に公開
プラネット コースター 2 がクラッシュする/起動しない?こちらがガイドですゲームファンなら、Planet Coaster 2 について聞いたことがあるでしょう。 Planet Coaster 2 がプレイ中にクラッシュし続ける場合、どうすれば問題を解決できますか?それについて何も分からない場合は、ここが正しい場所です。 MiniTool のこのガイドは、プラネット コース...ソフトウェアチュートリアル 2024 年 11 月 18 日に公開 -
 Windows で OOBELANGUAGE エラーを修正する方法?修理ガイドWindows 11/10 をセットアップしようとすると、言語を選択するときに OOBELANGUAGE で「問題が発生しました」というエラーが発生する場合があります。この問題は、Windows システムのセットアップ方法に大きな影響を与える可能性があります。 MiniTool に関するこのエッセイ...ソフトウェアチュートリアル 2024 年 11 月 18 日に公開
Windows で OOBELANGUAGE エラーを修正する方法?修理ガイドWindows 11/10 をセットアップしようとすると、言語を選択するときに OOBELANGUAGE で「問題が発生しました」というエラーが発生する場合があります。この問題は、Windows システムのセットアップ方法に大きな影響を与える可能性があります。 MiniTool に関するこのエッセイ...ソフトウェアチュートリアル 2024 年 11 月 18 日に公開 -
 iPhone のメッセージに写真が表示されませんか?修正方法はこちらiPhone のメッセージ アプリに、iMessage または MMS 経由で受信した画像が読み込まれていませんか?これはかなり一般的な問題ですが、解決するのは非常に簡単です。次のトラブルシューティング手順に従って、iPhone でメッセージ アプリを取得し、写真を再度表示します。 1. iPho...ソフトウェアチュートリアル 2024 年 11 月 18 日に公開
iPhone のメッセージに写真が表示されませんか?修正方法はこちらiPhone のメッセージ アプリに、iMessage または MMS 経由で受信した画像が読み込まれていませんか?これはかなり一般的な問題ですが、解決するのは非常に簡単です。次のトラブルシューティング手順に従って、iPhone でメッセージ アプリを取得し、写真を再度表示します。 1. iPho...ソフトウェアチュートリアル 2024 年 11 月 18 日に公開 -
 ラップトップのバッテリー寿命を最大限に延ばすために、これらの 10 の Windows 11 設定を変更しましたノートパソコンのバッテリーは時間の経過とともに劣化し、容量が減少し、稼働時間が短くなります。 ASUS ラップトップでも同じ状況に直面しましたが、Windows 11 の設定をさらに細かく調整したところ、バッテリー寿命が大幅に改善されたことがわかりました。 1 電源モードの調整 Windows 1...ソフトウェアチュートリアル 2024 年 11 月 17 日に公開
ラップトップのバッテリー寿命を最大限に延ばすために、これらの 10 の Windows 11 設定を変更しましたノートパソコンのバッテリーは時間の経過とともに劣化し、容量が減少し、稼働時間が短くなります。 ASUS ラップトップでも同じ状況に直面しましたが、Windows 11 の設定をさらに細かく調整したところ、バッテリー寿命が大幅に改善されたことがわかりました。 1 電源モードの調整 Windows 1...ソフトウェアチュートリアル 2024 年 11 月 17 日に公開 -
 Windows 11でスリープ後のパスワードを無効にする方法は? 4つの方法!デフォルトでは、Windows はスリープ モードから復帰した後、コンピューターのパスワードを使用して再度ログインすることをユーザーに要求します。 Windows 11 ユーザーの中には、それを望まない人もいます。 MiniToolからのこの投稿では、Windows 11でスリープ後にパスワードを無...ソフトウェアチュートリアル 2024 年 11 月 17 日に公開
Windows 11でスリープ後のパスワードを無効にする方法は? 4つの方法!デフォルトでは、Windows はスリープ モードから復帰した後、コンピューターのパスワードを使用して再度ログインすることをユーザーに要求します。 Windows 11 ユーザーの中には、それを望まない人もいます。 MiniToolからのこの投稿では、Windows 11でスリープ後にパスワードを無...ソフトウェアチュートリアル 2024 年 11 月 17 日に公開 -
 バインドされた画像がサポートされていないエラーを修正する方法: 4 つの効果的な方法Windows PC でバインドされたイメージがサポートされていないというエラーが発生すると、仕事中やゲーム中に非常にイライラしてイライラすることがあります。この厄介な問題を簡単に解決するにはどうすればよいでしょうか?心配しないでください。あなたは一人ではありません。この MiniTool の投稿で...ソフトウェアチュートリアル 2024 年 11 月 17 日に公開
バインドされた画像がサポートされていないエラーを修正する方法: 4 つの効果的な方法Windows PC でバインドされたイメージがサポートされていないというエラーが発生すると、仕事中やゲーム中に非常にイライラしてイライラすることがあります。この厄介な問題を簡単に解決するにはどうすればよいでしょうか?心配しないでください。あなたは一人ではありません。この MiniTool の投稿で...ソフトウェアチュートリアル 2024 年 11 月 17 日に公開
中国語を勉強する
- 1 「歩く」は中国語で何と言いますか? 走路 中国語の発音、走路 中国語学習
- 2 「飛行機に乗る」は中国語で何と言いますか? 坐飞机 中国語の発音、坐飞机 中国語学習
- 3 「電車に乗る」は中国語で何と言いますか? 坐火车 中国語の発音、坐火车 中国語学習
- 4 「バスに乗る」は中国語で何と言いますか? 坐车 中国語の発音、坐车 中国語学習
- 5 中国語でドライブは何と言うでしょう? 开车 中国語の発音、开车 中国語学習
- 6 水泳は中国語で何と言うでしょう? 游泳 中国語の発音、游泳 中国語学習
- 7 中国語で自転車に乗るってなんて言うの? 骑自行车 中国語の発音、骑自行车 中国語学習
- 8 中国語で挨拶はなんて言うの? 你好中国語の発音、你好中国語学習
- 9 中国語でありがとうってなんて言うの? 谢谢中国語の発音、谢谢中国語学習
- 10 How to say goodbye in Chinese? 再见Chinese pronunciation, 再见Chinese learning

























