AirDrop が機能しない場合これらの 16 のヒントですぐに解決しましょう
AirDrop では、全員、連絡先のみ、または受信オフの 3 つの公開設定オプションが提供されます。デバイスが AirDrop に表示されない場合は、受信オフになっている可能性があります。したがって、受信者に応じて、[全員] または [連絡先のみ] に切り替えます。
iPhone または iPad でコントロール センターを開き、左上のセクションを長押しして AirDrop ボタンを表示します。好みのオプションを選択してください。
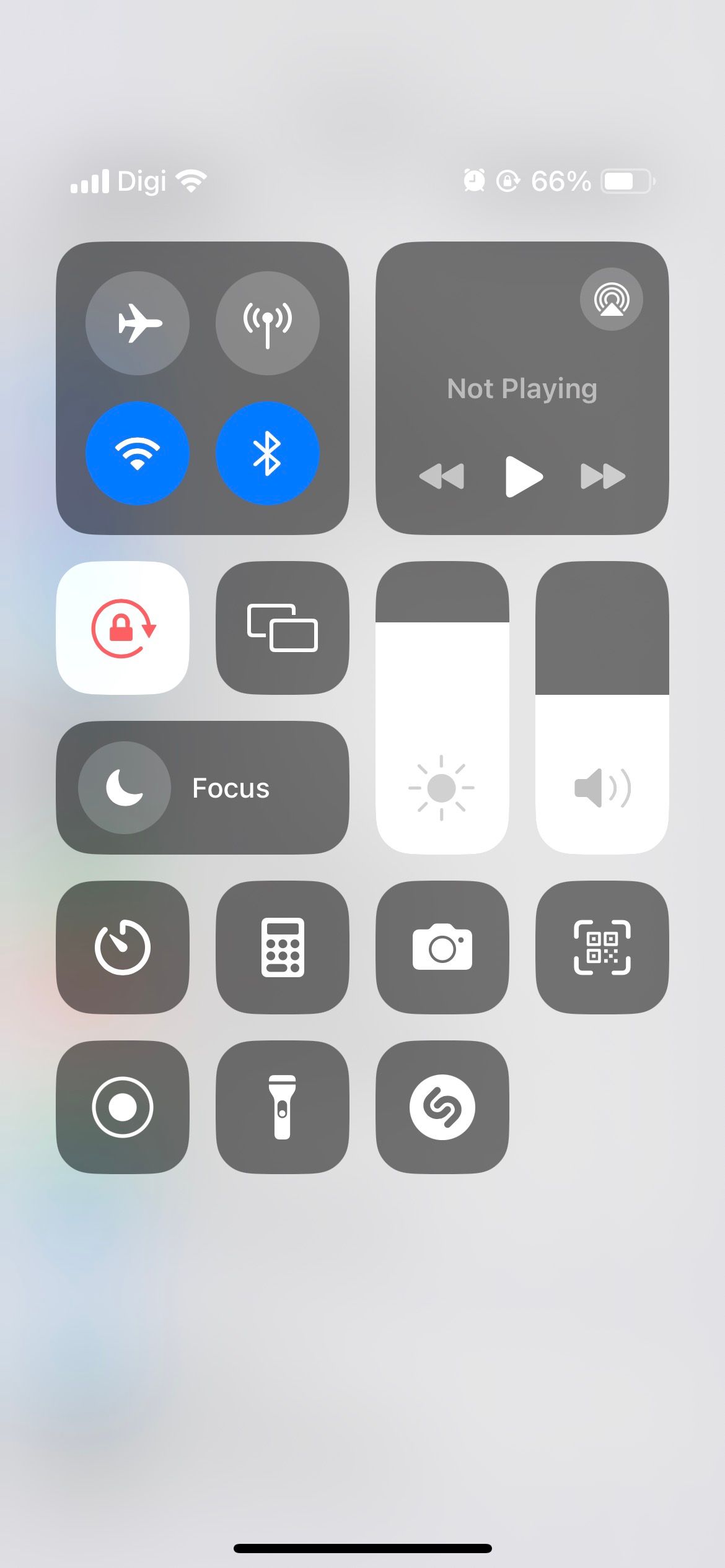
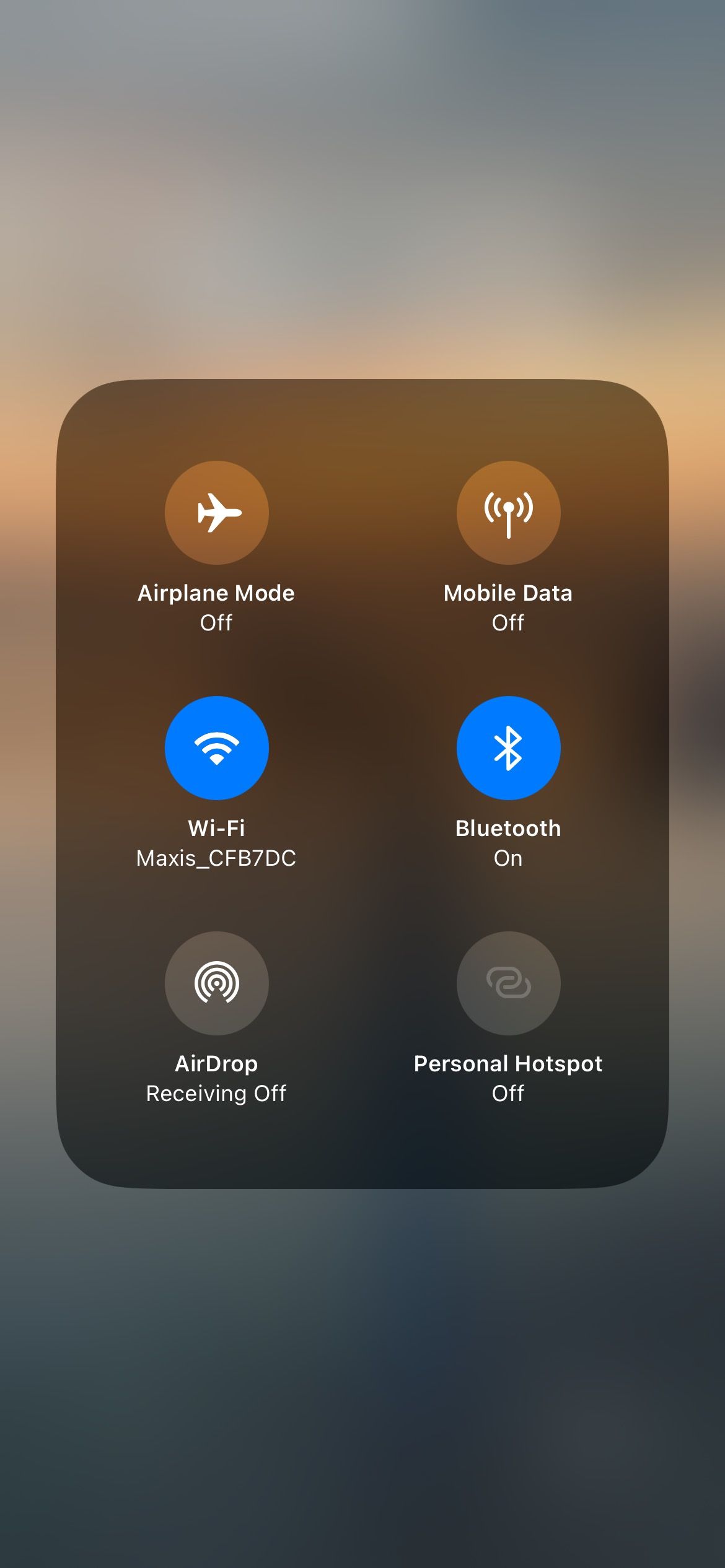
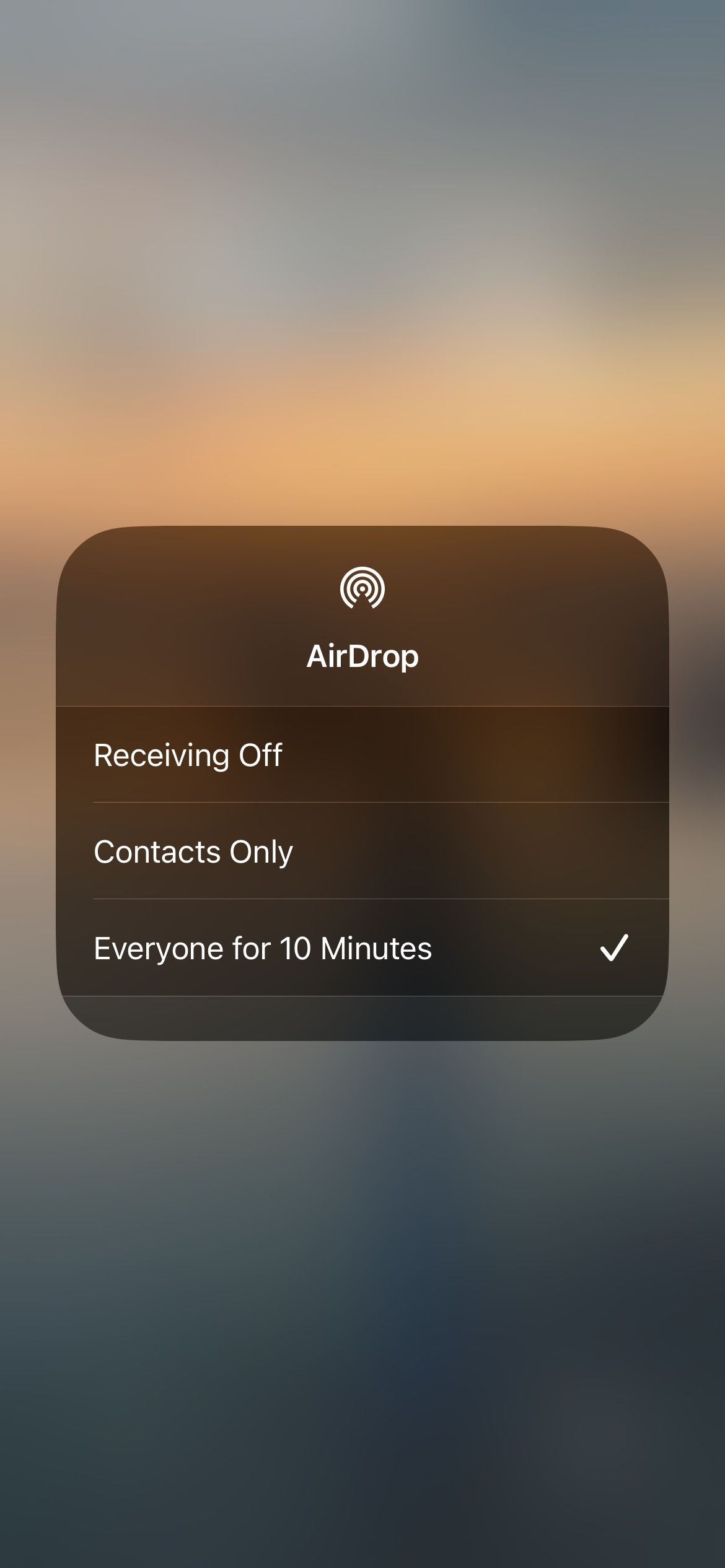
Mac では、コントロール センターを開き、左上のセクションから [AirDrop] をクリックします。表示されるウィンドウで、[全員] または [連絡先のみ] を選択します。
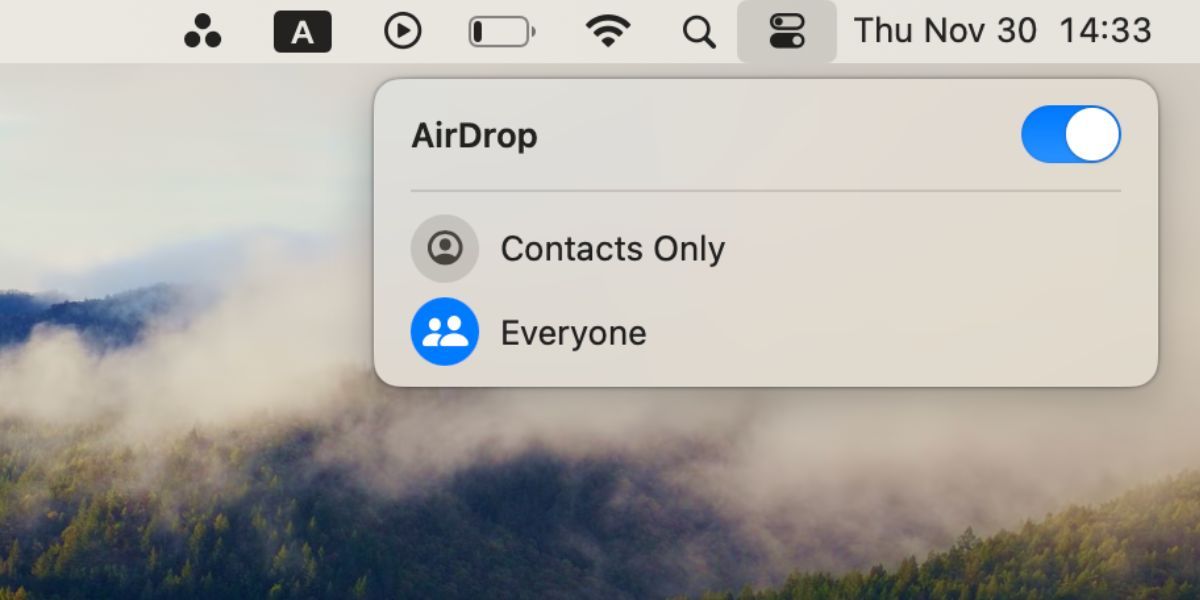
2. AirDrop リクエストを受信できるように両方のデバイスを準備する
デバイスがロックされスリープ モードになっている場合、デバイスは検出できません。 AirDrop 転送が受信できるようにデバイスを準備し、他の人のデバイスに遅延なく転送される可能性を高くする必要があります。
iPhone または iPad のロックを解除し、ホーム画面上に置いたままにして準備を整えます。 Mac では、新しい Finder ウィンドウを開き、メニュー バーから [移動] > [AirDrop] を選択して、AirDrop リクエストの準備をします。
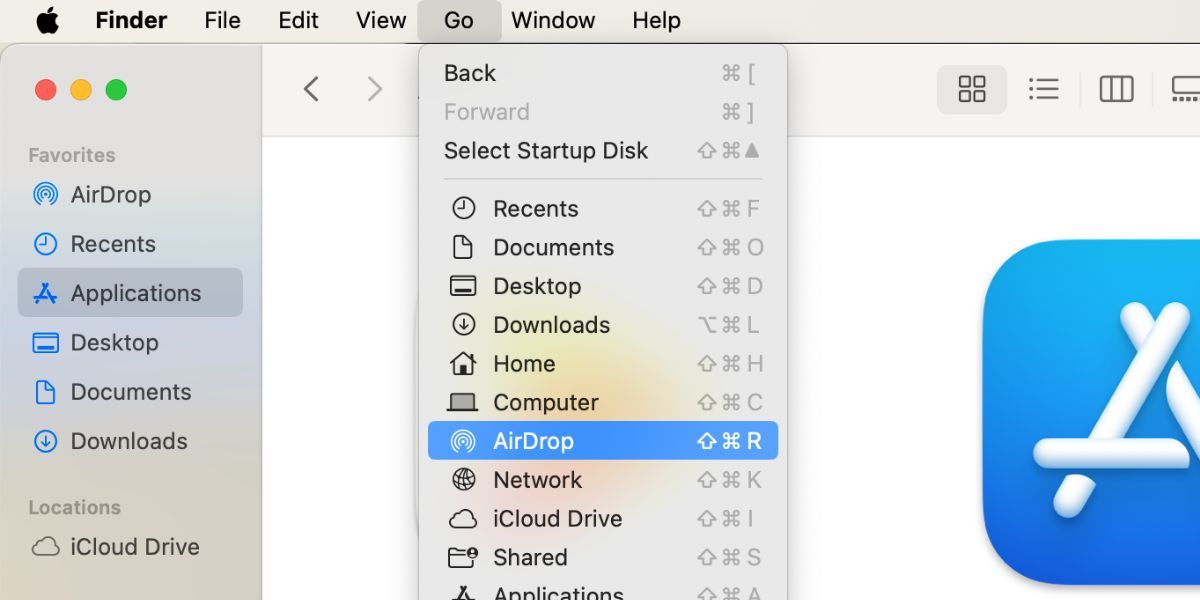
3. AirDrop の制限をオフにする
AirDrop がまったく表示されない場合は、スクリーンタイムのコンテンツとプライバシーの制限でブロックされている可能性があります。 iPhone または iPad で、[設定] > [スクリーンタイム] > [コンテンツとプライバシーの制限] > [許可されたアプリ] に移動します。
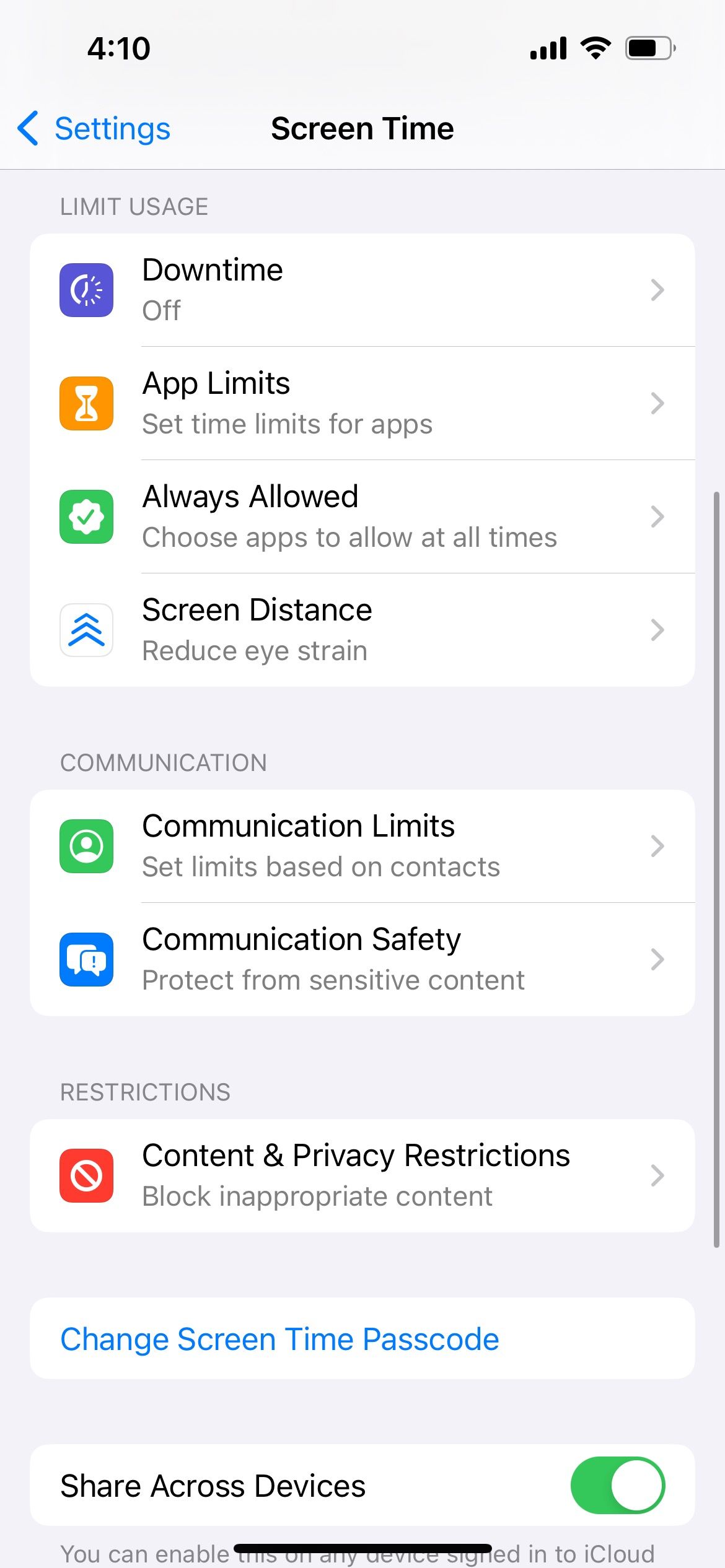
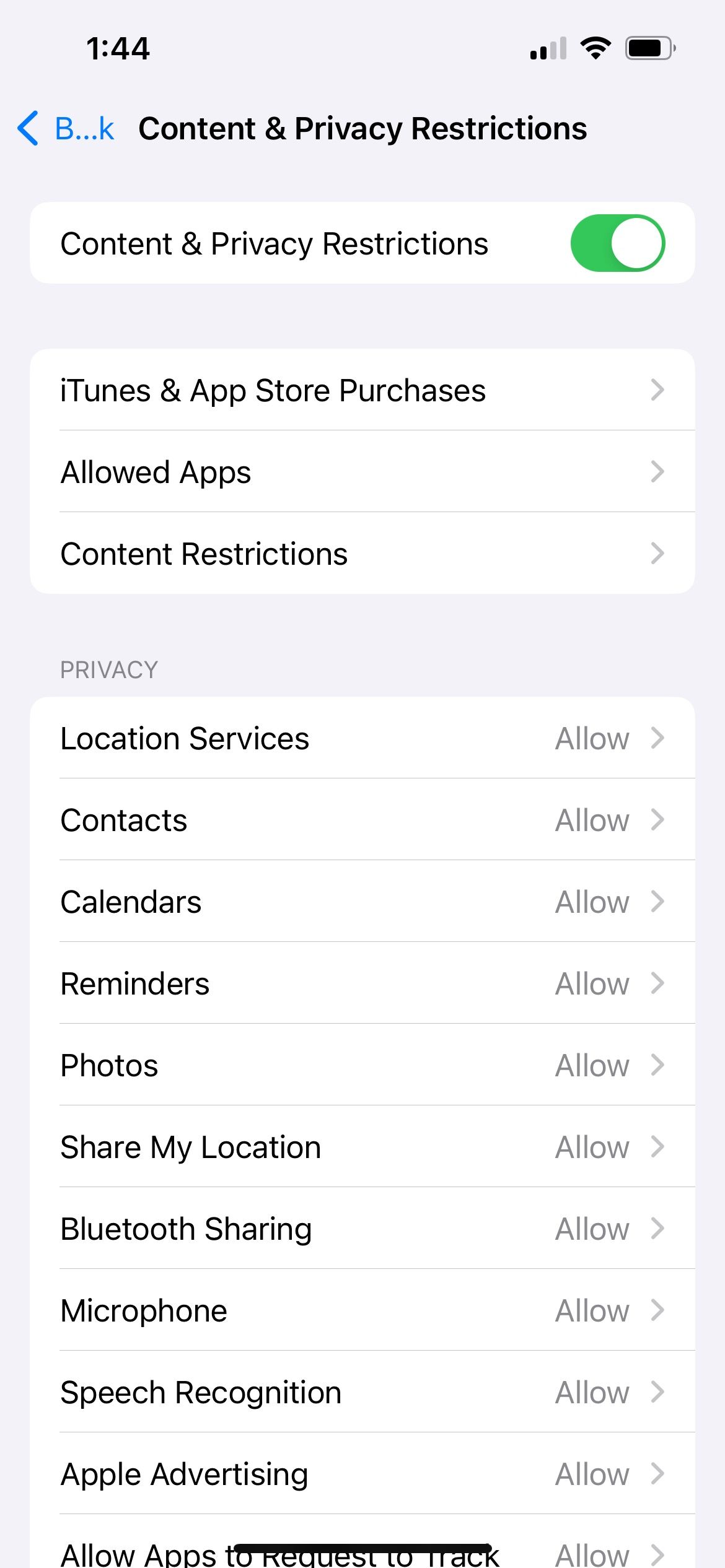
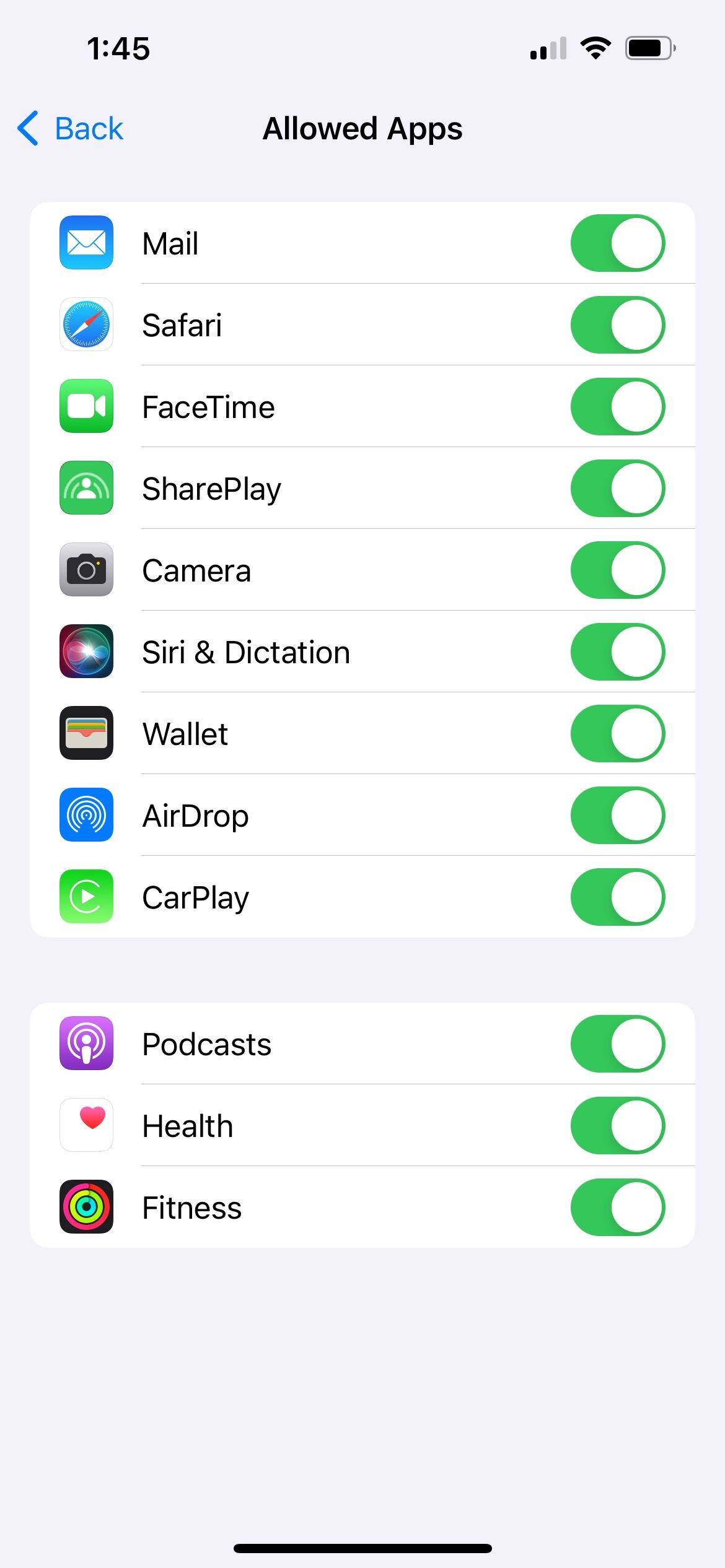
Mac では、[システム設定] > [スクリーンタイム] > [コンテンツとプライバシー] > [アプリの制限] に移動します。
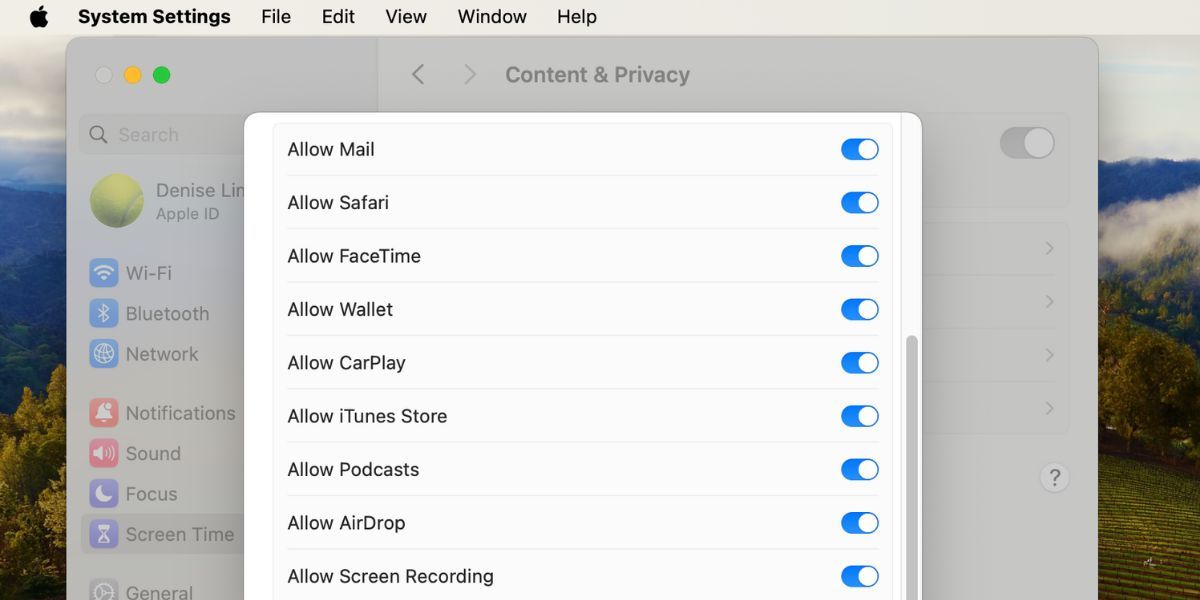
各デバイスで AirDrop がオンになっていることを確認します。これらの変更を行うには、スクリーンタイム パスコードの入力が必要になる場合があります。
4. 携帯電話で AirDrop を有効にする
AirDrop (Bluetooth) の通信範囲は約 30 フィートなので、その距離を超えると AirDrop は機能しなくなります。ただし、デバイスを iOS/iPadOS 17.1 (またはそれ以降) に更新している場合は、範囲を離れた後でも AirDrop ファイル転送を継続できるように設定を有効にすることができます。
iPhone または iPad で、[設定] > [一般] > [AirDrop] に移動し、[セルラー データの使用] をオンに切り替えて、LTE または 5G 経由で転送が行われるようにします。
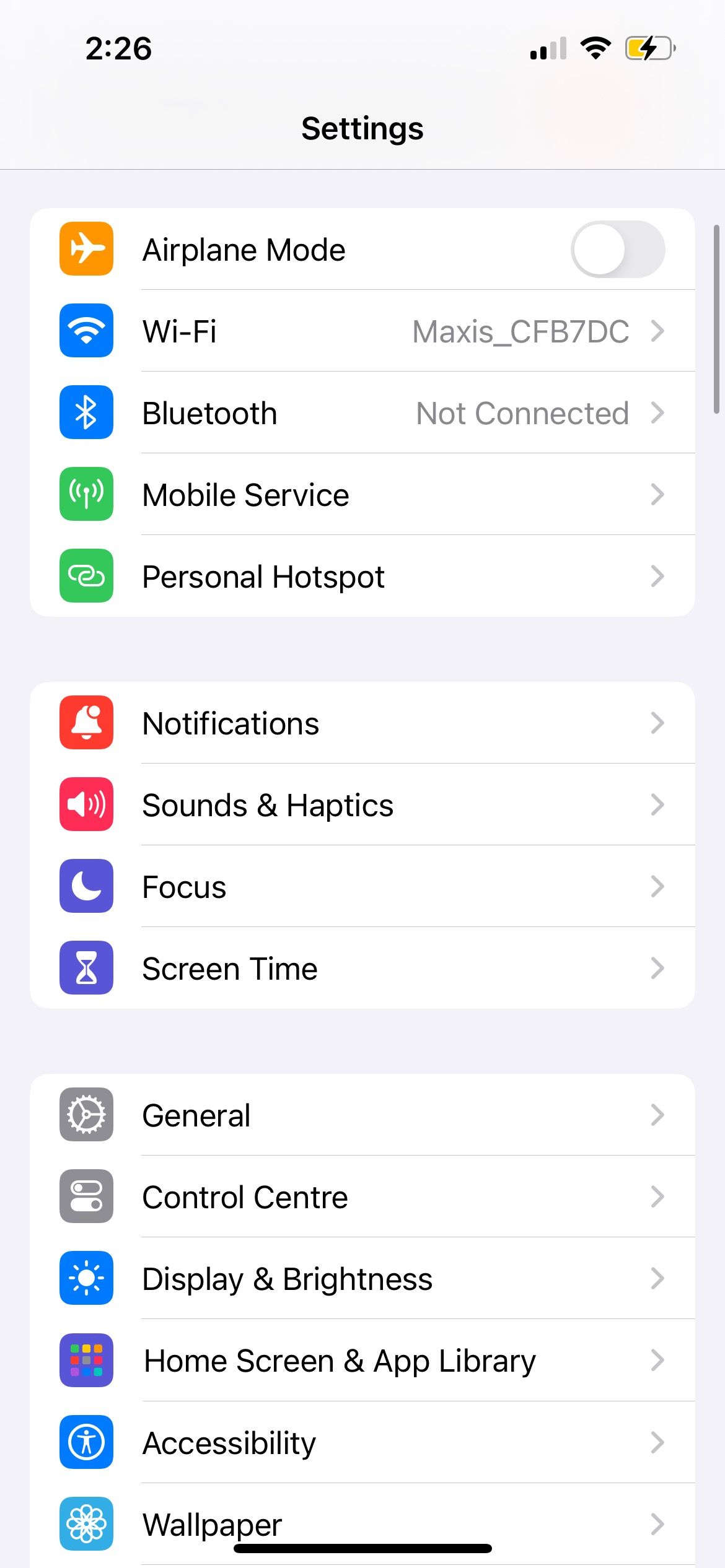

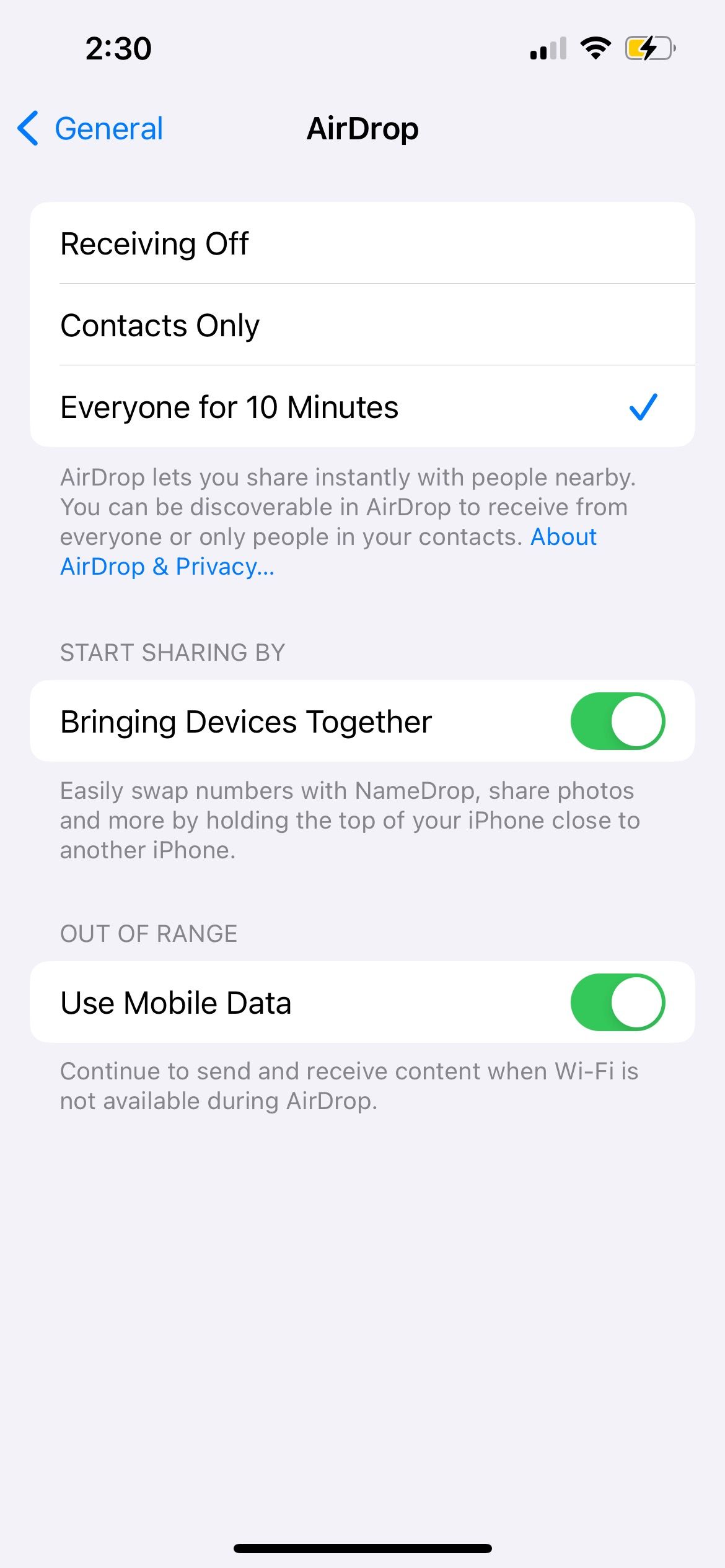
5. デバイスをまとめて共有することを許可する
この特定の修正は、Apple が iOS 17 とともに導入した機能である NameDrop に固有のものです。 2 台の iPhone の上端を近づけて連絡先情報を共有します。
NameDrop が機能しない場合は、デバイスの設定が正しいかどうかを確認してください。 iPhone で、[設定] > [一般] > [AirDrop] に移動し、[デバイスの統合] をオンにしていない場合はオンに切り替えます。
NameDrop では新しい連絡先情報のみを共有できることに注意してください。 NameDrop を使用して既存の連絡先を更新することはできません。
6. おやすみモードをオフにする
おやすみモードまたは別のフォーカス モードが有効になっている場合、デバイスは AirDrop からの転送リクエストを受信できない可能性があります。 iPhone、iPad、または Mac でコントロール センターを開き、フォーカス アイコン (デフォルトは月のアイコン) を押してフォーカスをオフにします。
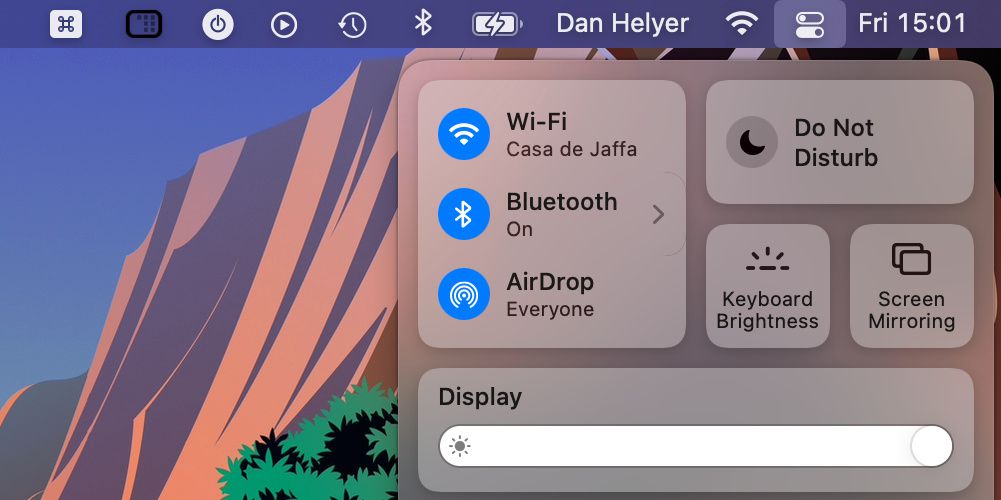
7. 両方のデバイスの Wi-Fi と Bluetooth を再起動します
AirDrop が機能しない場合に特に役立つ解決策は、Wi-Fi と Bluetooth を無効にして再度有効にすることです。 iPhone、iPad、または Mac でコントロール センターを開き、Wi-Fi アイコンと Bluetooth アイコンを押してオフにし、もう一度選択してオンに戻します。
8. 3 台目の Apple デバイスから AirDrop を使用する
これはすべての人に適したオプションではありませんが、予備の Apple デバイスがある場合は、それを使用して AirDrop 経由で接続してみてください。通常、iPhone、iPad、または Mac がこの新しいデバイスに表示されると、突然元のデバイスにも表示されます。
9. 複数のファイルではなく 1 つのファイルを送信する
AirDrop を使用すると、さまざまな種類のファイルを同時に共有できます。ただし、AirDrop が機能しない場合は、代わりに一度に 1 つのファイルを送信することで問題を簡素化することを検討する必要があります。
AirDrop ファイルは関連するアプリで自動的に開きます。たとえば、画像は写真アプリで開きますが、複数の種類のファイルが常に同じアプリで開くとは限りません。これにより、AirDrop 転送が失敗した理由が説明される可能性があります。
10. ダウンロード フォルダーに不足しているファイルがないか確認します
AirDrop によってファイルがデバイスに送信されたが見つからない場合は、ダウンロード フォルダーを確認してください。 iPhone では、ファイル アプリを開き、下部から [参照] タブを選択します。次に、iCloud DriveまたはiPhone上に移動し、ダウンロードフォルダーをタップします。
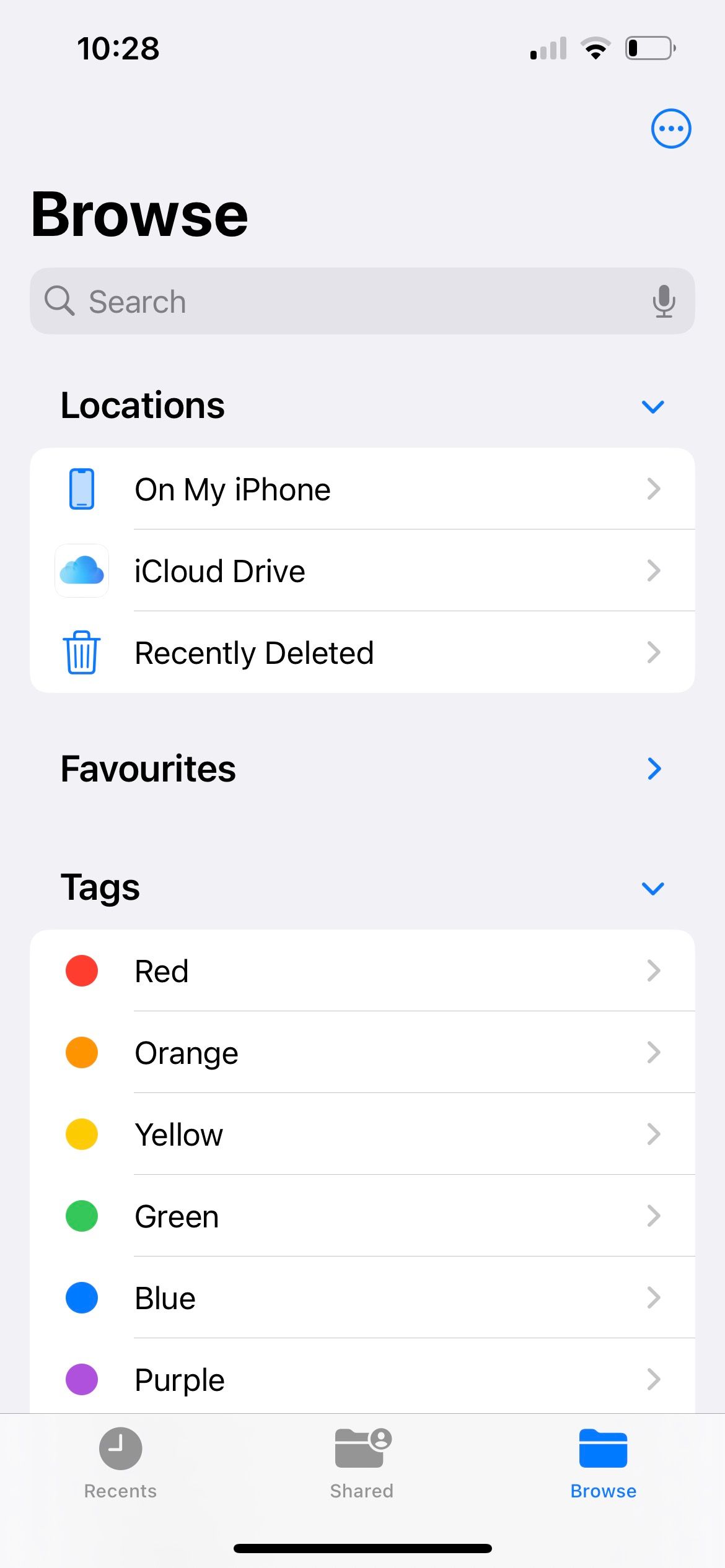
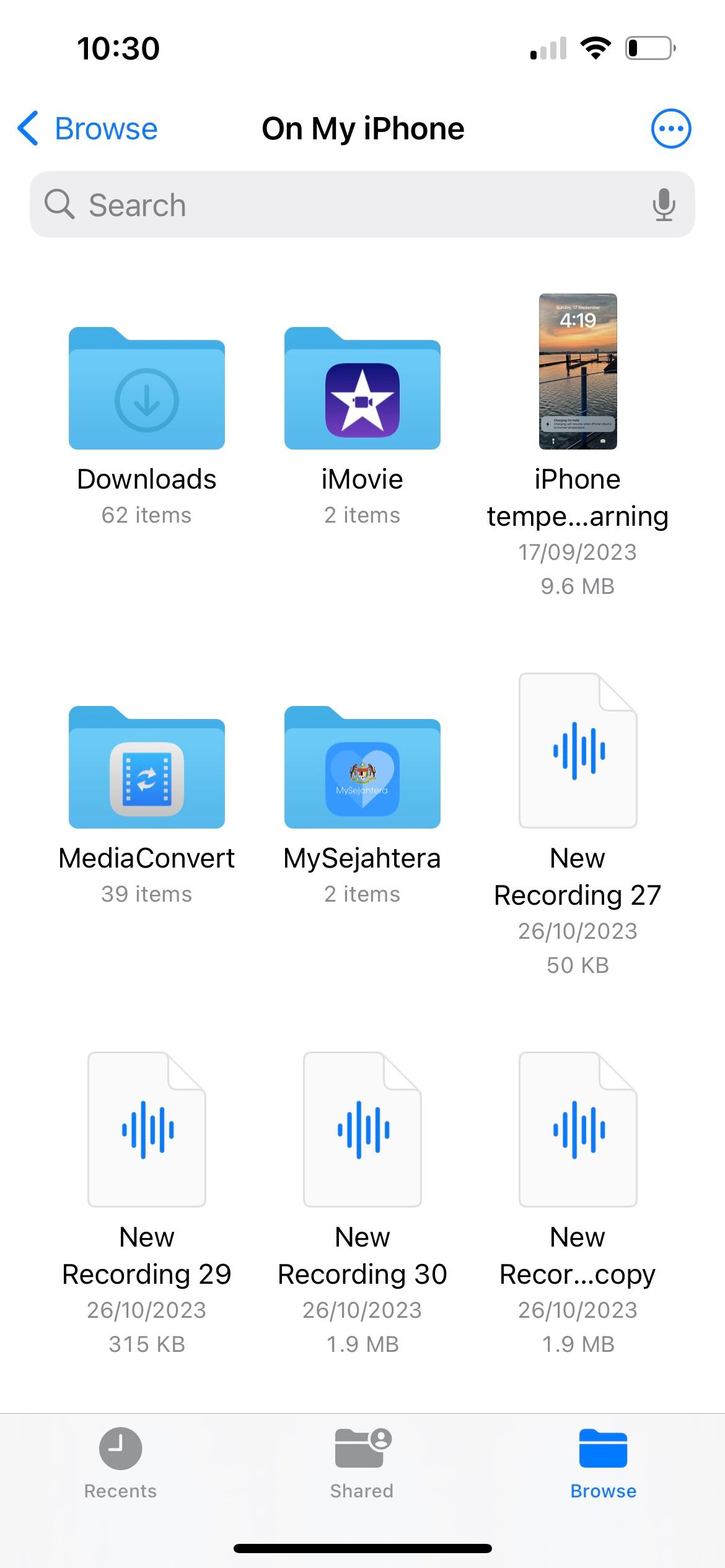
Mac では、通常、新しい Finder ウィンドウを開いて Option Command L を押すと、ダウンロード フォルダーを見つけることができます。Dock のゴミ箱の横にある場合もあります。
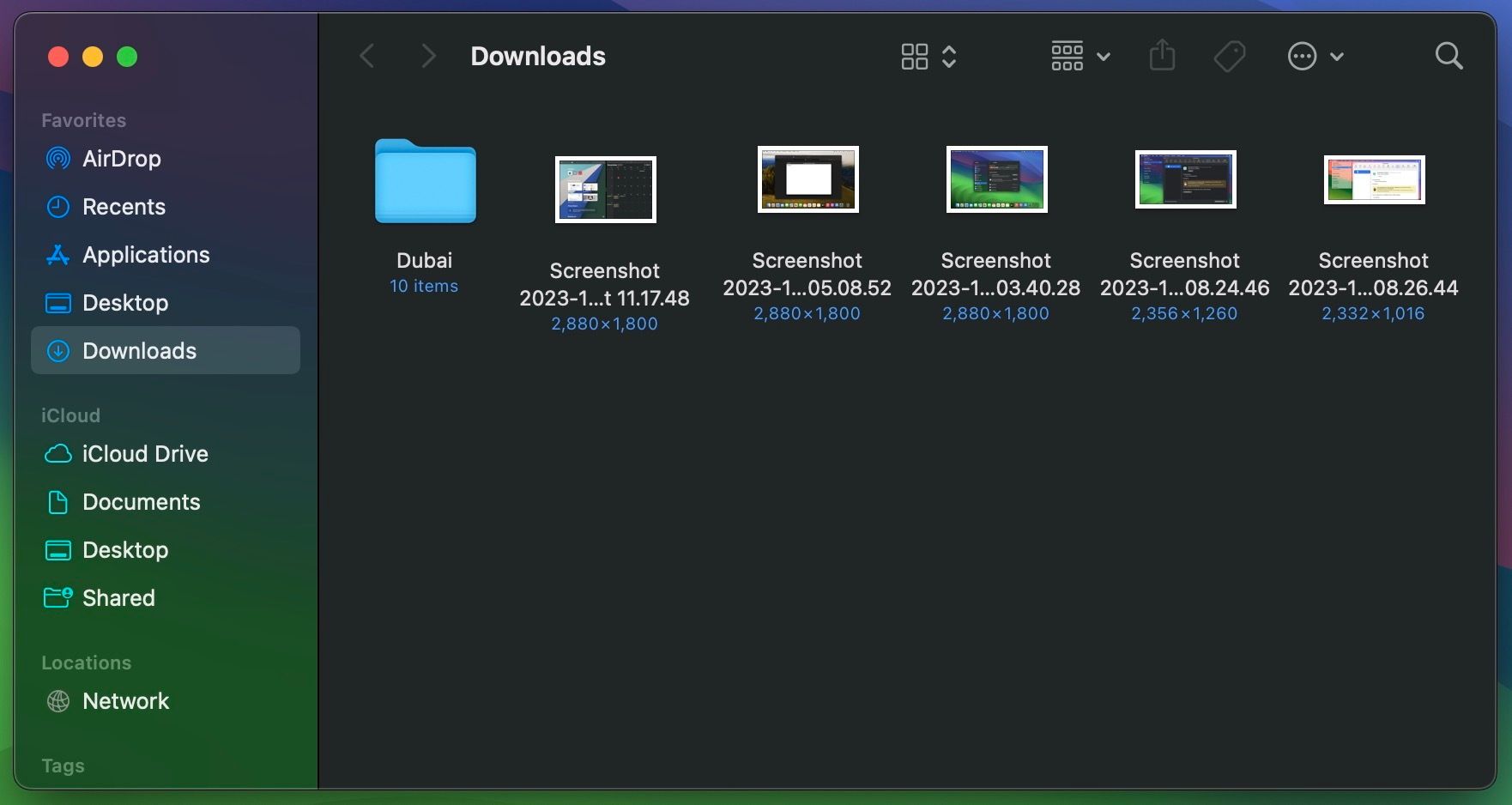
11. AirDrop を機能させるには VPN をオフにする
一部のユーザーは、iPhone または Mac で VPN をオフにするまで AirDrop が機能しないことに気づきました。場合によっては、VPN アプリまたはデバイスの設定でこれを行う必要があります。
iPhone または iPad でこれを行うには、[設定] > [VPN] に移動します。 Mac では、[システム設定] > [ネットワーク] > [VPN] に移動します。
12. Mac のファイアウォールを開いて接続を増やす
Mac のファイアウォールが、新しい AirDrop 転送を含むすべての受信接続をブロックするように設定されている可能性があります。それでも AirDrop が機能しない場合は、システム設定からこれらの制限を緩める必要があります。
[システム設定] > [ネットワーク] > [ファイアウォール] に移動します。ファイアウォールをオフに切り替え、プロンプトが表示されたら Mac の管理者パスワードを入力します。
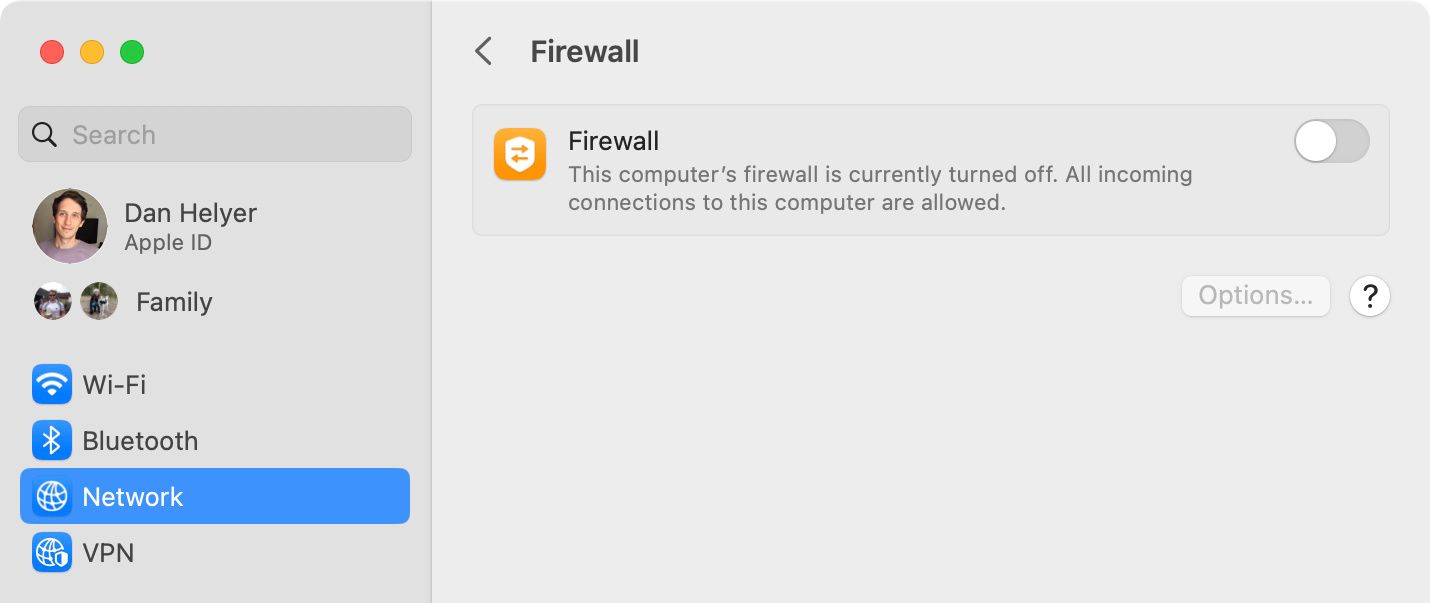
13. Apple ID アカウントに再度サインインします
iPhone または Mac でそれぞれ [設定] または [システム設定] に移動し、メニューの上部にある [あなたの名前] を選択します。をクリックし、次のページの下部にある [サインアウト] を選択します。デバイスに保存するデータを選択し、サインアウトすることを確認します。
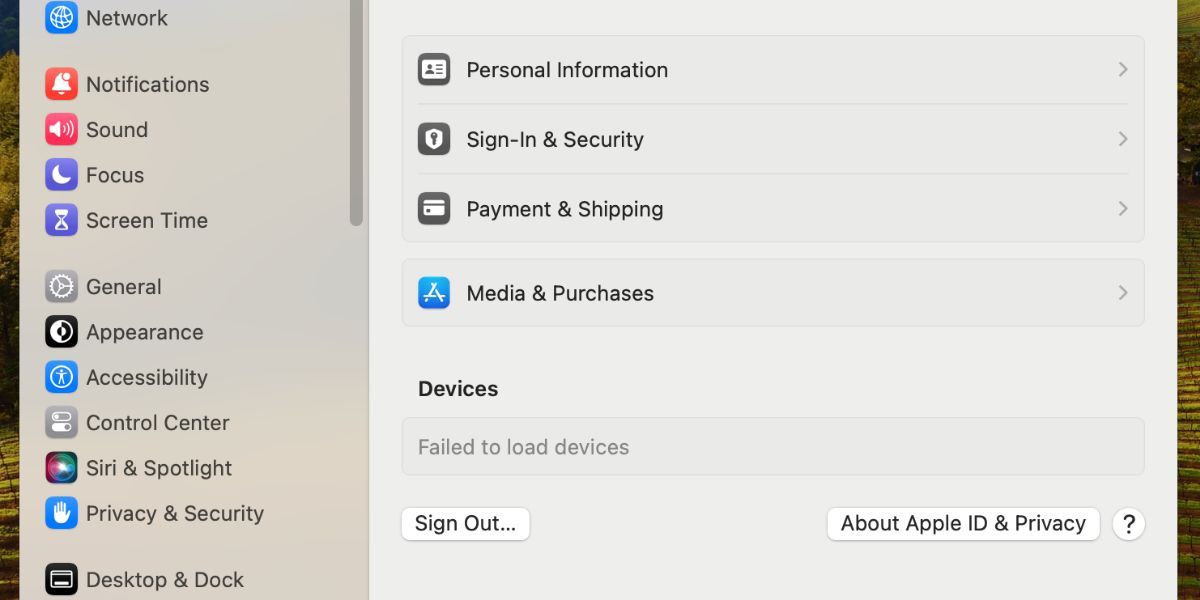
同じアカウントに再度サインインする予定なので、デバイスにデータを保存しておいてもあまり問題ありません。サインアウトした後、「設定」または「システム設定」に戻って、Apple ID に再度サインインします。
14. オペレーティング システムをアップデートする
Apple は、新機能を追加するだけでなく、ソフトウェアのバグを修正し、セキュリティ問題に対処するために、iOS、iPadOS、macOS のアップデートを頻繁にリリースします。それでも AirDrop が機能しない場合は、デバイスの最新アップデートをインストールして問題を解決してください。
iPhone または iPad で、[設定] > [一般] > [ソフトウェア アップデート] に移動します。 Mac では、[システム設定] > [一般] > [ソフトウェア アップデート] に移動して、新しいバージョンを確認します。
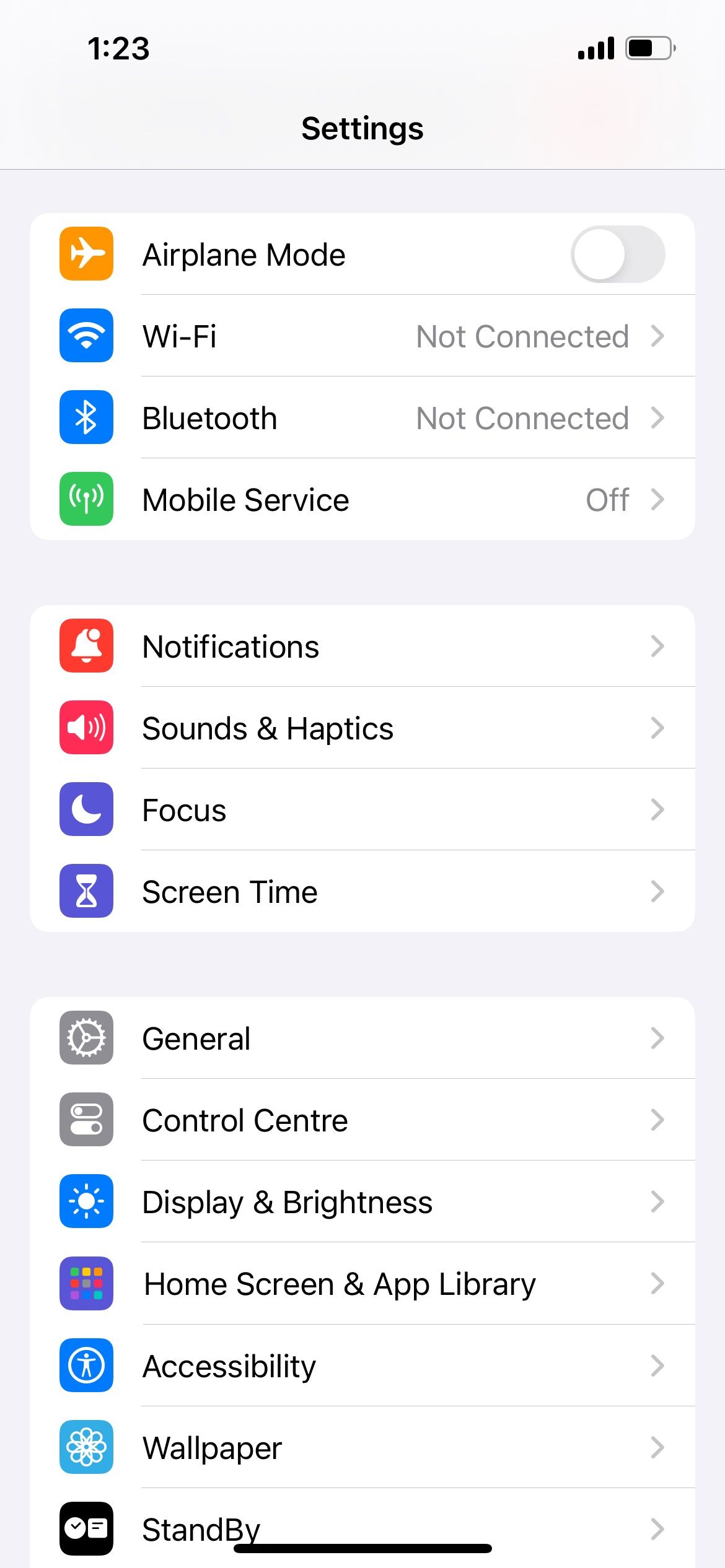

15. 両方のデバイスを再起動します
これは非常に効果的であるため、古典的なトラブルシューティングのヒントです。 iPhone、iPad、または Mac を再起動するだけで、AirDrop が再び動作するようになります。試してみるのはほんの一瞬です。
16. デバイスのネットワーク設定をリセットする
iPhone または iPad のネットワーク設定をリセットして、AirDrop の取得に関する問題など、あらゆる種類の Wi-Fi または Bluetooth の問題を解決できます。仕事。これらの設定をリセットすると、デバイスは保存した Wi-Fi パスワードを忘れてしまうため、手動で信頼されたネットワークに再度接続する必要があります。
それでも続行したい場合は、[設定] > [一般] > [転送またはリセット [デバイス]] > [リセット] に移動し、[ネットワーク設定のリセット] をタップします。パスコードを入力し、ネットワーク設定をリセットすることを確認します。
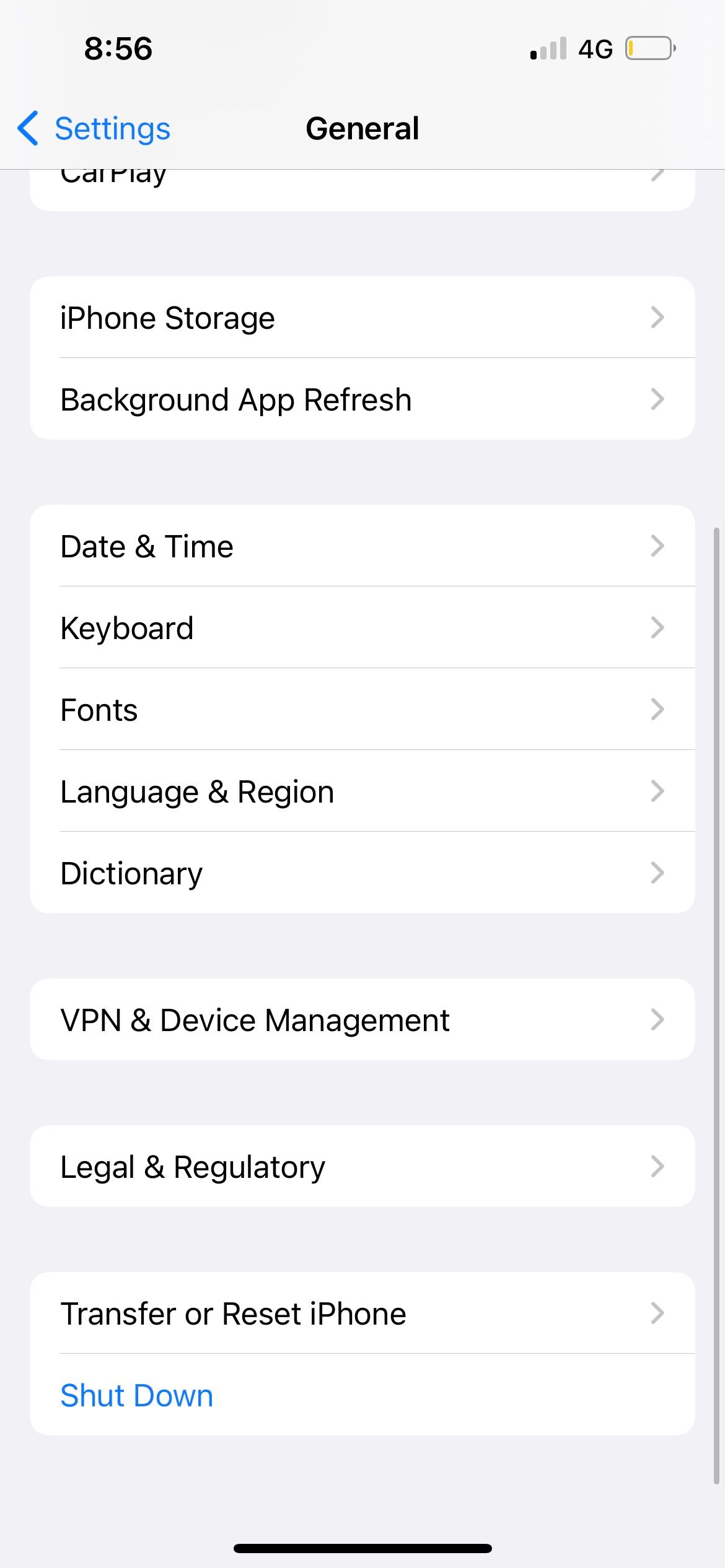
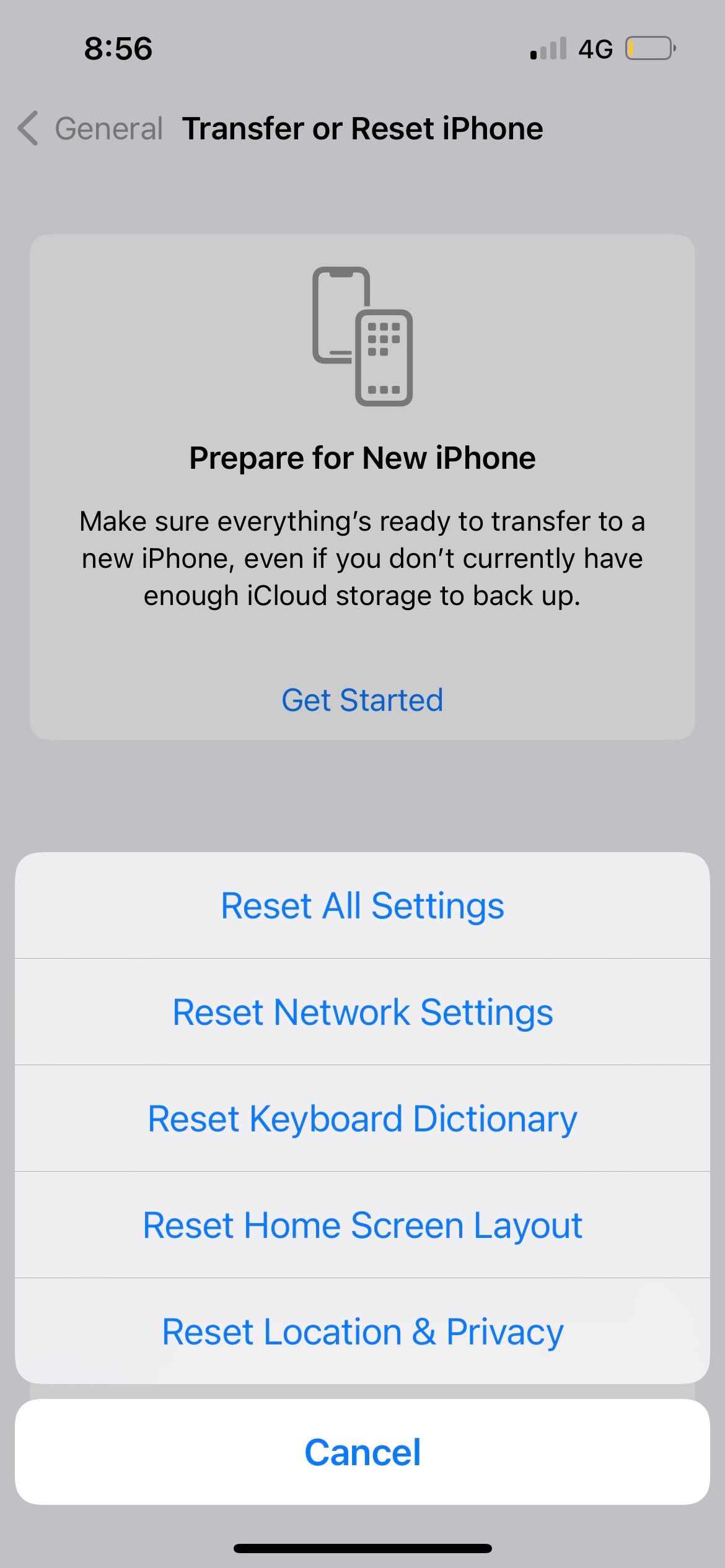
残念ながら、macOS には同様のネットワークのリセット オプションがないため、Mac のネットワーク設定をリセットするには別の一連の手順に従う必要があります。
上記のトラブルシューティング手順により、AirDrop と NameDrop を再び使用できるようになることを願っています。問題が解決しない場合は、Apple サポートに問い合わせてサポートを受けることをお勧めします。
一般に、この機能を動作させるには、デバイスで Wi-Fi と Bluetooth が有効になっていることと、両方のデバイスが相互に検出できるように適切な設定が行われていることを確認するだけです。
-
 Macの写真を削除する方法は?デジタルクラッターは、特に写真でよくある問題です。 ほとんどの人は、同様の角度から多数のショットを撮影し、デバイスとMac全体で複製画像が急増します。この記事では、これらの冗長な写真を識別して削除し、貴重なストレージスペースを解放し、MACパフォーマンスを改善するためのいくつかの方法を提供します。...ソフトウェアチュートリアル 2025-05-02に投稿
Macの写真を削除する方法は?デジタルクラッターは、特に写真でよくある問題です。 ほとんどの人は、同様の角度から多数のショットを撮影し、デバイスとMac全体で複製画像が急増します。この記事では、これらの冗長な写真を識別して削除し、貴重なストレージスペースを解放し、MACパフォーマンスを改善するためのいくつかの方法を提供します。...ソフトウェアチュートリアル 2025-05-02に投稿 -
 2025年に推奨されるベストソーラー充電器Whether you often camp off the grid, go backpacking, or grapple with power outages, a solar charger is a nifty gadget to have in your arsenal. It can ...ソフトウェアチュートリアル 2025-05-02に投稿
2025年に推奨されるベストソーラー充電器Whether you often camp off the grid, go backpacking, or grapple with power outages, a solar charger is a nifty gadget to have in your arsenal. It can ...ソフトウェアチュートリアル 2025-05-02に投稿 -
 データを失うことなく携帯電話をリセットするための究極のガイドスマートフォンの若返り:工場出荷時のガイド 新しい携帯電話でのパワーのスリルの最初のスリルを覚えていますか? その手つかずのインターフェース、稲妻の速度、無限の可能性は? iPhoneまたはAndroidデバイスを工場出荷時にリセットして、いつでもその感覚を再捕獲できます。 工場出荷時のリセットは...ソフトウェアチュートリアル 2025-05-01に投稿
データを失うことなく携帯電話をリセットするための究極のガイドスマートフォンの若返り:工場出荷時のガイド 新しい携帯電話でのパワーのスリルの最初のスリルを覚えていますか? その手つかずのインターフェース、稲妻の速度、無限の可能性は? iPhoneまたはAndroidデバイスを工場出荷時にリセットして、いつでもその感覚を再捕獲できます。 工場出荷時のリセットは...ソフトウェアチュートリアル 2025-05-01に投稿 -
 Appleの新しいバージョンのメッセージアプリケーションのための7つの実用的なヒントimessageの隠された宝石:iOS 16の拡張メッセージング機能をマスターする Appleの安全なメッセージングプラットフォームであるImessageは、2011年のデビュー以来大幅に進化してきました。 iOS 16はいくつかの機能強化を導入し、さらに強力にします。このガイドは、IMESS...ソフトウェアチュートリアル 2025-05-01に投稿
Appleの新しいバージョンのメッセージアプリケーションのための7つの実用的なヒントimessageの隠された宝石:iOS 16の拡張メッセージング機能をマスターする Appleの安全なメッセージングプラットフォームであるImessageは、2011年のデビュー以来大幅に進化してきました。 iOS 16はいくつかの機能強化を導入し、さらに強力にします。このガイドは、IMESS...ソフトウェアチュートリアル 2025-05-01に投稿 -
 Instagram、Facebook、Xなどのソーシャルプラットフォームで自分を隠す方法ソーシャルメディアでオンラインプライバシーを維持することは、親しい友人や家族にとっても重要です。 アクセスを制限して、知人からの不要な注意を防ぐか、オンラインとオフラインの生活を明確に分離することをお勧めします。 幸いなことに、主要なソーシャルネットワークは、発見可能性を制御するためのツールを提...ソフトウェアチュートリアル 2025-05-01に投稿
Instagram、Facebook、Xなどのソーシャルプラットフォームで自分を隠す方法ソーシャルメディアでオンラインプライバシーを維持することは、親しい友人や家族にとっても重要です。 アクセスを制限して、知人からの不要な注意を防ぐか、オンラインとオフラインの生活を明確に分離することをお勧めします。 幸いなことに、主要なソーシャルネットワークは、発見可能性を制御するためのツールを提...ソフトウェアチュートリアル 2025-05-01に投稿 -
 お使いの携帯電話でファイルをファックスする方法に関する簡単なチュートリアル一部の組織は、まだ電子メールでドキュメントを受け入れていません。代わりにドキュメントをファックスする必要がある場合があります。いいえ、スマートフォンの電話接続をファックスマシンまたはダイヤルアップモデムとして使用することはできません。 PCから時折ファックスを送信するのと同じように、ファックスを行う...ソフトウェアチュートリアル 2025-04-29に投稿されました
お使いの携帯電話でファイルをファックスする方法に関する簡単なチュートリアル一部の組織は、まだ電子メールでドキュメントを受け入れていません。代わりにドキュメントをファックスする必要がある場合があります。いいえ、スマートフォンの電話接続をファックスマシンまたはダイヤルアップモデムとして使用することはできません。 PCから時折ファックスを送信するのと同じように、ファックスを行う...ソフトウェアチュートリアル 2025-04-29に投稿されました -
 一時Macファイルを削除する方法は?メソッドを見つけて明確にしますMac上の一時ファイルのクリア:ディスクスペースを取り戻し、パフォーマンスをブースト 一時的なファイルは、しばしば見落とされがちで、Macに重要なディスクスペースを消費し、パフォーマンスに影響を与えます。このガイドでは、これらのファイルを効果的に削除し、ストレージを解放し、MacBookの速度と安...ソフトウェアチュートリアル 2025-04-29に投稿されました
一時Macファイルを削除する方法は?メソッドを見つけて明確にしますMac上の一時ファイルのクリア:ディスクスペースを取り戻し、パフォーマンスをブースト 一時的なファイルは、しばしば見落とされがちで、Macに重要なディスクスペースを消費し、パフォーマンスに影響を与えます。このガイドでは、これらのファイルを効果的に削除し、ストレージを解放し、MacBookの速度と安...ソフトウェアチュートリアル 2025-04-29に投稿されました -
 ボリュームはWindowsで100%詰まっていますか?これらのソリューションを試してくださいWindowsボリュームは100%に詰まっていますか?簡単に修正できます! コンピューターボリュームの問題は頭痛の種です! Windowsのボリュームが100%に詰まっている場合は、心配しないでください。このMinitoolガイドは、すぐに解決するのに役立ちます。 コンピューターを再起動するた...ソフトウェアチュートリアル 2025-04-29に投稿されました
ボリュームはWindowsで100%詰まっていますか?これらのソリューションを試してくださいWindowsボリュームは100%に詰まっていますか?簡単に修正できます! コンピューターボリュームの問題は頭痛の種です! Windowsのボリュームが100%に詰まっている場合は、心配しないでください。このMinitoolガイドは、すぐに解決するのに役立ちます。 コンピューターを再起動するた...ソフトウェアチュートリアル 2025-04-29に投稿されました -
 個人検索サイトからデータを削除する方法この記事は、2025年2月24日に最後に更新されました。 多くの人々は、かなりの量の個人データがオンラインで容易にアクセスできることに気づいていません。これには、あなたの名前、年齢、住所、連絡先の詳細、関係の状況、さらには裁判所の記録などの機密情報が含まれます。多くの場合、多数のウェブサイ...ソフトウェアチュートリアル 2025-04-21に投稿されました
個人検索サイトからデータを削除する方法この記事は、2025年2月24日に最後に更新されました。 多くの人々は、かなりの量の個人データがオンラインで容易にアクセスできることに気づいていません。これには、あなたの名前、年齢、住所、連絡先の詳細、関係の状況、さらには裁判所の記録などの機密情報が含まれます。多くの場合、多数のウェブサイ...ソフトウェアチュートリアル 2025-04-21に投稿されました -
 iPadをラップトップとして偽装する方法この更新された記事(元々公開された2019年10月31日)では、iPados 16ベータ機能を使用してiPadをラップトップの代替に変換する方法を探ります。 この記事では、AppleはLaptopの交換としてiPadを長い間宣伝してきましたが、iPadosはこの機能を大幅に向上させます。 必須ハ...ソフトウェアチュートリアル 2025-04-21に投稿されました
iPadをラップトップとして偽装する方法この更新された記事(元々公開された2019年10月31日)では、iPados 16ベータ機能を使用してiPadをラップトップの代替に変換する方法を探ります。 この記事では、AppleはLaptopの交換としてiPadを長い間宣伝してきましたが、iPadosはこの機能を大幅に向上させます。 必須ハ...ソフトウェアチュートリアル 2025-04-21に投稿されました -
 Macメールボックスのキャッシュをクリーニングする方法は? Macで削除する方法は?このガイドでは、Macのメールキャッシュをクリアする方法を説明し、パフォーマンスの遅延や電子メールの読み込みの問題などの一般的な問題に対処します。 MacOSメールアプリは、人気がありますが、大きなキャッシュのために遅くなる可能性があります。この記事では、メールキャッシュが何であるか、なぜそれが有...ソフトウェアチュートリアル 2025-04-21に投稿されました
Macメールボックスのキャッシュをクリーニングする方法は? Macで削除する方法は?このガイドでは、Macのメールキャッシュをクリアする方法を説明し、パフォーマンスの遅延や電子メールの読み込みの問題などの一般的な問題に対処します。 MacOSメールアプリは、人気がありますが、大きなキャッシュのために遅くなる可能性があります。この記事では、メールキャッシュが何であるか、なぜそれが有...ソフトウェアチュートリアル 2025-04-21に投稿されました -
 WiFiの最も必要なデバイスへの割り当てを優先する方法現代の家には通常、Wi-Fiアクセスネットワークに同時に接続されている複数のデバイスがあります。これは、特にオンラインゲームやビデオストリーミングなどの高帯域幅需要アクティビティを実施する場合に帯域幅の強さにつながることがよくあります。 ネットワーク負荷の管理を支援するために、一部のルーター...ソフトウェアチュートリアル 2025-04-19に投稿されました
WiFiの最も必要なデバイスへの割り当てを優先する方法現代の家には通常、Wi-Fiアクセスネットワークに同時に接続されている複数のデバイスがあります。これは、特にオンラインゲームやビデオストリーミングなどの高帯域幅需要アクティビティを実施する場合に帯域幅の強さにつながることがよくあります。 ネットワーク負荷の管理を支援するために、一部のルーター...ソフトウェアチュートリアル 2025-04-19に投稿されました -
 McAfee Antivirusソフトウェアレビュー:十分ですか? 【関数、価格】McAfee:ベテランアンチウイルスですが、Macに最適ですか? サイバーセキュリティの長年の評判の良い名前であるMcAfeeは、ユーザーフレンドリーで包括的なセキュリティ機能を称賛された堅牢なウイルス対策スイートを提供します。 PCには強く推奨されていますが、MacSに対する有効性は綿密な調査...ソフトウェアチュートリアル 2025-04-19に投稿されました
McAfee Antivirusソフトウェアレビュー:十分ですか? 【関数、価格】McAfee:ベテランアンチウイルスですが、Macに最適ですか? サイバーセキュリティの長年の評判の良い名前であるMcAfeeは、ユーザーフレンドリーで包括的なセキュリティ機能を称賛された堅牢なウイルス対策スイートを提供します。 PCには強く推奨されていますが、MacSに対する有効性は綿密な調査...ソフトウェアチュートリアル 2025-04-19に投稿されました -
 OnePlus Watch3は面白い問題のために4月に延期されます待望のOnePlus Watch 3スマートウォッチがリリースされた後、購入計画にはわずかな調整が必要になる場合があります。とんでもない生産の問題により、OnePlusはほとんどの時計の出荷を延期することを余儀なくされました。 OnePlusは、最新のスマートウォッチであるOnePlu...ソフトウェアチュートリアル 2025-04-19に投稿されました
OnePlus Watch3は面白い問題のために4月に延期されます待望のOnePlus Watch 3スマートウォッチがリリースされた後、購入計画にはわずかな調整が必要になる場合があります。とんでもない生産の問題により、OnePlusはほとんどの時計の出荷を延期することを余儀なくされました。 OnePlusは、最新のスマートウォッチであるOnePlu...ソフトウェアチュートリアル 2025-04-19に投稿されました -
 iPhoneの背面にあるタップ機能を最大限に活用するためのヒント長年にわたり、AppleはiPhoneをより便利にするための多数のツールを開発してきました。 「タップバック」機能は鈍いですが、しばしば見落とされています。それは十分に見事ではないかもしれませんが、このアクセシビリティのショートカットは、オープンしにくい多くの機能にすばやくアクセスできます。電...ソフトウェアチュートリアル 2025-04-18に投稿されました
iPhoneの背面にあるタップ機能を最大限に活用するためのヒント長年にわたり、AppleはiPhoneをより便利にするための多数のツールを開発してきました。 「タップバック」機能は鈍いですが、しばしば見落とされています。それは十分に見事ではないかもしれませんが、このアクセシビリティのショートカットは、オープンしにくい多くの機能にすばやくアクセスできます。電...ソフトウェアチュートリアル 2025-04-18に投稿されました
中国語を勉強する
- 1 「歩く」は中国語で何と言いますか? 走路 中国語の発音、走路 中国語学習
- 2 「飛行機に乗る」は中国語で何と言いますか? 坐飞机 中国語の発音、坐飞机 中国語学習
- 3 「電車に乗る」は中国語で何と言いますか? 坐火车 中国語の発音、坐火车 中国語学習
- 4 「バスに乗る」は中国語で何と言いますか? 坐车 中国語の発音、坐车 中国語学習
- 5 中国語でドライブは何と言うでしょう? 开车 中国語の発音、开车 中国語学習
- 6 水泳は中国語で何と言うでしょう? 游泳 中国語の発音、游泳 中国語学習
- 7 中国語で自転車に乗るってなんて言うの? 骑自行车 中国語の発音、骑自行车 中国語学習
- 8 中国語で挨拶はなんて言うの? 你好中国語の発音、你好中国語学習
- 9 中国語でありがとうってなんて言うの? 谢谢中国語の発音、谢谢中国語学習
- 10 How to say goodbye in Chinese? 再见Chinese pronunciation, 再见Chinese learning

























