Windows 10 の組み込み広告とヒントを無効にする 6 つの方法
Windows 10 には多くの広告とヒントが組み込まれています。これらの広告やヒントが煩わしい場合は、オフにすることができます。この記事では、Windows 10 の組み込み広告とヒントを無効にする 6 つの方法を説明します。
方法 1: Windows 10 のロック画面広告を無効にする
Windows 10 では、Windows スポットライトを介してロック画面に広告が表示されます。場合によっては、Windows スポットライトはクールな壁紙を表示するだけですが、Windows ストアにゲームの広告を忍び込ませることもあります。これらのロック画面広告を無効にするには、次の方法があります:
ステップ 1: 設定アプリを開きます。 個人設定 >ロック画面をクリックします。
ステップ 2: [ロック画面で楽しい情報、ヒント、コツなどを入手] オプションをオフにします。
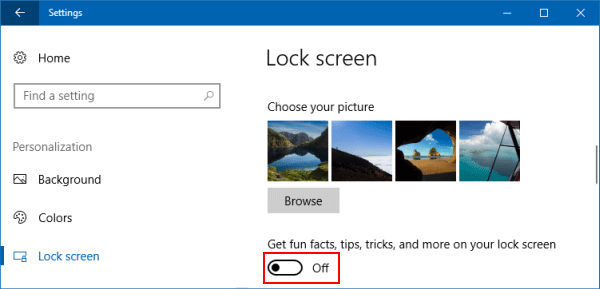
方法 2: スタート メニューから推奨アプリを削除する
Windows 10 では、[スタート] メニューに推奨アプリが表示されることがあります。ヒントの中には役に立つものもありますが、提案の中には広告が含まれる場合があります。これらのアプリは、スタート メニューの貴重なスペースを占有します。これらの通知を今後表示したくない場合もあります。 [スタート] メニューに表示される推奨アプリを削除するには、次の方法があります:
ステップ 1: 設定 > 個人設定 > 開始に移動します。
ステップ 2: スタートに候補を時々表示するオプションをオフにします。
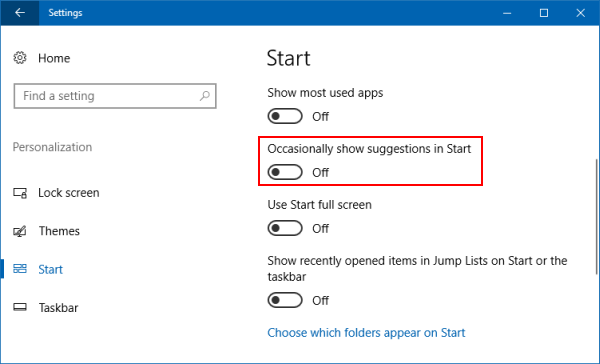
方法 3: 通知広告の表示を停止する
Windows 10 の機能に関するヒントと通知を無効にするには、設定 > システム > 通知とアクションに移動します。 「更新後およびサインイン時に、新機能や提案をハイライト表示するために Windows へようこそエクスペリエンスを表示する」と「 Windows を使用する際のヒント、テクニック、提案を取得する」 を設定します。オプションをオフにします。
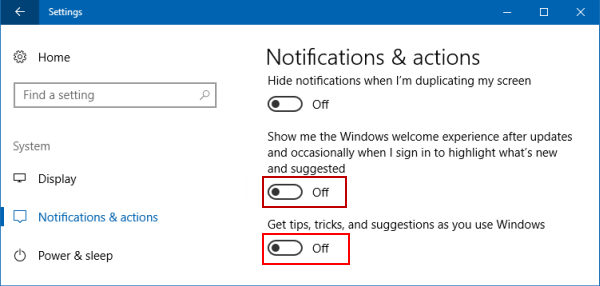
方法 4: Windows Ink ワークスペースから広告を削除する
Windows Ink ワークスペースには、Windows ストアで入手可能なペン対応アプリを宣伝する独自の「おすすめアプリ」セクションが含まれています。これらは簡単に無効にすることができます。その方法は次のとおりです:
設定 > デバイス > ペンと Windows Ink に移動し、[おすすめのアプリの提案を表示] オプションをオフにします。これらのおすすめアプリの広告を削除します。
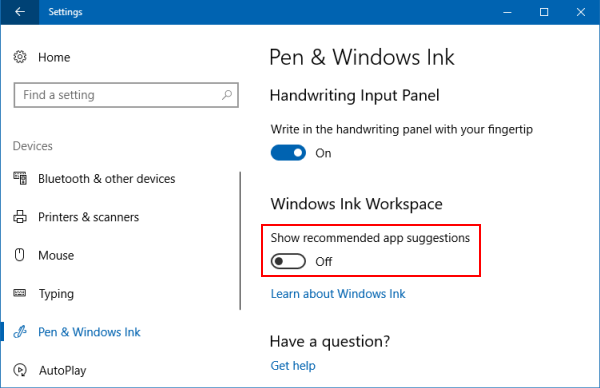
方法 5: 設定アプリからオンライン ヒントを削除する
最近の Windows 10 バージョンでは、設定 アプリに、現在開いているページで利用できるさまざまなオプションに関するヒントが表示されます。これらのヒントには、一般的なアドバイス、オンライン ヘルプおよびビデオ チュートリアルへのリンクが含まれる場合があります。これらのオンライン ヒントを表示したくない場合は、ローカル グループ ポリシー エディターで無効にすることができます。
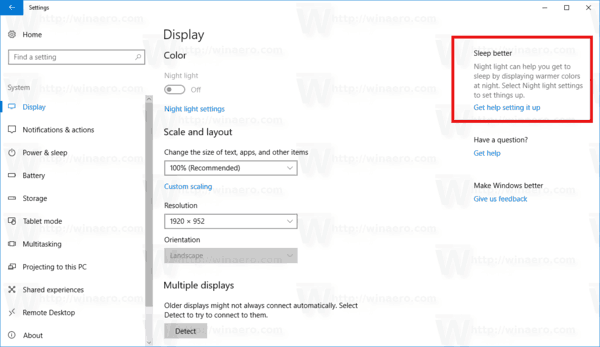
ステップ 1: グループ ポリシー エディターを開きます。
Windows ロゴキーを押して検索ボックスにフォーカスし、gpedit.mscと入力して、Enterキーを押します。
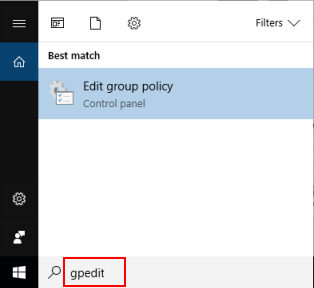
ステップ 2: グループ ポリシー エディターで、コンピュータの構成 > 管理用テンプレート > コントロール パネルに移動します。 ポリシー オプション オンライン ヒントを許可する をダブルクリックして無効にします。
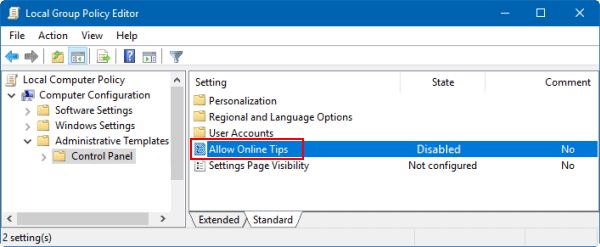
方法 6: ファイル エクスプローラーからの広告を無効にする
Microsoft は現在、ファイル エクスプローラー ウィンドウの上部にバナーを使用して、OneDrive と Office 365 をプッシュする広告を表示しています。これらのバナーは、ファイル エクスプローラーのオプション ウィンドウで無効にすることができます。方法は次のとおりです:
ステップ 1: ファイル エクスプローラーを開きます。 表示タブをクリックし、オプションを選択します。
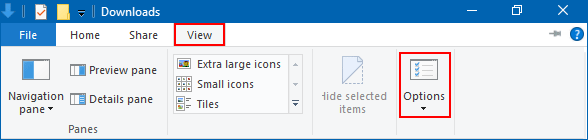
ステップ 2: [フォルダー オプション] で、表示 タブをクリックし、[同期プロバイダーの通知を表示する] のチェックを外します。
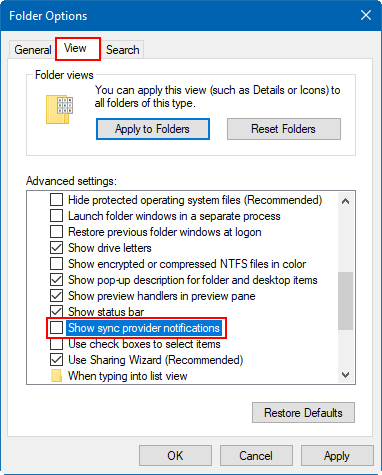
-
 一部の Lightning ヘッドフォンとアダプタには Bluetooth が必要です。その理由は次のとおりです。海外旅行中に iPhone 用の安価な有線 Lightning ヘッドフォンを購入した場合、これらのヘッドフォンを動作させるために Bluetooth をオンにする必要があるという奇妙な状況に遭遇する可能性があります。 。何が与えますか?その答えは論理的であると同時に、予想外でもあります。 事の...ソフトウェアチュートリアル 2024 年 11 月 8 日に公開
一部の Lightning ヘッドフォンとアダプタには Bluetooth が必要です。その理由は次のとおりです。海外旅行中に iPhone 用の安価な有線 Lightning ヘッドフォンを購入した場合、これらのヘッドフォンを動作させるために Bluetooth をオンにする必要があるという奇妙な状況に遭遇する可能性があります。 。何が与えますか?その答えは論理的であると同時に、予想外でもあります。 事の...ソフトウェアチュートリアル 2024 年 11 月 8 日に公開 -
 Samsung Galaxy Watchが睡眠を記録しない問題を解決する7つの方法Samsung の Galaxy Watch ラインナップには、便利な健康追跡機能が満載です。このようなアドオンの 1 つは睡眠追跡で、さまざまな段階での詳細な睡眠の内訳、睡眠中の血中酸素濃度、いびきの検出、全体的な睡眠スコアを表示します。これらの機能は机上では良さそうですが、実際に機能しなければ意...ソフトウェアチュートリアル 2024 年 11 月 8 日に公開
Samsung Galaxy Watchが睡眠を記録しない問題を解決する7つの方法Samsung の Galaxy Watch ラインナップには、便利な健康追跡機能が満載です。このようなアドオンの 1 つは睡眠追跡で、さまざまな段階での詳細な睡眠の内訳、睡眠中の血中酸素濃度、いびきの検出、全体的な睡眠スコアを表示します。これらの機能は机上では良さそうですが、実際に機能しなければ意...ソフトウェアチュートリアル 2024 年 11 月 8 日に公開 -
 AI PC とは何ですか? 何が違うのですか?AI PC は、その強化された機能と効率によってコンピューティングに革命を起こすことになります。しかし、何がコンピュータを AI PC にするのでしょうか?それらの独自の機能と、これらの高度なマシンにアップグレードする価値があるかどうかを検討します。 AI PC とは何ですか?またどのように機能...ソフトウェアチュートリアル 2024 年 11 月 8 日に公開
AI PC とは何ですか? 何が違うのですか?AI PC は、その強化された機能と効率によってコンピューティングに革命を起こすことになります。しかし、何がコンピュータを AI PC にするのでしょうか?それらの独自の機能と、これらの高度なマシンにアップグレードする価値があるかどうかを検討します。 AI PC とは何ですか?またどのように機能...ソフトウェアチュートリアル 2024 年 11 月 8 日に公開 -
 iCloud ストレージを購入する前にお読みくださいあなたの iPhone または iPad は、おそらく最終的にストレージが不足するでしょう。これに対抗するために、iCloud を使用すると、代わりにクラウドを使用して重要なデータをバックアップおよび保存できます。ただし、Apple のプレミアム iCloud サブスクリプションである iClou...ソフトウェアチュートリアル 2024 年 11 月 8 日に公開
iCloud ストレージを購入する前にお読みくださいあなたの iPhone または iPad は、おそらく最終的にストレージが不足するでしょう。これに対抗するために、iCloud を使用すると、代わりにクラウドを使用して重要なデータをバックアップおよび保存できます。ただし、Apple のプレミアム iCloud サブスクリプションである iClou...ソフトウェアチュートリアル 2024 年 11 月 8 日に公開 -
 God of War Ragnarok VRAM/DirectX12 不足エラー: 修正「God of War Ragnarok VRAM が不足しているか、必要な D3D12 機能がサポートされていません」エラーに悩まされていませんか? MiniTool のこの投稿では、このエラーを解消するための実行可能な解決策をいくつか紹介します。God of War Ragnarok VRAM ...ソフトウェアチュートリアル 2024 年 11 月 8 日に公開
God of War Ragnarok VRAM/DirectX12 不足エラー: 修正「God of War Ragnarok VRAM が不足しているか、必要な D3D12 機能がサポートされていません」エラーに悩まされていませんか? MiniTool のこの投稿では、このエラーを解消するための実行可能な解決策をいくつか紹介します。God of War Ragnarok VRAM ...ソフトウェアチュートリアル 2024 年 11 月 8 日に公開 -
 Google メッセージで Gemini を試してみた: 仕組みは次のとおりです私は AI のファンではありません。さて、待ってください!それは少し多すぎるかもしれません。 AI をあらゆる場所に導入することに私はイライラしています。どういうわけか、メッセージアプリにも届きました。そこで、私はそれをテストして、誰かにメッセージを送信するような基本的なタスクを実行するときに、自分...ソフトウェアチュートリアル 2024 年 11 月 8 日に公開
Google メッセージで Gemini を試してみた: 仕組みは次のとおりです私は AI のファンではありません。さて、待ってください!それは少し多すぎるかもしれません。 AI をあらゆる場所に導入することに私はイライラしています。どういうわけか、メッセージアプリにも届きました。そこで、私はそれをテストして、誰かにメッセージを送信するような基本的なタスクを実行するときに、自分...ソフトウェアチュートリアル 2024 年 11 月 8 日に公開 -
 ラップトップのトラックパッドがガタガタまたは不正確になる: 修正するには次の方法を試してくださいタッチパッドがランダムにジャンプしますか?ジェスチャー コントロールは意図したとおりに機能していますか?このガイドでは、MiniTool がラップトップのトラックパッドのガタつきや不正確さを修正する方法について、いくつかの役立つ解決策を紹介します。ある意味、タッチパッドは、特にトラックパッドを使用し...ソフトウェアチュートリアル 2024 年 11 月 8 日に公開
ラップトップのトラックパッドがガタガタまたは不正確になる: 修正するには次の方法を試してくださいタッチパッドがランダムにジャンプしますか?ジェスチャー コントロールは意図したとおりに機能していますか?このガイドでは、MiniTool がラップトップのトラックパッドのガタつきや不正確さを修正する方法について、いくつかの役立つ解決策を紹介します。ある意味、タッチパッドは、特にトラックパッドを使用し...ソフトウェアチュートリアル 2024 年 11 月 8 日に公開 -
 スーサイド・スクワッドの無限ロード画面の問題: 4 つの修正ゲームの応答時間が長くなる場合はどうすればよいですか?心配しないで! MiniTool からのこの投稿では、スーサイド スクワッドの無限ロード画面の問題を解決するための便利で信頼できる方法をいくつか紹介します。問題が解決されるまで、これらの方法を順番に試すことができます。スーサイド スクワッド: キ...ソフトウェアチュートリアル 2024 年 11 月 8 日に公開
スーサイド・スクワッドの無限ロード画面の問題: 4 つの修正ゲームの応答時間が長くなる場合はどうすればよいですか?心配しないで! MiniTool からのこの投稿では、スーサイド スクワッドの無限ロード画面の問題を解決するための便利で信頼できる方法をいくつか紹介します。問題が解決されるまで、これらの方法を順番に試すことができます。スーサイド スクワッド: キ...ソフトウェアチュートリアル 2024 年 11 月 8 日に公開 -
 SD カード リーダーがファイル エクスプローラーに表示されませんか?修正方法はこちらSD カードは、コンピュータで写真を転送したり、追加のストレージとして使用すると便利です。ただし、カードにアクセスできない場合は、Windows でカードを再度検出するためのトラブルシューティングのヒントをご案内します。 Windows 10/11 で SD カード リーダーが動作しない理由 ...ソフトウェアチュートリアル 2024 年 11 月 8 日に公開
SD カード リーダーがファイル エクスプローラーに表示されませんか?修正方法はこちらSD カードは、コンピュータで写真を転送したり、追加のストレージとして使用すると便利です。ただし、カードにアクセスできない場合は、Windows でカードを再度検出するためのトラブルシューティングのヒントをご案内します。 Windows 10/11 で SD カード リーダーが動作しない理由 ...ソフトウェアチュートリアル 2024 年 11 月 8 日に公開 -
 2024 年の Microsoft Word 向けのベスト AI ツール 5AI は私たちが知っているように世界を変え、非常に多くの機会を解放し、無数のプロセスを合理化しています。優れたツールの多くは、Microsoft Word など、人々が長年使用してきた既存のアプリやソリューションとシームレスに統合またはシームレスに機能します。 このガイドでは、使用するのに最適な M...ソフトウェアチュートリアル 2024 年 11 月 8 日に公開
2024 年の Microsoft Word 向けのベスト AI ツール 5AI は私たちが知っているように世界を変え、非常に多くの機会を解放し、無数のプロセスを合理化しています。優れたツールの多くは、Microsoft Word など、人々が長年使用してきた既存のアプリやソリューションとシームレスに統合またはシームレスに機能します。 このガイドでは、使用するのに最適な M...ソフトウェアチュートリアル 2024 年 11 月 8 日に公開 -
 Apple Mailがメッセージのダウンロード中にスタックする問題を修正する方法基本的な修正 ネットワーク接続を確認してください: デバイスが安定したインターネットに接続されていることを確認してください。オンラインで速度をテストします。 Apple Mail サーバーを確認する: Apple システム ステータス ページを開いて、アクティブなサービスの停止を確認します。 iPh...ソフトウェアチュートリアル 2024 年 11 月 8 日に公開
Apple Mailがメッセージのダウンロード中にスタックする問題を修正する方法基本的な修正 ネットワーク接続を確認してください: デバイスが安定したインターネットに接続されていることを確認してください。オンラインで速度をテストします。 Apple Mail サーバーを確認する: Apple システム ステータス ページを開いて、アクティブなサービスの停止を確認します。 iPh...ソフトウェアチュートリアル 2024 年 11 月 8 日に公開 -
 Windows で未保存の最終ドラフト ファイルを回復する: シンプル ガイドファイルを保存する前に、Final Draft ソフトウェアまたはコンピュータを閉じましたか? Windows 10 で 未保存の最終草案ファイルを回復する方法をご存知ですか?そうでない場合は、MiniTool のこのチュートリアルを読んで、未保存のデータを復元するためのいくつかのアプローチを得るこ...ソフトウェアチュートリアル 2024 年 11 月 8 日に公開
Windows で未保存の最終ドラフト ファイルを回復する: シンプル ガイドファイルを保存する前に、Final Draft ソフトウェアまたはコンピュータを閉じましたか? Windows 10 で 未保存の最終草案ファイルを回復する方法をご存知ですか?そうでない場合は、MiniTool のこのチュートリアルを読んで、未保存のデータを復元するためのいくつかのアプローチを得るこ...ソフトウェアチュートリアル 2024 年 11 月 8 日に公開 -
 App Store の最初のゲームエミュレータはすでに廃止されていますApple は今月初め、App Store で「レトロ ゲーム コンソール エミュレータ アプリ」を正式に許可し始めましたが、具体的に何が許可されているのかは明らかではありませんでした。新しいルールをテストする最初のエミュレーター アプリはすでに削除されています。 今月初め、Apple は Ap...ソフトウェアチュートリアル 2024 年 11 月 8 日に公開
App Store の最初のゲームエミュレータはすでに廃止されていますApple は今月初め、App Store で「レトロ ゲーム コンソール エミュレータ アプリ」を正式に許可し始めましたが、具体的に何が許可されているのかは明らかではありませんでした。新しいルールをテストする最初のエミュレーター アプリはすでに削除されています。 今月初め、Apple は Ap...ソフトウェアチュートリアル 2024 年 11 月 8 日に公開 -
 メッセージアプリでiPhoneからAndroidに写真が送信されない問題を解決する8つの方法iPhone から Android デバイスに写真を送信するのに問題がありますか?受信者の番号の単純なタイプミス、または無効な設定が原因である可能性があります。メッセージ アプリで画像を配信するための主要なソリューションをすべて検討します。 1. テキスト メッセージを送信している番号を確認します...ソフトウェアチュートリアル 2024 年 11 月 8 日に公開
メッセージアプリでiPhoneからAndroidに写真が送信されない問題を解決する8つの方法iPhone から Android デバイスに写真を送信するのに問題がありますか?受信者の番号の単純なタイプミス、または無効な設定が原因である可能性があります。メッセージ アプリで画像を配信するための主要なソリューションをすべて検討します。 1. テキスト メッセージを送信している番号を確認します...ソフトウェアチュートリアル 2024 年 11 月 8 日に公開 -
 Logitech Combo Touch レビュー: Apple の iPad キーボードの適切な代替品Apple の iPad Pro 用 Magic Keyboard に興味がない場合、または数ドルを節約したい場合は、Logicool の新しい Combo Touch が最適かもしれません。ある意味ではより柔軟ですが、他の点ではエレガントではありません。テスト中に、Apple の製品と Logi...ソフトウェアチュートリアル 2024 年 11 月 8 日に公開
Logitech Combo Touch レビュー: Apple の iPad キーボードの適切な代替品Apple の iPad Pro 用 Magic Keyboard に興味がない場合、または数ドルを節約したい場合は、Logicool の新しい Combo Touch が最適かもしれません。ある意味ではより柔軟ですが、他の点ではエレガントではありません。テスト中に、Apple の製品と Logi...ソフトウェアチュートリアル 2024 年 11 月 8 日に公開
中国語を勉強する
- 1 「歩く」は中国語で何と言いますか? 走路 中国語の発音、走路 中国語学習
- 2 「飛行機に乗る」は中国語で何と言いますか? 坐飞机 中国語の発音、坐飞机 中国語学習
- 3 「電車に乗る」は中国語で何と言いますか? 坐火车 中国語の発音、坐火车 中国語学習
- 4 「バスに乗る」は中国語で何と言いますか? 坐车 中国語の発音、坐车 中国語学習
- 5 中国語でドライブは何と言うでしょう? 开车 中国語の発音、开车 中国語学習
- 6 水泳は中国語で何と言うでしょう? 游泳 中国語の発音、游泳 中国語学習
- 7 中国語で自転車に乗るってなんて言うの? 骑自行车 中国語の発音、骑自行车 中国語学習
- 8 中国語で挨拶はなんて言うの? 你好中国語の発音、你好中国語学習
- 9 中国語でありがとうってなんて言うの? 谢谢中国語の発音、谢谢中国語学習
- 10 How to say goodbye in Chinese? 再见Chinese pronunciation, 再见Chinese learning

























