Windows 10 で個人データをバックアップする 6 つの方法
バックアップとは、ドキュメント、写真、電子メール、パスワードなど、すべての重要なファイルの 2 番目のコピーです。すべてを 1 か所 (コンピューターのハード ドライブなど) に保存する代わりに、すべての別のコピーを安全な場所に保存することができます。この記事では、Windows 10 で個人データをバックアップする 6 つの異なる方法について説明します。
ヒント: Windows 10 が起動できない場合は、「Windows 10 を起動せずにデータをバックアップする方法」を参照してください。
- 方法 1: 手動でコピーして個人データをバックアップする
- 方法 2: OneDrive を使用して個人データをバックアップする
- 方法 3: ファイル履歴を使用して個人データをバックアップする
- 方法 4: Windows 7 バックアップ ツールを使用して個人データをバックアップする
- 方法 5: 復元ポイントを作成して個人データをバックアップする
- 方法 6: iSumsoft Cloner を使用して個人データをバックアップする
方法 1: 手動でコピーして個人データをバックアップする
個人データをバックアップする従来の方法は、重要なファイルをコンピュータのローカル ディスクから USB フラッシュ ドライブやリムーバブル ハード ドライブなどの外部記憶装置に手動でコピーすることでした。これは、少量のデータのバックアップに適しています。しかし、膨大な量のデータに関しては、手動でのコピーは非常に時間がかかる作業であり、エラーが発生しやすい場合もあります。
実際、上級ユーザーやデータを定期的に自動的にバックアップしたいユーザーは、Microsoft Windows の便利なデータ バックアップ ツールやサービスを使用しています。詳細については読み続けてください。
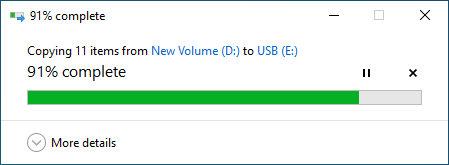
方法 2: 個人データを OneDrive にバックアップする
OneDrive などのオンライン クラウド ストレージも優れたデータ バックアップ戦略です。 OneDrive は Windows 10 の既定のアプリで、写真、ドキュメント、その他のファイルなどの個人データをコンピューターに保存し、インターネットに自動的に同期できます。そうすれば、どこにいても、どのデバイスからでもバックアップ データにアクセスできるようになります。
以前、OneDrive を使用して Windows 10 でファイルをバックアップする方法に関する記事を何度か書きました。そのため、ここでは繰り返しません。詳細な手順については、その記事に直接移動してください。
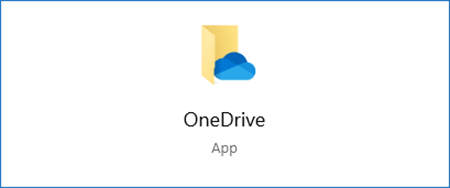
方法 3: ファイル履歴を使用して個人データをバックアップする
ファイル履歴は、Windows 10 に統合されたファイル バックアップ ツールで、個人ファイルを外部ドライブまたはネットワーク ドライブに迅速かつ完全にバックアップできます。最も便利なのは、ファイルのコピーを自動的に保存する頻度を設定できることです。さらに、ボタンを 1 回クリックするだけで、選択したファイルを指定した場所にすばやく復元できます。
Windows 10 でファイル履歴を有効にして個人データをバックアップする方法についても以前に書きました。この記事に直接アクセスして、その仕組みを確認できます。
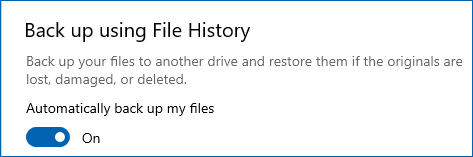
方法 4: Windows 7 バックアップ ツールを使用して個人データをバックアップする
ステップ 1: コントロール パネルを開き、バックアップと復元 (Windows 7).
をクリックします。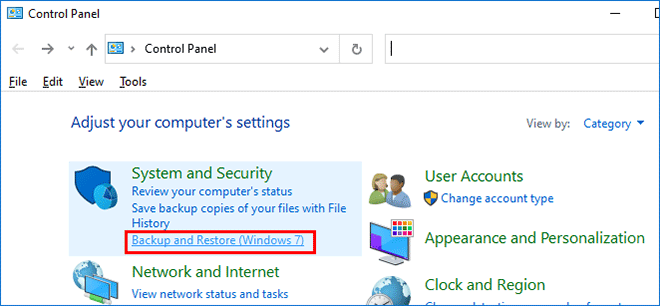
ステップ 2: [バックアップと復元] パネルが開きます。 バックアップの設定をクリックします。
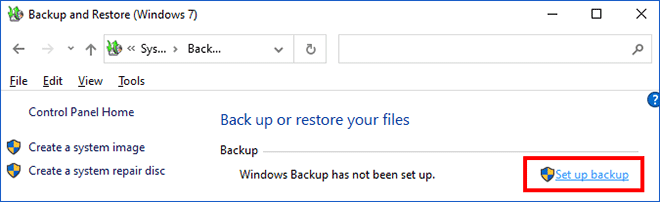
ステップ 3: Windows バックアップ ツールが起動します。バックアップを保存する場所を選択します。外付けハードドライブをバックアップドライブとしてコンピュータに接続することをお勧めします。
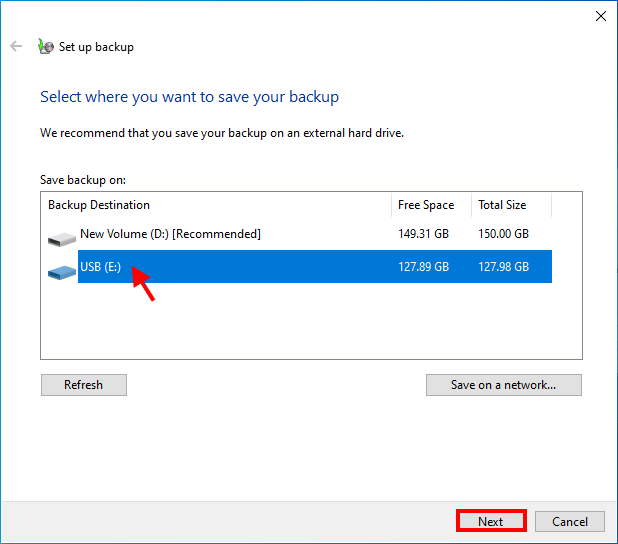
ステップ 4: バックアップする内容を選択する必要があります。 選択させてくださいを選択し、次へをクリックします。
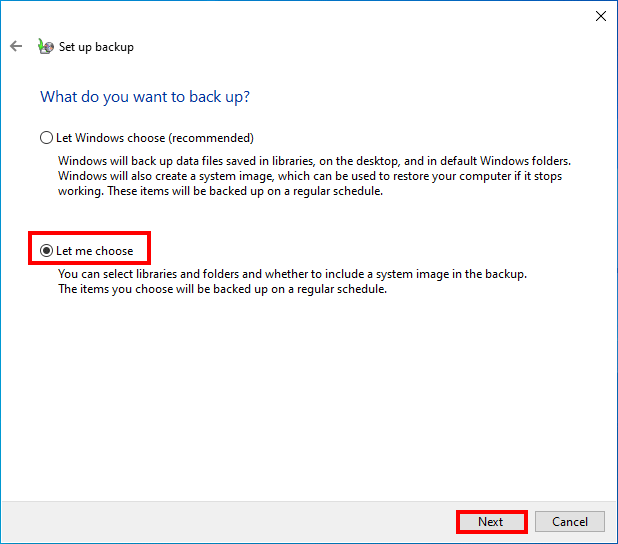
ステップ 5: バックアップする項目のチェックボックスを選択し、[次へ] をクリックします。デフォルトではシステムイメージのバックアップが作成されます。 Windows 10 システムをバックアップしたくない場合は、システム イメージのボックスのチェックを外してください。
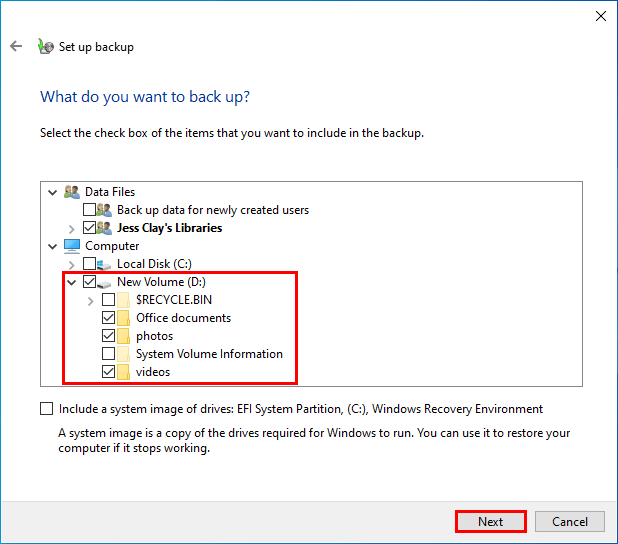
ステップ 6: すべての設定が完了しました。 設定を保存してバックアップを実行をクリックします。 Windows がファイルのバックアップを開始します。バックアップの進行が完了するまで待ちます。
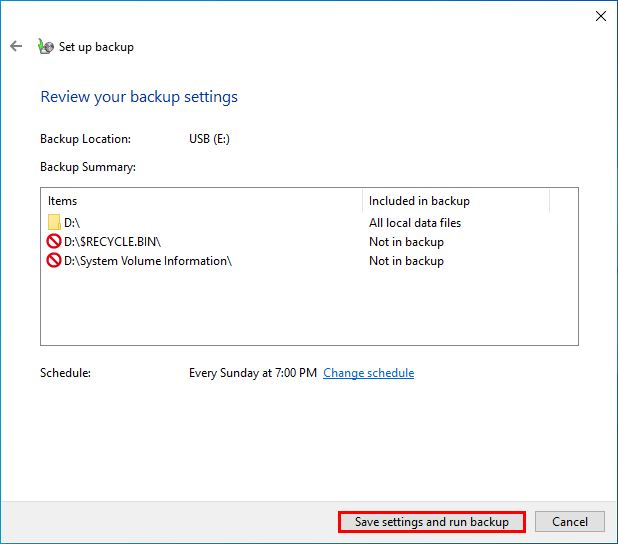
方法 5: 復元ポイントを作成して個人データをバックアップする
復元ポイントの作成は、Windows がユーザーに提供するもう 1 つのデータ バックアップ方法です。復元ポイントは、特定の時点でのコンピューターのデータの保存されたスナップショットです。スナップショットは完全なバックアップと考えることができますが、復元するまで内部のデータに直接アクセスすることはできません。
ステップ 1: Windows 10 の検索ボックスに「復元ポイント」と入力し、Enter キーを押します。
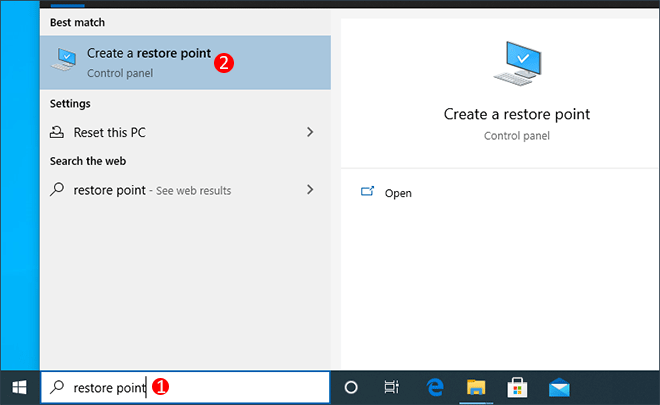
ステップ 2: [システムのプロパティ] ダイアログが開きます。 [システムの保護] タブで、バックアップする個人データが含まれているドライブを選択し、 作成 をクリックします。復元ポイントを識別するのに役立つ説明を入力し、作成を再度クリックします。
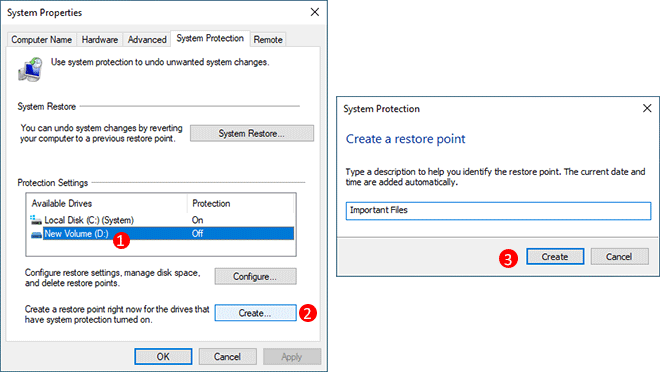
ステップ 3: Windows が D ドライブ全体の復元ポイントの作成を開始します。プロセスが正常に完了するまで待ちます。
方法 6: iSumsoft Cloner を使用して個人データをバックアップする
個人データが保存されているパーティションまたはドライブ全体をバックアップしたい場合は、iSumsoft Cloner のようなドライブ クローン作成プログラムも良い選択です。
ステップ 1: iSumsoft Cloner を Windows 10 にダウンロードしてインストールします。インストール後、このツールを起動します。
ステップ 2: 上部の [バックアップ] オプションを選択します。バックアップする個人ファイルが含まれるボリュームを選択し、バックアップ ファイルを保存するパスまたはドライブを選択して、[開始] をクリックします。ソフトウェアはすぐにファイルのバックアップを開始します。
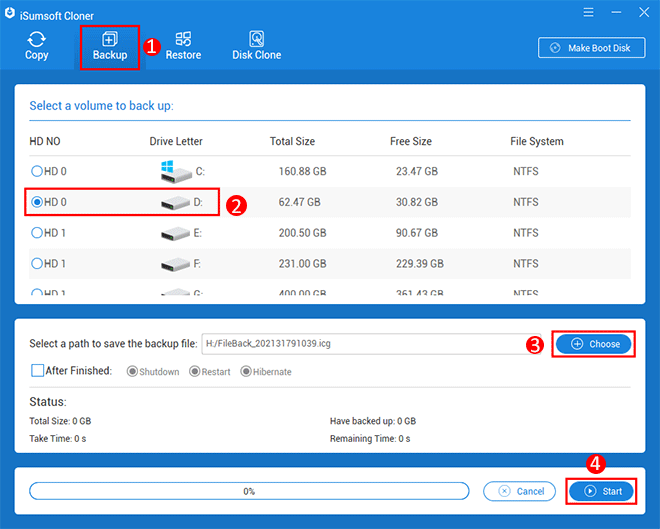
ステップ 3: バックアップが完了するまで待ちます。バックアップするデータの量に応じて、これには数分かかります。バックアップが成功したことを示すメッセージが表示されたら、作業は完了です。
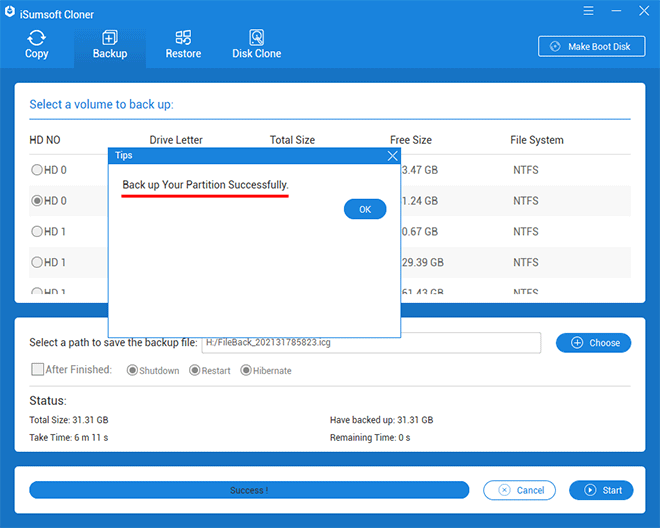
バックアップドライブを開いてバックアップファイルを確認できます。これは、.icg 接尾辞が付いた別のファイルです。バックアップ ファイルの形式を知ると、そこからファイルを復元するのに役立ちます。
バックアップからファイルを復元するには、iSumsoft Cloner ツールを起動し、上部の [復元] オプションを選択します。復元先を選択し、「選択」をクリックしてバックアップファイルを選択し、「開始」をクリックします。
まとめ:
上記は、Windows 10 で個人データをバックアップする 6 つの方法であり、皆さんにご紹介します。自分のニーズに応じて適切な方法を選択できます。言うまでもなく、有用な個人データのバックアップは必要であり、定期的に行う必要があります。結局のところ、サードパーティのデータ回復ソフトウェアを使用せずに、完全に削除されたファイルを回復できるのはバックアップだけです。
-
 Webサイトにラベルを付ける方法の究極のガイド静的を超えて:Webページに簡単に注釈を付けます Webは静的なエクスペリエンスであってはなりません。 適切なツールを使用すると、メモを追加したり、重要なセクションを強調したり、他の人と協力したりすることで、Webサイトに積極的に関与できます。個人的なリマインダーであろうと共同プロジェクトであろ...ソフトウェアチュートリアル 2025-04-17に投稿されました
Webサイトにラベルを付ける方法の究極のガイド静的を超えて:Webページに簡単に注釈を付けます Webは静的なエクスペリエンスであってはなりません。 適切なツールを使用すると、メモを追加したり、重要なセクションを強調したり、他の人と協力したりすることで、Webサイトに積極的に関与できます。個人的なリマインダーであろうと共同プロジェクトであろ...ソフトウェアチュートリアル 2025-04-17に投稿されました -
 CPUがアップグレードされた後、BIOSを入力できませんか?実用的な解決策問題を把握したい - CPUアップグレード後にBIOSにアクセスできない?パニックに陥らないでください。Minitoolのこのガイドは、このエラーが発生する理由と、この問題に直面している間に何をすべきかを伝えるために書かれています。チェックしてみましょう。うまく機能しますが、新しいものを使用する場...ソフトウェアチュートリアル 2025-04-17に投稿されました
CPUがアップグレードされた後、BIOSを入力できませんか?実用的な解決策問題を把握したい - CPUアップグレード後にBIOSにアクセスできない?パニックに陥らないでください。Minitoolのこのガイドは、このエラーが発生する理由と、この問題に直面している間に何をすべきかを伝えるために書かれています。チェックしてみましょう。うまく機能しますが、新しいものを使用する場...ソフトウェアチュートリアル 2025-04-17に投稿されました -
 あなたの写真の思い出に元が現れないようにする方法誰もが良い先祖返りが好きなので、Googleの写真とAppleの写真の両方がアルゴリズムを使用して、過去の記憶を再浮上させます。 しかし、直面する準備ができていないか、むしろ思い出さない画像がいくつかあります。たぶん、あなたは痛みを伴う別れを経験しているか、愛する人が亡くなったのかもしれません。そし...ソフトウェアチュートリアル 2025-04-16に投稿されました
あなたの写真の思い出に元が現れないようにする方法誰もが良い先祖返りが好きなので、Googleの写真とAppleの写真の両方がアルゴリズムを使用して、過去の記憶を再浮上させます。 しかし、直面する準備ができていないか、むしろ思い出さない画像がいくつかあります。たぶん、あなたは痛みを伴う別れを経験しているか、愛する人が亡くなったのかもしれません。そし...ソフトウェアチュートリアル 2025-04-16に投稿されました -
 Excelの3つの巧妙なフォーマットテクニックは迅速ですスプレッドシートは鈍くて乾燥してはいけません。人々に読んでもらいたいなら、それはそうです。データを簡単にフォーマットするためのいくつかのトリックを学び、同僚からエンゲージメントを得るExcelワークブックを作成します。 Excel 1のトリックのフォーマット:フィルハンドルの使用 ステップ1:既...ソフトウェアチュートリアル 2025-04-16に投稿されました
Excelの3つの巧妙なフォーマットテクニックは迅速ですスプレッドシートは鈍くて乾燥してはいけません。人々に読んでもらいたいなら、それはそうです。データを簡単にフォーマットするためのいくつかのトリックを学び、同僚からエンゲージメントを得るExcelワークブックを作成します。 Excel 1のトリックのフォーマット:フィルハンドルの使用 ステップ1:既...ソフトウェアチュートリアル 2025-04-16に投稿されました -
 Windows 11 DNSアドレスが見つかりませんか? 10の実用的なソリューションRead our disclosure page to find out how can you help MSPoweruser sustain the editorial team Read more ...ソフトウェアチュートリアル 2025-04-16に投稿されました
Windows 11 DNSアドレスが見つかりませんか? 10の実用的なソリューションRead our disclosure page to find out how can you help MSPoweruser sustain the editorial team Read more ...ソフトウェアチュートリアル 2025-04-16に投稿されました -
 データ保護のイニシアチブを取得する:データをオプトアウトして制御するあなたは単なるデータポイント以上のものです。 オプトアウトは、あなたの個人情報の制御を取り戻すことができます。 「サーベイランス」という用語は、秘密の操作と政府の監視の画像をしばしば呼び起こします。ただし、ジムの訪問からオンラインショッピングの習慣まで、すべてを追跡するために、企業による...ソフトウェアチュートリアル 2025-04-16に投稿されました
データ保護のイニシアチブを取得する:データをオプトアウトして制御するあなたは単なるデータポイント以上のものです。 オプトアウトは、あなたの個人情報の制御を取り戻すことができます。 「サーベイランス」という用語は、秘密の操作と政府の監視の画像をしばしば呼び起こします。ただし、ジムの訪問からオンラインショッピングの習慣まで、すべてを追跡するために、企業による...ソフトウェアチュートリアル 2025-04-16に投稿されました -
 パワーバンクを購入し、このマーケティングの嘘に注意するモバイル容量に関する真実:広告容量と実際の容量の大きなギャップ モバイル電力メーカーによって宣伝されている能力は、実際に利用可能な容量よりも約40%高いことがよくあります。これは、モバイル電源が独自の動作を維持するために電力の一部を消費する必要があるためです。 容量誤解:バッテリー容量と定格容量...ソフトウェアチュートリアル 2025-04-15に投稿されました
パワーバンクを購入し、このマーケティングの嘘に注意するモバイル容量に関する真実:広告容量と実際の容量の大きなギャップ モバイル電力メーカーによって宣伝されている能力は、実際に利用可能な容量よりも約40%高いことがよくあります。これは、モバイル電源が独自の動作を維持するために電力の一部を消費する必要があるためです。 容量誤解:バッテリー容量と定格容量...ソフトウェアチュートリアル 2025-04-15に投稿されました -
 Windows11 KB5043145アップデートの後に起動する問題を解決するこのガイドは、KB5043145アップデートに続くWindows 11 Startup Freeze Issueを解決するためのソリューションを提供します。 Windowsがロゴ画面で無期限に吊るすこのイライラする問題は、いくつかの方法を使用して対処できます。 データを保護するために強力なシャッ...ソフトウェアチュートリアル 2025-04-15に投稿されました
Windows11 KB5043145アップデートの後に起動する問題を解決するこのガイドは、KB5043145アップデートに続くWindows 11 Startup Freeze Issueを解決するためのソリューションを提供します。 Windowsがロゴ画面で無期限に吊るすこのイライラする問題は、いくつかの方法を使用して対処できます。 データを保護するために強力なシャッ...ソフトウェアチュートリアル 2025-04-15に投稿されました -
 家具を整理するための重要なアーティファクト:最高のアプリケーションとガジェット清洁是一项永无止境的苦差事——新的灰尘和污垢潜伏在角落里,随时准备破坏您辛勤的成果。但是,即使您无法彻底摆脱家务,您也可以使用合适的应用程序和设备更快地整理房间。以下九款产品可以帮助您减少清洁时间,让您有更多时间去做其他事情。 Sortly 在开始擦洗之前,您需要整理散落在您家里的物品。一旦杂物不...ソフトウェアチュートリアル 2025-04-15に投稿されました
家具を整理するための重要なアーティファクト:最高のアプリケーションとガジェット清洁是一项永无止境的苦差事——新的灰尘和污垢潜伏在角落里,随时准备破坏您辛勤的成果。但是,即使您无法彻底摆脱家务,您也可以使用合适的应用程序和设备更快地整理房间。以下九款产品可以帮助您减少清洁时间,让您有更多时间去做其他事情。 Sortly 在开始擦洗之前,您需要整理散落在您家里的物品。一旦杂物不...ソフトウェアチュートリアル 2025-04-15に投稿されました -
 PCI Simple Communication Controller DriverダウンロードガイドPCIシンプルな通信コントローラードライバーのトラブルシューティング:包括的なガイド PCI Simple Communications Controllerドライバーは、PCIデバイスとのシームレスな通信に不可欠です。多くの場合、問題は時代遅れまたは破損したドライバーに起因します。このガイドで...ソフトウェアチュートリアル 2025-04-15に投稿されました
PCI Simple Communication Controller DriverダウンロードガイドPCIシンプルな通信コントローラードライバーのトラブルシューティング:包括的なガイド PCI Simple Communications Controllerドライバーは、PCIデバイスとのシームレスな通信に不可欠です。多くの場合、問題は時代遅れまたは破損したドライバーに起因します。このガイドで...ソフトウェアチュートリアル 2025-04-15に投稿されました -
 未保存のオープンオフィスドキュメントを復元するためのすべての戦略OpenOfficeファイルは、コンピューターの停電などの予期しない状況のために保存されていませんか? windowsで救われていないオープンオフィスドキュメントを回復することは可能ですか?この投稿をMinitoolで読むために完全な指示を取得できます。 Microsoft Officeと同様に、作...ソフトウェアチュートリアル 2025-04-15に投稿されました
未保存のオープンオフィスドキュメントを復元するためのすべての戦略OpenOfficeファイルは、コンピューターの停電などの予期しない状況のために保存されていませんか? windowsで救われていないオープンオフィスドキュメントを回復することは可能ですか?この投稿をMinitoolで読むために完全な指示を取得できます。 Microsoft Officeと同様に、作...ソフトウェアチュートリアル 2025-04-15に投稿されました -
 10 Amazon機能を使用する必要があります我几乎所有东西都在亚马逊上购买。虽然我尽量不去想这样做会加剧我们《机器人瓦力》式的未来,但这实在太方便了,按下按钮后两天就能收到货。如果你也有同感,那就来看看这10个你真的应该使用的亚马逊功能吧。 使用亚马逊当日送达安排送货 亚马逊的魅力之一就是能够在你想到需要某样东西的时候立即购买。这样,你就能...ソフトウェアチュートリアル 2025-04-14に投稿されました
10 Amazon機能を使用する必要があります我几乎所有东西都在亚马逊上购买。虽然我尽量不去想这样做会加剧我们《机器人瓦力》式的未来,但这实在太方便了,按下按钮后两天就能收到货。如果你也有同感,那就来看看这10个你真的应该使用的亚马逊功能吧。 使用亚马逊当日送达安排送货 亚马逊的魅力之一就是能够在你想到需要某样东西的时候立即购买。这样,你就能...ソフトウェアチュートリアル 2025-04-14に投稿されました -
 Monster Hunter Wilderness PC通信エラー、クイックソリューションモンスターハンターワイルドコミュニケーションエラーS9052-TAD-W79Jに遭遇しますか? このイライラする問題は多くのプレーヤーに影響を与えますが、いくつかのソリューションが効果的であることが証明されています。このガイドは、これらの修正をまとめて、狩りに戻るのに役立ちます。 Monste...ソフトウェアチュートリアル 2025-04-14に投稿されました
Monster Hunter Wilderness PC通信エラー、クイックソリューションモンスターハンターワイルドコミュニケーションエラーS9052-TAD-W79Jに遭遇しますか? このイライラする問題は多くのプレーヤーに影響を与えますが、いくつかのソリューションが効果的であることが証明されています。このガイドは、これらの修正をまとめて、狩りに戻るのに役立ちます。 Monste...ソフトウェアチュートリアル 2025-04-14に投稿されました -
 whatsapp emojisを簡単に送信して信号と電報に移しますYou thought convincing your friends to swap WhatsApp for Telegram or Signal would be the hardest thing about switching messaging apps. But the...ソフトウェアチュートリアル 2025-04-14に投稿されました
whatsapp emojisを簡単に送信して信号と電報に移しますYou thought convincing your friends to swap WhatsApp for Telegram or Signal would be the hardest thing about switching messaging apps. But the...ソフトウェアチュートリアル 2025-04-14に投稿されました -
 7 MacOS機能により、Windows 11ラップトップを放棄しますWindows 11を何年も使用した後、私は切り替えをするとは想像もしませんでした。ただし、MacOSは、私の日々の使用に顕著な違いをもたらしたいくつかの思慮深い機能を提供します。 Windowsラップトップを永久に捨てるように説得したMacOS機能をご覧ください。何に取り組んでいても、Windo...ソフトウェアチュートリアル 2025-04-14に投稿されました
7 MacOS機能により、Windows 11ラップトップを放棄しますWindows 11を何年も使用した後、私は切り替えをするとは想像もしませんでした。ただし、MacOSは、私の日々の使用に顕著な違いをもたらしたいくつかの思慮深い機能を提供します。 Windowsラップトップを永久に捨てるように説得したMacOS機能をご覧ください。何に取り組んでいても、Windo...ソフトウェアチュートリアル 2025-04-14に投稿されました
中国語を勉強する
- 1 「歩く」は中国語で何と言いますか? 走路 中国語の発音、走路 中国語学習
- 2 「飛行機に乗る」は中国語で何と言いますか? 坐飞机 中国語の発音、坐飞机 中国語学習
- 3 「電車に乗る」は中国語で何と言いますか? 坐火车 中国語の発音、坐火车 中国語学習
- 4 「バスに乗る」は中国語で何と言いますか? 坐车 中国語の発音、坐车 中国語学習
- 5 中国語でドライブは何と言うでしょう? 开车 中国語の発音、开车 中国語学習
- 6 水泳は中国語で何と言うでしょう? 游泳 中国語の発音、游泳 中国語学習
- 7 中国語で自転車に乗るってなんて言うの? 骑自行车 中国語の発音、骑自行车 中国語学習
- 8 中国語で挨拶はなんて言うの? 你好中国語の発音、你好中国語学習
- 9 中国語でありがとうってなんて言うの? 谢谢中国語の発音、谢谢中国語学習
- 10 How to say goodbye in Chinese? 再见Chinese pronunciation, 再见Chinese learning

























