Google Playストアの「接続なし」エラーを修正する5つの方法
基本的な方法:
- スマートフォンを再起動します: Android スマートフォンを再起動すると、すべてのデバイス サービスが再起動され、Google Play ストア アプリのエラーの原因となる可能性のある一時的な問題が解消されます。
- 機内モードの有効化と無効化: 機内モードを有効にして、すべてのデバイス通信とその他のネットワーク サービスをオフにすることができます。次に、これを無効にしてネットワーク サービスを再度オンにし、問題が解決するかどうかを確認します。
- VPN を無効にする: アクティブな VPN ネットワークに接続すると、携帯電話が異常な IP ロケーションを検出し、Play ストアなどのアプリにアクセスできなくなる場合があります。したがって、VPN を無効にして、もう一度試してください。
- Google Play サービスのキャッシュをクリアする: Google Play サービスのキャッシュが破損していると、Google Play ストア エクスペリエンスにバグが発生する可能性もあります。この問題が発生した場合は、アプリのキャッシュをクリアして再度確認してください。
解決策 1: Google Play ストアと Play サービスを更新する
Play ストアで「接続なし」エラーが繰り返し発生する場合は、Android スマートフォンに Google Play ストアの最新のアプリのアップデートを確認してインストールし、再度確認してください。その方法は次のとおりです。
ステップ 1: Play ストアを起動します。上部にある プロフィール写真 をタップし、設定を選択します。
ステップ 2: 概要を展開し、Play ストアを更新をタップして、最新のビルドをインストールします。
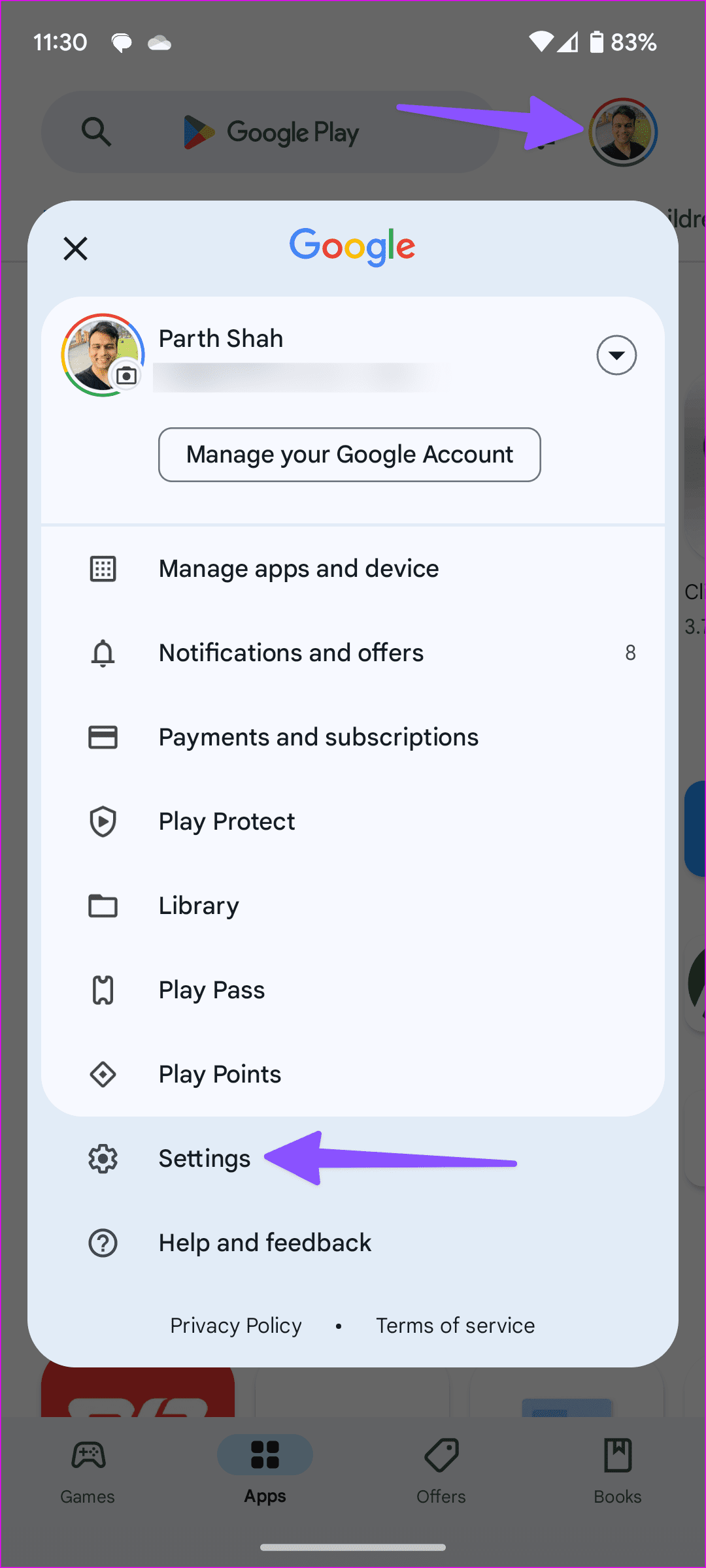
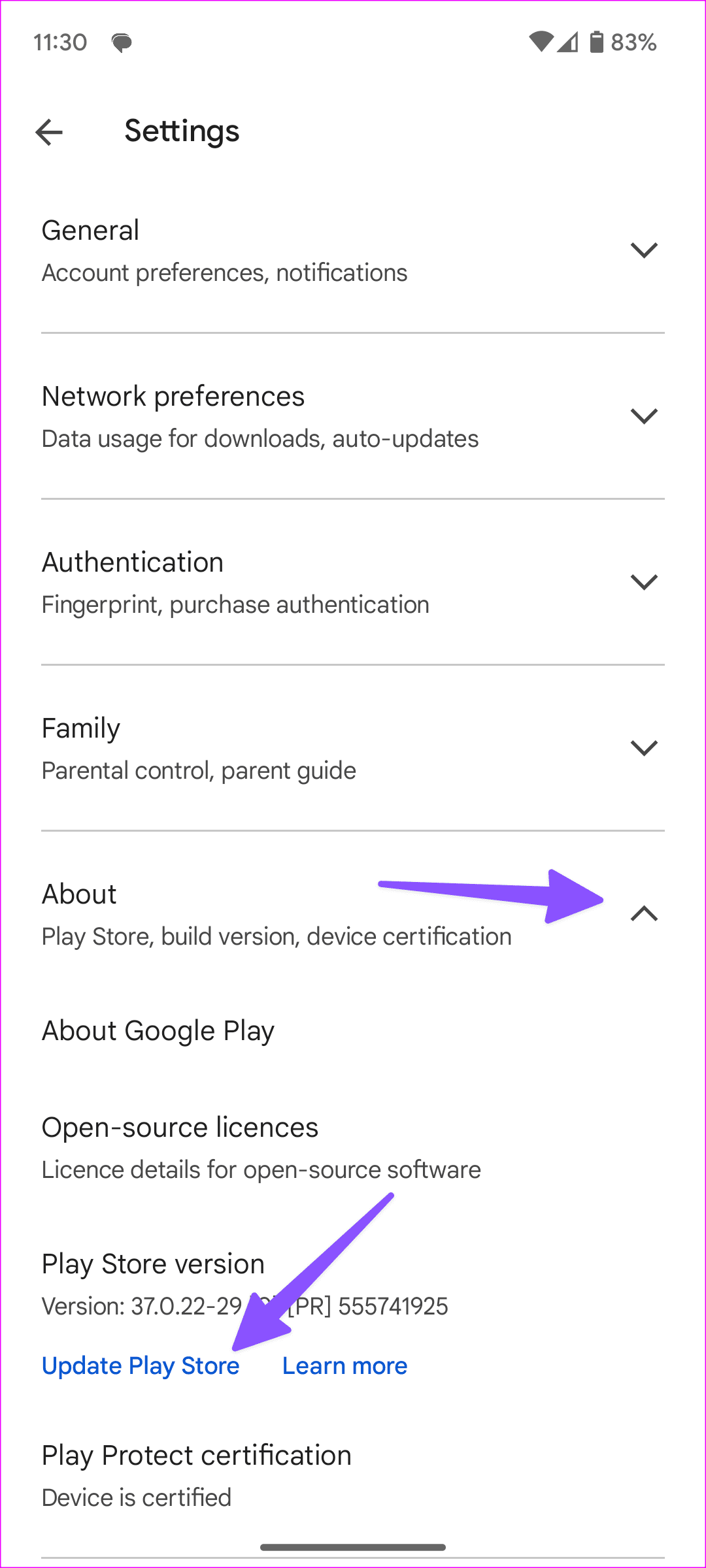
Google Play ストアを使用して、Google Play サービスを最新バージョンに更新することもできます。その後、もう一度確認してください。
解決策 2: Google アカウントを再同期する
Google アカウントを手動で同期できます。これは、特に以前のデータ同期に問題があった場合に、Play ストアに再度アクセスするのに役立ちます。これを行うには、以下の手順に従ってください。
ステップ 1: 設定を開き、パスワードとアカウントを選択し、Google アカウントを選択します。
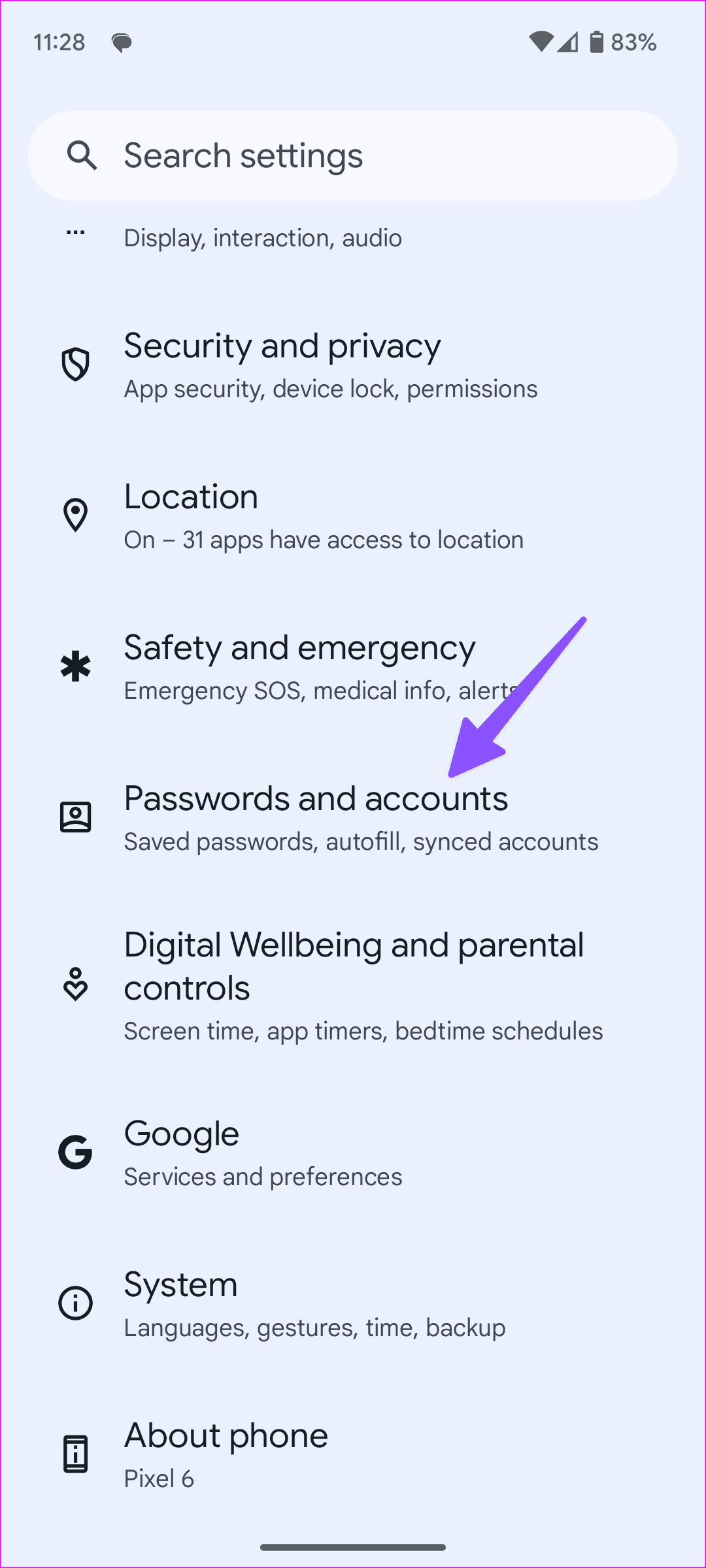
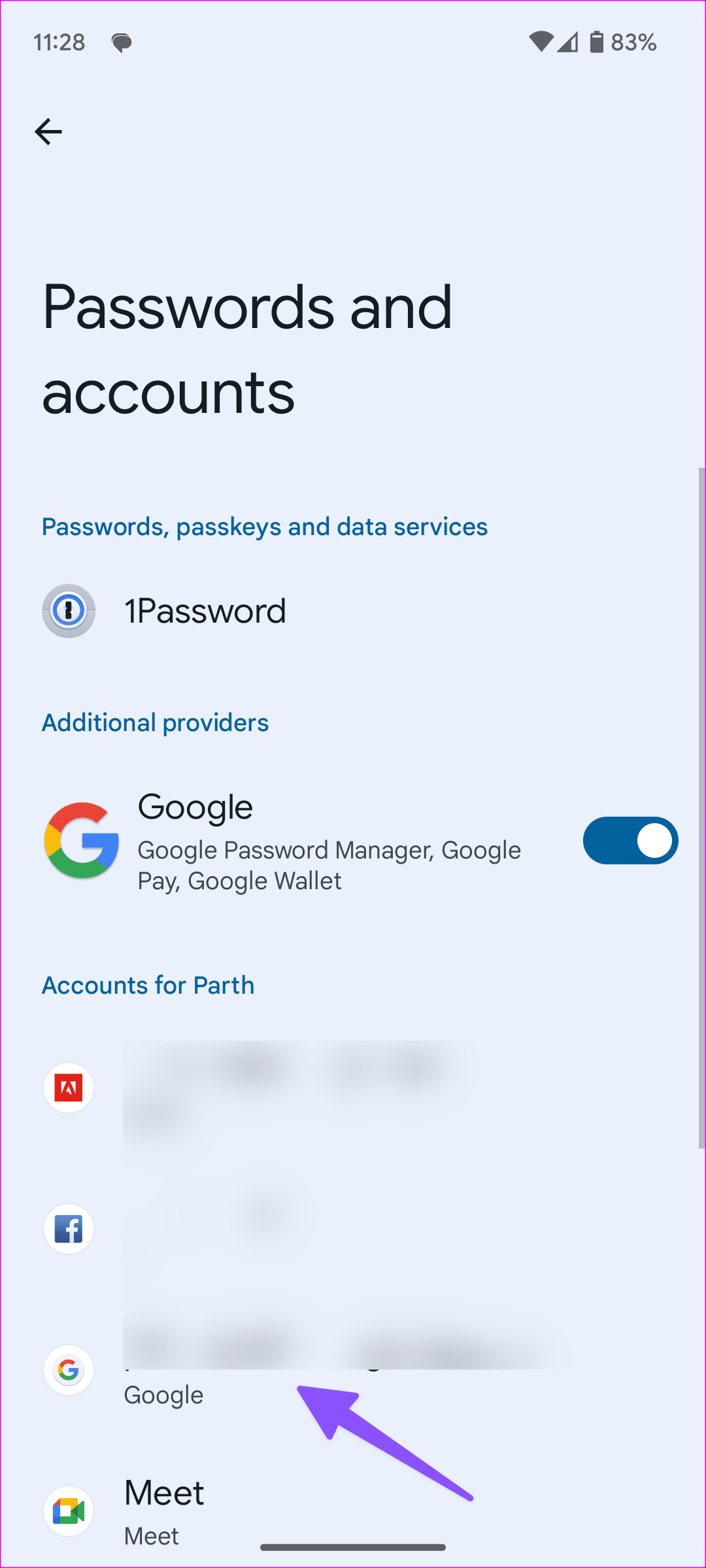
ステップ 2: アカウント同期をタップ > 右上隅にある 縦に 3 つの点メニューをタップ > 今すぐ同期を選択します.
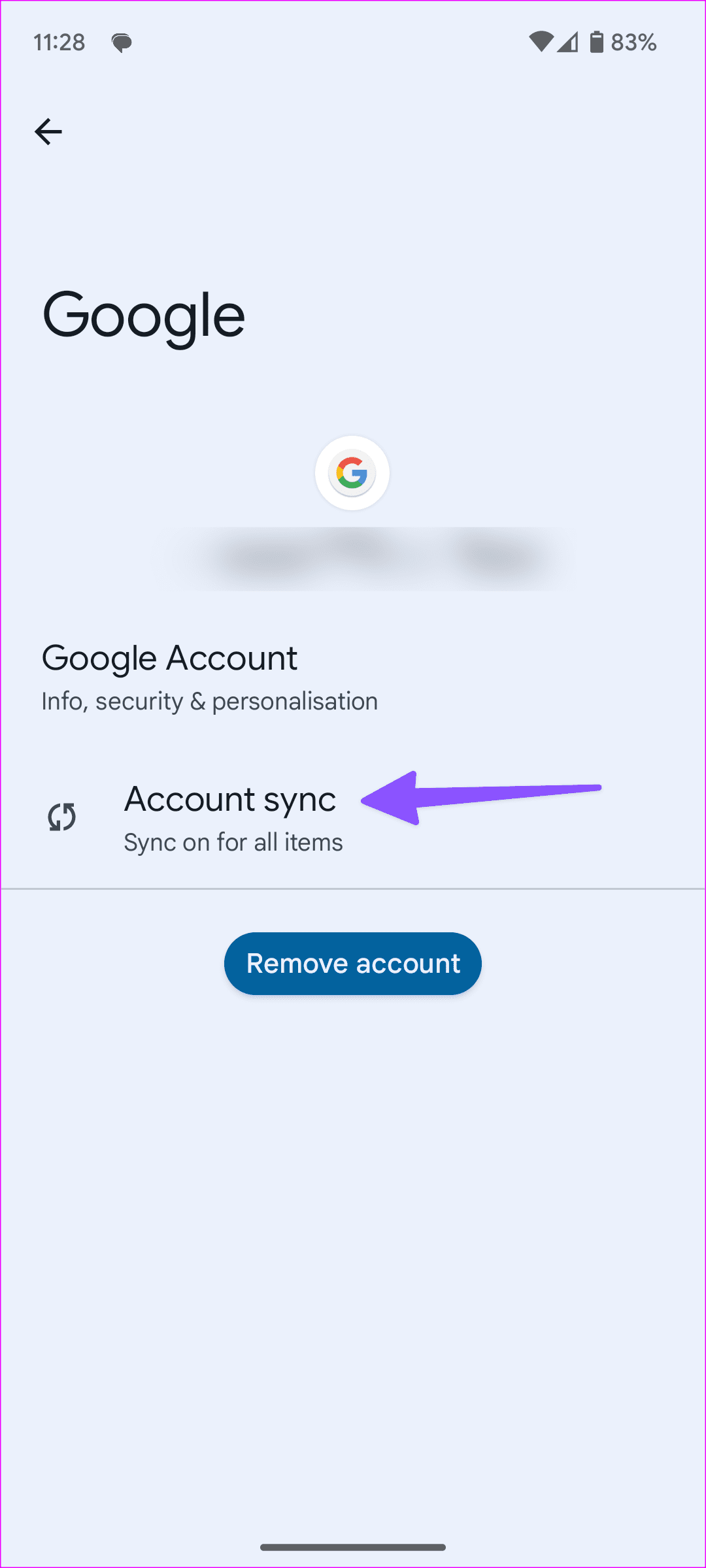
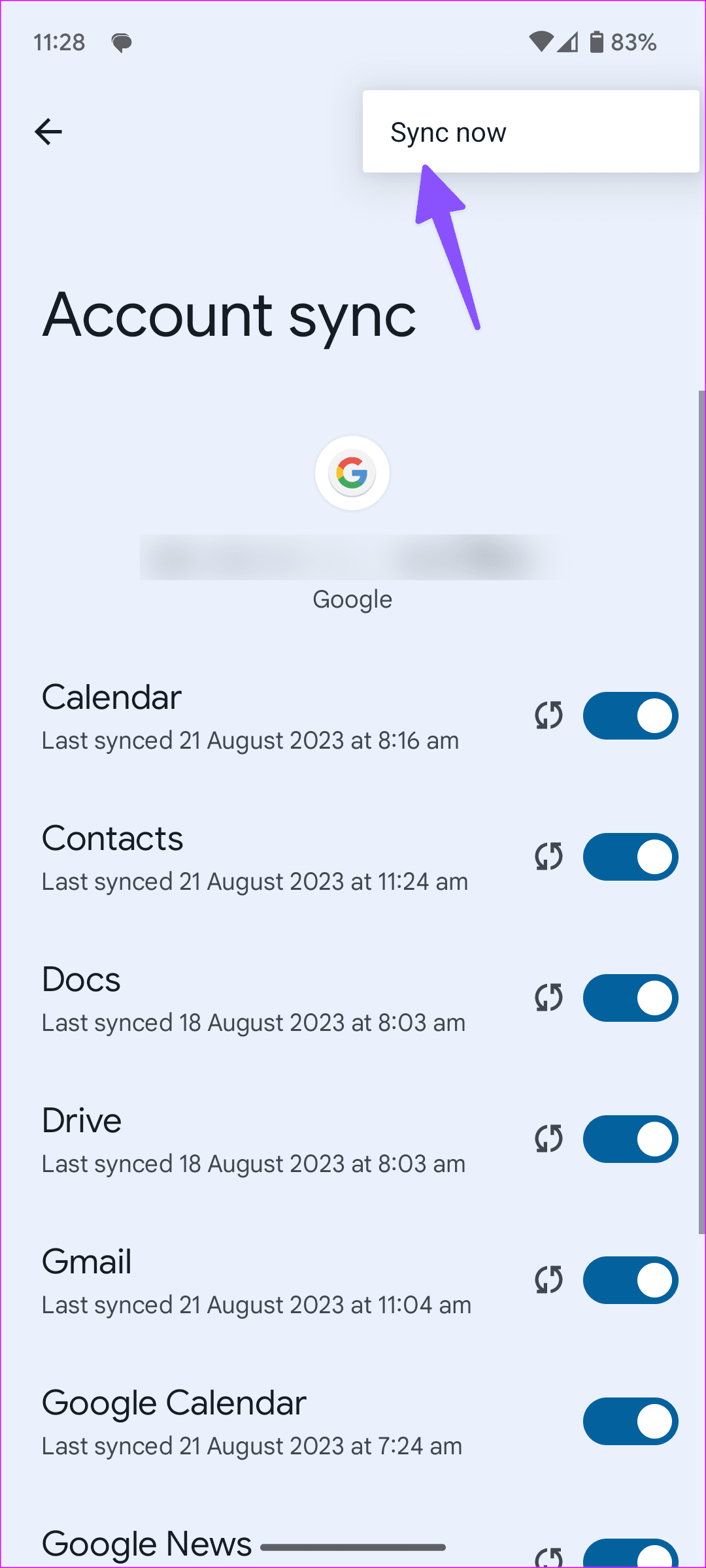
解決策 3: Google Play サービスにデータ許可を与える
Google Play 開発者サービスに関連するデータ権限がない場合、アプリで接続の問題が発生する可能性があります。したがって、以下の手順を使用して、関連する権限を有効にします。
ステップ 1: 設定 を開き、 アプリ を選択します。 すべてのアプリを表示を選択し、Google Play サービスをタップします。
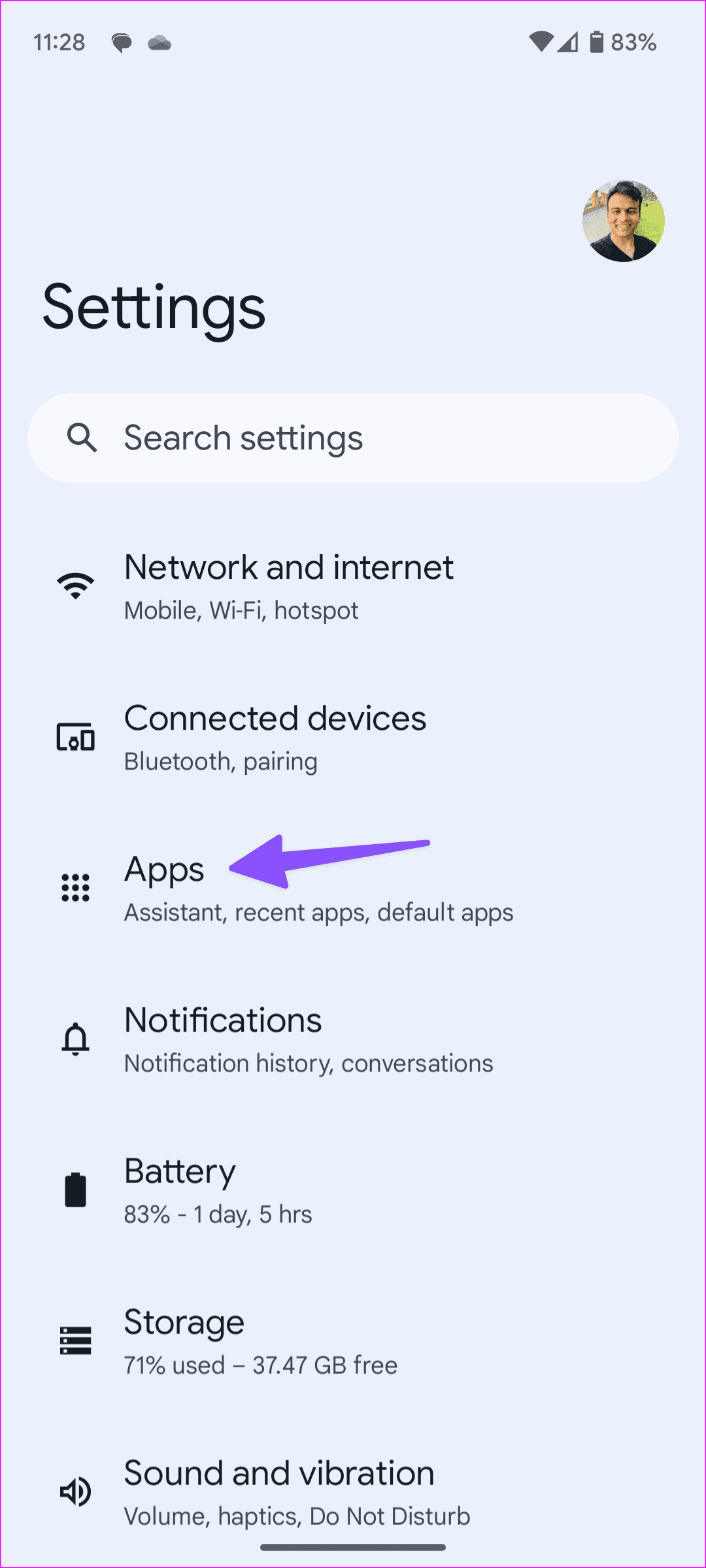
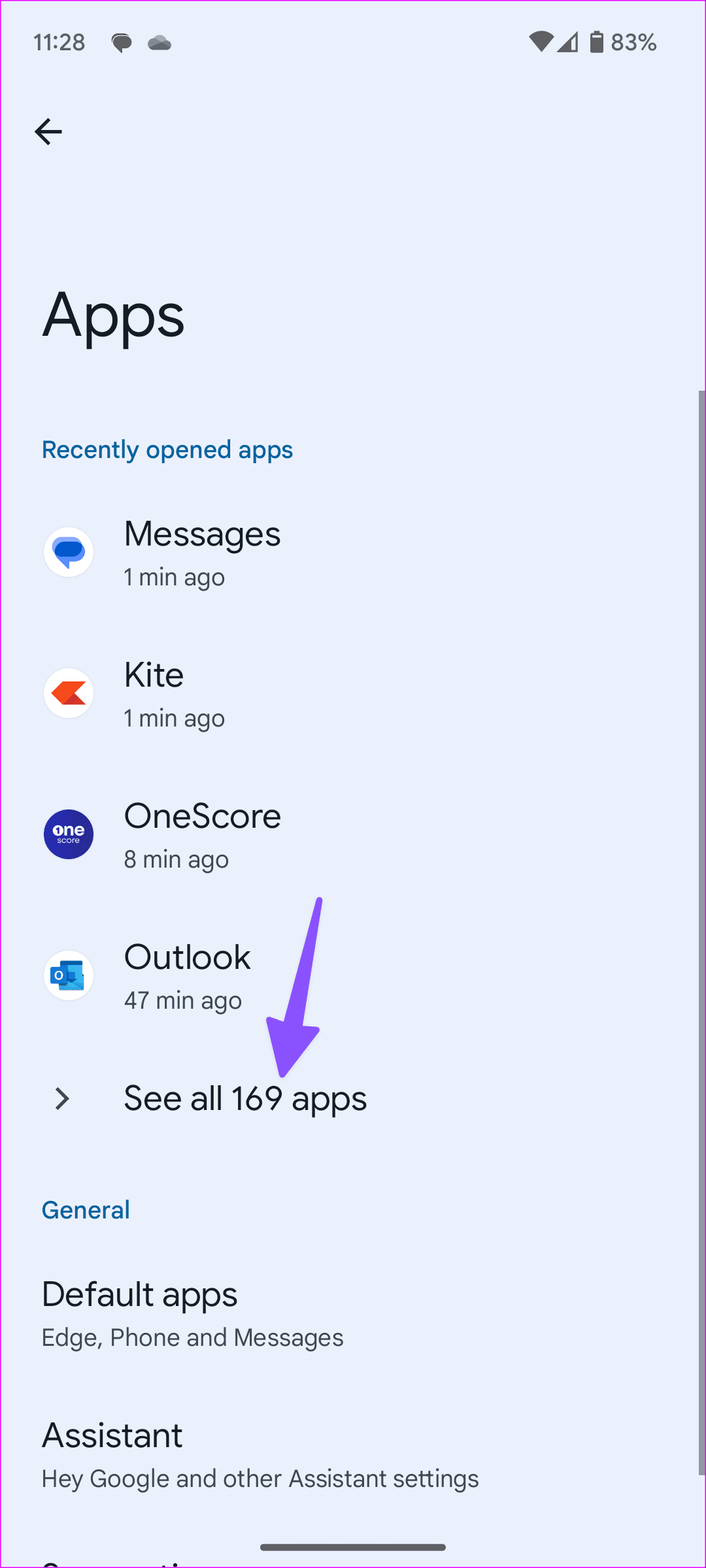
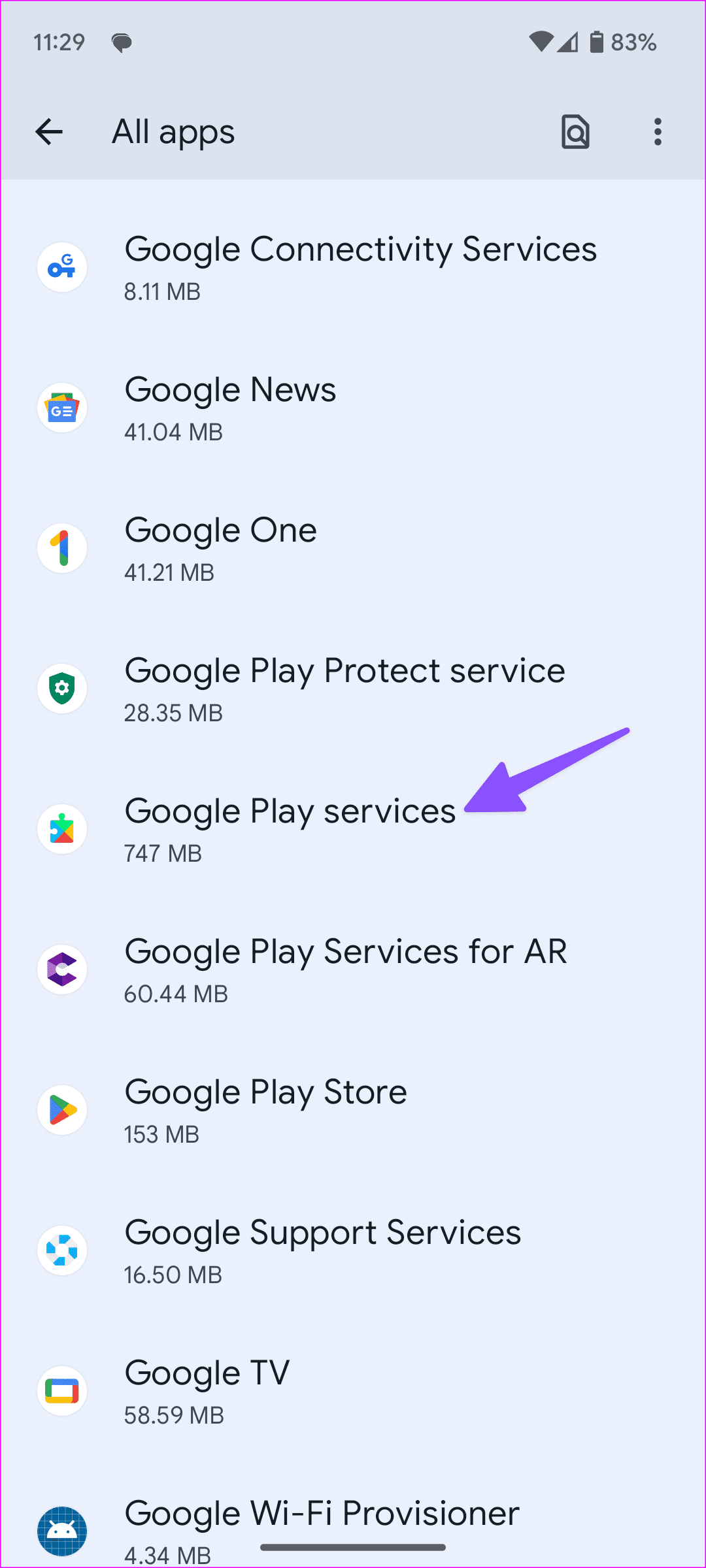
ステップ 2: モバイルデータと Wi-Fiをタップします。次に、バックグラウンド データと無制限のデータ使用の切り替えを有効にします。
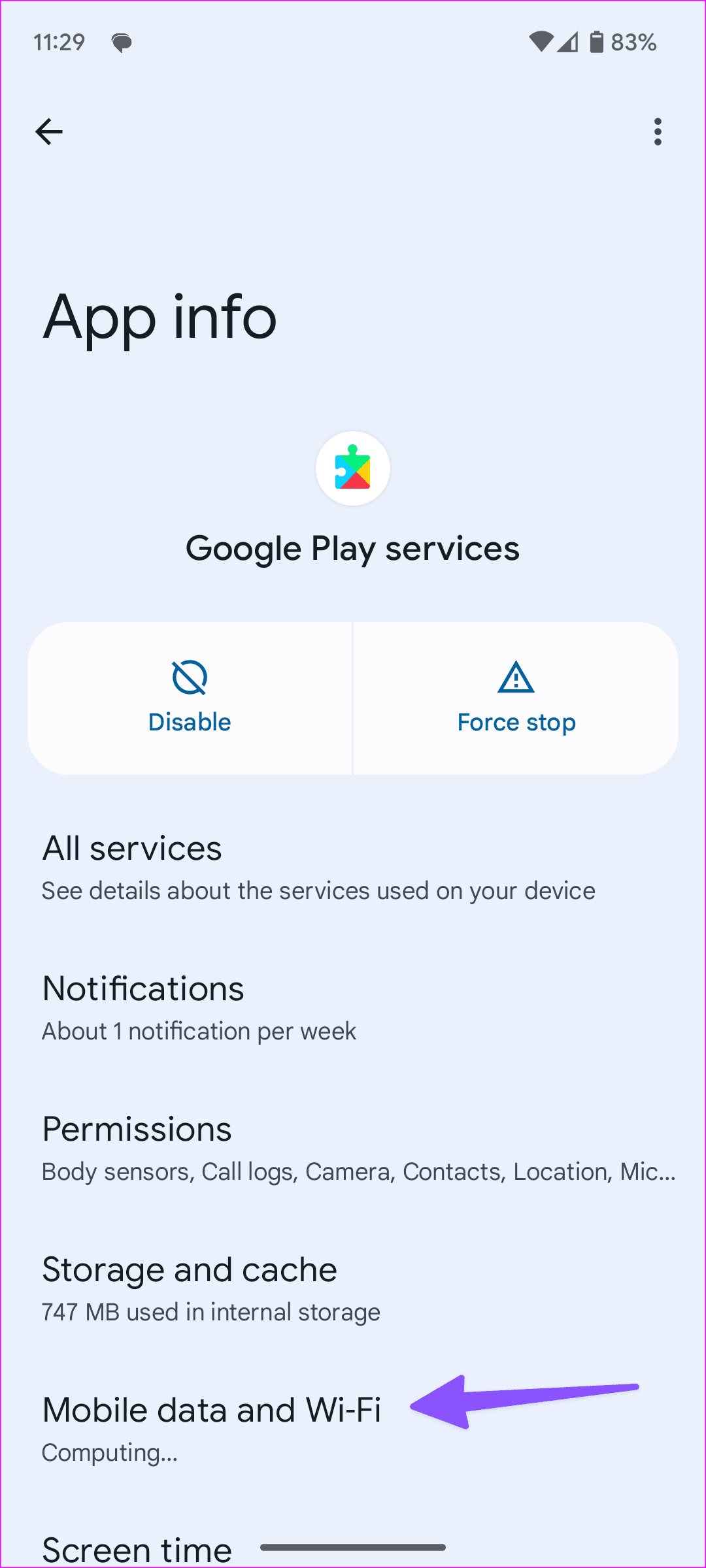
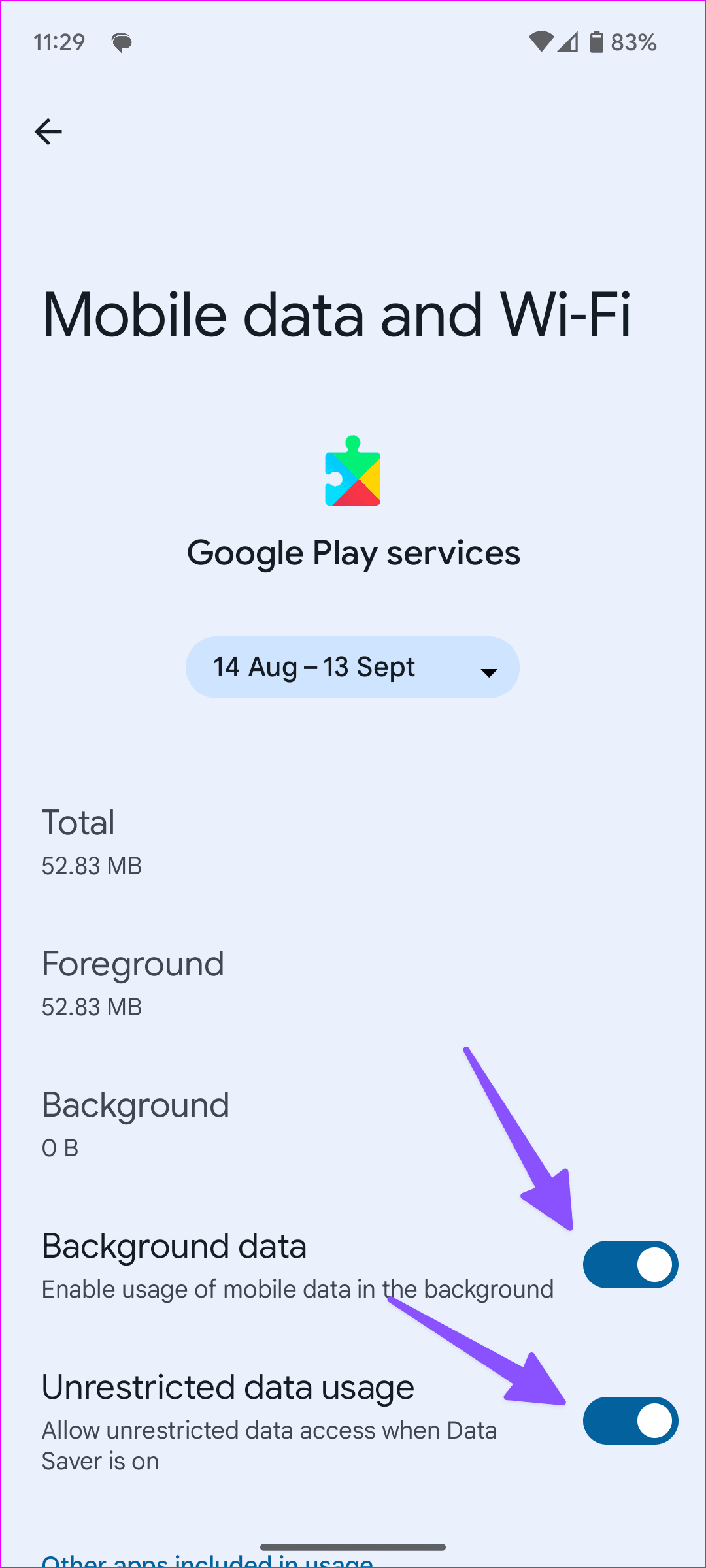
解決策 4: 日付と時刻を自動に設定する
Android スマートフォンの日付と時刻の設定が正しくないと、デフォルトのアプリに干渉する可能性があります。これを回避するには、Android スマートフォンで自動的に更新されるように日付と時刻の詳細を設定します。その方法は次のとおりです。
ステップ 1: 設定を開き、システムをタップします。
ステップ 2: 日付と時刻を選択し、時間を自動的に設定するトグルを有効にします。
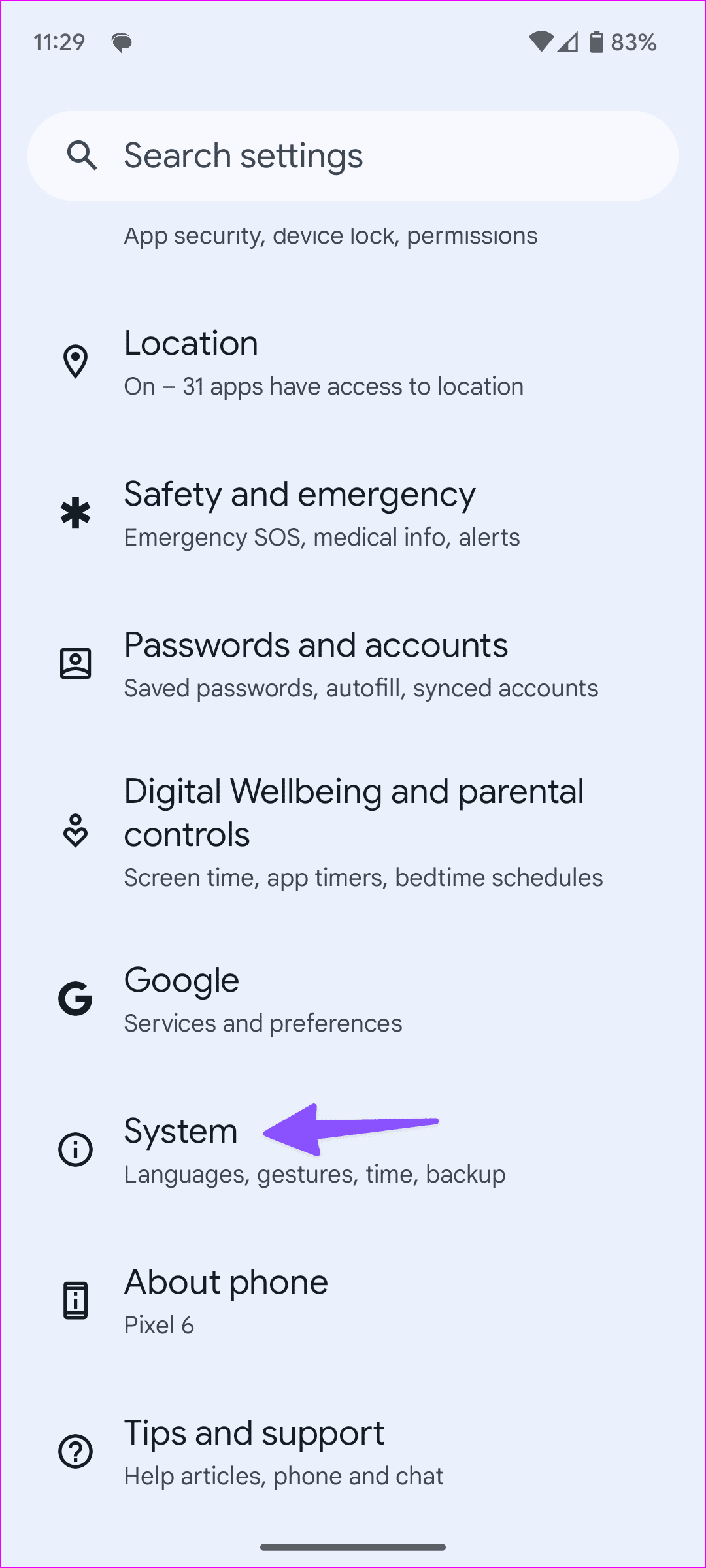
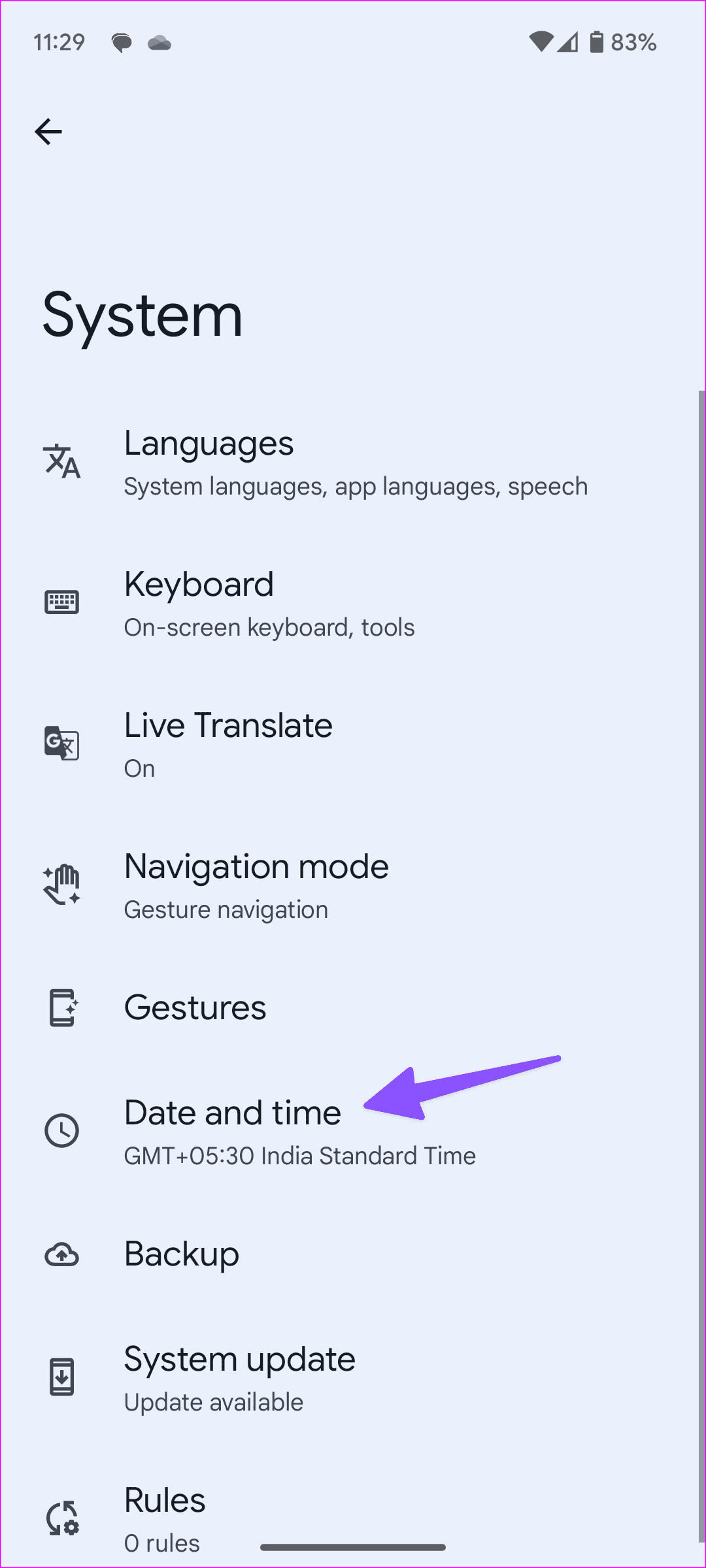
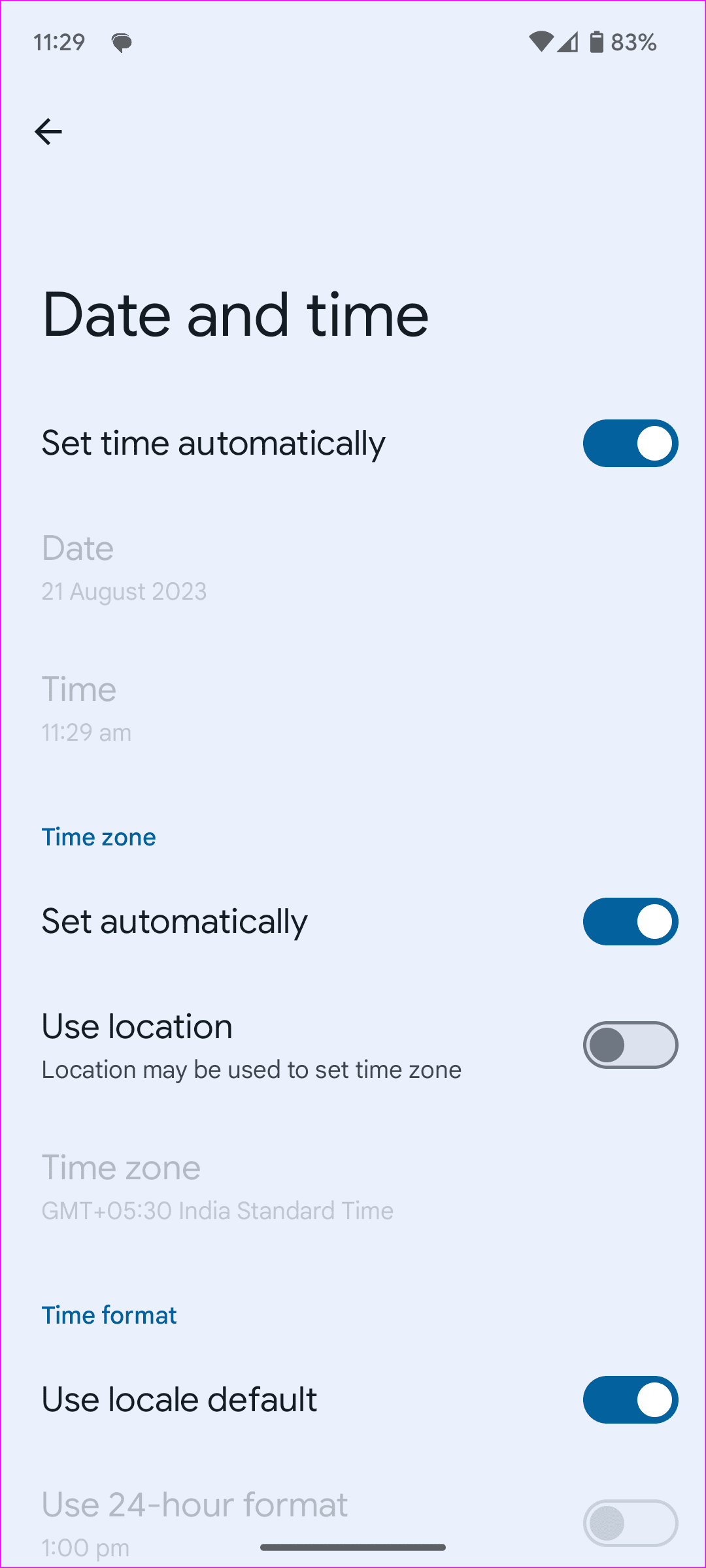
解決策 5: ネットワーク設定をリセットする
Android スマートフォンのネットワーク設定が正しくないと、Play ストアで問題が発生する可能性があります。ネットワーク設定をリセットして、もう一度運を試してください。その方法は次のとおりです。
ステップ 1: 設定を開き、一般管理をタップします。次に、リセットをタップします。
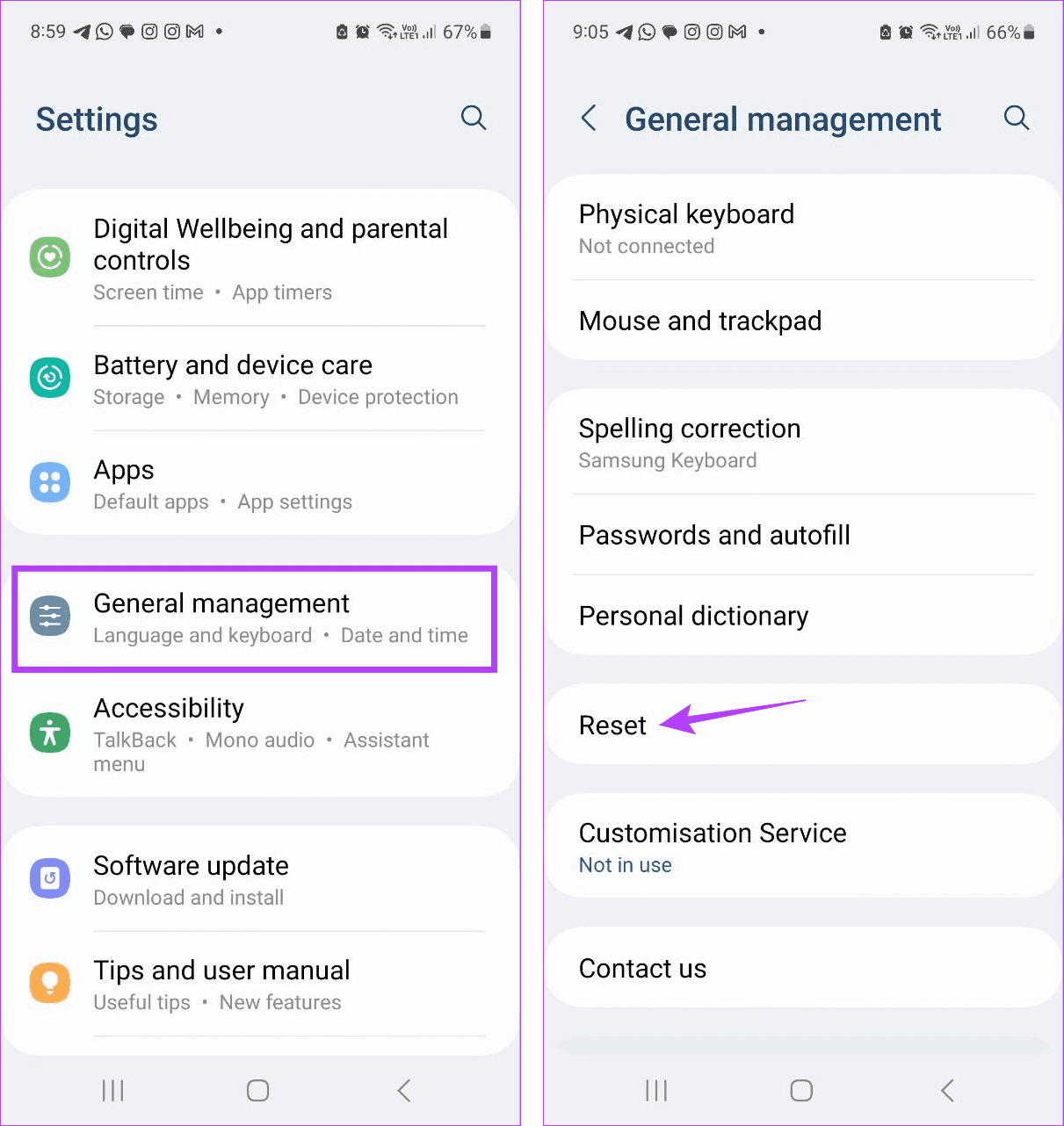
ステップ 2: ネットワーク設定をリセットをタップし、同じように確認します。
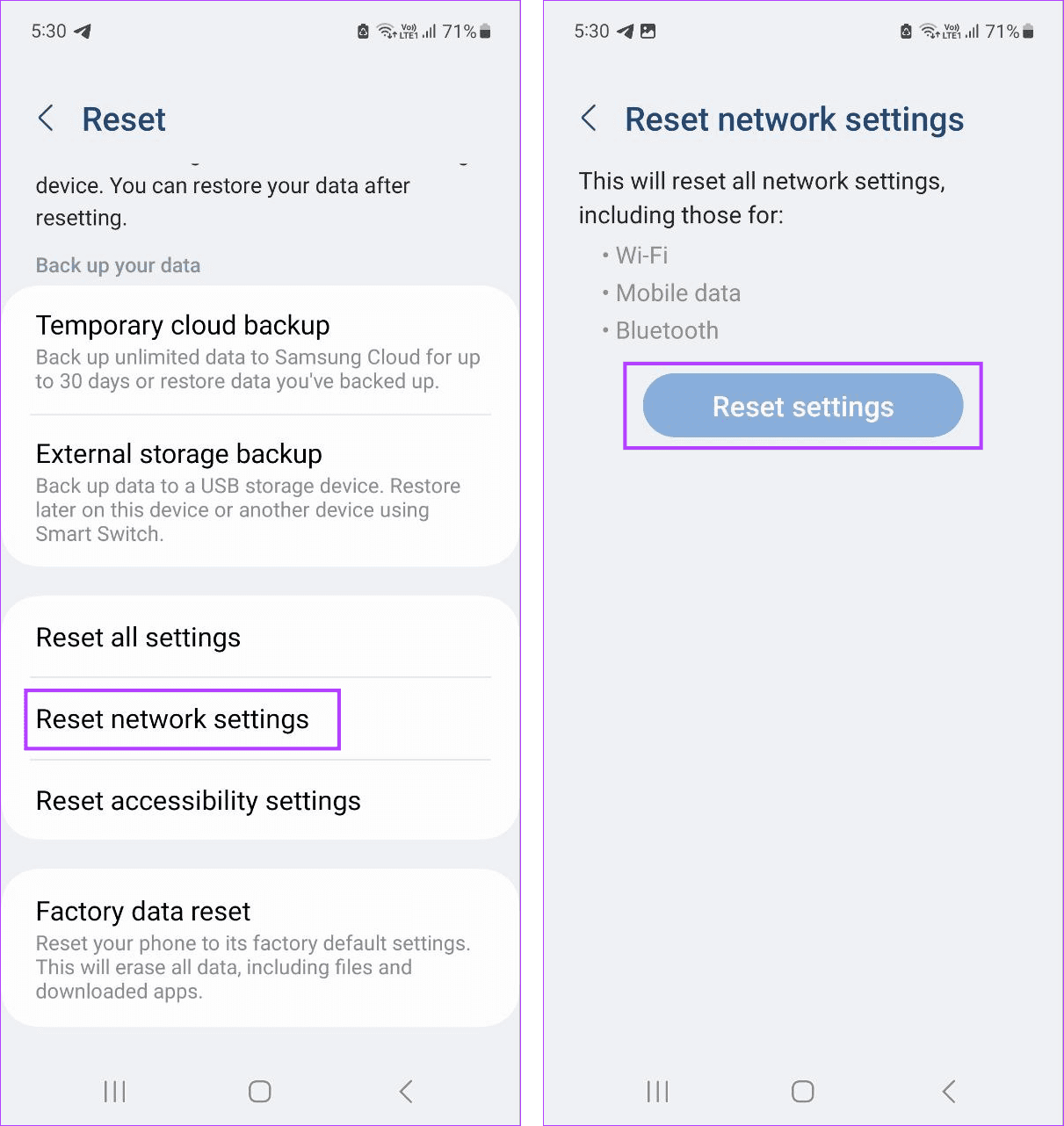
リセットプロセスが完了するまで待ちます。完了したら、Google Play ストアを再度開き、Android デバイスで問題が解決されたかどうかを確認してください。
-
 Excelの3つの巧妙なフォーマットテクニックは迅速ですスプレッドシートは鈍くて乾燥してはいけません。人々に読んでもらいたいなら、それはそうです。データを簡単にフォーマットするためのいくつかのトリックを学び、同僚からエンゲージメントを得るExcelワークブックを作成します。 Excel 1のトリックのフォーマット:フィルハンドルの使用 ステップ1:既...ソフトウェアチュートリアル 2025-04-16に投稿されました
Excelの3つの巧妙なフォーマットテクニックは迅速ですスプレッドシートは鈍くて乾燥してはいけません。人々に読んでもらいたいなら、それはそうです。データを簡単にフォーマットするためのいくつかのトリックを学び、同僚からエンゲージメントを得るExcelワークブックを作成します。 Excel 1のトリックのフォーマット:フィルハンドルの使用 ステップ1:既...ソフトウェアチュートリアル 2025-04-16に投稿されました -
 Windows 11 DNSアドレスが見つかりませんか? 10の実用的なソリューションRead our disclosure page to find out how can you help MSPoweruser sustain the editorial team Read more ...ソフトウェアチュートリアル 2025-04-16に投稿されました
Windows 11 DNSアドレスが見つかりませんか? 10の実用的なソリューションRead our disclosure page to find out how can you help MSPoweruser sustain the editorial team Read more ...ソフトウェアチュートリアル 2025-04-16に投稿されました -
 データ保護のイニシアチブを取得する:データをオプトアウトして制御するあなたは単なるデータポイント以上のものです。 オプトアウトは、あなたの個人情報の制御を取り戻すことができます。 「サーベイランス」という用語は、秘密の操作と政府の監視の画像をしばしば呼び起こします。ただし、ジムの訪問からオンラインショッピングの習慣まで、すべてを追跡するために、企業による...ソフトウェアチュートリアル 2025-04-16に投稿されました
データ保護のイニシアチブを取得する:データをオプトアウトして制御するあなたは単なるデータポイント以上のものです。 オプトアウトは、あなたの個人情報の制御を取り戻すことができます。 「サーベイランス」という用語は、秘密の操作と政府の監視の画像をしばしば呼び起こします。ただし、ジムの訪問からオンラインショッピングの習慣まで、すべてを追跡するために、企業による...ソフトウェアチュートリアル 2025-04-16に投稿されました -
 パワーバンクを購入し、このマーケティングの嘘に注意するモバイル容量に関する真実:広告容量と実際の容量の大きなギャップ モバイル電力メーカーによって宣伝されている能力は、実際に利用可能な容量よりも約40%高いことがよくあります。これは、モバイル電源が独自の動作を維持するために電力の一部を消費する必要があるためです。 容量誤解:バッテリー容量と定格容量...ソフトウェアチュートリアル 2025-04-15に投稿されました
パワーバンクを購入し、このマーケティングの嘘に注意するモバイル容量に関する真実:広告容量と実際の容量の大きなギャップ モバイル電力メーカーによって宣伝されている能力は、実際に利用可能な容量よりも約40%高いことがよくあります。これは、モバイル電源が独自の動作を維持するために電力の一部を消費する必要があるためです。 容量誤解:バッテリー容量と定格容量...ソフトウェアチュートリアル 2025-04-15に投稿されました -
 Windows11 KB5043145アップデートの後に起動する問題を解決するこのガイドは、KB5043145アップデートに続くWindows 11 Startup Freeze Issueを解決するためのソリューションを提供します。 Windowsがロゴ画面で無期限に吊るすこのイライラする問題は、いくつかの方法を使用して対処できます。 データを保護するために強力なシャッ...ソフトウェアチュートリアル 2025-04-15に投稿されました
Windows11 KB5043145アップデートの後に起動する問題を解決するこのガイドは、KB5043145アップデートに続くWindows 11 Startup Freeze Issueを解決するためのソリューションを提供します。 Windowsがロゴ画面で無期限に吊るすこのイライラする問題は、いくつかの方法を使用して対処できます。 データを保護するために強力なシャッ...ソフトウェアチュートリアル 2025-04-15に投稿されました -
 家具を整理するための重要なアーティファクト:最高のアプリケーションとガジェット清洁是一项永无止境的苦差事——新的灰尘和污垢潜伏在角落里,随时准备破坏您辛勤的成果。但是,即使您无法彻底摆脱家务,您也可以使用合适的应用程序和设备更快地整理房间。以下九款产品可以帮助您减少清洁时间,让您有更多时间去做其他事情。 Sortly 在开始擦洗之前,您需要整理散落在您家里的物品。一旦杂物不...ソフトウェアチュートリアル 2025-04-15に投稿されました
家具を整理するための重要なアーティファクト:最高のアプリケーションとガジェット清洁是一项永无止境的苦差事——新的灰尘和污垢潜伏在角落里,随时准备破坏您辛勤的成果。但是,即使您无法彻底摆脱家务,您也可以使用合适的应用程序和设备更快地整理房间。以下九款产品可以帮助您减少清洁时间,让您有更多时间去做其他事情。 Sortly 在开始擦洗之前,您需要整理散落在您家里的物品。一旦杂物不...ソフトウェアチュートリアル 2025-04-15に投稿されました -
 PCI Simple Communication Controller DriverダウンロードガイドPCIシンプルな通信コントローラードライバーのトラブルシューティング:包括的なガイド PCI Simple Communications Controllerドライバーは、PCIデバイスとのシームレスな通信に不可欠です。多くの場合、問題は時代遅れまたは破損したドライバーに起因します。このガイドで...ソフトウェアチュートリアル 2025-04-15に投稿されました
PCI Simple Communication Controller DriverダウンロードガイドPCIシンプルな通信コントローラードライバーのトラブルシューティング:包括的なガイド PCI Simple Communications Controllerドライバーは、PCIデバイスとのシームレスな通信に不可欠です。多くの場合、問題は時代遅れまたは破損したドライバーに起因します。このガイドで...ソフトウェアチュートリアル 2025-04-15に投稿されました -
 未保存のオープンオフィスドキュメントを復元するためのすべての戦略OpenOfficeファイルは、コンピューターの停電などの予期しない状況のために保存されていませんか? windowsで救われていないオープンオフィスドキュメントを回復することは可能ですか?この投稿をMinitoolで読むために完全な指示を取得できます。 Microsoft Officeと同様に、作...ソフトウェアチュートリアル 2025-04-15に投稿されました
未保存のオープンオフィスドキュメントを復元するためのすべての戦略OpenOfficeファイルは、コンピューターの停電などの予期しない状況のために保存されていませんか? windowsで救われていないオープンオフィスドキュメントを回復することは可能ですか?この投稿をMinitoolで読むために完全な指示を取得できます。 Microsoft Officeと同様に、作...ソフトウェアチュートリアル 2025-04-15に投稿されました -
 10 Amazon機能を使用する必要があります我几乎所有东西都在亚马逊上购买。虽然我尽量不去想这样做会加剧我们《机器人瓦力》式的未来,但这实在太方便了,按下按钮后两天就能收到货。如果你也有同感,那就来看看这10个你真的应该使用的亚马逊功能吧。 使用亚马逊当日送达安排送货 亚马逊的魅力之一就是能够在你想到需要某样东西的时候立即购买。这样,你就能...ソフトウェアチュートリアル 2025-04-14に投稿されました
10 Amazon機能を使用する必要があります我几乎所有东西都在亚马逊上购买。虽然我尽量不去想这样做会加剧我们《机器人瓦力》式的未来,但这实在太方便了,按下按钮后两天就能收到货。如果你也有同感,那就来看看这10个你真的应该使用的亚马逊功能吧。 使用亚马逊当日送达安排送货 亚马逊的魅力之一就是能够在你想到需要某样东西的时候立即购买。这样,你就能...ソフトウェアチュートリアル 2025-04-14に投稿されました -
 Monster Hunter Wilderness PC通信エラー、クイックソリューションモンスターハンターワイルドコミュニケーションエラーS9052-TAD-W79Jに遭遇しますか? このイライラする問題は多くのプレーヤーに影響を与えますが、いくつかのソリューションが効果的であることが証明されています。このガイドは、これらの修正をまとめて、狩りに戻るのに役立ちます。 Monste...ソフトウェアチュートリアル 2025-04-14に投稿されました
Monster Hunter Wilderness PC通信エラー、クイックソリューションモンスターハンターワイルドコミュニケーションエラーS9052-TAD-W79Jに遭遇しますか? このイライラする問題は多くのプレーヤーに影響を与えますが、いくつかのソリューションが効果的であることが証明されています。このガイドは、これらの修正をまとめて、狩りに戻るのに役立ちます。 Monste...ソフトウェアチュートリアル 2025-04-14に投稿されました -
 whatsapp emojisを簡単に送信して信号と電報に移しますYou thought convincing your friends to swap WhatsApp for Telegram or Signal would be the hardest thing about switching messaging apps. But the...ソフトウェアチュートリアル 2025-04-14に投稿されました
whatsapp emojisを簡単に送信して信号と電報に移しますYou thought convincing your friends to swap WhatsApp for Telegram or Signal would be the hardest thing about switching messaging apps. But the...ソフトウェアチュートリアル 2025-04-14に投稿されました -
 7 MacOS機能により、Windows 11ラップトップを放棄しますWindows 11を何年も使用した後、私は切り替えをするとは想像もしませんでした。ただし、MacOSは、私の日々の使用に顕著な違いをもたらしたいくつかの思慮深い機能を提供します。 Windowsラップトップを永久に捨てるように説得したMacOS機能をご覧ください。何に取り組んでいても、Windo...ソフトウェアチュートリアル 2025-04-14に投稿されました
7 MacOS機能により、Windows 11ラップトップを放棄しますWindows 11を何年も使用した後、私は切り替えをするとは想像もしませんでした。ただし、MacOSは、私の日々の使用に顕著な違いをもたらしたいくつかの思慮深い機能を提供します。 Windowsラップトップを永久に捨てるように説得したMacOS機能をご覧ください。何に取り組んでいても、Windo...ソフトウェアチュートリアル 2025-04-14に投稿されました -
 新しいiOS 12の機能は、iPhoneエクスペリエンスを向上させるために利用できますiOS 12:iPhone操作系统最新版本带来的七大改进 我们六月首次获悉iPhone操作系统的最新版本iOS 12。本周,苹果公司的新更新将开始向兼容设备(包括iPhone 5C及之后发布的所有机型)推出。 除了性能提升外,该软件还带来了许多酷炫的新功能。为了帮助您充分利用这些扩展功能,我们对iO...ソフトウェアチュートリアル 2025-04-14に投稿されました
新しいiOS 12の機能は、iPhoneエクスペリエンスを向上させるために利用できますiOS 12:iPhone操作系统最新版本带来的七大改进 我们六月首次获悉iPhone操作系统的最新版本iOS 12。本周,苹果公司的新更新将开始向兼容设备(包括iPhone 5C及之后发布的所有机型)推出。 除了性能提升外,该软件还带来了许多酷炫的新功能。为了帮助您充分利用这些扩展功能,我们对iO...ソフトウェアチュートリアル 2025-04-14に投稿されました -
 屋内のbonき火と9つのスマート照明のヒント、ダイナミックな体験スマートライトの可能性を最大限に引き出す:11の巧妙なハックを試す! スマートライトに投資しました。ここで、単純なオン/オフコントロールを超えてみましょう。 このガイドでは、Philips HueとLifxに焦点を当てたスマート照明体験を最大化するための11の高度なトリックを調査しますが、多...ソフトウェアチュートリアル 2025-04-13に投稿されました
屋内のbonき火と9つのスマート照明のヒント、ダイナミックな体験スマートライトの可能性を最大限に引き出す:11の巧妙なハックを試す! スマートライトに投資しました。ここで、単純なオン/オフコントロールを超えてみましょう。 このガイドでは、Philips HueとLifxに焦点を当てたスマート照明体験を最大化するための11の高度なトリックを調査しますが、多...ソフトウェアチュートリアル 2025-04-13に投稿されました
中国語を勉強する
- 1 「歩く」は中国語で何と言いますか? 走路 中国語の発音、走路 中国語学習
- 2 「飛行機に乗る」は中国語で何と言いますか? 坐飞机 中国語の発音、坐飞机 中国語学習
- 3 「電車に乗る」は中国語で何と言いますか? 坐火车 中国語の発音、坐火车 中国語学習
- 4 「バスに乗る」は中国語で何と言いますか? 坐车 中国語の発音、坐车 中国語学習
- 5 中国語でドライブは何と言うでしょう? 开车 中国語の発音、开车 中国語学習
- 6 水泳は中国語で何と言うでしょう? 游泳 中国語の発音、游泳 中国語学習
- 7 中国語で自転車に乗るってなんて言うの? 骑自行车 中国語の発音、骑自行车 中国語学習
- 8 中国語で挨拶はなんて言うの? 你好中国語の発音、你好中国語学習
- 9 中国語でありがとうってなんて言うの? 谢谢中国語の発音、谢谢中国語学習
- 10 How to say goodbye in Chinese? 再见Chinese pronunciation, 再见Chinese learning

























