Macで画像の一部をぼかす4つの方法
方法 1. 写真アプリを使用する
Mac のデフォルトの写真アプリのレタッチ ツールを使用すると、写真内の情報をぼかすことができます。他のアプリのように完璧ではなく、正確な制御ができるわけではありませんが、レタッチ ツールは試してみる価値があります。
注: 画像を写真アプリに転送するには、Finder から写真アプリに画像をドラッグ アンド ドロップします。これはインポートセクションに保存されます。
ステップ 1: 写真 アプリを起動します。編集したい画像を開きます。
ステップ 2: 右上の 編集 をクリックします。

ステップ 3: メニューから レタッチ ツールを選択します。 ブラシアイコンをクリックしてツールをアクティブにします。 (ブラシサイズはお好みに合わせて変更できます。)
ステップ 4: ぼかしたい画像の部分をクリックしてブラシをドラッグすると、出来上がりです。写真アプリはその部分を即座にぼかします。
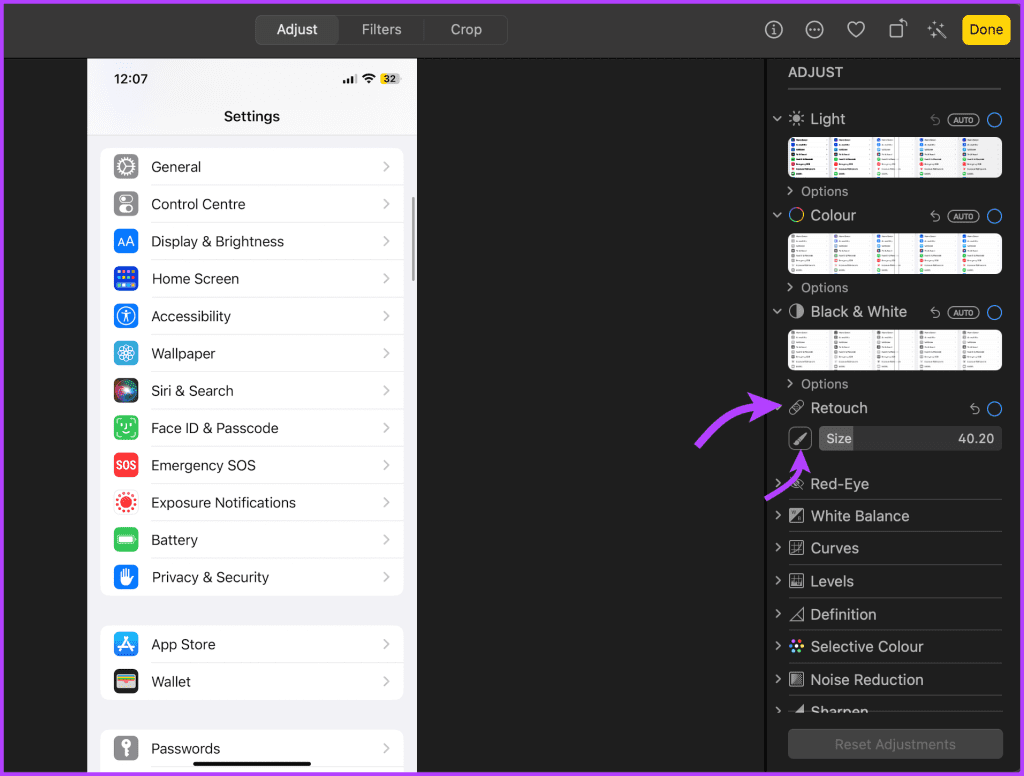
ステップ 5: 完了をタップして変更を保存します。編集した写真をウェブ上で共有できるようになりました。
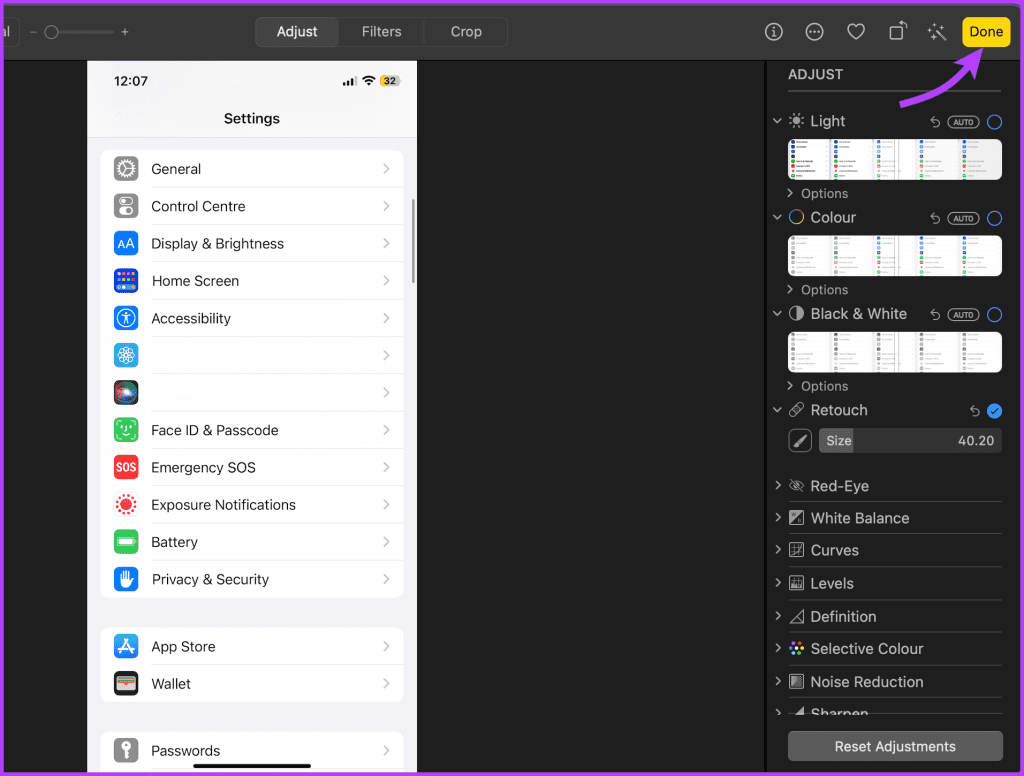
方法 2. プレビューを使用して画像の一部を非表示にする
便利なプレビュー アプリにはぼかしツールはありませんが、画像の一部を非表示にすることができます。
ステップ 1: Finder を開き、写真を選択します。次に、プレビューで開くをクリックします。
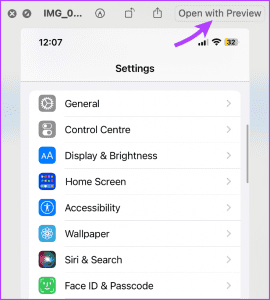
ステップ 2: 上部のバーにある マークアップ をクリックします。表示されていない場合は、>>アイコンをクリックして選択してください。
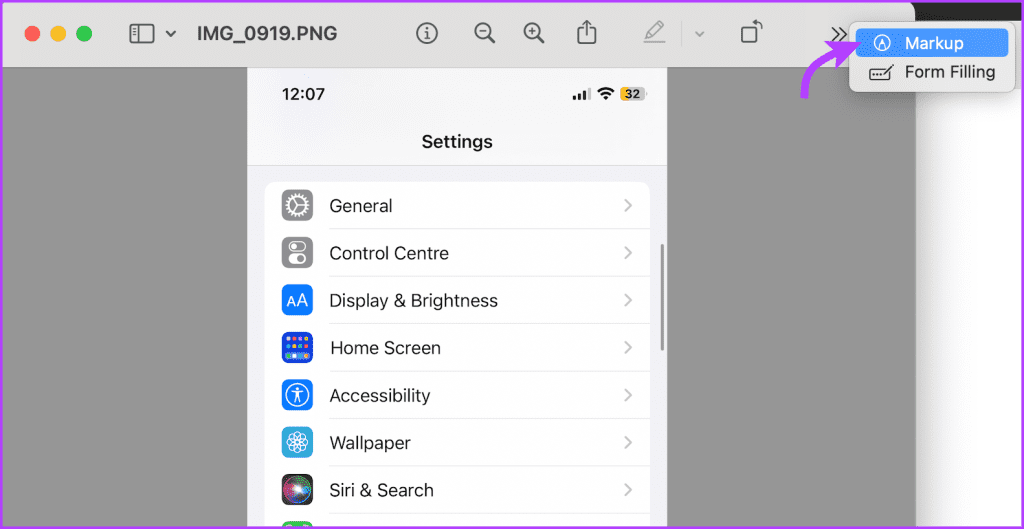
ステップ 3: マークアップ ツールバーから 図形ツールを選択します。
ステップ 4: 形状が画像上に自動的に表示されます。要件に応じて形状をサイズ変更および移動します。
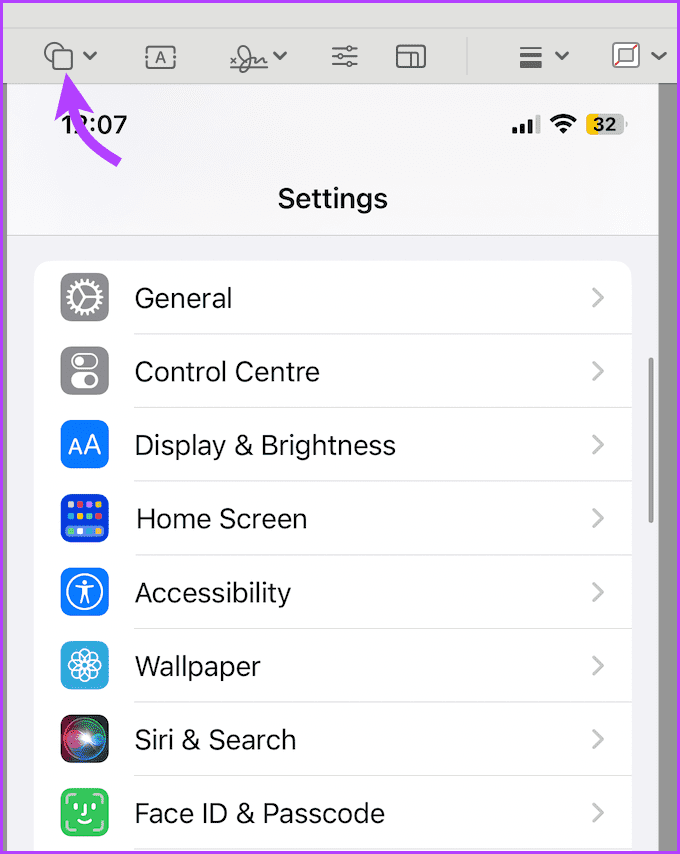
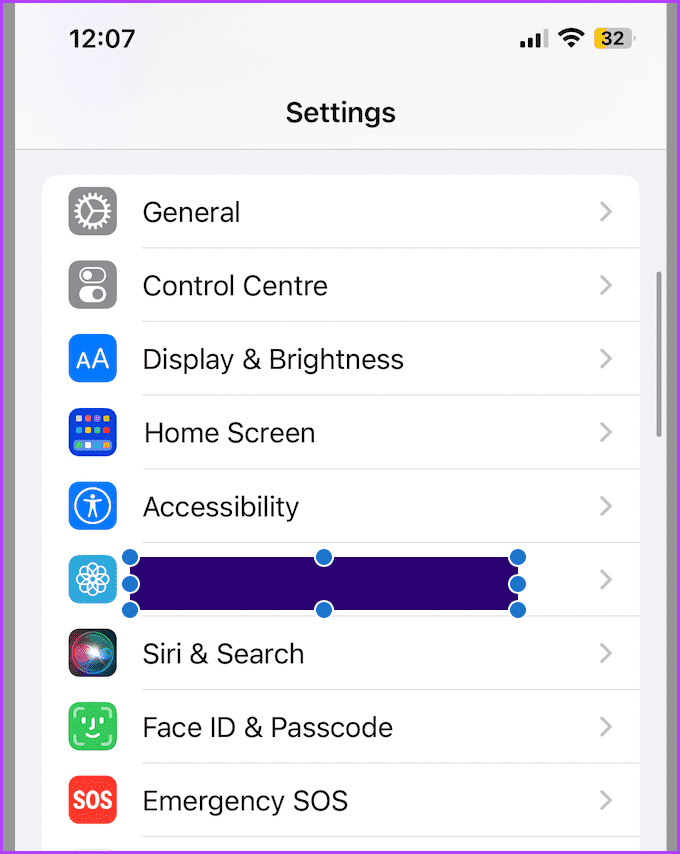
ステップ 5: 色の選択もクリックしてl、ボックスの色を変更します。
ステップ 6: カスタム カラーを選択するには、[色の表示] をクリックします。 色を選択するか、ドロップレット ツールを使用して画像から任意の色を選択します。
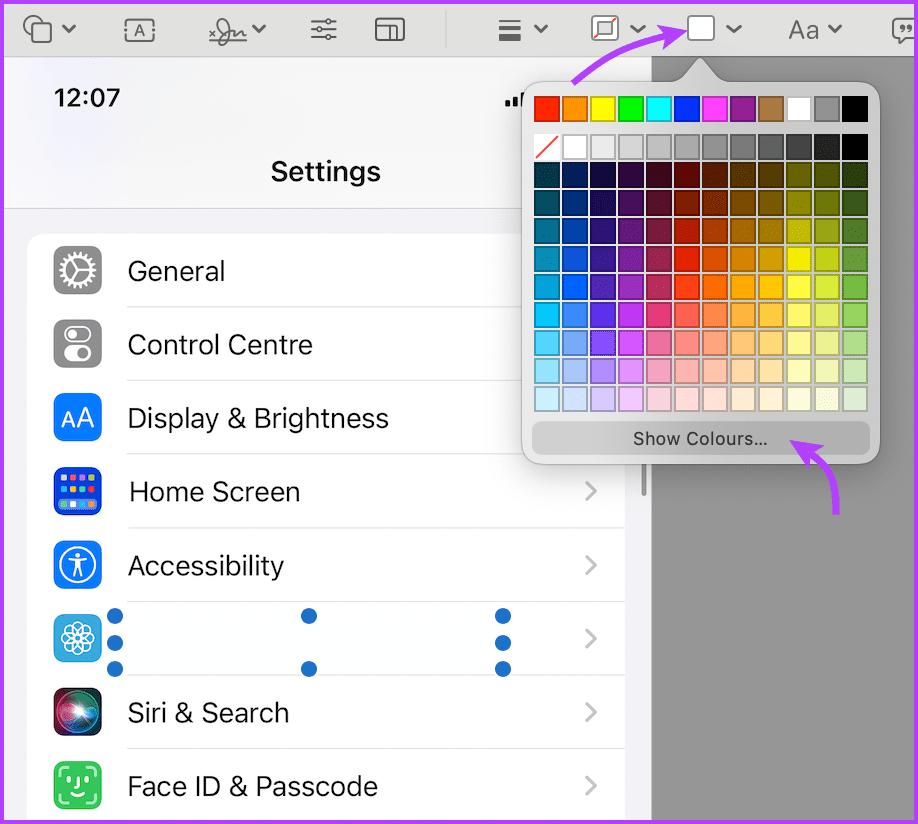
それで終わりです。好きなだけ形や色を作成できます。最後に、Cmd S を押して変更を保存するか、「ファイル」→「エクスポート」に移動して変更を新しい画像または形式として保存します。
ヒント: マークアップ ツールを使用して、iPhone または iPad 上の画像の一部を非表示にすることもできます。
方法3. Webツール – Photopeaを使用する
Photopea は、Web 上で Photoshop に代わる優れたツールです。 Mac で写真の一部をぼかすために専用のソフトウェアをダウンロードしたくない場合は、Photopea を使用して作業を行ってください。
ステップ 1: ウェブ上の Photopea にアクセスします。 コンピュータから開くをクリックして画像をインポートします。
ステップ 2: サイドバーから 選択ツール をクリックします。 ぼかしたい画像の一部を選択します。
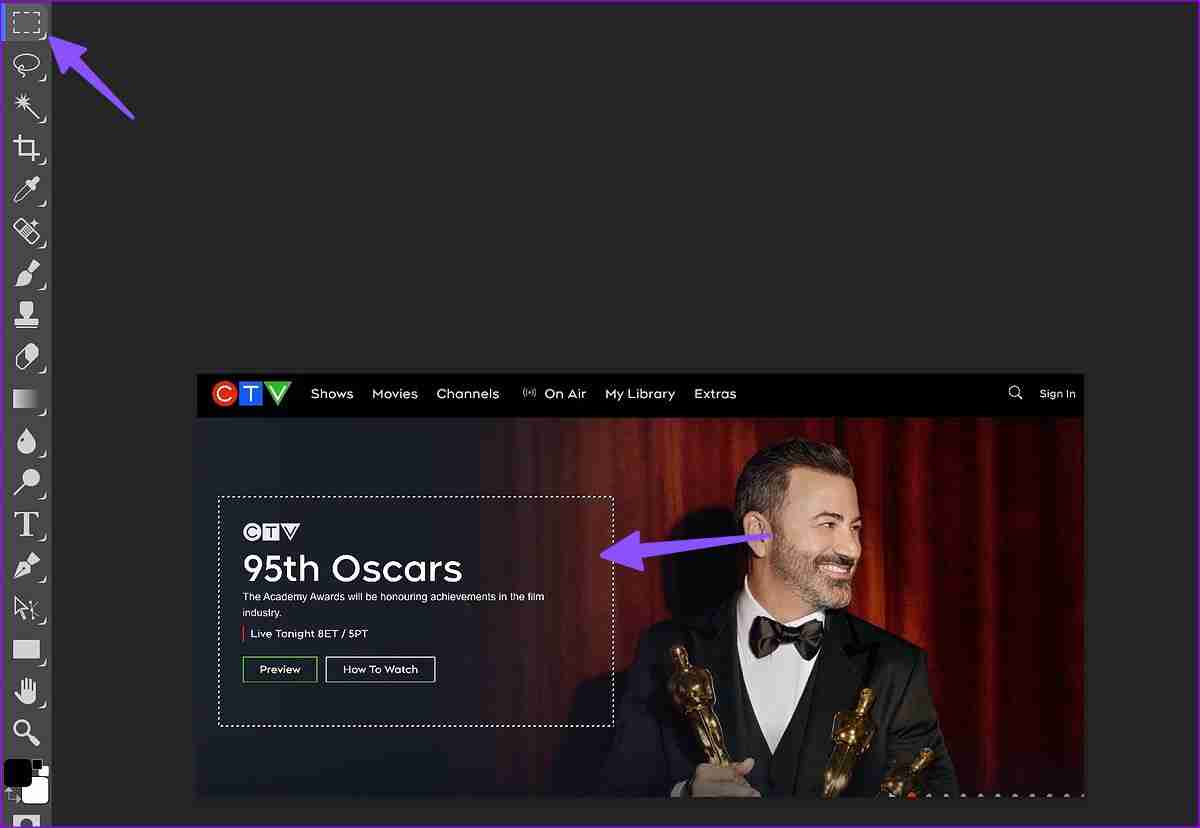
ステップ 3: 上部のメニュー バーで フィルターを選択します。 ぼかしメニューを展開します。 関連するぼかしオプション、たとえばガウスぼかしを選択します。
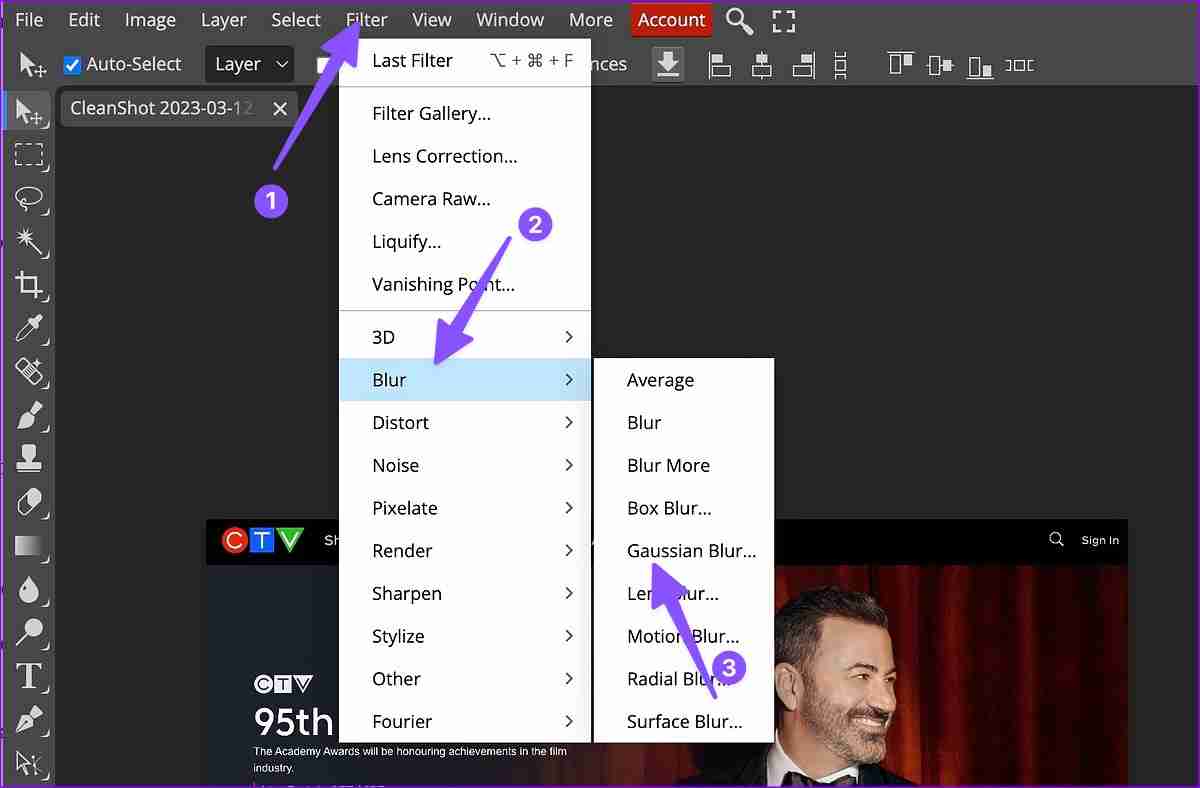
ステップ 4: ぼかしの半径を変更して強度を調整できます。 OKを押します。
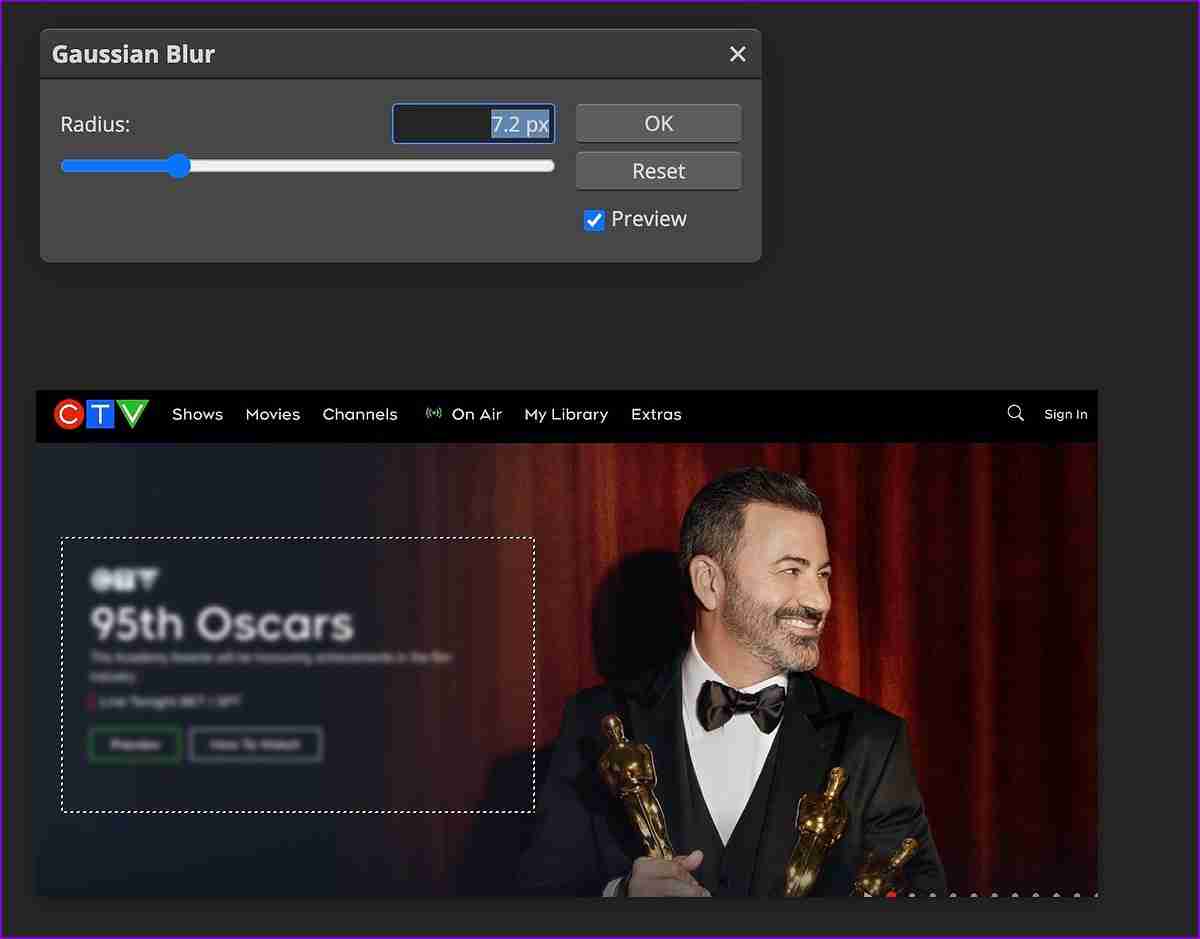
ステップ 5: 完了したら、左上の ファイル をクリックします。 エクスポートメニューを展開し、編集した画像を Mac に保存します。
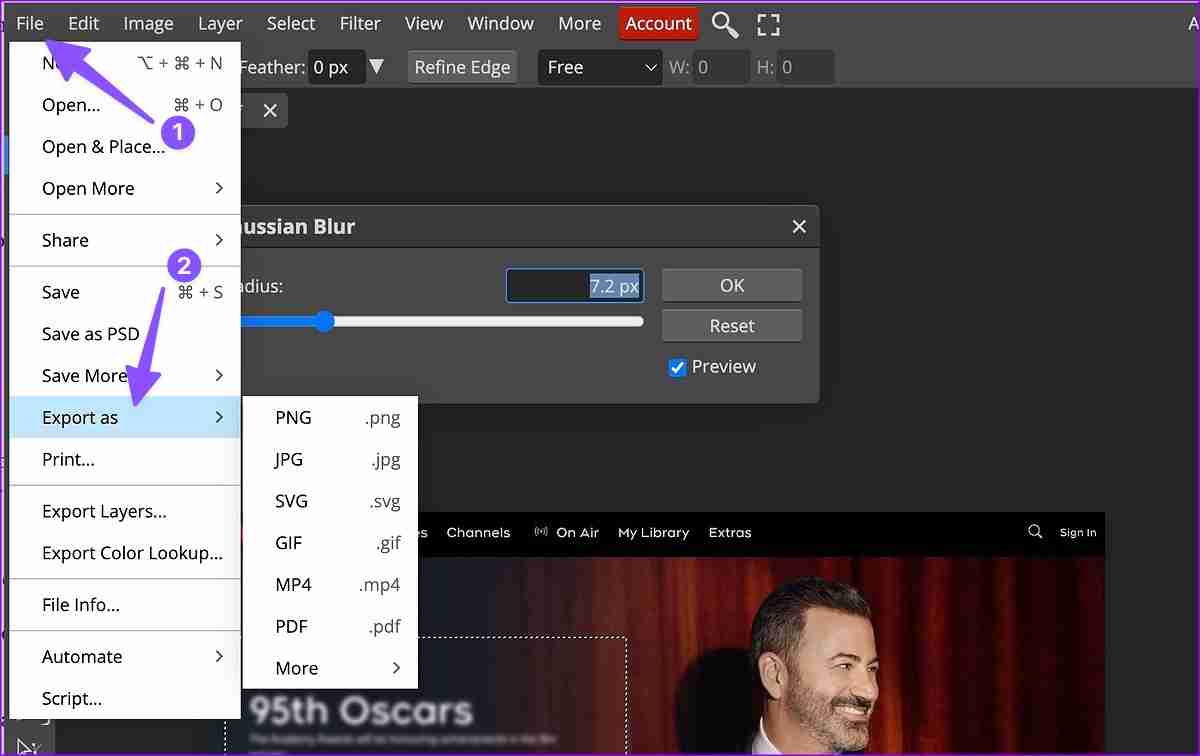
Photopea はウェブ上で無料で使用できます。これを使用して、画像から要素を削除したり、トリミングしたり、透かしを追加したりすることもできます。月額 5 ドルのサブスクリプションを開始すると、広告を削除し、5 GB の PeaDrive ストレージのロックを解除できます。
代替案: Canva を使用して、写真から簡単にぼかしをかけることもできます。
方法 4. サードパーティ アプリ – PhotoScape X を使用する
いくつかのサードパーティ製アプリは、Mac 上で画像の一部をぼかす可能性があります。例として PhotoScape X を使用しています。
ステップ 1: Photoscape アプリを開きます。 エディタ タブに移動し、サイドバーから画像の場所を参照し、画像を選択します。
ステップ 2: 左側のツールバーから ツール セクションをクリックします。
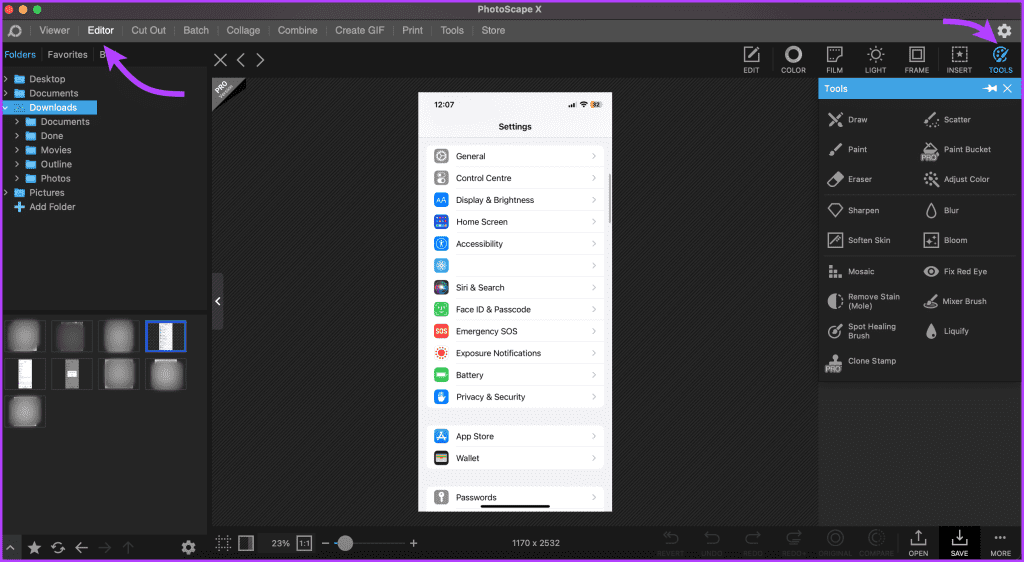
ステップ 3: メニューから ぼかし を選択します。必要に応じて、ブラシの形状とサイズ、ぼかしの強度、ぼかしのスタイルを選択します。
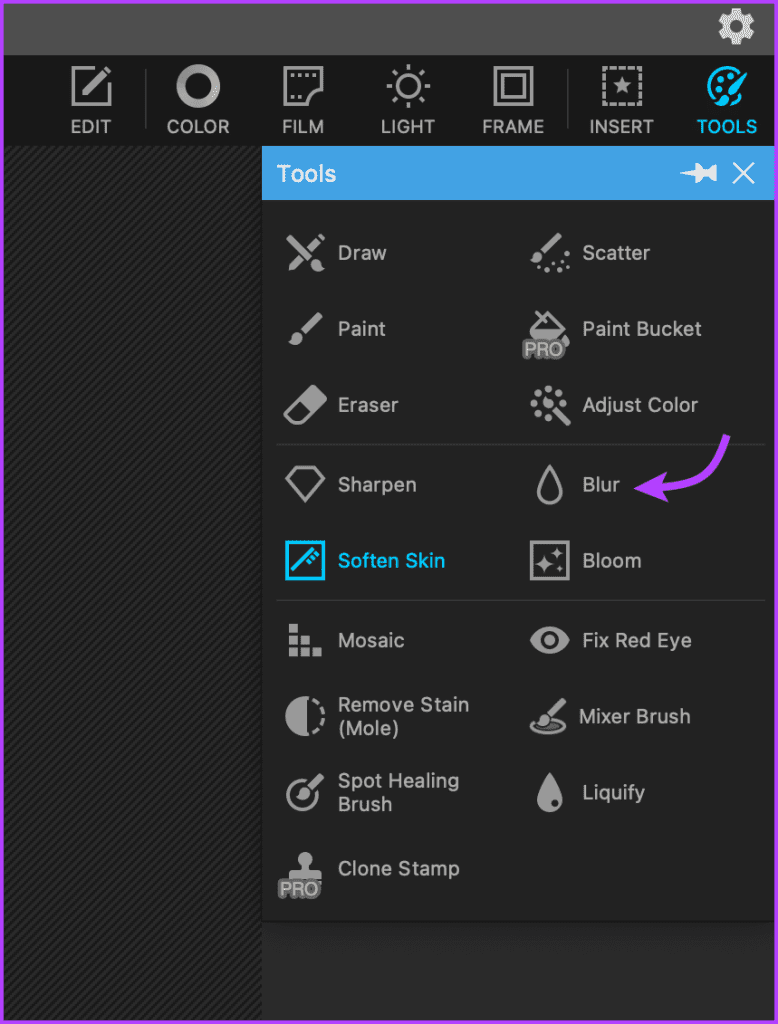
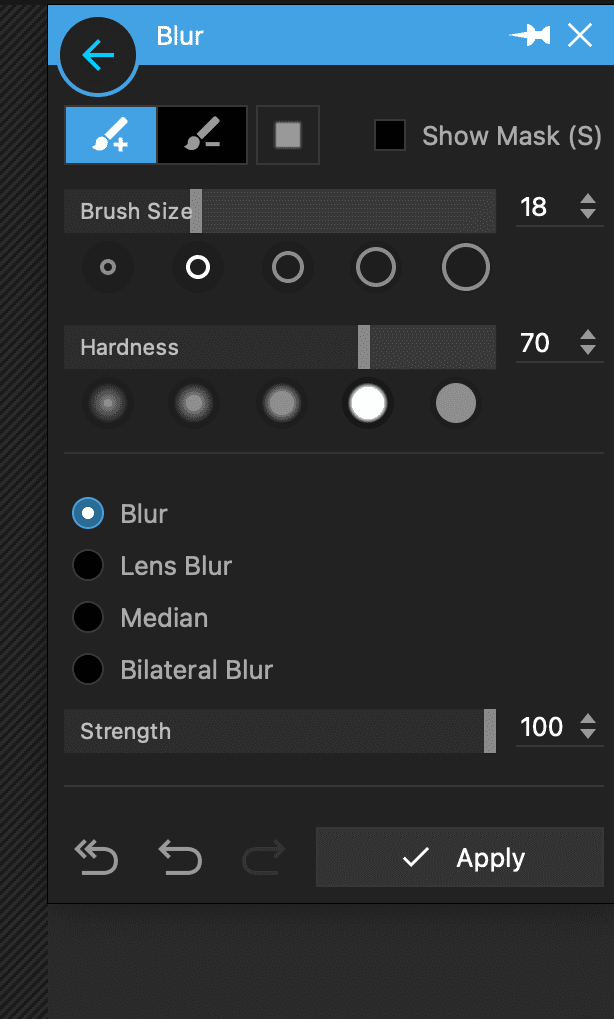
ステップ4: ぼかしたい部分のブラシをドラッグします。
ステップ 5。完了したら、適用 > 保存をタップして、必要に応じて画像をエクスポートします。
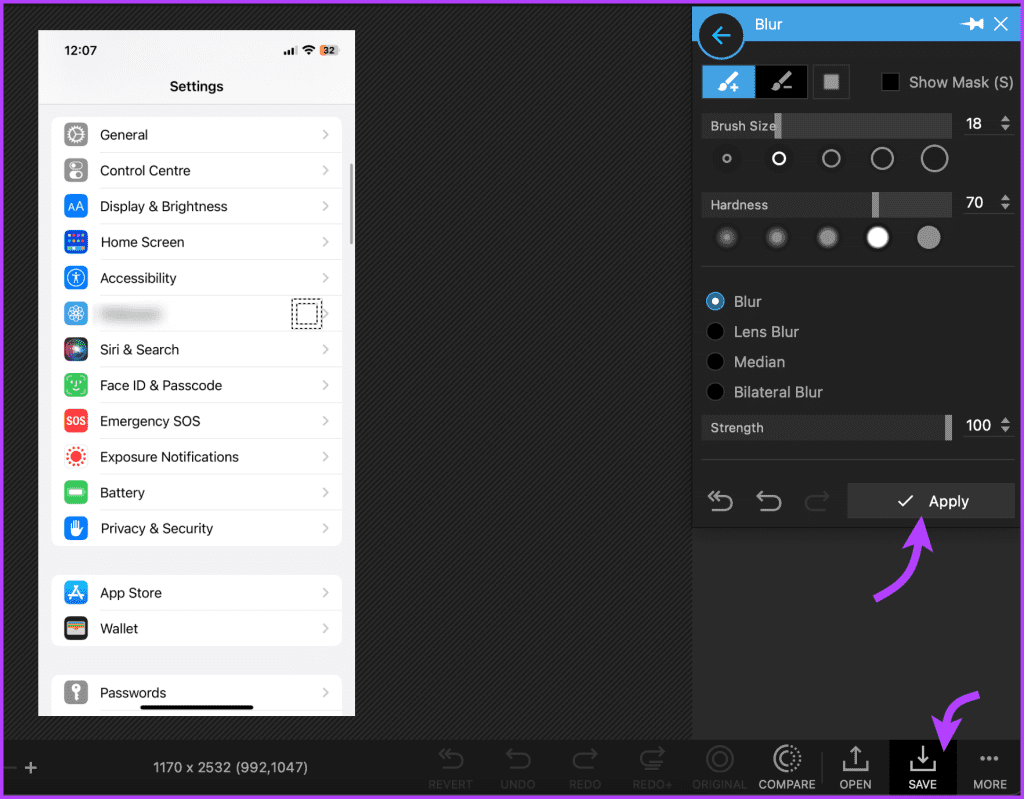
PhotoScape は無料で使いやすいです。画像編集のための機能がたくさんあります。
-
 誰かがあなたのコンピュータにリモートからアクセスしているかどうかを確認する方法見知らぬ人があなたのコンピュータにこっそりアクセスするのは良いニュースではありません。誰かがあなたのコンピュータにリモートアクセスしているかどうかを確認するにはどうすればよいですか?データ漏洩またはデータ損失の問題にどう対処するか? MiniTool のこの投稿では、対応する提案を提供します。リモー...ソフトウェアチュートリアル 2024 年 11 月 8 日に公開
誰かがあなたのコンピュータにリモートからアクセスしているかどうかを確認する方法見知らぬ人があなたのコンピュータにこっそりアクセスするのは良いニュースではありません。誰かがあなたのコンピュータにリモートアクセスしているかどうかを確認するにはどうすればよいですか?データ漏洩またはデータ損失の問題にどう対処するか? MiniTool のこの投稿では、対応する提案を提供します。リモー...ソフトウェアチュートリアル 2024 年 11 月 8 日に公開 -
 問題の修正: Windows 上の Ghost of Tsushima でオーディオが機能しないアクション アドベンチャー ゲームとして、Ghost of Tsushima にはいくつかのオーディオ効果と視覚効果が表示されます。一部のプレイヤーは、Ghost of Tsushima でオーディオが機能しないと報告しており、非常にイライラする可能性があります。この問題が発生した場合は、MiniT...ソフトウェアチュートリアル 2024 年 11 月 8 日に公開
問題の修正: Windows 上の Ghost of Tsushima でオーディオが機能しないアクション アドベンチャー ゲームとして、Ghost of Tsushima にはいくつかのオーディオ効果と視覚効果が表示されます。一部のプレイヤーは、Ghost of Tsushima でオーディオが機能しないと報告しており、非常にイライラする可能性があります。この問題が発生した場合は、MiniT...ソフトウェアチュートリアル 2024 年 11 月 8 日に公開 -
 iOS 17.5 が iPhone で利用可能になりましたApple は、欧州連合の新しい規制のおかげで、長年の制限の一部から撤回することを余儀なくされている。ただし、大きな問題は、これらの変更のほとんどがヨーロッパのデバイスにのみ適用されることです。 Apple は iOS の最新バージョンである iOS 17.5 をリリースしました。これは、ヨーロッ...ソフトウェアチュートリアル 2024 年 11 月 8 日に公開
iOS 17.5 が iPhone で利用可能になりましたApple は、欧州連合の新しい規制のおかげで、長年の制限の一部から撤回することを余儀なくされている。ただし、大きな問題は、これらの変更のほとんどがヨーロッパのデバイスにのみ適用されることです。 Apple は iOS の最新バージョンである iOS 17.5 をリリースしました。これは、ヨーロッ...ソフトウェアチュートリアル 2024 年 11 月 8 日に公開 -
 iMessage の送信取り消しや編集ができない場合の 3 つの修正基本的な修正 強制終了して再起動: これにより、iPhone でアプリが新たに開始されます。 iOS バージョンを更新してメッセージ アプリを更新します: あなたと連絡先の両方が iPhone で iOS 16 以降を実行している必要があります。 Apple サーバーのステータスを確認する: 公...ソフトウェアチュートリアル 2024 年 11 月 8 日に公開
iMessage の送信取り消しや編集ができない場合の 3 つの修正基本的な修正 強制終了して再起動: これにより、iPhone でアプリが新たに開始されます。 iOS バージョンを更新してメッセージ アプリを更新します: あなたと連絡先の両方が iPhone で iOS 16 以降を実行している必要があります。 Apple サーバーのステータスを確認する: 公...ソフトウェアチュートリアル 2024 年 11 月 8 日に公開 -
 Windows 11はWebカメラに関する大きな問題を修正中Microsoft は最近、Windows 11 から恣意的で非常に限定的な制限を解除するという点で順調に進んでいます。最新のものは、おそらく皆さんもご存知の Web カメラの使用に関する制限です。数回にわたって。 Microsoft は、Windows 11 が Web カメラへのアクセスを...ソフトウェアチュートリアル 2024 年 11 月 8 日に公開
Windows 11はWebカメラに関する大きな問題を修正中Microsoft は最近、Windows 11 から恣意的で非常に限定的な制限を解除するという点で順調に進んでいます。最新のものは、おそらく皆さんもご存知の Web カメラの使用に関する制限です。数回にわたって。 Microsoft は、Windows 11 が Web カメラへのアクセスを...ソフトウェアチュートリアル 2024 年 11 月 8 日に公開 -
 私の必須の携帯電話アクセサリが安いスタンドである理由まず、携帯電話を購入します。次に、携帯電話用のものを購入します。幸いなことに、購入できる最高のアクセサリの 1 つは、ケースやスクリーン プロテクターよりも安価です。電話スタンドです。そして、携帯電話の充電器と同じように、私は今、家中、カバンの中、机の上にスタンドを広げています。なぜ? あらゆる...ソフトウェアチュートリアル 2024 年 11 月 8 日に公開
私の必須の携帯電話アクセサリが安いスタンドである理由まず、携帯電話を購入します。次に、携帯電話用のものを購入します。幸いなことに、購入できる最高のアクセサリの 1 つは、ケースやスクリーン プロテクターよりも安価です。電話スタンドです。そして、携帯電話の充電器と同じように、私は今、家中、カバンの中、机の上にスタンドを広げています。なぜ? あらゆる...ソフトウェアチュートリアル 2024 年 11 月 8 日に公開 -
 iPhone の着信音が鳴らない場合の 11 の解決策でも心配しないでください。このような方法で電話を再び逃さないようにするための解決策を説明します。 iPhone で電話を受けることはできるが、着信時に呼び出し音が鳴らない場合の対処法を見てみましょう。 1. iPhone のスピーカーをテストします 最初のステップは次のとおりです。 iPho...ソフトウェアチュートリアル 2024 年 11 月 8 日に公開
iPhone の着信音が鳴らない場合の 11 の解決策でも心配しないでください。このような方法で電話を再び逃さないようにするための解決策を説明します。 iPhone で電話を受けることはできるが、着信時に呼び出し音が鳴らない場合の対処法を見てみましょう。 1. iPhone のスピーカーをテストします 最初のステップは次のとおりです。 iPho...ソフトウェアチュートリアル 2024 年 11 月 8 日に公開 -
 完全ガイド – Altisik Service Virus Windows 10/11 を削除する方法?Altisik Service ウイルスは、現代のデジタル利用において最も蔓延している脅威の 1 つです。 MiniTool Solution からのこの投稿では、この脅威の原因と、それをコンピュータから削除する方法を詳しく説明します。 Altisik Service ウイルス/トロイの木馬とは何で...ソフトウェアチュートリアル 2024 年 11 月 8 日に公開
完全ガイド – Altisik Service Virus Windows 10/11 を削除する方法?Altisik Service ウイルスは、現代のデジタル利用において最も蔓延している脅威の 1 つです。 MiniTool Solution からのこの投稿では、この脅威の原因と、それをコンピュータから削除する方法を詳しく説明します。 Altisik Service ウイルス/トロイの木馬とは何で...ソフトウェアチュートリアル 2024 年 11 月 8 日に公開 -
 完全に修正 – エラー 0xd000a002: PIN は PC で使用できません一部の Windows ユーザーは、PIN を使用してコンピュータにログインできず、エラー コード 0xd000a002 が表示されたと報告しました。それを修正するにはどうすればよいでしょうか? MiniTool Solution からのこの投稿では、考えられる原因と回避策をいくつかまとめています。...ソフトウェアチュートリアル 2024 年 11 月 8 日に公開
完全に修正 – エラー 0xd000a002: PIN は PC で使用できません一部の Windows ユーザーは、PIN を使用してコンピュータにログインできず、エラー コード 0xd000a002 が表示されたと報告しました。それを修正するにはどうすればよいでしょうか? MiniTool Solution からのこの投稿では、考えられる原因と回避策をいくつかまとめています。...ソフトウェアチュートリアル 2024 年 11 月 8 日に公開 -
 PowerShell を使用して Windows Defender を簡単に管理する方法Windows Defender は、Windows オペレーティング システムに組み込まれているウイルス対策です。 MiniTool のこのチュートリアルでは、PowerShell コマンド ラインを使用して Windows Defender を管理する方法を説明します。 Windows Defe...ソフトウェアチュートリアル 2024 年 11 月 8 日に公開
PowerShell を使用して Windows Defender を簡単に管理する方法Windows Defender は、Windows オペレーティング システムに組み込まれているウイルス対策です。 MiniTool のこのチュートリアルでは、PowerShell コマンド ラインを使用して Windows Defender を管理する方法を説明します。 Windows Defe...ソフトウェアチュートリアル 2024 年 11 月 8 日に公開 -
 Windows 11でディスプレイ設定を開く4つの方法Windows 11 のディスプレイ設定メニューでは、モニターの解像度を調整したり、ディスプレイのスケーリングを変更したり、複数のモニターを選択したりできます。以下に、Windows 11 PC でディスプレイ設定を開く最も簡単な方法を紹介します。 1 スタート メニューの使用 スタート メニ...ソフトウェアチュートリアル 2024 年 11 月 8 日に公開
Windows 11でディスプレイ設定を開く4つの方法Windows 11 のディスプレイ設定メニューでは、モニターの解像度を調整したり、ディスプレイのスケーリングを変更したり、複数のモニターを選択したりできます。以下に、Windows 11 PC でディスプレイ設定を開く最も簡単な方法を紹介します。 1 スタート メニューの使用 スタート メニ...ソフトウェアチュートリアル 2024 年 11 月 8 日に公開 -
 Windows 11 に適用されているグループ ポリシーを確認する方法Windows 11 システムがどのような秘密のルールに従っているか考えたことはありますか?グループ ポリシーの複雑さを理解すると、これを理解するのに役立ちます。グループ ポリシーは、Windows 環境の動作を管理する上で重要な役割を果たします。この記事では、Windows 11 に適用されている...ソフトウェアチュートリアル 2024 年 11 月 8 日に公開
Windows 11 に適用されているグループ ポリシーを確認する方法Windows 11 システムがどのような秘密のルールに従っているか考えたことはありますか?グループ ポリシーの複雑さを理解すると、これを理解するのに役立ちます。グループ ポリシーは、Windows 環境の動作を管理する上で重要な役割を果たします。この記事では、Windows 11 に適用されている...ソフトウェアチュートリアル 2024 年 11 月 8 日に公開 -
 iPhone 16 が登場: これまでにわかっていることiPhone 16 と 16 Pro でほぼ確実な変更が 1 つあるとすれば、それは Apple がデバイスの中身をアップグレードするということです。 MacRumors は、実績のある X (Twitter) の非公開アカウントが、iPhone 16 とその Pro 版の両方が A18 システム...ソフトウェアチュートリアル 2024 年 11 月 8 日に公開
iPhone 16 が登場: これまでにわかっていることiPhone 16 と 16 Pro でほぼ確実な変更が 1 つあるとすれば、それは Apple がデバイスの中身をアップグレードするということです。 MacRumors は、実績のある X (Twitter) の非公開アカウントが、iPhone 16 とその Pro 版の両方が A18 システム...ソフトウェアチュートリアル 2024 年 11 月 8 日に公開 -
 Android スマートフォンのプロセッサと速度を確認する方法おそらく、自分の携帯電話についてあらゆる詳細を知っていた時代がありましたが、その情報はしばらくすると消えていきます。 Android スマートフォンでプロセッサの名前とその速度を見つけるのは、「システム情報」アプリを開くほど簡単ではありません。いくつかの方法を紹介します。 残念ながら、携帯電話に...ソフトウェアチュートリアル 2024 年 11 月 8 日に公開
Android スマートフォンのプロセッサと速度を確認する方法おそらく、自分の携帯電話についてあらゆる詳細を知っていた時代がありましたが、その情報はしばらくすると消えていきます。 Android スマートフォンでプロセッサの名前とその速度を見つけるのは、「システム情報」アプリを開くほど簡単ではありません。いくつかの方法を紹介します。 残念ながら、携帯電話に...ソフトウェアチュートリアル 2024 年 11 月 8 日に公開 -
 Windows 11でコピー&ペーストが機能しない問題を修正する方法この問題は、システム ファイルの破損または Windows ファイル エクスプローラーの一時的な不具合が原因で発生する可能性があります。ここでは、Windows 11 のコピー アンド ペースト機能を修正して復元するのに役立ついくつかのトラブルシューティング手順を示します。 1. クリップボード...ソフトウェアチュートリアル 2024 年 11 月 8 日に公開
Windows 11でコピー&ペーストが機能しない問題を修正する方法この問題は、システム ファイルの破損または Windows ファイル エクスプローラーの一時的な不具合が原因で発生する可能性があります。ここでは、Windows 11 のコピー アンド ペースト機能を修正して復元するのに役立ついくつかのトラブルシューティング手順を示します。 1. クリップボード...ソフトウェアチュートリアル 2024 年 11 月 8 日に公開
中国語を勉強する
- 1 「歩く」は中国語で何と言いますか? 走路 中国語の発音、走路 中国語学習
- 2 「飛行機に乗る」は中国語で何と言いますか? 坐飞机 中国語の発音、坐飞机 中国語学習
- 3 「電車に乗る」は中国語で何と言いますか? 坐火车 中国語の発音、坐火车 中国語学習
- 4 「バスに乗る」は中国語で何と言いますか? 坐车 中国語の発音、坐车 中国語学習
- 5 中国語でドライブは何と言うでしょう? 开车 中国語の発音、开车 中国語学習
- 6 水泳は中国語で何と言うでしょう? 游泳 中国語の発音、游泳 中国語学習
- 7 中国語で自転車に乗るってなんて言うの? 骑自行车 中国語の発音、骑自行车 中国語学習
- 8 中国語で挨拶はなんて言うの? 你好中国語の発音、你好中国語学習
- 9 中国語でありがとうってなんて言うの? 谢谢中国語の発音、谢谢中国語学習
- 10 How to say goodbye in Chinese? 再见Chinese pronunciation, 再见Chinese learning

























