
ステップ 1: Windows キー R を押して、[ファイル名を指定して実行] ダイアログを開きます。次に、[ファイル名を指定して実行] ダイアログ ボックスに「netplwiz」と入力し、[OK] をクリックします。

ユーザーはこのコンピュータを使用するにはユーザー名とパスワードを入力する必要があります] チェックボックスをオフにして、[適用] をクリックします。 ]


方法 2: レジストリ エディターを使用して自動ログインを有効または無効にする
regedit」と入力し、[OK] をクリックします。
 ステップ 3: レジストリ エディターが開いたら、キーを見つけます:
ステップ 3: レジストリ エディターが開いたら、キーを見つけます:
. ステップ 4: Winlogon キーの右側のペインで
DefaultUserNameを見つけ、その値のデータが自動ログインを有効にするユーザー アカウントの名前であることを確認します。

DefaultUserName 値が存在しない場合は、Winlogon キーを右クリックし、新規 > 文字列値 を選択して新しい文字列値を作成します。 。次に、値に DefaultUserName という名前を付け、そのデータをユーザー名に設定します。
 ステップ 5: DefaultPassword 値を見つけます。この値が存在しない場合は、新しい文字列値を作成し、DefaultPassword という名前を付けます。次に、それをダブルクリックして、その値データをユーザー アカウントのパスワードに変更します。
ステップ 5: DefaultPassword 値を見つけます。この値が存在しない場合は、新しい文字列値を作成し、DefaultPassword という名前を付けます。次に、それをダブルクリックして、その値データをユーザー アカウントのパスワードに変更します。
 ステップ 6: AutoAdminLogon 値を見つけます。この値が存在しない場合は、新しい文字列値を作成し、AutoAdminLogon という名前を付けます。次に、それをダブルクリックして値のデータを
ステップ 6: AutoAdminLogon 値を見つけます。この値が存在しない場合は、新しい文字列値を作成し、AutoAdminLogon という名前を付けます。次に、それをダブルクリックして値のデータを
. に変更します。
 それでおしまい。次回 Windows 10 を起動または再起動すると、パスワードを入力することなく、自動的にデスクトップにログオンします。自動ログインを無効にするには、AutoAdminLogon 値を削除するか、その値のデータを
それでおしまい。次回 Windows 10 を起動または再起動すると、パスワードを入力することなく、自動的にデスクトップにログオンします。自動ログインを無効にするには、AutoAdminLogon 値を削除するか、その値のデータを
から 0 に変更します。 方法 3: Autologon を使用して自動ログインを有効または無効にする
ステップ 2: 自動ログオン アプリケーションをダブルクリックして実行します。
ステップ 3: 自動ログオン ユーティリティは、現在のユーザー アカウント名とドメイン名を自動的に取得します。ユーザー アカウントのパスワードを入力し、[有効] をクリックして自動ログインを有効にするか、[無効] をクリックして自動ログインを無効にします。
 最後の言葉:
最後の言葉:
Windows 10 のログイン画面でパスワードを入力するのが面倒な場合は、パスワードを削除する必要はなく、自動ログインを有効にするだけで済みます。自動ログイン機能がオンになっている場合、Windows 10 はパスワード プロンプト画面をスキップし、起動または再起動するたびにデスクトップに自動的にログオンします。つまり、ユーザー アカウントにはパスワードがありますが、ログインするためにパスワードを入力する必要はありません。この投稿では、Windows 10 で自動ログインを有効または無効にする方法を説明します。 。選択する方法は 3 つあり、いずれもローカル アカウントと Microsoft アカウントに適用されます。
ステップ 1: Windows キー R を押して、[ファイル名を指定して実行] ダイアログを開きます。次に、[ファイル名を指定して実行] ダイアログ ボックスに「netplwiz」と入力し、[OK] をクリックします。
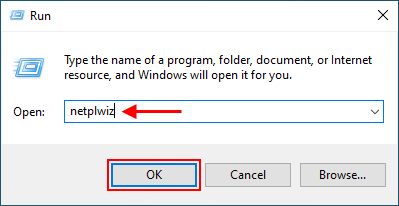
ユーザーはこのコンピュータを使用するにはユーザー名とパスワードを入力する必要があります] チェックボックスをオフにして、[適用] をクリックします。 ]
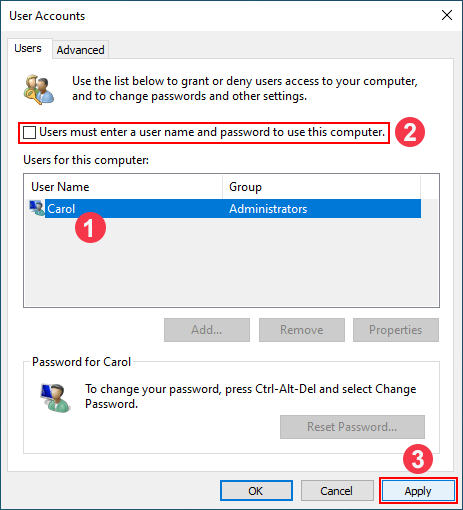
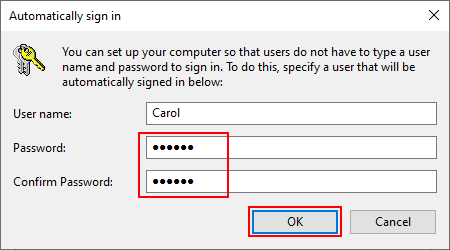
方法 2: レジストリ エディターを使用して自動ログインを有効または無効にする
regedit」と入力し、[OK] をクリックします。
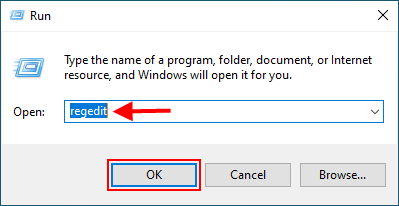 ステップ 3: レジストリ エディターが開いたら、キーを見つけます:
ステップ 3: レジストリ エディターが開いたら、キーを見つけます:
. ステップ 4: Winlogon キーの右側のペインで
DefaultUserNameを見つけ、その値のデータが自動ログインを有効にするユーザー アカウントの名前であることを確認します。
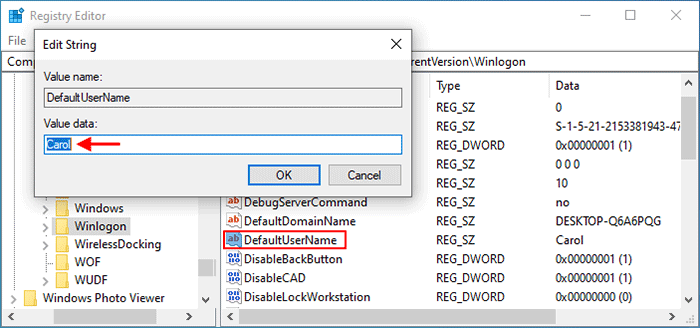
DefaultUserName 値が存在しない場合は、Winlogon キーを右クリックし、新規 > 文字列値 を選択して新しい文字列値を作成します。 。次に、値に DefaultUserName という名前を付け、そのデータをユーザー名に設定します。
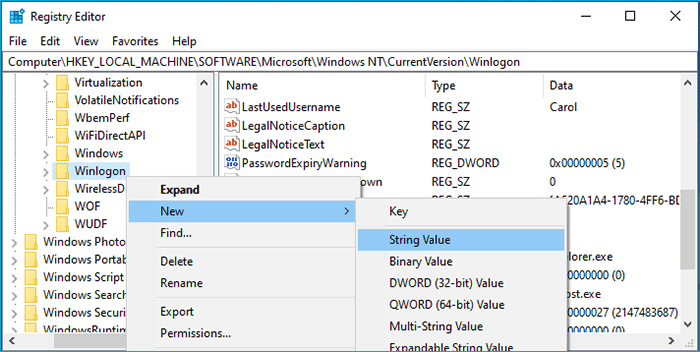 ステップ 5: DefaultPassword 値を見つけます。この値が存在しない場合は、新しい文字列値を作成し、DefaultPassword という名前を付けます。次に、それをダブルクリックして、その値データをユーザー アカウントのパスワードに変更します。
ステップ 5: DefaultPassword 値を見つけます。この値が存在しない場合は、新しい文字列値を作成し、DefaultPassword という名前を付けます。次に、それをダブルクリックして、その値データをユーザー アカウントのパスワードに変更します。
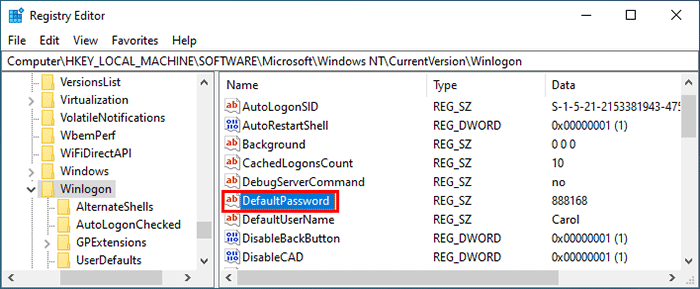 ステップ 6: AutoAdminLogon 値を見つけます。この値が存在しない場合は、新しい文字列値を作成し、AutoAdminLogon という名前を付けます。次に、それをダブルクリックして値のデータを
ステップ 6: AutoAdminLogon 値を見つけます。この値が存在しない場合は、新しい文字列値を作成し、AutoAdminLogon という名前を付けます。次に、それをダブルクリックして値のデータを
. に変更します。
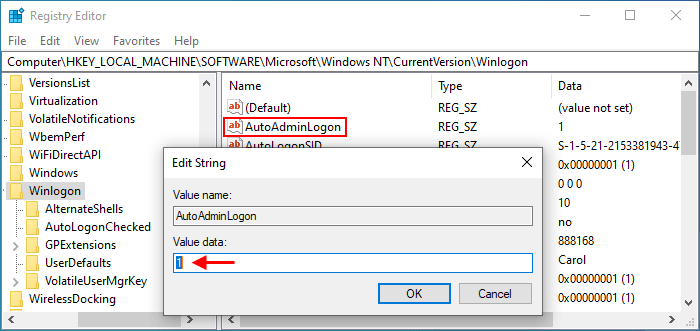 それでおしまい。次回 Windows 10 を起動または再起動すると、パスワードを入力することなく、自動的にデスクトップにログオンします。自動ログインを無効にするには、AutoAdminLogon 値を削除するか、その値のデータを
それでおしまい。次回 Windows 10 を起動または再起動すると、パスワードを入力することなく、自動的にデスクトップにログオンします。自動ログインを無効にするには、AutoAdminLogon 値を削除するか、その値のデータを
から 0 に変更します。 方法 3: Autologon を使用して自動ログインを有効または無効にする
ステップ 2: 自動ログオン アプリケーションをダブルクリックして実行します。
ステップ 3: 自動ログオン ユーティリティは、現在のユーザー アカウント名とドメイン名を自動的に取得します。ユーザー アカウントのパスワードを入力し、[有効] をクリックして自動ログインを有効にするか、[無効] をクリックして自動ログインを無効にします。
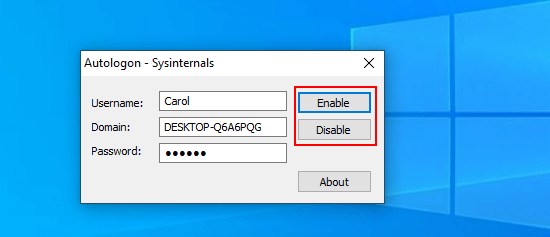 最後の言葉:
最後の言葉:
関数loadads(){ var sscript = document.createElement('script'); sscript.src= 'https://pagead2.googlesyndication.com/pagead/js/adsbygoogle.js?client=ca-pub-9370365363357132'; document.body.appendChild(sscript); sscript.addEventListener('load',function (){document.body.removeChild(sscript) }) } setTimeout(loadads,500)















免責事項: 提供されるすべてのリソースの一部はインターネットからのものです。お客様の著作権またはその他の権利および利益の侵害がある場合は、詳細な理由を説明し、著作権または権利および利益の証拠を提出して、電子メール [email protected] に送信してください。 できるだけ早く対応させていただきます。
Copyright© 2022 湘ICP备2022001581号-3