Windows 10 ラップトップ/PC から Microsoft アカウントを削除する 2 つのオプション
私が忙しいとき、夫は親切にも新しいラップトップをセットアップしてくれましたが、軽率にも私のものではなく彼の Microsoft アカウントを使用しました。今、それを削除して私のものと置き換える方法が見つからないことがわかりました。ご協力いただければ幸いです。
これはマイクロソフト コミュニティでの質問で、何千人もの人が同じ質問をしています。同様の状況に陥った場合、Windows 10 ラップトップ/PC から Microsoft アカウントを削除するにはどうすればよいでしょうか?心配しないで。このページは、この問題の解決に役立ちます。
- オプション 1: Microsoft アカウントからローカル アカウントに切り替える
- オプション 2: ローカル アカウントを使用して Microsoft アカウントを削除する
オプション 1: Microsoft アカウントからローカル アカウントに切り替える
ステップ 1: Microsoft アカウントを使用して Windows 10 にサインインします。
ステップ 2: Win I キーを使用して設定を開き、[アカウント (アカウント、メール、同期、仕事、家族)] に移動します。
ステップ 3: 左側の [自分の情報] をクリックし、右側の [代わりにローカル アカウントでサインイン] をクリックします。
ステップ 4: 現在のパスワードを求められたら、Microsoft アカウントの現在のパスワードを入力し、[次へ] をクリックします。
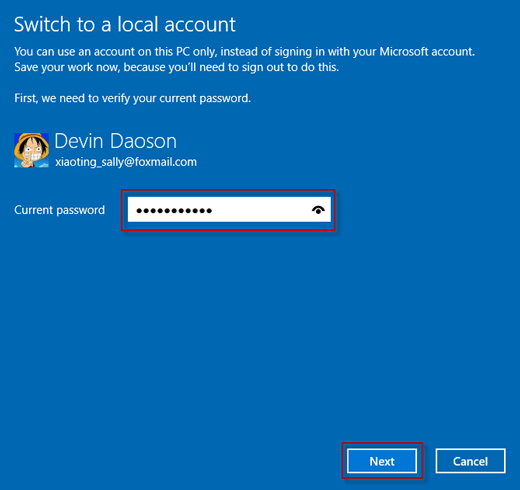
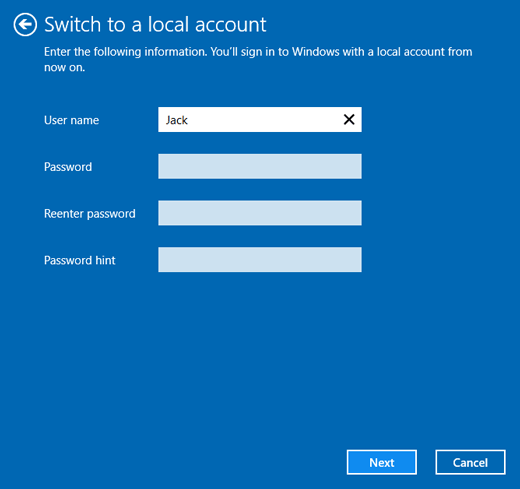
ステップ 7: ログイン画面が表示されたら、作成したばかりのローカル アカウントでサインインします。
ステップ 8: [設定] を開き、[アカウント] > [自分の情報] に移動して、[代わりに Microsoft アカウントでサインインする] をクリックします。
ステップ 9: その後、必要な電子メール アドレスの Microsoft アカウントを使用してサインインできます。
それでおしまい。このようにして、最初の Microsoft アカウントを削除し、別のアカウントに置き換えることができます。ただし、この方法は、最初の Microsoft アカウントのパスワードがわからない場合など、場合によっては機能しないことがあります。その場合は、別の方法をご利用いただけます。
オプション 2: ローカル管理者アカウントを使用して Microsoft アカウントを削除する
この Windows 10 コンピューターに使用可能なローカル管理者アカウントがある場合は、管理者アカウントでサインインし、次の 3 つの方法のいずれかを使用して不要な Microsoft アカウントを削除できます。
注: 管理者アカウントがない場合は、まず管理者アカウントを作成する必要があります。 Windows 10 にサインインできない場合に管理者アカウントを作成する方法を参照してください。
- 方法 1: 設定から
- 方法 2: コントロール パネルから
- 方法 3: Netplwiz を使用する
1.ローカル管理者アカウントを使用して Windows 10 にサインインします。
2. [設定] を開き、[アカウント] > [家族とその他のユーザー] に移動します。 [その他のユーザー] セクションで Microsoft アカウントを選択し、[削除] をクリックします。
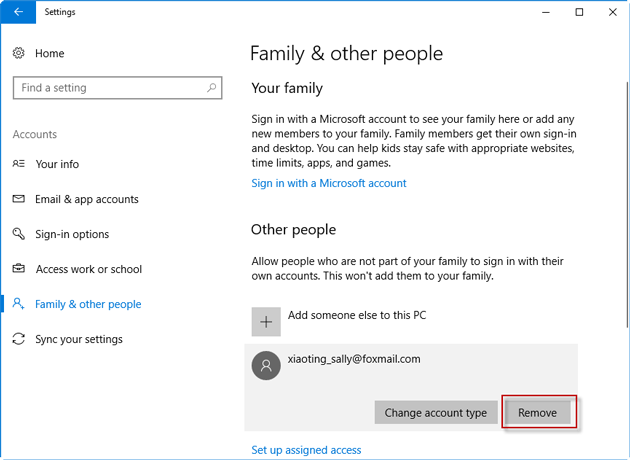
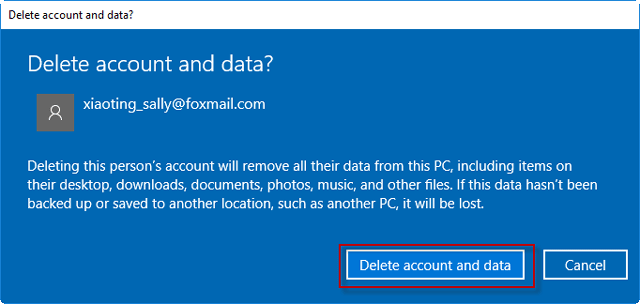
1.コントロール パネルを開き、[ユーザー アカウント] > [ユーザー アカウントの削除] をクリックします。
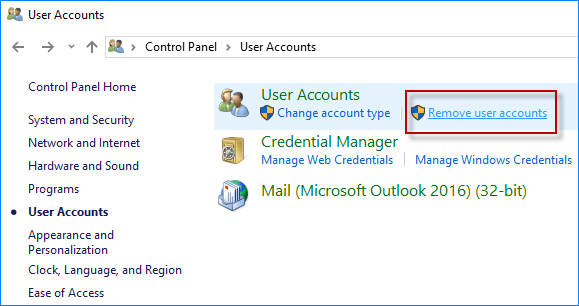
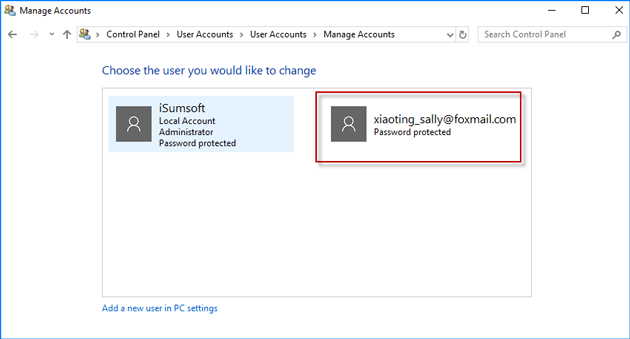
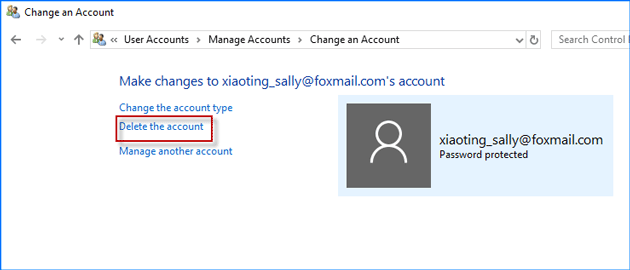
5. Windows 10 では、この Microsoft アカウントを削除してもよいかどうかを尋ねられます。[アカウントの削除] ボタンをクリックして削除を確認します。
方法 3: netplwiz を使用して Microsoft アカウントを削除する
1. Win R キーを使用してファイル名を指定して実行ダイアログを開き、
netplwiz と入力して [OK] をクリックします。
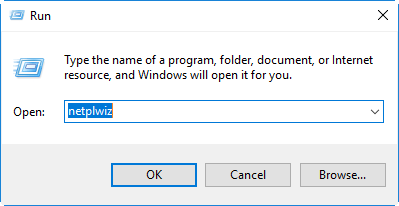 2. [ユーザー アカウント] ウィンドウが開いたら、[ユーザー] タブを選択したまま、削除する Microsoft アカウントを選択し、[削除] ボタンをクリックします。
2. [ユーザー アカウント] ウィンドウが開いたら、[ユーザー] タブを選択したまま、削除する Microsoft アカウントを選択し、[削除] ボタンをクリックします。
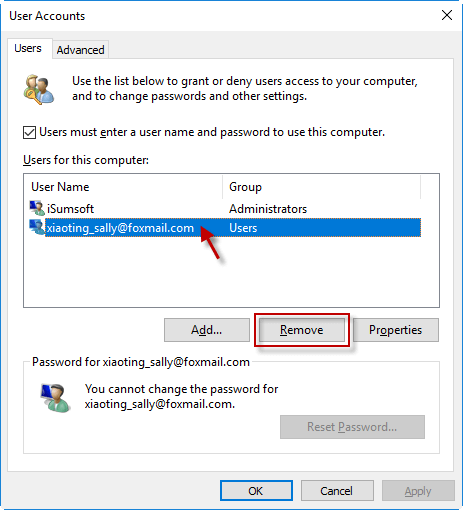 3.この Windows 10 コンピューターからこの Microsoft アカウントを削除してもよいかどうかを尋ねられます。[はい] をクリックして確認します。
3.この Windows 10 コンピューターからこの Microsoft アカウントを削除してもよいかどうかを尋ねられます。[はい] をクリックして確認します。
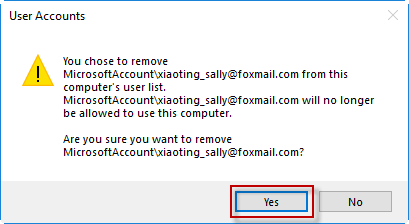 上記は、Windows 10 ラップトップ/PC から Microsoft アカウントを削除するために使用できるすべての方法です。
上記は、Windows 10 ラップトップ/PC から Microsoft アカウントを削除するために使用できるすべての方法です。
-
 Macの写真を削除する方法は?デジタルクラッターは、特に写真でよくある問題です。 ほとんどの人は、同様の角度から多数のショットを撮影し、デバイスとMac全体で複製画像が急増します。この記事では、これらの冗長な写真を識別して削除し、貴重なストレージスペースを解放し、MACパフォーマンスを改善するためのいくつかの方法を提供します。...ソフトウェアチュートリアル 2025-05-02に投稿
Macの写真を削除する方法は?デジタルクラッターは、特に写真でよくある問題です。 ほとんどの人は、同様の角度から多数のショットを撮影し、デバイスとMac全体で複製画像が急増します。この記事では、これらの冗長な写真を識別して削除し、貴重なストレージスペースを解放し、MACパフォーマンスを改善するためのいくつかの方法を提供します。...ソフトウェアチュートリアル 2025-05-02に投稿 -
 2025年に推奨されるベストソーラー充電器Whether you often camp off the grid, go backpacking, or grapple with power outages, a solar charger is a nifty gadget to have in your arsenal. It can ...ソフトウェアチュートリアル 2025-05-02に投稿
2025年に推奨されるベストソーラー充電器Whether you often camp off the grid, go backpacking, or grapple with power outages, a solar charger is a nifty gadget to have in your arsenal. It can ...ソフトウェアチュートリアル 2025-05-02に投稿 -
 データを失うことなく携帯電話をリセットするための究極のガイドスマートフォンの若返り:工場出荷時のガイド 新しい携帯電話でのパワーのスリルの最初のスリルを覚えていますか? その手つかずのインターフェース、稲妻の速度、無限の可能性は? iPhoneまたはAndroidデバイスを工場出荷時にリセットして、いつでもその感覚を再捕獲できます。 工場出荷時のリセットは...ソフトウェアチュートリアル 2025-05-01に投稿
データを失うことなく携帯電話をリセットするための究極のガイドスマートフォンの若返り:工場出荷時のガイド 新しい携帯電話でのパワーのスリルの最初のスリルを覚えていますか? その手つかずのインターフェース、稲妻の速度、無限の可能性は? iPhoneまたはAndroidデバイスを工場出荷時にリセットして、いつでもその感覚を再捕獲できます。 工場出荷時のリセットは...ソフトウェアチュートリアル 2025-05-01に投稿 -
 Appleの新しいバージョンのメッセージアプリケーションのための7つの実用的なヒントimessageの隠された宝石:iOS 16の拡張メッセージング機能をマスターする Appleの安全なメッセージングプラットフォームであるImessageは、2011年のデビュー以来大幅に進化してきました。 iOS 16はいくつかの機能強化を導入し、さらに強力にします。このガイドは、IMESS...ソフトウェアチュートリアル 2025-05-01に投稿
Appleの新しいバージョンのメッセージアプリケーションのための7つの実用的なヒントimessageの隠された宝石:iOS 16の拡張メッセージング機能をマスターする Appleの安全なメッセージングプラットフォームであるImessageは、2011年のデビュー以来大幅に進化してきました。 iOS 16はいくつかの機能強化を導入し、さらに強力にします。このガイドは、IMESS...ソフトウェアチュートリアル 2025-05-01に投稿 -
 Instagram、Facebook、Xなどのソーシャルプラットフォームで自分を隠す方法ソーシャルメディアでオンラインプライバシーを維持することは、親しい友人や家族にとっても重要です。 アクセスを制限して、知人からの不要な注意を防ぐか、オンラインとオフラインの生活を明確に分離することをお勧めします。 幸いなことに、主要なソーシャルネットワークは、発見可能性を制御するためのツールを提...ソフトウェアチュートリアル 2025-05-01に投稿
Instagram、Facebook、Xなどのソーシャルプラットフォームで自分を隠す方法ソーシャルメディアでオンラインプライバシーを維持することは、親しい友人や家族にとっても重要です。 アクセスを制限して、知人からの不要な注意を防ぐか、オンラインとオフラインの生活を明確に分離することをお勧めします。 幸いなことに、主要なソーシャルネットワークは、発見可能性を制御するためのツールを提...ソフトウェアチュートリアル 2025-05-01に投稿 -
 お使いの携帯電話でファイルをファックスする方法に関する簡単なチュートリアル一部の組織は、まだ電子メールでドキュメントを受け入れていません。代わりにドキュメントをファックスする必要がある場合があります。いいえ、スマートフォンの電話接続をファックスマシンまたはダイヤルアップモデムとして使用することはできません。 PCから時折ファックスを送信するのと同じように、ファックスを行う...ソフトウェアチュートリアル 2025-04-29に投稿されました
お使いの携帯電話でファイルをファックスする方法に関する簡単なチュートリアル一部の組織は、まだ電子メールでドキュメントを受け入れていません。代わりにドキュメントをファックスする必要がある場合があります。いいえ、スマートフォンの電話接続をファックスマシンまたはダイヤルアップモデムとして使用することはできません。 PCから時折ファックスを送信するのと同じように、ファックスを行う...ソフトウェアチュートリアル 2025-04-29に投稿されました -
 一時Macファイルを削除する方法は?メソッドを見つけて明確にしますMac上の一時ファイルのクリア:ディスクスペースを取り戻し、パフォーマンスをブースト 一時的なファイルは、しばしば見落とされがちで、Macに重要なディスクスペースを消費し、パフォーマンスに影響を与えます。このガイドでは、これらのファイルを効果的に削除し、ストレージを解放し、MacBookの速度と安...ソフトウェアチュートリアル 2025-04-29に投稿されました
一時Macファイルを削除する方法は?メソッドを見つけて明確にしますMac上の一時ファイルのクリア:ディスクスペースを取り戻し、パフォーマンスをブースト 一時的なファイルは、しばしば見落とされがちで、Macに重要なディスクスペースを消費し、パフォーマンスに影響を与えます。このガイドでは、これらのファイルを効果的に削除し、ストレージを解放し、MacBookの速度と安...ソフトウェアチュートリアル 2025-04-29に投稿されました -
 ボリュームはWindowsで100%詰まっていますか?これらのソリューションを試してくださいWindowsボリュームは100%に詰まっていますか?簡単に修正できます! コンピューターボリュームの問題は頭痛の種です! Windowsのボリュームが100%に詰まっている場合は、心配しないでください。このMinitoolガイドは、すぐに解決するのに役立ちます。 コンピューターを再起動するた...ソフトウェアチュートリアル 2025-04-29に投稿されました
ボリュームはWindowsで100%詰まっていますか?これらのソリューションを試してくださいWindowsボリュームは100%に詰まっていますか?簡単に修正できます! コンピューターボリュームの問題は頭痛の種です! Windowsのボリュームが100%に詰まっている場合は、心配しないでください。このMinitoolガイドは、すぐに解決するのに役立ちます。 コンピューターを再起動するた...ソフトウェアチュートリアル 2025-04-29に投稿されました -
 個人検索サイトからデータを削除する方法この記事は、2025年2月24日に最後に更新されました。 多くの人々は、かなりの量の個人データがオンラインで容易にアクセスできることに気づいていません。これには、あなたの名前、年齢、住所、連絡先の詳細、関係の状況、さらには裁判所の記録などの機密情報が含まれます。多くの場合、多数のウェブサイ...ソフトウェアチュートリアル 2025-04-21に投稿されました
個人検索サイトからデータを削除する方法この記事は、2025年2月24日に最後に更新されました。 多くの人々は、かなりの量の個人データがオンラインで容易にアクセスできることに気づいていません。これには、あなたの名前、年齢、住所、連絡先の詳細、関係の状況、さらには裁判所の記録などの機密情報が含まれます。多くの場合、多数のウェブサイ...ソフトウェアチュートリアル 2025-04-21に投稿されました -
 iPadをラップトップとして偽装する方法この更新された記事(元々公開された2019年10月31日)では、iPados 16ベータ機能を使用してiPadをラップトップの代替に変換する方法を探ります。 この記事では、AppleはLaptopの交換としてiPadを長い間宣伝してきましたが、iPadosはこの機能を大幅に向上させます。 必須ハ...ソフトウェアチュートリアル 2025-04-21に投稿されました
iPadをラップトップとして偽装する方法この更新された記事(元々公開された2019年10月31日)では、iPados 16ベータ機能を使用してiPadをラップトップの代替に変換する方法を探ります。 この記事では、AppleはLaptopの交換としてiPadを長い間宣伝してきましたが、iPadosはこの機能を大幅に向上させます。 必須ハ...ソフトウェアチュートリアル 2025-04-21に投稿されました -
 Macメールボックスのキャッシュをクリーニングする方法は? Macで削除する方法は?このガイドでは、Macのメールキャッシュをクリアする方法を説明し、パフォーマンスの遅延や電子メールの読み込みの問題などの一般的な問題に対処します。 MacOSメールアプリは、人気がありますが、大きなキャッシュのために遅くなる可能性があります。この記事では、メールキャッシュが何であるか、なぜそれが有...ソフトウェアチュートリアル 2025-04-21に投稿されました
Macメールボックスのキャッシュをクリーニングする方法は? Macで削除する方法は?このガイドでは、Macのメールキャッシュをクリアする方法を説明し、パフォーマンスの遅延や電子メールの読み込みの問題などの一般的な問題に対処します。 MacOSメールアプリは、人気がありますが、大きなキャッシュのために遅くなる可能性があります。この記事では、メールキャッシュが何であるか、なぜそれが有...ソフトウェアチュートリアル 2025-04-21に投稿されました -
 WiFiの最も必要なデバイスへの割り当てを優先する方法現代の家には通常、Wi-Fiアクセスネットワークに同時に接続されている複数のデバイスがあります。これは、特にオンラインゲームやビデオストリーミングなどの高帯域幅需要アクティビティを実施する場合に帯域幅の強さにつながることがよくあります。 ネットワーク負荷の管理を支援するために、一部のルーター...ソフトウェアチュートリアル 2025-04-19に投稿されました
WiFiの最も必要なデバイスへの割り当てを優先する方法現代の家には通常、Wi-Fiアクセスネットワークに同時に接続されている複数のデバイスがあります。これは、特にオンラインゲームやビデオストリーミングなどの高帯域幅需要アクティビティを実施する場合に帯域幅の強さにつながることがよくあります。 ネットワーク負荷の管理を支援するために、一部のルーター...ソフトウェアチュートリアル 2025-04-19に投稿されました -
 McAfee Antivirusソフトウェアレビュー:十分ですか? 【関数、価格】McAfee:ベテランアンチウイルスですが、Macに最適ですか? サイバーセキュリティの長年の評判の良い名前であるMcAfeeは、ユーザーフレンドリーで包括的なセキュリティ機能を称賛された堅牢なウイルス対策スイートを提供します。 PCには強く推奨されていますが、MacSに対する有効性は綿密な調査...ソフトウェアチュートリアル 2025-04-19に投稿されました
McAfee Antivirusソフトウェアレビュー:十分ですか? 【関数、価格】McAfee:ベテランアンチウイルスですが、Macに最適ですか? サイバーセキュリティの長年の評判の良い名前であるMcAfeeは、ユーザーフレンドリーで包括的なセキュリティ機能を称賛された堅牢なウイルス対策スイートを提供します。 PCには強く推奨されていますが、MacSに対する有効性は綿密な調査...ソフトウェアチュートリアル 2025-04-19に投稿されました -
 OnePlus Watch3は面白い問題のために4月に延期されます待望のOnePlus Watch 3スマートウォッチがリリースされた後、購入計画にはわずかな調整が必要になる場合があります。とんでもない生産の問題により、OnePlusはほとんどの時計の出荷を延期することを余儀なくされました。 OnePlusは、最新のスマートウォッチであるOnePlu...ソフトウェアチュートリアル 2025-04-19に投稿されました
OnePlus Watch3は面白い問題のために4月に延期されます待望のOnePlus Watch 3スマートウォッチがリリースされた後、購入計画にはわずかな調整が必要になる場合があります。とんでもない生産の問題により、OnePlusはほとんどの時計の出荷を延期することを余儀なくされました。 OnePlusは、最新のスマートウォッチであるOnePlu...ソフトウェアチュートリアル 2025-04-19に投稿されました -
 iPhoneの背面にあるタップ機能を最大限に活用するためのヒント長年にわたり、AppleはiPhoneをより便利にするための多数のツールを開発してきました。 「タップバック」機能は鈍いですが、しばしば見落とされています。それは十分に見事ではないかもしれませんが、このアクセシビリティのショートカットは、オープンしにくい多くの機能にすばやくアクセスできます。電...ソフトウェアチュートリアル 2025-04-18に投稿されました
iPhoneの背面にあるタップ機能を最大限に活用するためのヒント長年にわたり、AppleはiPhoneをより便利にするための多数のツールを開発してきました。 「タップバック」機能は鈍いですが、しばしば見落とされています。それは十分に見事ではないかもしれませんが、このアクセシビリティのショートカットは、オープンしにくい多くの機能にすばやくアクセスできます。電...ソフトウェアチュートリアル 2025-04-18に投稿されました
中国語を勉強する
- 1 「歩く」は中国語で何と言いますか? 走路 中国語の発音、走路 中国語学習
- 2 「飛行機に乗る」は中国語で何と言いますか? 坐飞机 中国語の発音、坐飞机 中国語学習
- 3 「電車に乗る」は中国語で何と言いますか? 坐火车 中国語の発音、坐火车 中国語学習
- 4 「バスに乗る」は中国語で何と言いますか? 坐车 中国語の発音、坐车 中国語学習
- 5 中国語でドライブは何と言うでしょう? 开车 中国語の発音、开车 中国語学習
- 6 水泳は中国語で何と言うでしょう? 游泳 中国語の発音、游泳 中国語学習
- 7 中国語で自転車に乗るってなんて言うの? 骑自行车 中国語の発音、骑自行车 中国語学習
- 8 中国語で挨拶はなんて言うの? 你好中国語の発音、你好中国語学習
- 9 中国語でありがとうってなんて言うの? 谢谢中国語の発音、谢谢中国語学習
- 10 How to say goodbye in Chinese? 再见Chinese pronunciation, 再见Chinese learning

























