パスワードを忘れた場合の HP ラップトップ Windows 10 のロックを解除する 2 つの方法
「管理者パスワードを忘れたため、HP Windows 10 ラップトップからロックアウトされています。ラップトップにパスワード リセット ディスクも他のアカウントもありません。何か方法はありますか?そのパスワードを使用せずに HP ラップトップのロックを解除しますか? 助けてください!"
気を楽にしてください。今日の高度なテクノロジーとネットワークの世界では、ラップトップのパスワードを忘れることは以前ほど悪いことではありません。このページでは、パスワードを忘れた場合に HP Windows 10 ラップトップのロックを解除する 2 つの方法を説明します。自分の状況やニーズに応じて方法を選択できます。
- 方法 1: HP Recovery Manager を使用してディスクなしの HP Windows 10 ラップトップのロックを解除する
- 方法 2: パスワード リセット ディスクを使用して、データを失わずに HP Windows 10 ノートパソコンのロックを解除する
方法 1: HP Recovery Manager を使用してディスクなしの HP Windows 10 ラップトップのロックを解除する
ラップトップ上のデータが失われたり、HP ラップトップのロックを解除するのに少し時間がかかっても構わない場合は、ロックされた HP ラップトップを工場出荷時の設定 (購入時のパスワードなしの元の状態) にリセットすることを検討できます。 HP ノートパソコンを出荷時設定にリセットするにはいくつかの方法がありますが、リカバリ ディスクがない場合は、HP Recovery Manager が最良の選択です。手順は次のとおりです。
ステップ 1: HP Windows 10 ラップトップの電源を入れるか再起動し、[オプションの選択] 画面が表示されるまでキーボードの F11 キーを繰り返し押します。
ステップ 2: [トラブルシューティング] > [リカバリ マネージャー] をクリックします。
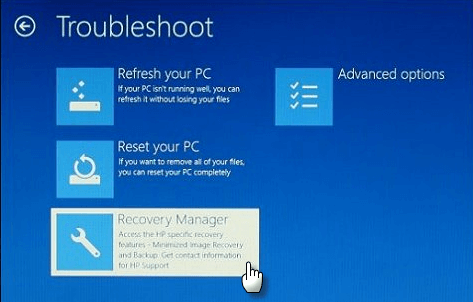
ステップ 3: [HP Recovery Manager] に移動したので、[ヘルプ] または [すぐにヘルプが必要] セクションから [システム リカバリ] を選択します。 HP Recovery Manager の画面はモデルによって異なる場合があります。
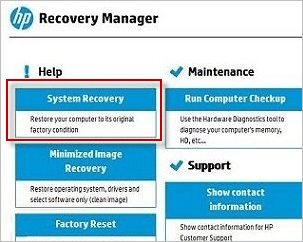
ヒント: HP ラップトップの一部のモデルには HP Recovery Manager が付属していません。その場合は、2 番目の方法がより良い選択となるでしょう。
ステップ 4: 自分のニーズに応じて、[最初にファイルをバックアップする (推奨)] または [ファイルをバックアップせずに復元する] を選択し、[次へ] をクリックします。
ステップ 5: ここからは、画面上の指示に従って工場出荷時設定へのリセットプロセスを完了します。これにより、HP Windows 10 ラップトップの購入後に作成したすべてのファイルとパーティション、およびインストールされたプログラムが消去され、HP ラップトップがパスワードを必要とせずにログオンできる元の状態に復元されます。
方法 2: パスワード リセットにより、データを失わずに HP Windows 10 ノートパソコンのロックを解除します
データを失わずに HP Windows 10 ラップトップのロックをより安全に解除したい場合は、パスワード リセット ディスクを使用して忘れたパスワードをリセットするのがおそらく最良の選択です。現時点ではディスクがありませんが、Windows Password Refixer ツールを使用して今すぐディスクを作成できます。Windows Password Refixer ツールは、データを失うことなく Windows パスワードをリセットできる専用の Windows パスワード回復ツールです。手順は次のとおりです。
ステップ 1: Windows Password Refixer を使用してパスワード リセット ディスクを作成します。
Windows Password Refixer ツールをダウンロードして任意のコンピュータにインストールします。自分の HP Windows 10 ラップトップからロックアウトされると、別のコンピューターでダウンロードとインストールを実行する必要があります。 Windows Password Refixer をコンピュータにインストールしたら、それを起動し、画面上の指示に従ってこのプログラムを USB デバイスや CD/DVD フラッシュ ドライブなどのリムーバブル メディアに書き込みます。書き込みが成功すると、パスワード リセット ディスクが作成されます。
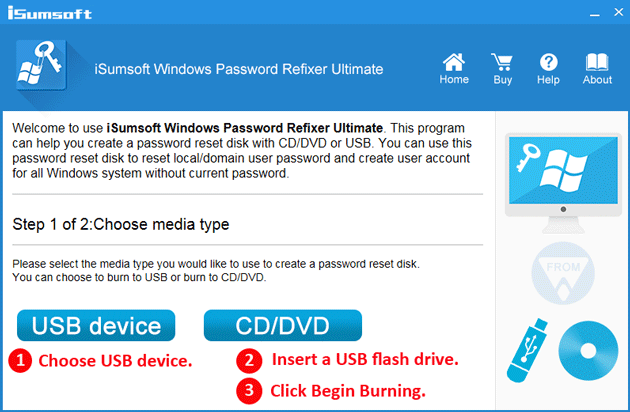
ステップ 2: パスワード リセット ディスクからロックされた HP Windows 10 ラップトップを起動します。
次に、別のコンピューターで作成したパスワード リセット ディスクから、独自のロックされた HP Windows 10 ラップトップを作成する必要があります。たとえば、最新モデルの HP ラップトップを USB フラッシュ ドライブから起動するには、次のように実行できます。
1) HP ラップトップの電源を切り、USB フラッシュ ドライブをラップトップの USB ポートに挿入します。
2) 電源ボタンを押して HP ラップトップの電源を入れ、すぐにスタートアップ メニューが表示されるまでキーボードの Esc キーを押し続けます。
3) スタートアップ メニューが表示されたら、F10 を押して BIOS セットアップに入ります。
4) [システム構成] > [ブート オプション] に移動し、レガシー サポートを有効にします。
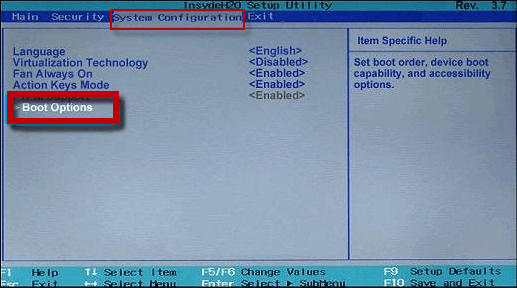
5) UEFI Boot Order で USB Hard Disk を選択し、F5/F6 キーを使用して先頭に移動します。また、「Legacy Boot Order」メニューで「USB Hard Disk」を選択し、一番上に移動します。
6) 最後に、F10 キーを押して変更を保存し、BIOS セットアップを終了します。
7) ラップトップが再起動したら、F9 キーを押してブート メニューに入ります。
8) Boot Menu が表示されたら、USB Hard Disk を選択し、Enter キーを押します。それでおしまい。 HP ラップトップはその USB ドライブから起動します。
ステップ 3: Windows 10 パスワードをリセットし、HP ノートパソコンのロックを解除します。
ロックされた HP ラップトップをそのパスワード リセット ディスクから正しく起動した場合、Windows Password Refixer は機能します。 HP ラップトップで実行されている Windows 10 OS が表示され、ラップトップに存在するすべてのユーザー アカウントが一覧表示されます。 Windows 10 OS とパスワードをリセットするユーザー アカウントを選択し、[パスワードのリセット] ボタンをクリックして、プロンプトに従ってパスワードをリセットするだけです。
注: Windows Password Refixer は、Windows ローカル ユーザーのパスワードを空白にリセットして、パスワードなしでログオンできるようにするように設計されています。
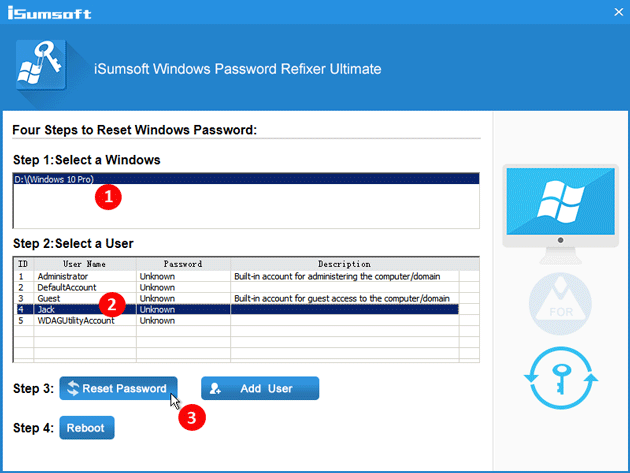
パスワードがリセットされると、HP Windows 10 ラップトップのロックが解除されます。最後に、[再起動] ボタンをクリックしてラップトップを再起動します。ラップトップからディスクを取り出すことを忘れないでください。今度は、HP ラップトップが Windows 10 がインストールされているシステム ドライブから通常どおり再起動し、正常にログオンできます。
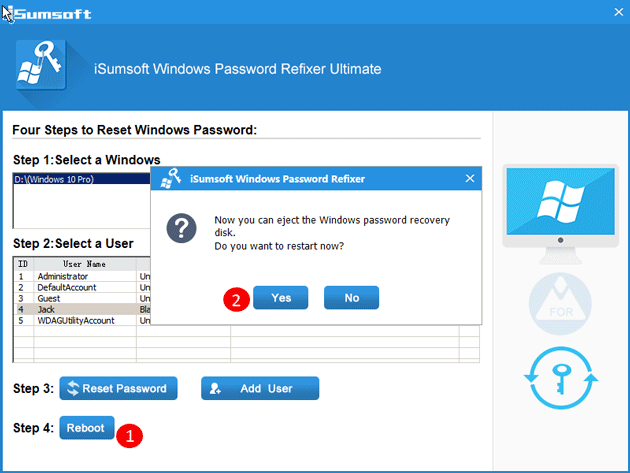
-
 あなたのスマートフォンにスクリーンプロテクターは本当に必要ですか?スマートフォンは高価です。最大 1,000 ドル以上も出して画面に傷が付くのは望ましくありません。購入した製品を保護するためにスクリーンプロテクターを購入する人は今でもたくさんいますが、現代のディスプレイの進歩においてもスクリーンプロテクターは必要なのでしょうか? 携帯電話にスクリーンプロテク...ソフトウェアチュートリアル 2024 年 11 月 5 日に公開
あなたのスマートフォンにスクリーンプロテクターは本当に必要ですか?スマートフォンは高価です。最大 1,000 ドル以上も出して画面に傷が付くのは望ましくありません。購入した製品を保護するためにスクリーンプロテクターを購入する人は今でもたくさんいますが、現代のディスプレイの進歩においてもスクリーンプロテクターは必要なのでしょうか? 携帯電話にスクリーンプロテク...ソフトウェアチュートリアル 2024 年 11 月 5 日に公開 -
 Windows 11 でスマート アプリ コントロールを有効または無効にする方法アプリをダウンロードして、その価値よりも面倒だった経験はありますか?私たちは皆、そこに行ったことがあるでしょう。幸いなことに、Windows 11 にはスマート アプリ コントロールと呼ばれるセキュリティ機能が組み込まれており、怪しいソフトウェアを回避するのに役立ちます。この記事では、Windows...ソフトウェアチュートリアル 2024 年 11 月 5 日に公開
Windows 11 でスマート アプリ コントロールを有効または無効にする方法アプリをダウンロードして、その価値よりも面倒だった経験はありますか?私たちは皆、そこに行ったことがあるでしょう。幸いなことに、Windows 11 にはスマート アプリ コントロールと呼ばれるセキュリティ機能が組み込まれており、怪しいソフトウェアを回避するのに役立ちます。この記事では、Windows...ソフトウェアチュートリアル 2024 年 11 月 5 日に公開 -
 Google マップが機能しないときに修正する方法Google マップは多くの場合、信頼できる旅のお供ですが、時折不具合が発生して立ち往生することがあります。サーバーの停止、インターネット接続の欠如、間違った時刻と日付の設定、またはバックグラウンド データの使用制限などの問題がこれらの問題の原因となる可能性があります。問題を解決するために実行でき...ソフトウェアチュートリアル 2024 年 11 月 5 日に公開
Google マップが機能しないときに修正する方法Google マップは多くの場合、信頼できる旅のお供ですが、時折不具合が発生して立ち往生することがあります。サーバーの停止、インターネット接続の欠如、間違った時刻と日付の設定、またはバックグラウンド データの使用制限などの問題がこれらの問題の原因となる可能性があります。問題を解決するために実行でき...ソフトウェアチュートリアル 2024 年 11 月 5 日に公開 -
 Windows で Hyper-V を無効にする 4 つの方法方法 1: コントロール パネルを使用する Hyper-V を無効にする最も簡単な方法は、コントロール パネルを使用することです。次の手順を繰り返します: ステップ 1: Windowsキーを押して、スタートメニューを開きます。検索ボックスに「コントロール パネル」と入力し、Enterを押してアプリ...ソフトウェアチュートリアル 2024 年 11 月 5 日に公開
Windows で Hyper-V を無効にする 4 つの方法方法 1: コントロール パネルを使用する Hyper-V を無効にする最も簡単な方法は、コントロール パネルを使用することです。次の手順を繰り返します: ステップ 1: Windowsキーを押して、スタートメニューを開きます。検索ボックスに「コントロール パネル」と入力し、Enterを押してアプリ...ソフトウェアチュートリアル 2024 年 11 月 5 日に公開 -
 Mac で Safari の高いメモリ使用量を修正する 3 つの方法基本的な修正 無関係なタブを閉じる: Safari で頻繁に使用しないタブを閉じます。すべてのタブは Mac の RAM を使用します。 Safari を強制停止して再起動する: Apple ロゴをクリックし、[強制終了] > [Safari] を選択し、[強制終了] を選択します。 キャッシュ...ソフトウェアチュートリアル 2024 年 11 月 5 日に公開
Mac で Safari の高いメモリ使用量を修正する 3 つの方法基本的な修正 無関係なタブを閉じる: Safari で頻繁に使用しないタブを閉じます。すべてのタブは Mac の RAM を使用します。 Safari を強制停止して再起動する: Apple ロゴをクリックし、[強制終了] > [Safari] を選択し、[強制終了] を選択します。 キャッシュ...ソフトウェアチュートリアル 2024 年 11 月 5 日に公開 -
 予期しないエラーが発生したためRobloxを終了する必要があるを修正ゲームをプレイするのが好きなら、Roblox に精通しているはずです。非常に人気のあるゲームプラットフォームです。ただし、使用中に「予期しないエラーが発生したため、Roblox を終了する必要があります」という問題が発生する場合があります。心配しないでください。MiniTool のこの記事を読んで解...ソフトウェアチュートリアル 2024 年 11 月 5 日に公開
予期しないエラーが発生したためRobloxを終了する必要があるを修正ゲームをプレイするのが好きなら、Roblox に精通しているはずです。非常に人気のあるゲームプラットフォームです。ただし、使用中に「予期しないエラーが発生したため、Roblox を終了する必要があります」という問題が発生する場合があります。心配しないでください。MiniTool のこの記事を読んで解...ソフトウェアチュートリアル 2024 年 11 月 5 日に公開 -
 古くなった PC のパフォーマンスを向上させる、環境に優しい 5 つの方法1.サーマルペーストを清掃して再塗布 既製の PC やラップトップを購入したか、自分で組み立てたかに関係なく、時間の経過とともに、SoC とヒートシンクの間に塗布されたサーマル ペーストが乾燥し、熱伝達が低下する可能性があります。これが何をもたらすのかと疑問に思うかもしれません。 まず...ソフトウェアチュートリアル 2024 年 11 月 5 日に公開
古くなった PC のパフォーマンスを向上させる、環境に優しい 5 つの方法1.サーマルペーストを清掃して再塗布 既製の PC やラップトップを購入したか、自分で組み立てたかに関係なく、時間の経過とともに、SoC とヒートシンクの間に塗布されたサーマル ペーストが乾燥し、熱伝達が低下する可能性があります。これが何をもたらすのかと疑問に思うかもしれません。 まず...ソフトウェアチュートリアル 2024 年 11 月 5 日に公開 -
 Windows 11でタスクバーの色を変更する方法タスクバーの色の変更は、デジタル キャンバスにタッチを追加する簡単かつ効果的な方法です。ミニマリストであっても、大胆な表現のファンであっても、タスク バーの色は Windows エクスペリエンスの雰囲気を決定します。この記事では、Windows 11でタスクバーの色を変更する方法をご紹介します。 ...ソフトウェアチュートリアル 2024 年 11 月 5 日に公開
Windows 11でタスクバーの色を変更する方法タスクバーの色の変更は、デジタル キャンバスにタッチを追加する簡単かつ効果的な方法です。ミニマリストであっても、大胆な表現のファンであっても、タスク バーの色は Windows エクスペリエンスの雰囲気を決定します。この記事では、Windows 11でタスクバーの色を変更する方法をご紹介します。 ...ソフトウェアチュートリアル 2024 年 11 月 5 日に公開 -
 iPhoneとAndroidで送信メッセージの音をオフにする方法通知と音は新しいメッセージを知らせますが、携帯電話からメッセージを送信するときの音など、一部の音は不要な場合があります。これらにイライラしていて、静かにテキストメッセージを送りたい場合は、iPhone と Android デバイスで送信メッセージの音をオフにする方法をご紹介します。 ...ソフトウェアチュートリアル 2024 年 11 月 5 日に公開
iPhoneとAndroidで送信メッセージの音をオフにする方法通知と音は新しいメッセージを知らせますが、携帯電話からメッセージを送信するときの音など、一部の音は不要な場合があります。これらにイライラしていて、静かにテキストメッセージを送りたい場合は、iPhone と Android デバイスで送信メッセージの音をオフにする方法をご紹介します。 ...ソフトウェアチュートリアル 2024 年 11 月 5 日に公開 -
 iPhone または iPad が熱くなりますか?その理由と修正方法を学ぶしかし、触ると暖かいデバイスと過熱しているデバイスには違いがあります。 iPhone が熱くなる原因を調べ、問題を診断して解決する方法について説明します。 iPhone または iPad が熱くなる理由 デバイスを長時間使用すると、熱くなります。それは完全に正常であり、心配する必要はありませ...ソフトウェアチュートリアル 2024 年 11 月 5 日に公開
iPhone または iPad が熱くなりますか?その理由と修正方法を学ぶしかし、触ると暖かいデバイスと過熱しているデバイスには違いがあります。 iPhone が熱くなる原因を調べ、問題を診断して解決する方法について説明します。 iPhone または iPad が熱くなる理由 デバイスを長時間使用すると、熱くなります。それは完全に正常であり、心配する必要はありませ...ソフトウェアチュートリアル 2024 年 11 月 5 日に公開 -
 Windows 11でデスクトップショートカットが機能しない場合の4つの修正方法基本的な修正: コンピュータを再起動します: 問題の原因となる問題のあるプロセスを強制的にシャットダウンするのに十分な強度があるため、再起動だけで十分な場合があります。 コンピュータでマルウェアをスキャンします: マルウェアは、コンピュータ上の要素の一般的な動作を変更します。強力なウイルス対策ソフ...ソフトウェアチュートリアル 2024 年 11 月 5 日に公開
Windows 11でデスクトップショートカットが機能しない場合の4つの修正方法基本的な修正: コンピュータを再起動します: 問題の原因となる問題のあるプロセスを強制的にシャットダウンするのに十分な強度があるため、再起動だけで十分な場合があります。 コンピュータでマルウェアをスキャンします: マルウェアは、コンピュータ上の要素の一般的な動作を変更します。強力なウイルス対策ソフ...ソフトウェアチュートリアル 2024 年 11 月 5 日に公開 -
 Windows Updateエラー0x80070658を修正する方法:ステップガイドコンピューターの最適なパフォーマンスを確保するには、最新の Windows 更新プログラムをタイムリーにインストールすることが重要です。このプロセス中に、Windows 更新エラー 0x80240438 が発生する場合があります。このエラーを解決する手順をご存知ですか?この MiniTool の投稿...ソフトウェアチュートリアル 2024 年 11 月 5 日に公開
Windows Updateエラー0x80070658を修正する方法:ステップガイドコンピューターの最適なパフォーマンスを確保するには、最新の Windows 更新プログラムをタイムリーにインストールすることが重要です。このプロセス中に、Windows 更新エラー 0x80240438 が発生する場合があります。このエラーを解決する手順をご存知ですか?この MiniTool の投稿...ソフトウェアチュートリアル 2024 年 11 月 5 日に公開 -
 AI を使用して Excel データを分析する方法Microsoft の Copilot AI は、長期にわたって実行されているスプレッドシート プラットフォームである Excel を含む、主要なアプリケーション スイート全体に展開されています。独自の AI アシスタントを使用して Excel をロードし、AI を使用して Excel データを分析...ソフトウェアチュートリアル 2024 年 11 月 5 日に公開
AI を使用して Excel データを分析する方法Microsoft の Copilot AI は、長期にわたって実行されているスプレッドシート プラットフォームである Excel を含む、主要なアプリケーション スイート全体に展開されています。独自の AI アシスタントを使用して Excel をロードし、AI を使用して Excel データを分析...ソフトウェアチュートリアル 2024 年 11 月 5 日に公開 -
 「探す」に AirTags が表示されない場合の 6 つの方法車のキーの追跡からペットのチェックまで、Apple AirTags の使用例は多岐にわたります。これらの AirTag は、「Find My」アプリケーションを通じて追跡できます。必要なのは、AirTag を機能に登録することだけです。ただし、鍵を紛失した場合、またはさらに悪いことに、子犬が見つから...ソフトウェアチュートリアル 2024 年 11 月 5 日に公開
「探す」に AirTags が表示されない場合の 6 つの方法車のキーの追跡からペットのチェックまで、Apple AirTags の使用例は多岐にわたります。これらの AirTag は、「Find My」アプリケーションを通じて追跡できます。必要なのは、AirTag を機能に登録することだけです。ただし、鍵を紛失した場合、またはさらに悪いことに、子犬が見つから...ソフトウェアチュートリアル 2024 年 11 月 5 日に公開 -
 Windows Update エラー 0x800f0985: Windows 11 で修正する方法Windows の更新は必要ですが、更新プロセス中に Windows 更新エラー 0x800f0985 などの避けられない問題が発生する場合があります。このようなエラーが発生した場合は、MiniTool のこの投稿で修正できます。Windows を最新の状態に維持すると、デバイスの安全性が確保され、...ソフトウェアチュートリアル 2024 年 11 月 5 日に公開
Windows Update エラー 0x800f0985: Windows 11 で修正する方法Windows の更新は必要ですが、更新プロセス中に Windows 更新エラー 0x800f0985 などの避けられない問題が発生する場合があります。このようなエラーが発生した場合は、MiniTool のこの投稿で修正できます。Windows を最新の状態に維持すると、デバイスの安全性が確保され、...ソフトウェアチュートリアル 2024 年 11 月 5 日に公開
中国語を勉強する
- 1 「歩く」は中国語で何と言いますか? 走路 中国語の発音、走路 中国語学習
- 2 「飛行機に乗る」は中国語で何と言いますか? 坐飞机 中国語の発音、坐飞机 中国語学習
- 3 「電車に乗る」は中国語で何と言いますか? 坐火车 中国語の発音、坐火车 中国語学習
- 4 「バスに乗る」は中国語で何と言いますか? 坐车 中国語の発音、坐车 中国語学習
- 5 中国語でドライブは何と言うでしょう? 开车 中国語の発音、开车 中国語学習
- 6 水泳は中国語で何と言うでしょう? 游泳 中国語の発音、游泳 中国語学習
- 7 中国語で自転車に乗るってなんて言うの? 骑自行车 中国語の発音、骑自行车 中国語学習
- 8 中国語で挨拶はなんて言うの? 你好中国語の発音、你好中国語学習
- 9 中国語でありがとうってなんて言うの? 谢谢中国語の発音、谢谢中国語学習
- 10 How to say goodbye in Chinese? 再见Chinese pronunciation, 再见Chinese learning

























