
यदि आप विंडोज़ 10 लॉगिन स्क्रीन पर अपना पासवर्ड टाइप करने में असमर्थ हैं, तो निम्नलिखित तीन विधियाँ आपको लॉग इन करने की अनुमति दे सकती हैं। लॉग इन करने के बाद, आप यह जानने का प्रयास कर सकते हैं कि विंडोज़ 10 आपको प्रवेश क्यों नहीं करने देगा पासवर्ड।
कई कंप्यूटर समस्याओं को एक साधारण पुनरारंभ द्वारा हल किया जा सकता है। यदि आप लॉगिन स्क्रीन पर पासवर्ड टाइप करने में असमर्थ हैं, तो स्क्रीन के निचले दाएं कोने में शटडाउन बटन पर क्लिक करके विंडोज 10 को पुनरारंभ करने का प्रयास करें। कभी-कभी, किसी कारण से शटडाउन बटन धूसर हो सकता है। यदि ऐसा है, तो पहले इसे बंद करने के लिए कंप्यूटर के पावर बटन को लगभग 5 सेकंड तक दबाए रखें और फिर इसे फिर से चालू करके अपने कंप्यूटर को पुनः प्रारंभ करें। कंप्यूटर पुनरारंभ होने के बाद, जांचें कि क्या आप पासवर्ड टाइप कर सकते हैं।
यदि कंप्यूटर को पुनरारंभ करने से कोई फायदा नहीं होता है, तो इसे आज़माएं:
1. लॉगिन/लॉक स्क्रीन के निचले दाएं कोने में पहुंच में आसानी बटन पर क्लिक करें, फिर ऑन-स्क्रीन कीबोर्ड खोलने के लिए मेनू से ऑन-स्क्रीन कीबोर्ड का चयन करें।

2. अब पासवर्ड बॉक्स में क्लिक करें, फिर ऑन-स्क्रीन कीबोर्ड पर अक्षरों और संख्याओं पर क्लिक करके अपना पासवर्ड दर्ज करें। जब आपका काम पूरा हो जाए, तो आप यह जांचने के लिए पासवर्ड बॉक्स के अंत में आई बटन पर क्लिक कर सकते हैं कि आपने सही पासवर्ड टाइप किया है या नहीं, फिर विंडोज 10 में लॉगिन करने के लिए एंटर पर क्लिक करें।

ध्यान दें: यदि आप ऑन-स्क्रीन कीबोर्ड खोलने में असमर्थ हैं, तो एक यूएसबी कीबोर्ड को अपने लैपटॉप से कनेक्ट करें और देखें कि क्या आप पासवर्ड टाइप कर सकते हैं।
यदि विंडोज़ 10 पुनरारंभ होने के बाद भी आपको पासवर्ड दर्ज करने नहीं देता है और यदि आप किसी अन्य कीबोर्ड का उपयोग करके टाइप करने में असमर्थ हैं, तो अपना विंडोज़ 10 पासवर्ड हटाना एक अच्छा विचार है, ताकि आप बिना पासवर्ड डाले लॉग इन कर सकें कुछ भी। विंडोज़ 10 पासवर्ड हटाने के लिए, हम आपको iSumsoft विंडोज़ पासवर्ड रिफ़िक्सर टूल का उपयोग करने की सलाह देते हैं। चरणों का पालन करें।
चरण 1: iSumsoft Windows पासवर्ड रिफ़िक्सर को किसी अन्य कंप्यूटर पर डाउनलोड और इंस्टॉल करें। यदि आपके पास दूसरा कंप्यूटर नहीं है, तो किसी और से एक उधार लें। कंप्यूटर के एक यूएसबी पोर्ट में एक यूएसबी फ्लैश डिस्क डालें, और iSumsoft Windows पासवर्ड रिफ़िक्सर लॉन्च करें, फिर इस सॉफ़्टवेयर को यूएसबी ड्राइव में बर्न करने के लिए ऑन-स्क्रीन चरणों का पालन करें। यह एक विंडोज़ पासवर्ड रीसेट डिस्क बनाएगा।

चरण 2: अब अपने विंडोज 10 कंप्यूटर में यूएसबी फ्लैश डिस्क डालें जो आपको पासवर्ड दर्ज करने नहीं देगा, और फिर कंप्यूटर को यूएसबी फ्लैश ड्राइव से बूट करें। यूएसबी ड्राइव से कंप्यूटर को बूट करने के लिए, आपको आमतौर पर बूट क्रम को बदलने के लिए कंप्यूटर के BIOS मेनू तक पहुंचना होगा।
चरण 3: यूएसबी ड्राइव से कंप्यूटर बूट होने के बाद, आपको iSumsoft Windows पासवर्ड रिफ़िक्सर स्क्रीन दिखाई देगी। यह आपके विंडोज़ 10 और आपकी उपयोगकर्ता जानकारी को सूचीबद्ध करता है। आपको बस उस उपयोगकर्ता का चयन करना है जिसका उपयोग आप विंडोज 10 में साइन इन करने के लिए करते हैं और रीसेट पासवर्ड बटन पर क्लिक करें, फिर पुष्टि करने के लिए हां पर क्लिक करें कि आप पासवर्ड को रिक्त स्थान पर रीसेट करना चाहते हैं।

स्टेप 4: पासवर्ड हटने के बाद अब आपको अपना कंप्यूटर रीस्टार्ट करना होगा। रिबूट बटन पर क्लिक करें। जब यह आपसे डिस्क को बाहर निकालने के लिए कहे, तो हाँ पर क्लिक करें और तुरंत अपने कंप्यूटर से यूएसबी फ्लैश डिस्क को हटा दें। आपका कंप्यूटर सामान्य रूप से पुनरारंभ हो जाएगा और फिर आपको पासवर्ड दर्ज करने की आवश्यकता के बिना विंडोज 10 में स्वचालित रूप से लॉगिन हो जाएगा।
लॉग इन करने के बाद, आप शायद इसका कारण जानना चाहेंगे कि विंडोज 10 आपको पासवर्ड दर्ज करने और उसे ठीक करने की अनुमति क्यों नहीं देगा।
1. हार्डवेयर की खराबी के कारण यह समस्या हो सकती है। आप हार्डवेयर समस्याओं का पता लगाने के लिए हार्डवेयर और डिवाइस समस्या निवारक चला सकते हैं, फिर ऑन-स्क्रीन निर्देशों का पालन कर सकते हैं और आप दिए गए सुझावों को आज़मा सकते हैं और परिणामों के साथ वापस आ सकते हैं। हार्डवेयर और डिवाइस समस्या निवारक खोलने के लिए, स्टार्ट मेनू में \\\"हार्डवेयर और डिवाइस\\\" खोजें, फिर खोज परिणाम में \\\"डिवाइस के साथ समस्याएं ढूंढें और ठीक करें\\\" पर क्लिक करें। यदि यह समस्याओं की पहचान नहीं कर पाता है, तो अगली विधि आज़माएँ।

2. अपने विंडोज़ 10 को सुरक्षित मोड में बूट करें। यदि आप अभी भी पासवर्ड को सुरक्षित मोड में टाइप नहीं कर सकते हैं, तो आपके ड्राइवरों में समस्या है, इसलिए आप चिपसेट ड्राइवरों को अपडेट कर सकते हैं और देख सकते हैं कि समस्या दूर हो गई है या नहीं। यदि आप सुरक्षित मोड में रहते हुए पासवर्ड टाइप कर सकते हैं, तो आपकी डिफ़ॉल्ट सेटिंग्स और बुनियादी ड्राइवर समस्या में योगदान नहीं दे रहे हैं।
3. यदि समस्या अभी भी मौजूद है और आप इसका कारण नहीं समझ पा रहे हैं, तो आप अपने पीसी को रीसेट कर सकते हैं या विंडोज 10 को फिर से इंस्टॉल कर सकते हैं।
","image":"http://www.luping.net/uploads/20240806/172292256366b1b64375f36.png","datePublished":"2024-08-06T13:36:02+08:00","dateModified":"2024-08-06T13:36:02+08:00","author":{"@type":"Person","name":"luping.net","url":"https://www.luping.net/articlelist/0_1.html"}} मुखपृष्ठ > सॉफ्टवेयर ट्यूटोरियल > विंडोज़ 10 लॉगिन स्क्रीन पर पासवर्ड टाइप नहीं कर सकते, इसे कैसे ठीक करें
मुखपृष्ठ > सॉफ्टवेयर ट्यूटोरियल > विंडोज़ 10 लॉगिन स्क्रीन पर पासवर्ड टाइप नहीं कर सकते, इसे कैसे ठीक करें
मैंने 10 दिन पहले अपने नए लैपटॉप को विंडोज़ में अपडेट किया है और यह अब तक ठीक काम कर रहा है। मैंने आज अपना लैपटॉप चालू किया और यह मुझे पासवर्ड टाइप करने नहीं दे रहा। जब मैं पासवर्ड बॉक्स में क्लिक करता हूं, तो मैं कुछ भी टाइप नहीं कर पाता। मैंने Ctrl Alt Delete का प्रयास किया है और कुछ नहीं हुआ। मदद करना!
बहुत से लोग रिपोर्ट करते हैं कि वे विंडोज 10 लॉगिन स्क्रीन पर पासवर्ड टाइप नहीं कर सकते क्योंकि पासवर्ड बॉक्स दिखाई नहीं दे रहा है या ग्रे हो गया है, जिससे वे लॉगिन करने में असमर्थ हैं। यह समस्या बस संयोग से होती है और विभिन्न कारणों से हो सकती है कारण, जैसे सॉफ़्टवेयर परिवर्तन, हार्डवेयर समस्याएँ, वायरस और मैलवेयर आदि। यदि आपके साथ भी यही समस्या है, तो निम्नलिखित तीन तरीकों को आज़माएँ और वे आपकी मदद कर सकते हैं।
यदि आप विंडोज़ 10 लॉगिन स्क्रीन पर अपना पासवर्ड टाइप करने में असमर्थ हैं, तो निम्नलिखित तीन विधियाँ आपको लॉग इन करने की अनुमति दे सकती हैं। लॉग इन करने के बाद, आप यह जानने का प्रयास कर सकते हैं कि विंडोज़ 10 आपको प्रवेश क्यों नहीं करने देगा पासवर्ड।
कई कंप्यूटर समस्याओं को एक साधारण पुनरारंभ द्वारा हल किया जा सकता है। यदि आप लॉगिन स्क्रीन पर पासवर्ड टाइप करने में असमर्थ हैं, तो स्क्रीन के निचले दाएं कोने में शटडाउन बटन पर क्लिक करके विंडोज 10 को पुनरारंभ करने का प्रयास करें। कभी-कभी, किसी कारण से शटडाउन बटन धूसर हो सकता है। यदि ऐसा है, तो पहले इसे बंद करने के लिए कंप्यूटर के पावर बटन को लगभग 5 सेकंड तक दबाए रखें और फिर इसे फिर से चालू करके अपने कंप्यूटर को पुनः प्रारंभ करें। कंप्यूटर पुनरारंभ होने के बाद, जांचें कि क्या आप पासवर्ड टाइप कर सकते हैं।
यदि कंप्यूटर को पुनरारंभ करने से कोई फायदा नहीं होता है, तो इसे आज़माएं:
1. लॉगिन/लॉक स्क्रीन के निचले दाएं कोने में पहुंच में आसानी बटन पर क्लिक करें, फिर ऑन-स्क्रीन कीबोर्ड खोलने के लिए मेनू से ऑन-स्क्रीन कीबोर्ड का चयन करें।
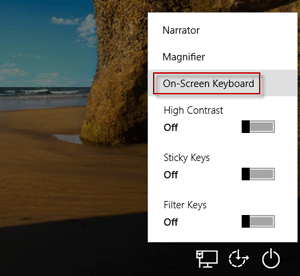
2. अब पासवर्ड बॉक्स में क्लिक करें, फिर ऑन-स्क्रीन कीबोर्ड पर अक्षरों और संख्याओं पर क्लिक करके अपना पासवर्ड दर्ज करें। जब आपका काम पूरा हो जाए, तो आप यह जांचने के लिए पासवर्ड बॉक्स के अंत में आई बटन पर क्लिक कर सकते हैं कि आपने सही पासवर्ड टाइप किया है या नहीं, फिर विंडोज 10 में लॉगिन करने के लिए एंटर पर क्लिक करें।
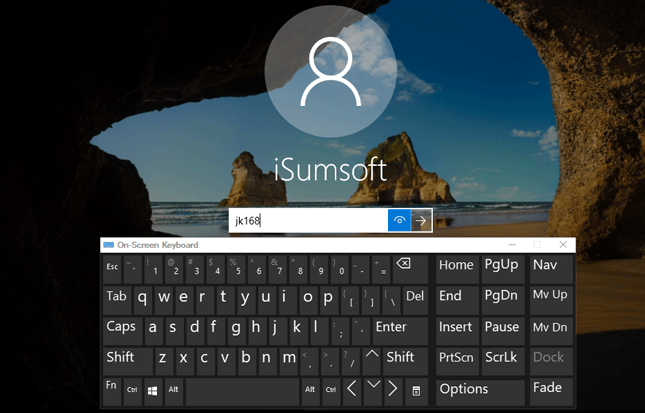
ध्यान दें: यदि आप ऑन-स्क्रीन कीबोर्ड खोलने में असमर्थ हैं, तो एक यूएसबी कीबोर्ड को अपने लैपटॉप से कनेक्ट करें और देखें कि क्या आप पासवर्ड टाइप कर सकते हैं।
यदि विंडोज़ 10 पुनरारंभ होने के बाद भी आपको पासवर्ड दर्ज करने नहीं देता है और यदि आप किसी अन्य कीबोर्ड का उपयोग करके टाइप करने में असमर्थ हैं, तो अपना विंडोज़ 10 पासवर्ड हटाना एक अच्छा विचार है, ताकि आप बिना पासवर्ड डाले लॉग इन कर सकें कुछ भी। विंडोज़ 10 पासवर्ड हटाने के लिए, हम आपको iSumsoft विंडोज़ पासवर्ड रिफ़िक्सर टूल का उपयोग करने की सलाह देते हैं। चरणों का पालन करें।
चरण 1: iSumsoft Windows पासवर्ड रिफ़िक्सर को किसी अन्य कंप्यूटर पर डाउनलोड और इंस्टॉल करें। यदि आपके पास दूसरा कंप्यूटर नहीं है, तो किसी और से एक उधार लें। कंप्यूटर के एक यूएसबी पोर्ट में एक यूएसबी फ्लैश डिस्क डालें, और iSumsoft Windows पासवर्ड रिफ़िक्सर लॉन्च करें, फिर इस सॉफ़्टवेयर को यूएसबी ड्राइव में बर्न करने के लिए ऑन-स्क्रीन चरणों का पालन करें। यह एक विंडोज़ पासवर्ड रीसेट डिस्क बनाएगा।
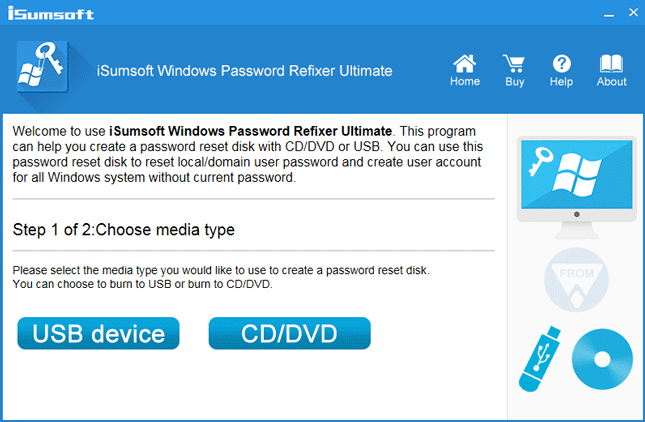
चरण 2: अब अपने विंडोज 10 कंप्यूटर में यूएसबी फ्लैश डिस्क डालें जो आपको पासवर्ड दर्ज करने नहीं देगा, और फिर कंप्यूटर को यूएसबी फ्लैश ड्राइव से बूट करें। यूएसबी ड्राइव से कंप्यूटर को बूट करने के लिए, आपको आमतौर पर बूट क्रम को बदलने के लिए कंप्यूटर के BIOS मेनू तक पहुंचना होगा।
चरण 3: यूएसबी ड्राइव से कंप्यूटर बूट होने के बाद, आपको iSumsoft Windows पासवर्ड रिफ़िक्सर स्क्रीन दिखाई देगी। यह आपके विंडोज़ 10 और आपकी उपयोगकर्ता जानकारी को सूचीबद्ध करता है। आपको बस उस उपयोगकर्ता का चयन करना है जिसका उपयोग आप विंडोज 10 में साइन इन करने के लिए करते हैं और रीसेट पासवर्ड बटन पर क्लिक करें, फिर पुष्टि करने के लिए हां पर क्लिक करें कि आप पासवर्ड को रिक्त स्थान पर रीसेट करना चाहते हैं।
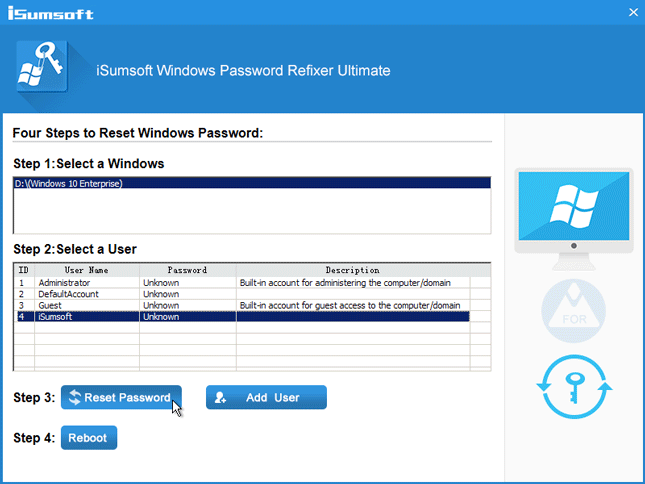
स्टेप 4: पासवर्ड हटने के बाद अब आपको अपना कंप्यूटर रीस्टार्ट करना होगा। रिबूट बटन पर क्लिक करें। जब यह आपसे डिस्क को बाहर निकालने के लिए कहे, तो हाँ पर क्लिक करें और तुरंत अपने कंप्यूटर से यूएसबी फ्लैश डिस्क को हटा दें। आपका कंप्यूटर सामान्य रूप से पुनरारंभ हो जाएगा और फिर आपको पासवर्ड दर्ज करने की आवश्यकता के बिना विंडोज 10 में स्वचालित रूप से लॉगिन हो जाएगा।
लॉग इन करने के बाद, आप शायद इसका कारण जानना चाहेंगे कि विंडोज 10 आपको पासवर्ड दर्ज करने और उसे ठीक करने की अनुमति क्यों नहीं देगा।
1. हार्डवेयर की खराबी के कारण यह समस्या हो सकती है। आप हार्डवेयर समस्याओं का पता लगाने के लिए हार्डवेयर और डिवाइस समस्या निवारक चला सकते हैं, फिर ऑन-स्क्रीन निर्देशों का पालन कर सकते हैं और आप दिए गए सुझावों को आज़मा सकते हैं और परिणामों के साथ वापस आ सकते हैं। हार्डवेयर और डिवाइस समस्या निवारक खोलने के लिए, स्टार्ट मेनू में "हार्डवेयर और डिवाइस" खोजें, फिर खोज परिणाम में "डिवाइस के साथ समस्याएं ढूंढें और ठीक करें" पर क्लिक करें। यदि यह समस्याओं की पहचान नहीं कर पाता है, तो अगली विधि आज़माएँ।
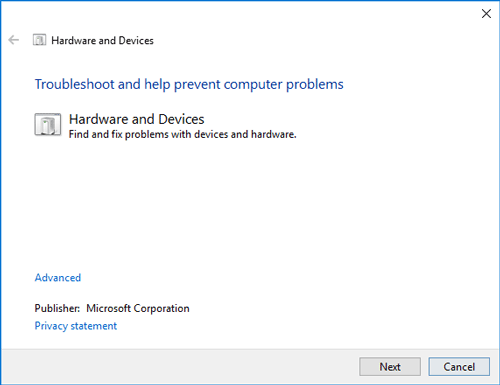
2. अपने विंडोज़ 10 को सुरक्षित मोड में बूट करें। यदि आप अभी भी पासवर्ड को सुरक्षित मोड में टाइप नहीं कर सकते हैं, तो आपके ड्राइवरों में समस्या है, इसलिए आप चिपसेट ड्राइवरों को अपडेट कर सकते हैं और देख सकते हैं कि समस्या दूर हो गई है या नहीं। यदि आप सुरक्षित मोड में रहते हुए पासवर्ड टाइप कर सकते हैं, तो आपकी डिफ़ॉल्ट सेटिंग्स और बुनियादी ड्राइवर समस्या में योगदान नहीं दे रहे हैं।
3. यदि समस्या अभी भी मौजूद है और आप इसका कारण नहीं समझ पा रहे हैं, तो आप अपने पीसी को रीसेट कर सकते हैं या विंडोज 10 को फिर से इंस्टॉल कर सकते हैं।















अस्वीकरण: उपलब्ध कराए गए सभी संसाधन आंशिक रूप से इंटरनेट से हैं। यदि आपके कॉपीराइट या अन्य अधिकारों और हितों का कोई उल्लंघन होता है, तो कृपया विस्तृत कारण बताएं और कॉपीराइट या अधिकारों और हितों का प्रमाण प्रदान करें और फिर इसे ईमेल पर भेजें: [email protected] हम इसे आपके लिए यथाशीघ्र संभालेंगे।
Copyright© 2022 湘ICP备2022001581号-3