विंडोज़ को दूसरी ड्राइव पर कैसे ले जाएँ: यह सबसे आसान तरीका है
चाहे आप एचडीडी से एसएसडी में अपग्रेड कर रहे हों या बड़ी क्षमता वाली ड्राइव स्थापित कर रहे हों, यहां आपके मौजूदा विंडोज ऑपरेटिंग सिस्टम इंस्टॉलेशन और सभी डेटा को किसी अन्य ड्राइव पर स्थानांतरित करने का सबसे आसान तरीका है।
शुरू करने से पहले विचार करने योग्य महत्वपूर्ण बातें
डिस्क क्लोनिंग मौजूदा विंडोज इंस्टॉलेशन को किसी अन्य ड्राइव पर ले जाने की प्रक्रिया है। जबकि एक बैकअप छवि भी काम करती है, यह अनावश्यक रूप से प्रक्रिया को जटिल बनाती है। डिस्क क्लोनिंग के साथ, आप अपना स्रोत ड्राइव (वर्तमान सिस्टम ड्राइव) और अपना गंतव्य ड्राइव (नया ड्राइव) चुनते हैं और फिर बूट ड्राइव को कॉन्फ़िगर करते हैं। एक बार जब आप ऐसा कर लेंगे, तो आप कुछ ही समय में अपनी नई ड्राइव से बूट हो जाएंगे।
विंडोज़ को किसी अन्य ड्राइव पर ले जाने के लिए, आपको माइग्रेशन सॉफ़्टवेयर की आवश्यकता है। इसके लिए आपके पास दो विकल्प हैं. सबसे पहले, आप निर्माता-विशिष्ट डेटा माइग्रेशन टूल जैसे सैमसंग मैजिशियन सॉफ्टवेयर या क्रूशियल एसएसडी के लिए एक्रोनिस ट्रू इमेज का उपयोग कर सकते हैं। आप जांच सकते हैं कि आपका पीसी निर्माता क्लोनिंग समाधान प्रदान करता है या नहीं।
यदि आपको प्रथम-पक्ष माइग्रेशन टूल नहीं मिल रहा है, तो आप मैक्रियम रिफ्लेक्ट का उपयोग कर सकते हैं। यह डिस्क इमेज, क्लोनिंग और पीसी बैकअप बनाने के लिए एक प्रीमियम तृतीय-पक्ष उपयोगिता है। अन्य डिस्क क्लोनिंग सॉफ़्टवेयर में Acronis, EaseUS डिस्क कॉपी, CloneZilla और DiskGenius शामिल हैं। हालाँकि, मैक्रियम रिफ्लेक्ट को इसके उपयोग में आसानी और कम घुसपैठ वाले डिज़ाइन के कारण बढ़त मिलती है।

शुरू करने से पहले, अपने नए SSD/HDD ड्राइव को लैपटॉप या पीसी पर इंस्टॉल करना और सुनिश्चित करना महत्वपूर्ण है कि यह डिस्क प्रबंधन उपयोगिता में पाया गया है। इसका उपयोग करने से पहले आपको SSD को आरंभीकृत करने की भी आवश्यकता हो सकती है। यदि आप अपने HDD को SATA SSD से बदलने का प्रयास कर रहे हैं, तो आपको ड्राइव को स्वैप करने से पहले डिस्क को क्लोन करने के लिए SATA-टू-USB केबल की आवश्यकता होगी।
मैक्रियम रिफ्लेक्ट का उपयोग करके विंडोज को दूसरी ड्राइव पर कैसे ले जाएं
मैक्रियम रिफ्लेक्ट विंडोज के लिए एक प्रीमियम स्टोरेज बैकअप और क्लोनिंग टूल है। मैक्रियम रिफ्लेक्ट वेबसाइट पर जाएं और टूल का होम संस्करण डाउनलोड करें। आप लाइसेंस खरीद सकते हैं या निःशुल्क परीक्षण का विकल्प चुन सकते हैं। अपना विवरण दर्ज करने के बाद, आपको अपने ईमेल पर एक डाउनलोड लिंक प्राप्त होगा। इंस्टॉलर को डाउनलोड करने और इसे अपने कंप्यूटर पर चलाने के लिए इस लिंक का उपयोग करें। ऐप इंस्टॉल करने के लिए ऑन-स्क्रीन निर्देशों का पालन करें।
किसी भी समस्या को रोकने के लिए, सुनिश्चित करें कि नई ड्राइव में आपकी वर्तमान ड्राइव के बराबर या अधिक जगह है या डिस्क क्लोनिंग काम नहीं करेगी। यह गंतव्य ड्राइव पर मौजूद सभी डेटा को हटा देगा, इसलिए किसी भी महत्वपूर्ण चीज़ का बैकअप लेना न भूलें।
एक बार हो जाने के बाद, विंडोज़ को किसी अन्य ड्राइव पर ले जाने के लिए इन चरणों का पालन करें:
- क्लोनिंग प्रक्रिया शुरू करने के लिए मैक्रियम रिफ्लेक्ट लॉन्च करें। स्थानीय डिस्क टैब में, अपनी विंडोज़ इंस्टॉलेशन ड्राइव ढूंढें और चुनें। फिर इस डिस्क को क्लोन करें विकल्प पर क्लिक करें।
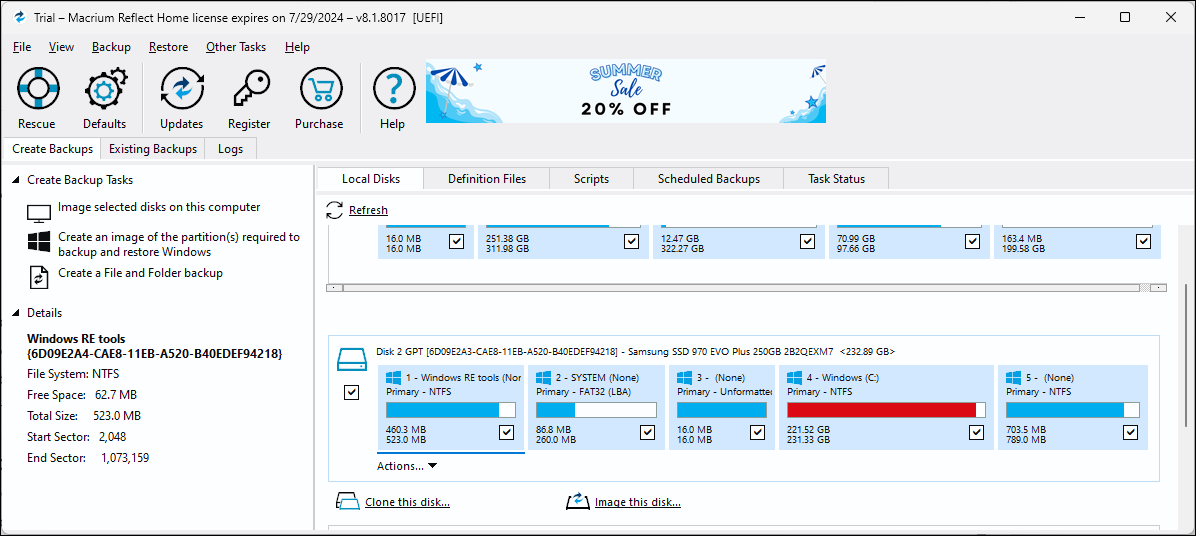
- एक नया क्लोन डायलॉग खुलेगा, जो स्रोत के रूप में चयनित विंडोज इंस्टॉलेशन ड्राइव को दिखाएगा। सुनिश्चित करें कि स्रोत ड्राइव के सभी विभाजन चेक मार्क के साथ चुने गए हैं। क्लोन करने के लिए एक डिस्क का चयन करें पर क्लिक करें और सूची से अपना गंतव्य ड्राइव चुनें।
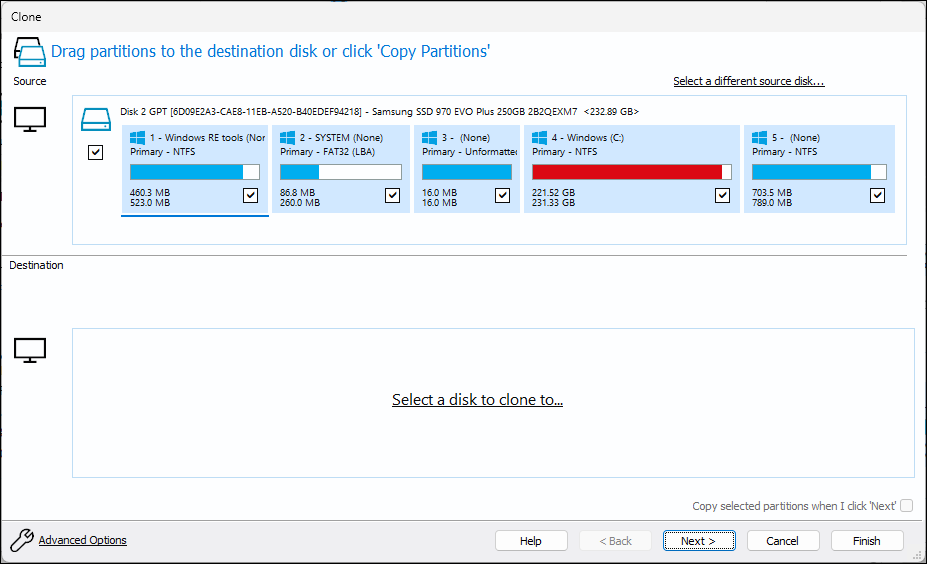
- फिर गंतव्य ड्राइव से सभी डेटा को मिटाने के लिए इरेज़ डिस्क विकल्प पर क्लिक करें।
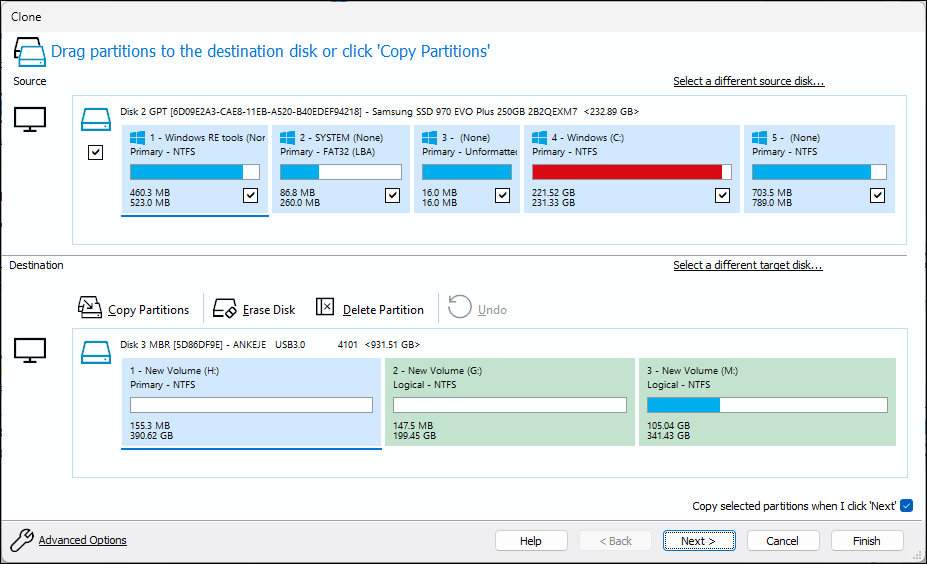 इंस्टॉलेशन को स्थानांतरित करने के लिए, नीचे-दाएं कोने में 'अगला' विकल्प पर क्लिक करने पर चयनित विभाजन कॉपी करें का चयन करें। फिर जारी रखने के लिए Next पर क्लिक करें।
इंस्टॉलेशन को स्थानांतरित करने के लिए, नीचे-दाएं कोने में 'अगला' विकल्प पर क्लिक करने पर चयनित विभाजन कॉपी करें का चयन करें। फिर जारी रखने के लिए Next पर क्लिक करें। - यदि आपको "बहुत सारे प्राथमिक विभाजन, कुछ भी कॉपी नहीं किया गया" त्रुटि मिलती है, तो प्रतिलिपि विभाजन विकल्प पर क्लिक करें और लक्ष्य डिस्क विकल्प को भरने के लिए सिकोड़ें या विस्तारित करें चुनें। जारी रखने के लिए अगला क्लिक करें।
- अगली स्क्रीन पर, आप क्लोन शेड्यूल कर सकते हैं। तुरंत क्लोन करने के लिए, Next पर क्लिक करें। ड्राइव क्लोनिंग का सारांश पढ़ें और समाप्त पर क्लिक करें।
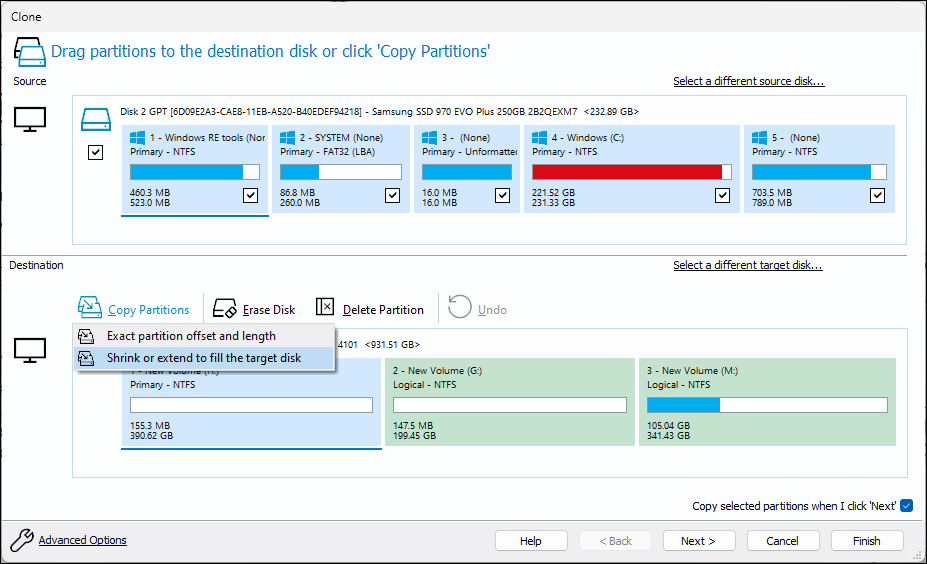
- पॉप-अप मेनू में, इस बैकअप को अभी चलाएँ और बैकअप परिभाषा फ़ाइल के रूप में सहेजें बॉक्स का चयन करें। किसी भी चेतावनी से सहमत हों और ओके पर क्लिक करें।
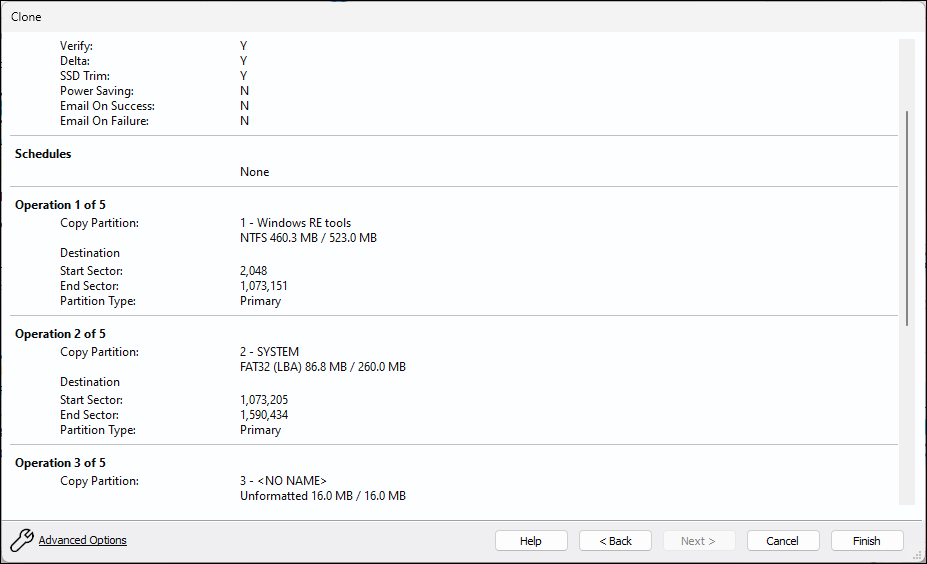
- आपकी डिस्क के आकार के आधार पर, इस प्रक्रिया को पूरा होने में कुछ समय लग सकता है। एक बार क्लोन पूरा हो जाने पर, मैक्रियम रिफ्लेक्ट में दोनों ड्राइव एक जैसी दिखेंगी।
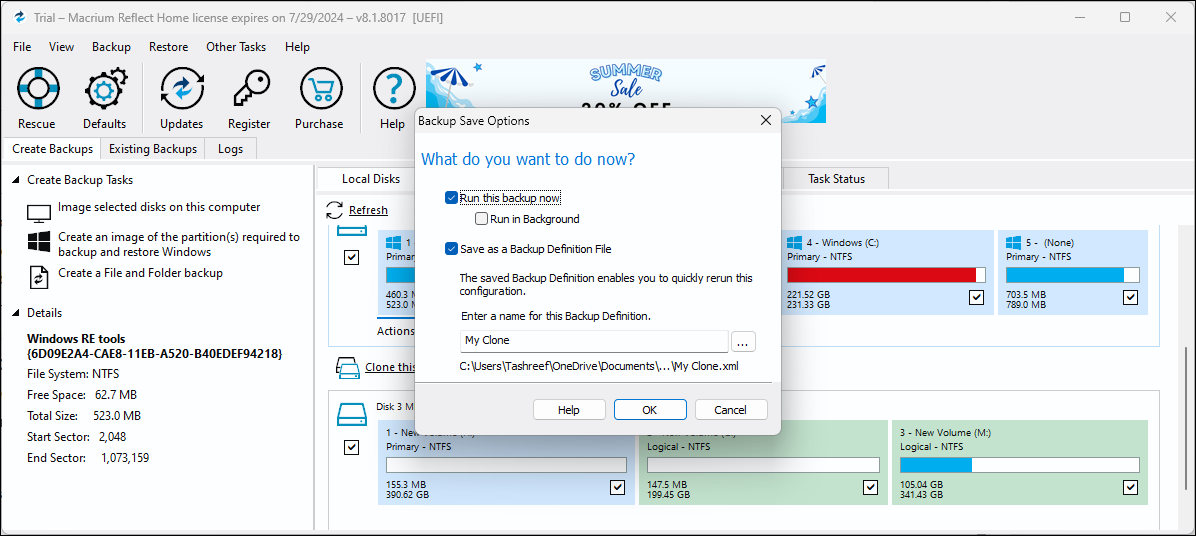
- अपनी नई ड्राइव को बूट ड्राइव के रूप में सेट करें
अपना कंप्यूटर बंद करें। फिर इसे चालू करने के लिए पावर बटन दबाएं और स्टार्टअप मेनू देखने के लिए Esc कुंजी को बार-बार दबाएं। स्टार्टअप मेनू में, BIOS या UEFI उपयोगिता दर्ज करने के लिए संबंधित कुंजी दबाएं। इस उदाहरण में, यह HP लैपटॉप के लिए F10 है।
- एक बार BIOS उपयोगिता में, बूट विकल्प पर जाएं। फिर, आपके निर्माता के आधार पर कुछ अंतर हो सकते हैं, लेकिन 'बूट' से संबंधित कुछ भी एक अच्छा अनुमान है।
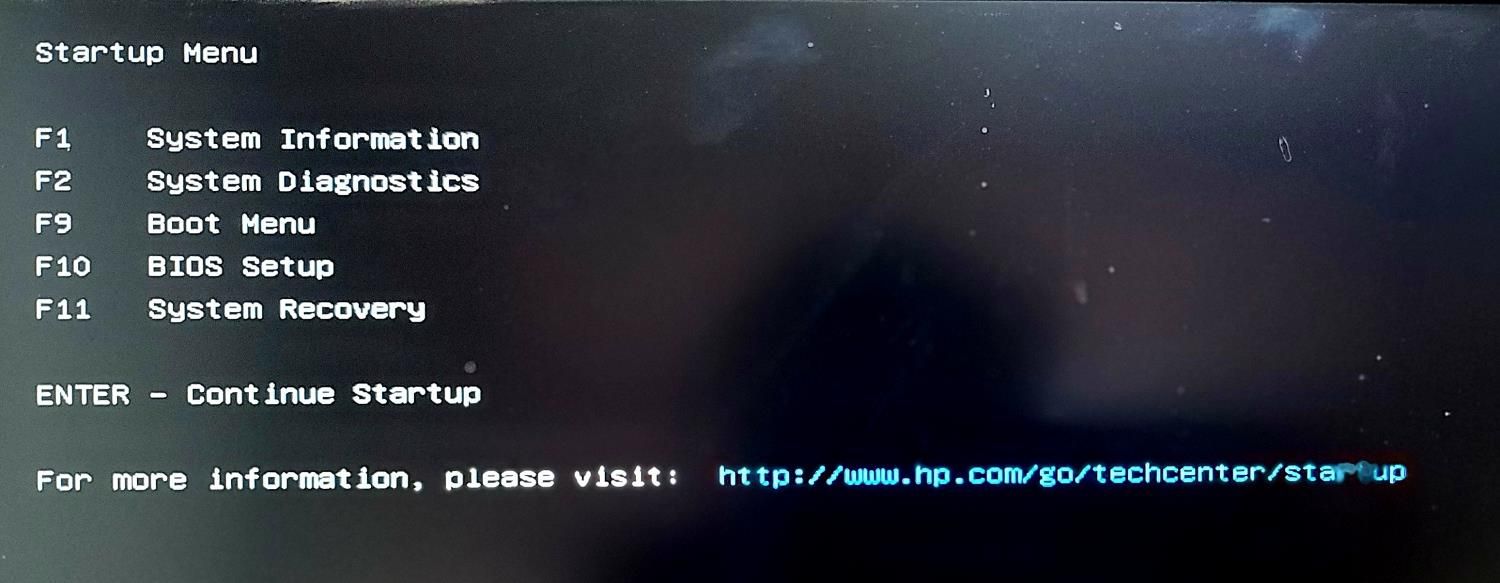
- ओएस बूट मैनेजर को हाइलाइट करने के लिए तीर कुंजियों का उपयोग करें, फिर इसे चुनने के लिए एंटर दबाएं। ओएस बूट मैनेजर संवाद में, अपनी नई क्लोन की गई ड्राइव का चयन करें और इसे बूट ड्राइव के रूप में सहेजने के लिए F10 दबाएं।
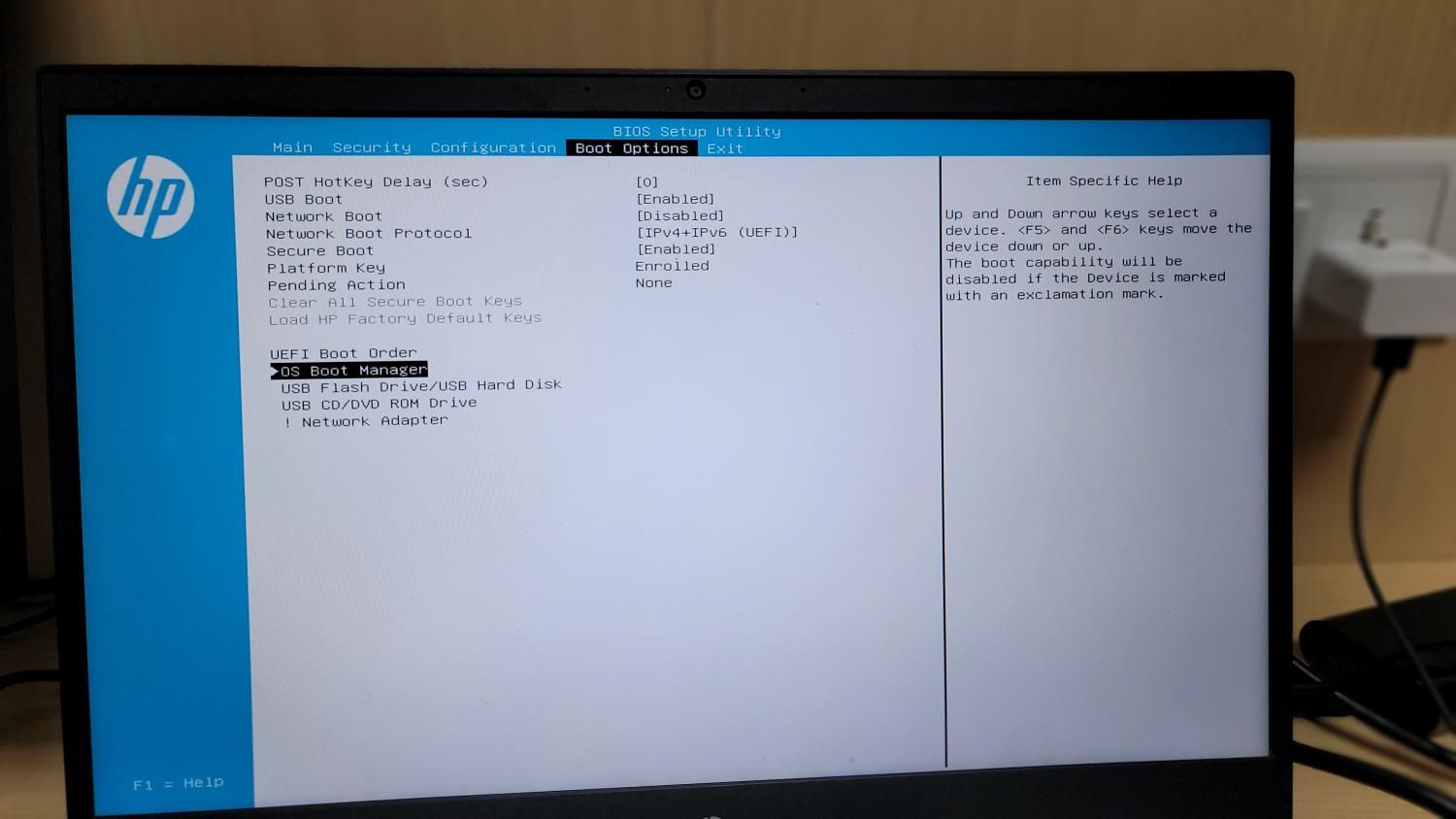
- अंत में, बाहर निकलें टैब पर जाएं और परिवर्तन सहेजें और बाहर निकलें का चयन करें। सफल होने पर, आपका कंप्यूटर पुनः आरंभ होगा और नई ड्राइव से बूट होगा।
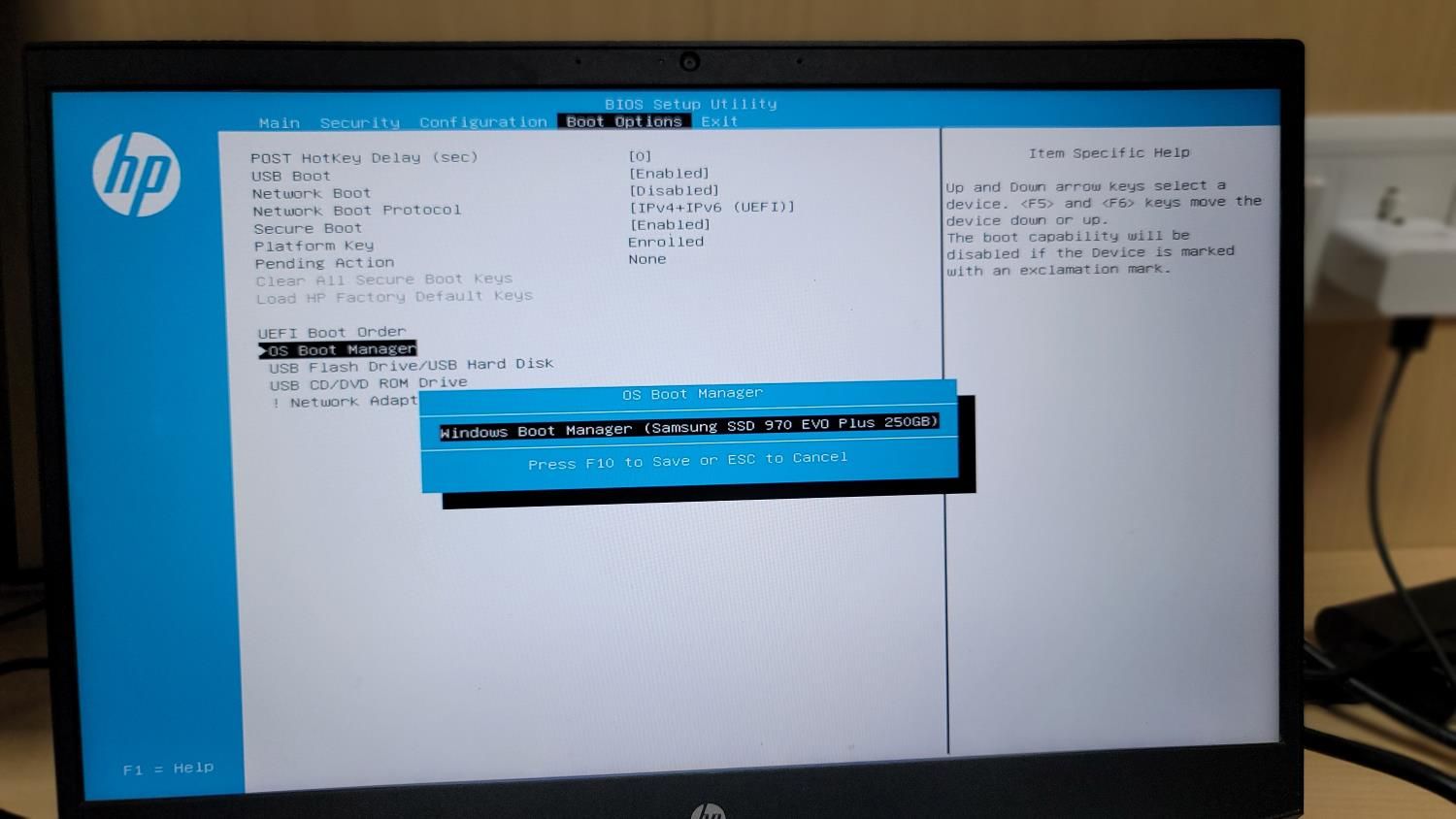
- विंडोज 10 या 11 को किसी अन्य ड्राइव पर ले जाने के लिए डिस्क क्लोनिंग सबसे आसान तरीका है। दुर्लभ उदाहरणों में, आपको Windows सक्रियण समस्या का अनुभव हो सकता है, लेकिन यह 24 घंटों के भीतर अपने आप ठीक हो जाएगा। हालाँकि, याद रखें कि क्लोन ड्राइव को किसी भिन्न कंप्यूटर पर इंस्टॉल करना और उससे बूट करना विंडोज़ को सक्रिय नहीं करेगा, क्योंकि डिजिटल लाइसेंस आपके सिस्टम के मदरबोर्ड से जुड़ा हुआ है।
-
 किसी व्यक्ति की खोज साइट से अपना डेटा कैसे हटाएं] बहुत से लोग इस बात से अनजान हैं कि उनके व्यक्तिगत डेटा की एक महत्वपूर्ण राशि आसानी से ऑनलाइन सुलभ है। इसमें आपका नाम, उम्र, पता, संपर्क विवरण, स...सॉफ्टवेयर ट्यूटोरियल 2025-04-21 को पोस्ट किया गया
किसी व्यक्ति की खोज साइट से अपना डेटा कैसे हटाएं] बहुत से लोग इस बात से अनजान हैं कि उनके व्यक्तिगत डेटा की एक महत्वपूर्ण राशि आसानी से ऑनलाइन सुलभ है। इसमें आपका नाम, उम्र, पता, संपर्क विवरण, स...सॉफ्टवेयर ट्यूटोरियल 2025-04-21 को पोस्ट किया गया -
 एक लैपटॉप के रूप में एक iPad को कैसे छिपाने के लिए] लेख इस बात पर जोर देता है कि जबकि Apple ने लंबे समय से iPads को लैपटॉप प्रतिस्थापन के रूप में बढ़ावा दिया है, iPados इस क्षमता को काफी बढ़ाता है। ...सॉफ्टवेयर ट्यूटोरियल 2025-04-21 को पोस्ट किया गया
एक लैपटॉप के रूप में एक iPad को कैसे छिपाने के लिए] लेख इस बात पर जोर देता है कि जबकि Apple ने लंबे समय से iPads को लैपटॉप प्रतिस्थापन के रूप में बढ़ावा दिया है, iPados इस क्षमता को काफी बढ़ाता है। ...सॉफ्टवेयर ट्यूटोरियल 2025-04-21 को पोस्ट किया गया -
 मैक मेलबॉक्स कैश को कैसे साफ करें? मैक पर इसे कैसे हटाएं?] MacOS मेल ऐप, जबकि लोकप्रिय, एक बड़े कैश के कारण सुस्त हो सकता है। इस लेख में बताया गया है कि मेल कैश क्या है, क्यों इसे साफ करना फायदेमंद है, और य...सॉफ्टवेयर ट्यूटोरियल 2025-04-21 को पोस्ट किया गया
मैक मेलबॉक्स कैश को कैसे साफ करें? मैक पर इसे कैसे हटाएं?] MacOS मेल ऐप, जबकि लोकप्रिय, एक बड़े कैश के कारण सुस्त हो सकता है। इस लेख में बताया गया है कि मेल कैश क्या है, क्यों इसे साफ करना फायदेमंद है, और य...सॉफ्टवेयर ट्यूटोरियल 2025-04-21 को पोस्ट किया गया -
 सबसे आवश्यक उपकरणों को वाईफाई के आवंटन को कैसे प्राथमिकता दें] ] सीधे शब्दों में कहें, यह आपको अपने वाई-फाई नेटवर्क पर विशिष्ट उपकरणों और ट्रैफ़िक प्रकारों को प्राथमिकता देने की अनुमति देता है ताकि बैंडविड्थ...सॉफ्टवेयर ट्यूटोरियल 2025-04-19 को पोस्ट किया गया
सबसे आवश्यक उपकरणों को वाईफाई के आवंटन को कैसे प्राथमिकता दें] ] सीधे शब्दों में कहें, यह आपको अपने वाई-फाई नेटवर्क पर विशिष्ट उपकरणों और ट्रैफ़िक प्रकारों को प्राथमिकता देने की अनुमति देता है ताकि बैंडविड्थ...सॉफ्टवेयर ट्यूटोरियल 2025-04-19 को पोस्ट किया गया -
 McAfee एंटीवायरस सॉफ्टवेयर समीक्षा: क्या यह पर्याप्त है? 【फ़ंक्शन, मूल्य】] ] जबकि पीसी के लिए अत्यधिक अनुशंसित है, एमएसीएस वारंट पर इसकी प्रभावशीलता निकट परीक्षा। यह समीक्षा McAfee के प्रदर्शन, फायदे और नुकसान की पड़ताल क...सॉफ्टवेयर ट्यूटोरियल 2025-04-19 को पोस्ट किया गया
McAfee एंटीवायरस सॉफ्टवेयर समीक्षा: क्या यह पर्याप्त है? 【फ़ंक्शन, मूल्य】] ] जबकि पीसी के लिए अत्यधिक अनुशंसित है, एमएसीएस वारंट पर इसकी प्रभावशीलता निकट परीक्षा। यह समीक्षा McAfee के प्रदर्शन, फायदे और नुकसान की पड़ताल क...सॉफ्टवेयर ट्यूटोरियल 2025-04-19 को पोस्ट किया गया -
 वनप्लस वॉच 3 को अजीब मुद्दों के कारण अप्रैल में स्थगित कर दिया गया हैलंबे समय से प्रतीक्षित वनप्लस वॉच 3 स्मार्टवॉच जारी किए जाने के बाद, खरीद योजना को थोड़ा समायोजन की आवश्यकता हो सकती है। एक हास्यास्पद उत्पादन समस...सॉफ्टवेयर ट्यूटोरियल 2025-04-19 को पोस्ट किया गया
वनप्लस वॉच 3 को अजीब मुद्दों के कारण अप्रैल में स्थगित कर दिया गया हैलंबे समय से प्रतीक्षित वनप्लस वॉच 3 स्मार्टवॉच जारी किए जाने के बाद, खरीद योजना को थोड़ा समायोजन की आवश्यकता हो सकती है। एक हास्यास्पद उत्पादन समस...सॉफ्टवेयर ट्यूटोरियल 2025-04-19 को पोस्ट किया गया -
 अपने iPhone के पीछे टैप फ़ंक्शन का अधिकतम लाभ उठाने के लिए टिप्सवर्षों से, Apple ने iPhones का उपयोग करने के लिए बड़ी संख्या में उपकरण विकसित किए हैं। यद्यपि "टैप बैक" सुविधा सुस्त है, इसे अक्सर अनदेख...सॉफ्टवेयर ट्यूटोरियल 2025-04-18 को पोस्ट किया गया
अपने iPhone के पीछे टैप फ़ंक्शन का अधिकतम लाभ उठाने के लिए टिप्सवर्षों से, Apple ने iPhones का उपयोग करने के लिए बड़ी संख्या में उपकरण विकसित किए हैं। यद्यपि "टैप बैक" सुविधा सुस्त है, इसे अक्सर अनदेख...सॉफ्टवेयर ट्यूटोरियल 2025-04-18 को पोस्ट किया गया -
 जल्दी से विंडोज 11 24h2 अपडेट प्राप्त करें, प्रतीक्षा कतार को छोड़ दें] यदि आप इस प्रमुख अपडेट को तुरंत इंस्टॉल करना चाहते हैं, तो यह कार्रवाई करें जब अपडेट अभी तक विंडोज अपडेट के तहत उपलब्ध नहीं है। यह संस्करण, आपके पास...सॉफ्टवेयर ट्यूटोरियल 2025-04-18 को पोस्ट किया गया
जल्दी से विंडोज 11 24h2 अपडेट प्राप्त करें, प्रतीक्षा कतार को छोड़ दें] यदि आप इस प्रमुख अपडेट को तुरंत इंस्टॉल करना चाहते हैं, तो यह कार्रवाई करें जब अपडेट अभी तक विंडोज अपडेट के तहत उपलब्ध नहीं है। यह संस्करण, आपके पास...सॉफ्टवेयर ट्यूटोरियल 2025-04-18 को पोस्ट किया गया -
 मोबाइल फोन हॉटस्पॉट का उपयोग करने के लिए टिप्स: डेटा ट्रैफ़िक में वृद्धि से कैसे बचें] फोन के विपरीत, जो सॉफ़्टवेयर अपडेट जैसे कार्यों के लिए वाई-फाई को प्राथमिकता देते हैं, लैपटॉप लगातार डेटा का उपभोग करते हैं, खासकर जब आप असीमित वाई-...सॉफ्टवेयर ट्यूटोरियल 2025-04-18 को पोस्ट किया गया
मोबाइल फोन हॉटस्पॉट का उपयोग करने के लिए टिप्स: डेटा ट्रैफ़िक में वृद्धि से कैसे बचें] फोन के विपरीत, जो सॉफ़्टवेयर अपडेट जैसे कार्यों के लिए वाई-फाई को प्राथमिकता देते हैं, लैपटॉप लगातार डेटा का उपभोग करते हैं, खासकर जब आप असीमित वाई-...सॉफ्टवेयर ट्यूटोरियल 2025-04-18 को पोस्ट किया गया -
 IPhone और Android की तुलना में कौन सा बेहतर है?iOS और Android के बीच चयन: एक विस्तृत तुलना मोबाइल फोन बाजार में दो प्रमुख खिलाड़ियों का प्रभुत्व है: iOS और Android। दोनों विश्व स्तर पर लाखों उप...सॉफ्टवेयर ट्यूटोरियल 2025-04-17 को पोस्ट किया गया
IPhone और Android की तुलना में कौन सा बेहतर है?iOS और Android के बीच चयन: एक विस्तृत तुलना मोबाइल फोन बाजार में दो प्रमुख खिलाड़ियों का प्रभुत्व है: iOS और Android। दोनों विश्व स्तर पर लाखों उप...सॉफ्टवेयर ट्यूटोरियल 2025-04-17 को पोस्ट किया गया -
 सफारी मैक पर धीमा है? सफारी को तेज करने के लिए रहस्य!सफारी ब्राउज़र धीरे -धीरे चलता है? मैक उपयोगकर्ताओं के लिए त्वरण के लिए एक गाइड देखना चाहिए! ] यदि वेब पेज बहुत लंबा है या वेबसाइट नेविगेशन धीमा है,...सॉफ्टवेयर ट्यूटोरियल 2025-04-17 को पोस्ट किया गया
सफारी मैक पर धीमा है? सफारी को तेज करने के लिए रहस्य!सफारी ब्राउज़र धीरे -धीरे चलता है? मैक उपयोगकर्ताओं के लिए त्वरण के लिए एक गाइड देखना चाहिए! ] यदि वेब पेज बहुत लंबा है या वेबसाइट नेविगेशन धीमा है,...सॉफ्टवेयर ट्यूटोरियल 2025-04-17 को पोस्ट किया गया -
 मुझे लगा कि मुझे ऐसा होने तक कभी भी बटुए की आवश्यकता नहीं होगीआप अपने प्रिय के साथ एक अच्छे रेस्तरां में हैं; शायद आप दोनों एक सुंदर स्टेक का आनंद ले रहे हैं। थोड़ी देर के बाद, आप अपना हाथ बढ़ाते हैं और वेटर से ...सॉफ्टवेयर ट्यूटोरियल 2025-04-17 को पोस्ट किया गया
मुझे लगा कि मुझे ऐसा होने तक कभी भी बटुए की आवश्यकता नहीं होगीआप अपने प्रिय के साथ एक अच्छे रेस्तरां में हैं; शायद आप दोनों एक सुंदर स्टेक का आनंद ले रहे हैं। थोड़ी देर के बाद, आप अपना हाथ बढ़ाते हैं और वेटर से ...सॉफ्टवेयर ट्यूटोरियल 2025-04-17 को पोस्ट किया गया -
 McAfee और Mackeeper के बीच तुलना: कौन सा बेहतर है? एंटीवायरस सॉफ्टवेयर कैसे चुनें?आपके मैक के लिए सही साइबर सुरक्षा समाधान चुनना मुश्किल हो सकता है। McAfee और Mackeeper की यह तुलना आपको एक अच्छी तरह से स्थापित सुरक्षा सूट और एक अध...सॉफ्टवेयर ट्यूटोरियल 2025-04-17 को पोस्ट किया गया
McAfee और Mackeeper के बीच तुलना: कौन सा बेहतर है? एंटीवायरस सॉफ्टवेयर कैसे चुनें?आपके मैक के लिए सही साइबर सुरक्षा समाधान चुनना मुश्किल हो सकता है। McAfee और Mackeeper की यह तुलना आपको एक अच्छी तरह से स्थापित सुरक्षा सूट और एक अध...सॉफ्टवेयर ट्यूटोरियल 2025-04-17 को पोस्ट किया गया -
 7 सुरक्षा संचार ऐप्स आपको उपयोग करना चाहिए] हम प्रतिदिन अविश्वसनीय रूप से संवेदनशील जानकारी साझा करते हैं, जिससे ऐप सुरक्षा सर्वोपरि बनती है। यह गाइड आपकी गोपनीयता की सुरक्षा के लिए सुरक्षित...सॉफ्टवेयर ट्यूटोरियल 2025-04-17 को पोस्ट किया गया
7 सुरक्षा संचार ऐप्स आपको उपयोग करना चाहिए] हम प्रतिदिन अविश्वसनीय रूप से संवेदनशील जानकारी साझा करते हैं, जिससे ऐप सुरक्षा सर्वोपरि बनती है। यह गाइड आपकी गोपनीयता की सुरक्षा के लिए सुरक्षित...सॉफ्टवेयर ट्यूटोरियल 2025-04-17 को पोस्ट किया गया -
 किसी भी वेबसाइट को लेबल करने के लिए परम गाइड] वेब एक स्थिर अनुभव नहीं होना चाहिए। सही उपकरणों के साथ, आप नोटों को जोड़कर, प्रमुख वर्गों को हाइलाइट करके और दूसरों के साथ सहयोग करके वेबसाइटों के...सॉफ्टवेयर ट्यूटोरियल 2025-04-17 को पोस्ट किया गया
किसी भी वेबसाइट को लेबल करने के लिए परम गाइड] वेब एक स्थिर अनुभव नहीं होना चाहिए। सही उपकरणों के साथ, आप नोटों को जोड़कर, प्रमुख वर्गों को हाइलाइट करके और दूसरों के साथ सहयोग करके वेबसाइटों के...सॉफ्टवेयर ट्यूटोरियल 2025-04-17 को पोस्ट किया गया
चीनी भाषा का अध्ययन करें
- 1 आप चीनी भाषा में "चलना" कैसे कहते हैं? #का चीनी उच्चारण, #का चीनी सीखना
- 2 आप चीनी भाषा में "विमान ले लो" कैसे कहते हैं? #का चीनी उच्चारण, #का चीनी सीखना
- 3 आप चीनी भाषा में "ट्रेन ले लो" कैसे कहते हैं? #का चीनी उच्चारण, #का चीनी सीखना
- 4 आप चीनी भाषा में "बस ले लो" कैसे कहते हैं? #का चीनी उच्चारण, #का चीनी सीखना
- 5 चीनी भाषा में ड्राइव को क्या कहते हैं? #का चीनी उच्चारण, #का चीनी सीखना
- 6 तैराकी को चीनी भाषा में क्या कहते हैं? #का चीनी उच्चारण, #का चीनी सीखना
- 7 आप चीनी भाषा में साइकिल चलाने को क्या कहते हैं? #का चीनी उच्चारण, #का चीनी सीखना
- 8 आप चीनी भाषा में नमस्ते कैसे कहते हैं? 你好चीनी उच्चारण, 你好चीनी सीखना
- 9 आप चीनी भाषा में धन्यवाद कैसे कहते हैं? 谢谢चीनी उच्चारण, 谢谢चीनी सीखना
- 10 How to say goodbye in Chinese? 再见Chinese pronunciation, 再见Chinese learning

























