विंडोज 11 में गुम वाई-फाई विकल्प को कैसे ठीक करें
आपका विंडोज 11 कंप्यूटर विभिन्न कारणों से वाई-फाई कनेक्टिविटी विकल्प नहीं दिखा सकता है। भ्रष्ट वाई-फ़ाई ड्राइवर, हार्डवेयर समस्याएँ और यहाँ तक कि विंडोज़ ओएस की समस्याएँ भी इस समस्या के संभावित कारण हो सकते हैं। आप बार-बार वाई-फ़ाई कनेक्शन में गिरावट भी देख सकते हैं।
विंडोज 11 में वाई-फाई के काम न करने की समस्या को ठीक करने में आपकी मदद के लिए यहां कुछ समस्या निवारण चरण दिए गए हैं।
1. इंटरनेट कनेक्शन समस्या निवारक चलाएँ
विंडोज 11 निर्मित प्रदान करता है - कंप्यूटर बाह्य उपकरणों और नेटवर्क उपकरणों के साथ सामान्य समस्याओं को ठीक करने के लिए समस्या निवारक। आप सामान्य नेटवर्क समस्याओं के लिए सिस्टम को स्कैन करने और उन्हें स्वचालित रूप से ठीक करने के लिए इंटरनेट कनेक्शन समस्या निवारक चला सकते हैं।
इंटरनेट कनेक्शन समस्या निवारक चलाने के लिए:
- सेटिंग्स खोलने के लिए विन I दबाएं।
- बाएँ फलक में सिस्टम टैब खोलें।
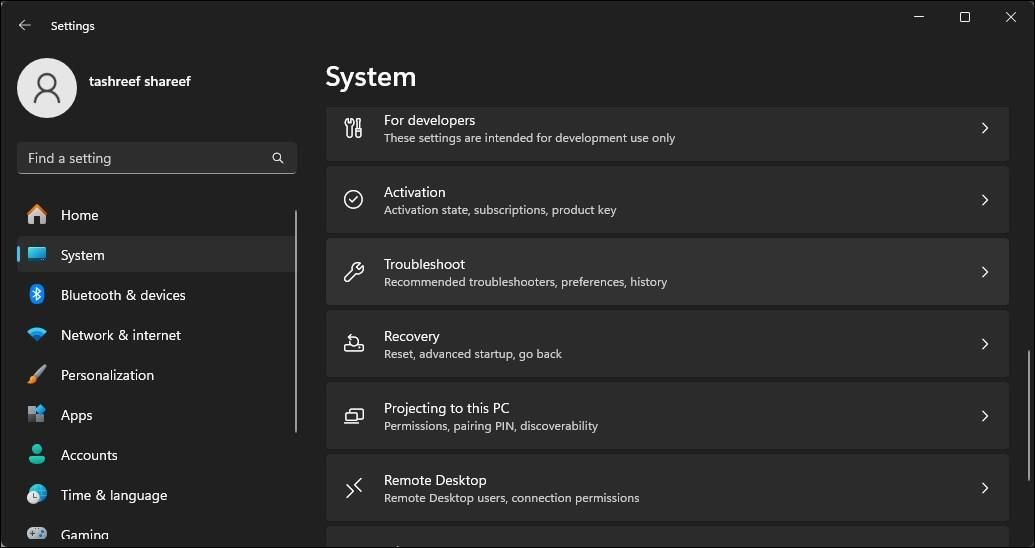
- दाएँ फलक में, नीचे स्क्रॉल करें और समस्या निवारण पर क्लिक करें।
- विकल्पों के अंतर्गत, अन्य समस्यानिवारक पर क्लिक करें।
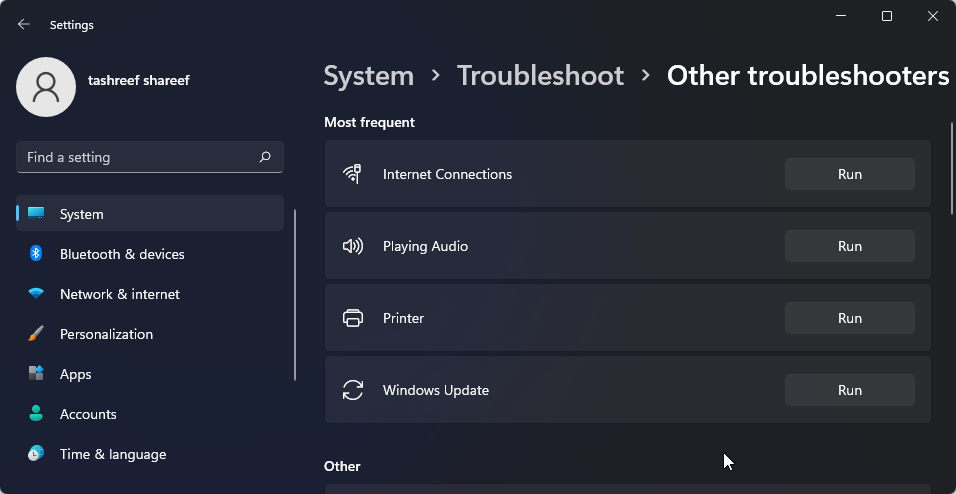
- इंटरनेट कनेक्शन के लिए रन बटन पर क्लिक करें। विंडोज़ समस्या निवारक लॉन्च करेगा और वे समस्याएं दिखाएगा जिनका विंडोज़ निवारण कर सकता है।
- इंटरनेट पर मेरे कनेक्शन का समस्या निवारण करें पर क्लिक करें। समस्यानिवारक समस्याओं के लिए सिस्टम को स्कैन करेगा और संभावित समाधानों की अनुशंसा करेगा। सुधार लागू करें और किसी भी सुधार की जाँच करें।
यदि समस्या बनी रहती है, तो नेटवर्क एडाप्टर समस्या निवारक चलाएँ। यह कैसे करना है यहां बताया गया है।
- सेटिंग्स खोलने के लिए Win I दबाएँ।
- सिस्टम टैब में, समस्या निवारण > अन्य समस्या निवारक पर जाएं।
- नीचे स्क्रॉल करें और नेटवर्क एडाप्टर के लिए रन बटन पर क्लिक करें।
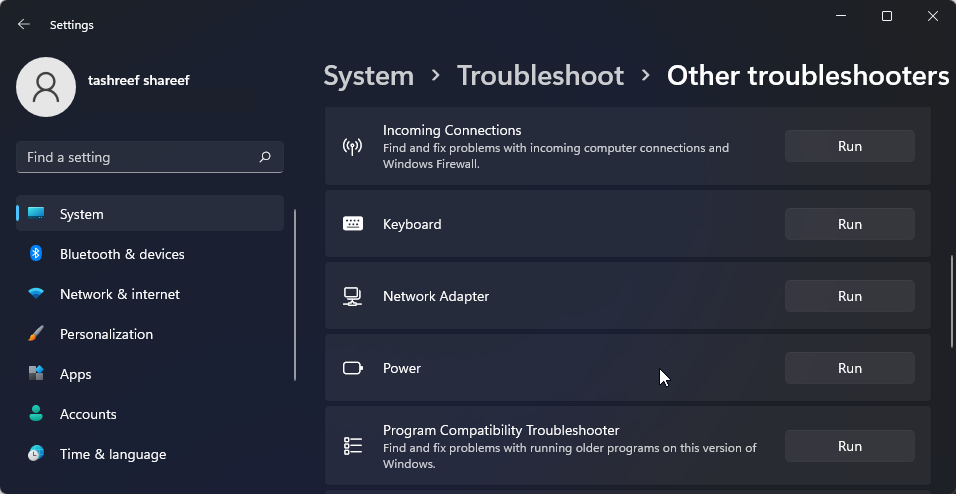
- समस्या निवारक विंडो में, सभी नेटवर्क एडाप्टर का चयन करें और अगला क्लिक करें।
उचित विकल्प चुनें और ऑन-स्क्रीन निर्देशों का पालन करें। यदि उपलब्ध हो, तो अपनी वाई-फाई कनेक्टिविटी बहाल करने के लिए अनुशंसित सुधार लागू करें।
2. नेटवर्क कनेक्शन में वाई-फाई एडाप्टर सक्षम करें
यदि वाई-फाई एडाप्टर अक्षम है तो विंडोज 11 वाई-फाई विकल्प प्रदर्शित नहीं करेगा। आप नियंत्रण कक्ष में नेटवर्क उपकरणों को मैन्युअल रूप से सक्षम या अक्षम कर सकते हैं।
- रन डायलॉग खोलने के लिए विन आर दबाएं।
- कंट्रोल टाइप करें और कंट्रोल पैनल खोलने के लिए ओके पर क्लिक करें। आप विंडोज सर्च में कंट्रोल पैनल भी खोज सकते हैं और इसे खोज परिणामों से खोल सकते हैं।
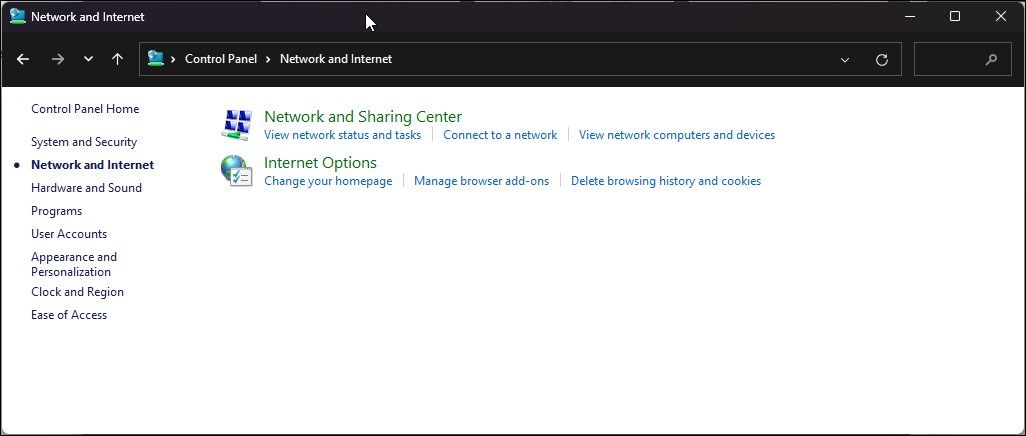
- कंट्रोल पैनल में, नेटवर्क और इंटरनेट > नेटवर्क और शेयरिंग सेंटर पर जाएं।
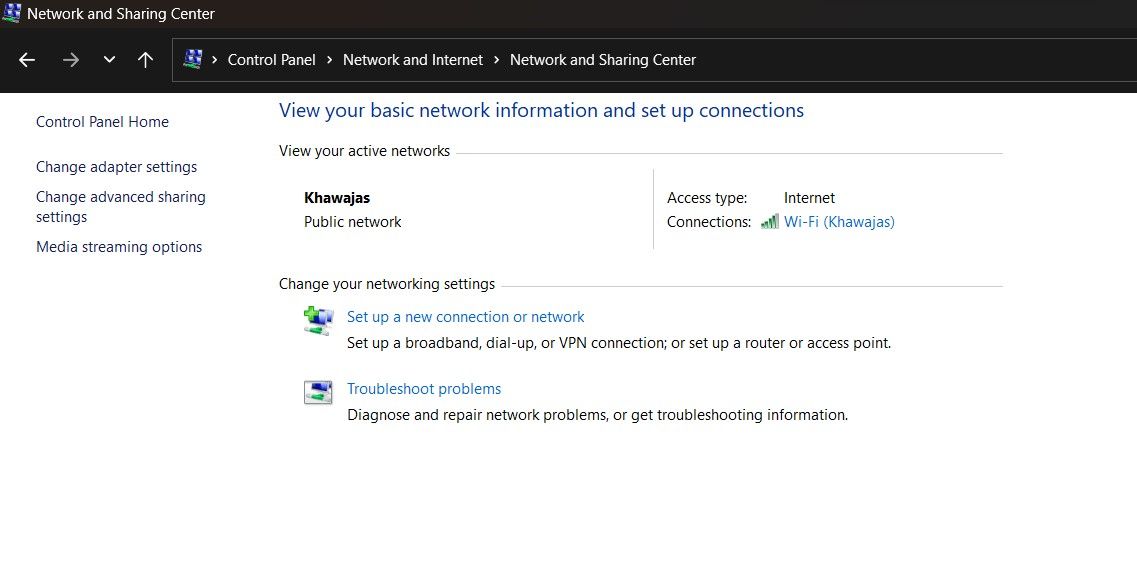
- बाएं फलक में सभी स्थापित नेटवर्क उपकरणों को देखने के लिए एडाप्टर सेटिंग्स बदलें पर क्लिक करें।
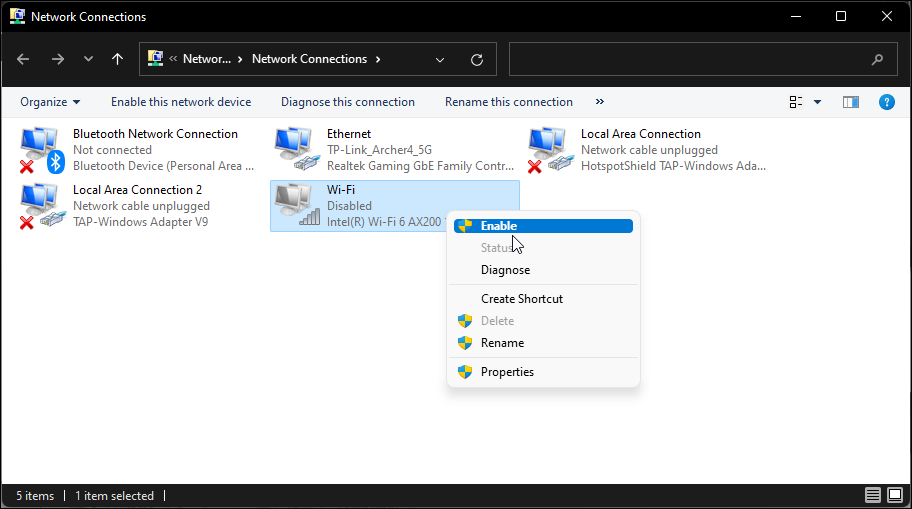
- वाई-फाई एडाप्टर पर राइट-क्लिक करें और सक्षम का चयन करें।
यदि ड्राइवर पहले से ही सक्षम है तो उसके समस्या निवारण के लिए नेटवर्क डायग्नोस्टिक चलाएँ। वाई-फ़ाई एडाप्टर पर राइट-क्लिक करें और डायग्नोज़ चुनें।
विंडोज समस्याओं के लिए डिवाइस को स्कैन करेगा और संभावित समाधान की सिफारिश करेगा। समस्या के समाधान के लिए इस समाधान को लागू करें पर क्लिक करें। यदि नहीं, तो अतिरिक्त अनुशंसाएँ आज़माने के लिए ऑन-स्क्रीन निर्देशों का पालन करें।
3. नेटवर्क एडेप्टर ड्राइवर्स को अपडेट करें
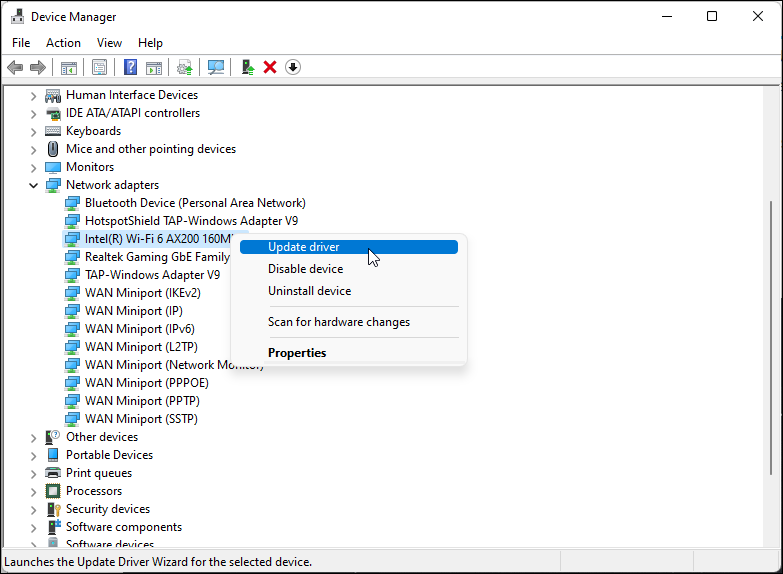
यदि आपने हाल ही में अपग्रेड किया है तो विंडोज में नवीनतम नेटवर्क ड्राइवर इंस्टॉल नहीं हो सकते हैं। भ्रष्ट या गड़बड़ नेटवर्क एडॉप्टर ड्राइवर भी वाई-फ़ाई कनेक्टिविटी में खराबी का कारण बन सकते हैं। इस समस्या को हल करने के लिए आप नेटवर्क एडेप्टर ड्राइवरों को नवीनतम संस्करण में अपडेट कर सकते हैं।
- विंडोज सर्च खोलने के लिए विन कुंजी दबाएं। डिवाइस मैनेजर टाइप करें और इसे खोज परिणाम से खोलें।
- डिवाइस मैनेजर में, नेटवर्क एडेप्टर अनुभाग का विस्तार करें।
- अपने वाई-फाई डिवाइस पर राइट-क्लिक करें। उदाहरण के लिए, इंटेल (आर) वाई-फाई AX200 और अपडेट ड्राइवर का चयन करें।
- ड्राइवरों के लिए स्वचालित रूप से खोजें का चयन करें। विंडोज़ नए ड्राइवरों को स्कैन करेगा और यदि उपलब्ध हो तो उन्हें इंस्टॉल करेगा।
- डिवाइस मैनेजर को बंद करें और जांचें कि वाई-फाई विकल्प बहाल है या नहीं।
यदि आप डिवाइस मैनेजर में अपने नेटवर्क एडॉप्टर का पता नहीं लगा पा रहे हैं, तो विंडोज़ में गुम नेटवर्क एडॉप्टर को ठीक करने के लिए इस गाइड का पालन करें और पुनः प्रयास करें।
4. नेटवर्क एडाप्टर पावर प्रबंधन सेटिंग्स कॉन्फ़िगर करें
जब आपका कंप्यूटर स्लीप मोड में प्रवेश करता है तो डिफ़ॉल्ट रूप से, विंडोज पावर बचाने के लिए आपके नेटवर्क एडाप्टर को बंद कर सकता है। हालाँकि, यह सेटिंग वाई-फ़ाई कनेक्टिविटी समस्याएँ पैदा कर सकती है। आप अपने नेटवर्क एडाप्टर के लिए पावर प्रबंधन सेटिंग्स को बंद करके इसे तुरंत ठीक कर सकते हैं।
- डिवाइस मैनेजर खोलें और नेटवर्क एडेप्टर का विस्तार करें।
- अपने वाई-फ़ाई एडाप्टर पर राइट-क्लिक करें और गुण चुनें।
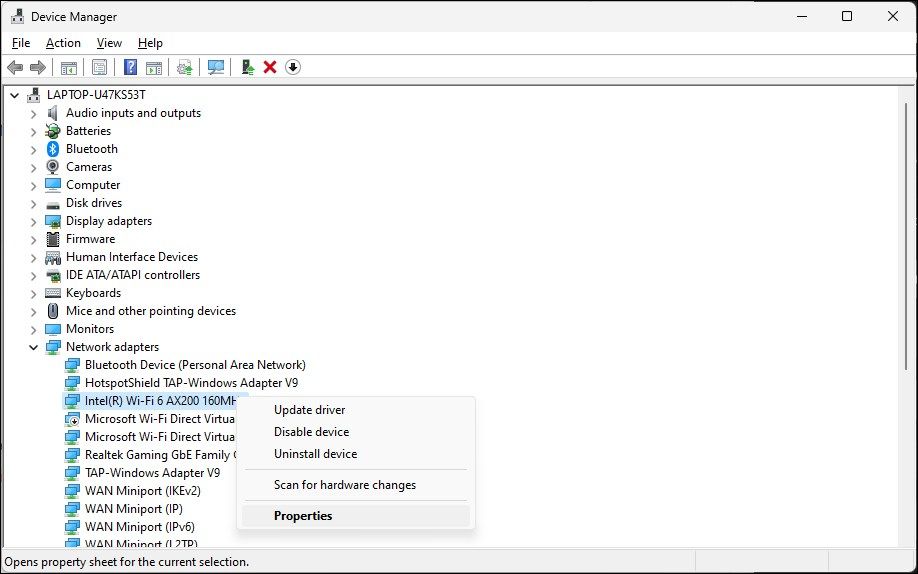
- गुण संवाद में पावर प्रबंधन टैब खोलें।
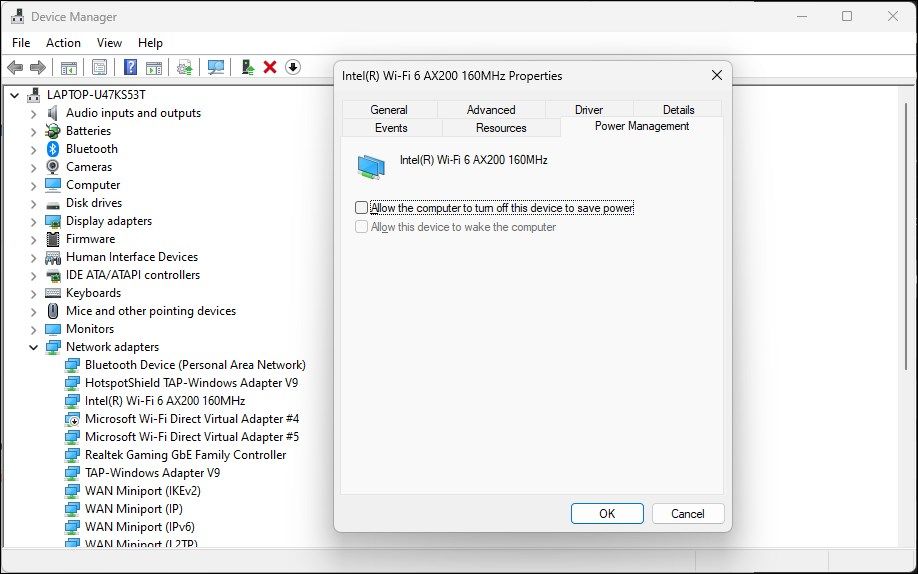
- अनुमति को अनचेक करें बिजली बचाने के लिए कंप्यूटर को इस उपकरण को बंद कर देना चाहिए।
- परिवर्तनों को सहेजने के लिए ओके पर क्लिक करें और यह देखने के लिए कि क्या समस्या हल हो गई है, अपने कंप्यूटर को पुनरारंभ करें।
5. WLAN ऑटो कॉन्फिग सेवा सक्षम करें
WLAN ऑटो कॉन्फिग आपके वायरलेस नेटवर्क कनेक्शन के लिए एक महत्वपूर्ण सेवा है। जांचें कि क्या सेवा बंद हो गई है और अपने वाई-फाई से संबंधित समस्याओं को ठीक करने के लिए इसे पुनः आरंभ करें।
- रन खोलने के लिए विन आर दबाएं।
- Services.msc टाइप करें और ओके पर क्लिक करें।
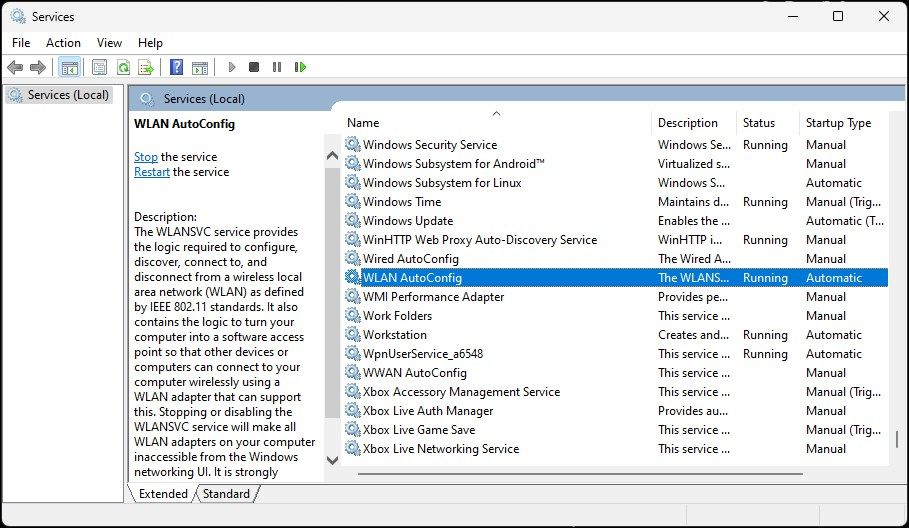
- सर्विसेज स्नैप-इन में, WLAN ऑटोकॉन्फिग सेवा का पता लगाएं और जांचें कि क्या यह चल रही है। यदि नहीं, तो राइट-क्लिक करें और गुण चुनें।
- गुण संवाद में, स्टार्टअप प्रकार ड्रॉप-डाउन पर क्लिक करें और स्वचालित का चयन करें।
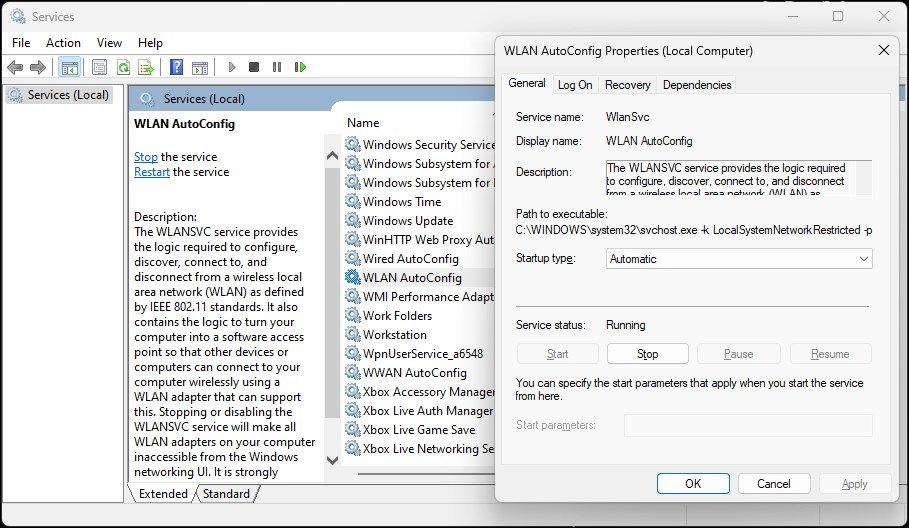
- प्रारंभ का चयन करें।
- परिवर्तनों को सहेजने के लिए लागू करें और ठीक चुनें।
6. सिस्टम कॉन्फ़िगरेशन टूल में सभी सेवाओं को सक्षम करें
सिस्टम कॉन्फ़िगरेशन उपयोगिता आपको विंडोज़ कंप्यूटर के समस्या निवारण के लिए स्टार्टअप सेवाओं को कॉन्फ़िगर करने की अनुमति देती है। यदि आपने हाल ही में अपने कंप्यूटर के समस्या निवारण के लिए इसका उपयोग किया है, तो सुनिश्चित करें कि सभी सेवाएँ सक्षम हैं।
- रन खोलने के लिए विन आर दबाएं।
- msconfig.msc टाइप करें और ओके पर क्लिक करें।
- इसके बाद, सिस्टम कॉन्फ़िगरेशन संवाद में सेवाएँ टैब खोलें।
- सभी सेवाओं को सक्षम करने के लिए Enable all पर क्लिक करें।
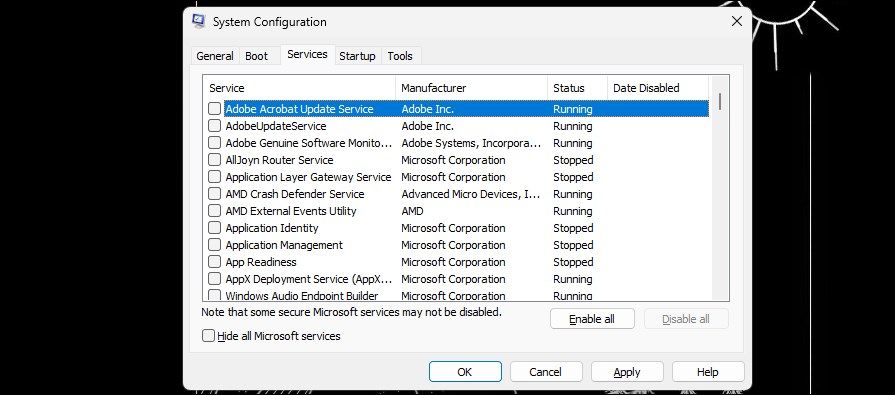
- परिवर्तनों को सहेजने के लिए Apply और OK पर क्लिक करें। सभी सेवाओं को सक्षम करने के लिए अपने कंप्यूटर को पुनरारंभ करें।
5. नेटवर्क एडेप्टर ड्राइवर को फिर से इंस्टॉल करें
आप नेटवर्क एडेप्टर डिवाइस को फिर से इंस्टॉल भी कर सकते हैं। यह प्रक्रिया सामान्य समस्याओं को ठीक करने के लिए नेटवर्क डिवाइस ड्राइवरों को हटा देगी और पुनः इंस्टॉल कर देगी।
- डिवाइस मैनेजर खोलें और नेटवर्क एडाप्टर अनुभाग का विस्तार करें।
- वाई-फाई डिवाइस पर राइट-क्लिक करें और डिवाइस को अनइंस्टॉल करें। कार्रवाई की पुष्टि करने के लिए अनइंस्टॉल बटन पर क्लिक करें।
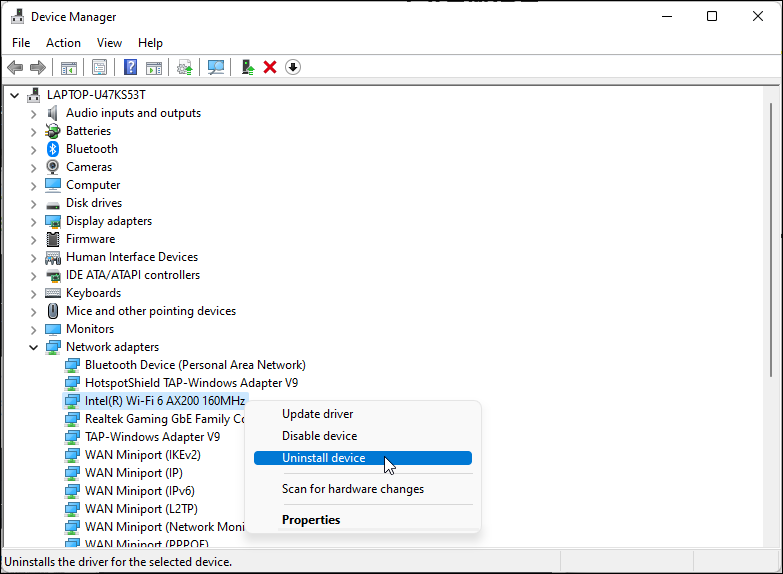
- एक बार अनइंस्टॉल होने के बाद, डिवाइस मैनेजर टूलबार में एक्शन पर क्लिक करें और हार्डवेयर परिवर्तनों के लिए स्कैन का चयन करें। विंडोज़ गुम लेकिन कनेक्टेड डिवाइसों को स्कैन करेगा और आवश्यक ड्राइवरों को फिर से इंस्टॉल करेगा।
यदि समस्या बनी रहती है, तो इन चरणों का पालन करें:
- किसी भी सहेजे न गए कार्य या दस्तावेज़ को सहेजना सुनिश्चित करें।
- डिवाइस मैनेजर खोलें और वाई-फाई एडाप्टर ड्राइवर को अनइंस्टॉल करें।
- एक बार अनइंस्टॉल होने पर, विन कुंजी दबाएं और सीएमडी टाइप करें।
- कमांड प्रॉम्प्ट पर राइट-क्लिक करें और व्यवस्थापक के रूप में चलाएँ चुनें।
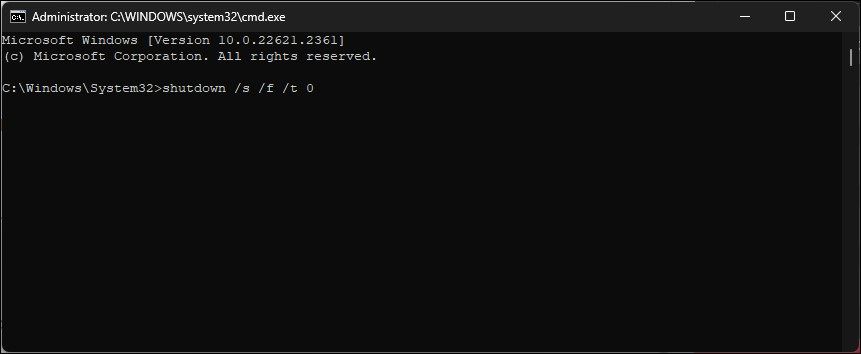
- कमांड प्रॉम्प्ट विंडो में, अपने कंप्यूटर को पूरी तरह से बंद करने के लिए निम्नलिखित कमांड टाइप करें:
shutdown /s /f /t 0 - पुनः आरंभ करने के बाद, विंडोज स्वचालित रूप से वाई-फाई डिवाइस ड्राइवर को पुनर्स्थापित करेगा और वाई-फाई कनेक्टिविटी बहाल करेगा।
6. वाई-फाई डिवाइस ड्राइवर को मैन्युअल रूप से पुनर्स्थापित करें
आप लापता वाई-फाई विकल्प को पुनर्स्थापित करने के लिए वाई-फाई डिवाइस ड्राइवर को मैन्युअल रूप से इंस्टॉल कर सकते हैं। यह कैसे करें:
- डिवाइस मैनेजर खोलें और नेटवर्क एडेप्टर अनुभाग का विस्तार करें।
- चुनें और अपने वाई-फ़ाई एडाप्टर पर राइट-क्लिक करें और अपडेट ड्राइवर चुनें।
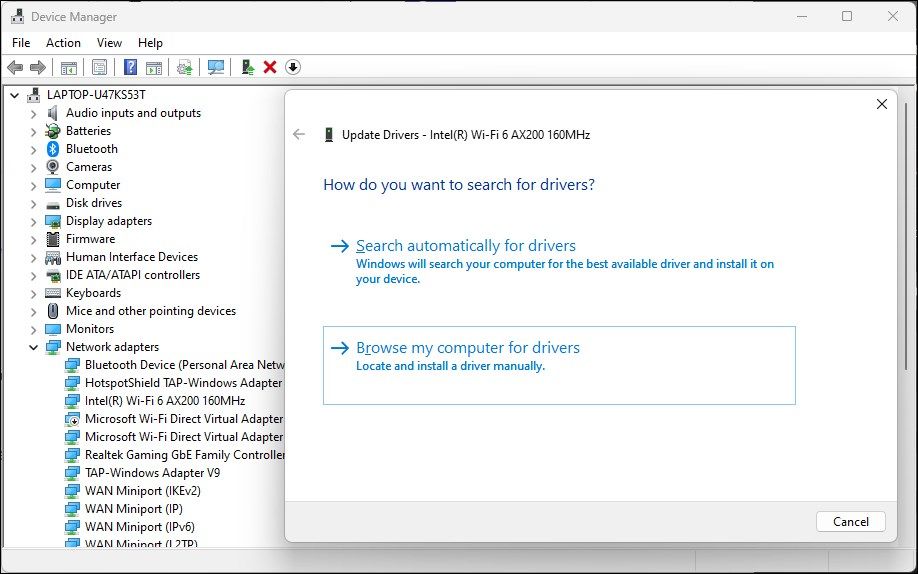
- ड्राइवरों के लिए मेरा कंप्यूटर ब्राउज़ करें चुनें।
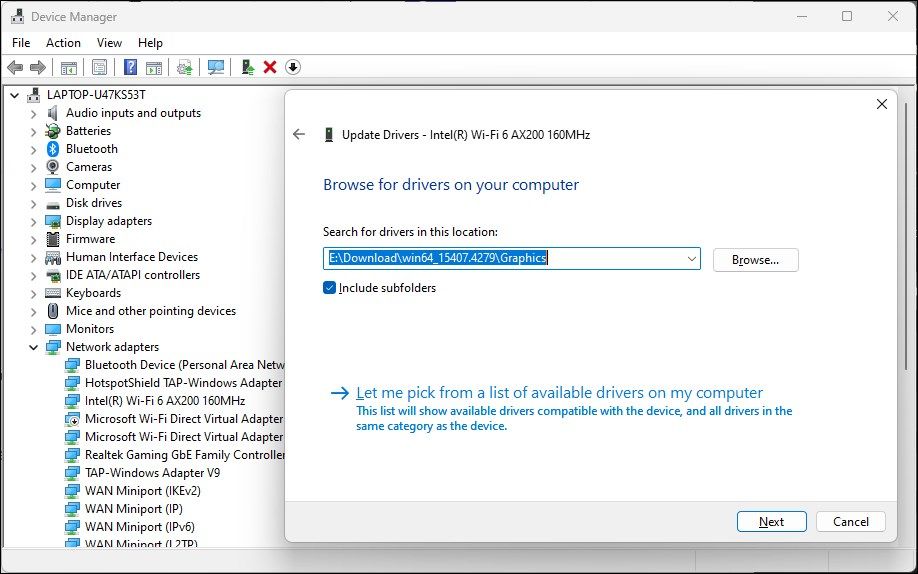
- Let का चयन करें मैं अपने कंप्यूटर पर उपलब्ध ड्राइवरों की सूची में से विकल्प चुनता हूं।
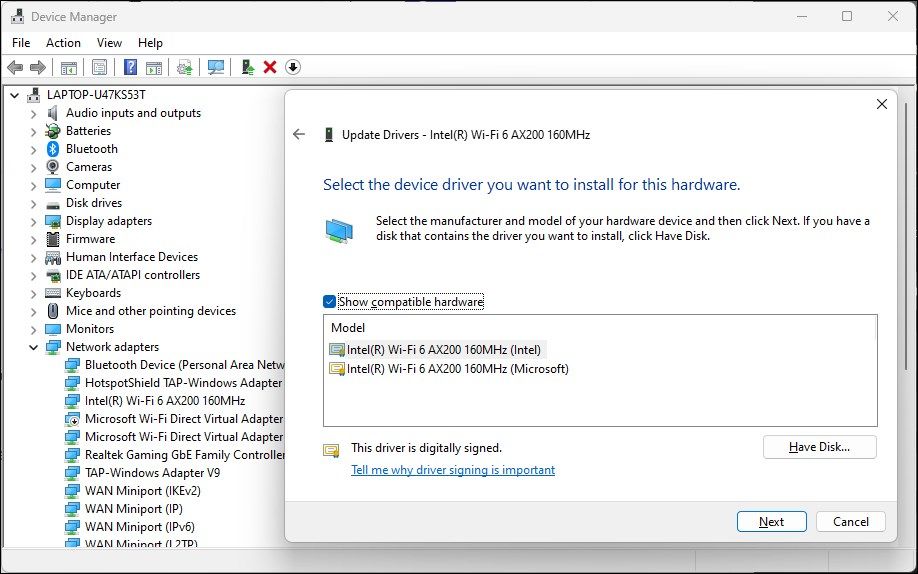
- सूची में पहला ड्राइवर चुनें और अगला क्लिक करें। डिवाइस मैनेजर चयनित ड्राइवर को इंस्टॉल करना शुरू कर देगा। एक बार पूरा होने पर, जांचें कि आपका वाई-फाई काम कर रहा है या नहीं।
7. नेटवर्क रीसेट करें
विंडोज 11 नेटवर्क रीसेट करने के लिए एक अंतर्निहित विकल्प प्रदान करता है। यह प्रक्रिया नेटवर्क एडेप्टर को हटा देगी और पुनः स्थापित कर देगी। इसके अलावा, अन्य नेटवर्किंग घटक गलत नेटवर्क कॉन्फ़िगरेशन के कारण उत्पन्न होने वाली समस्याओं को ठीक करने के लिए अपनी डिफ़ॉल्ट सेटिंग्स पर रीसेट हो जाएंगे।
- सेटिंग्स खोलें और बाएं फलक में नेटवर्क और इंटरनेट टैब पर क्लिक करें।
- सभी नेटवर्क डिवाइस और नेटवर्क रीसेट विकल्प देखने के लिए नीचे स्क्रॉल करें और उन्नत नेटवर्क सेटिंग्स पर क्लिक करें।
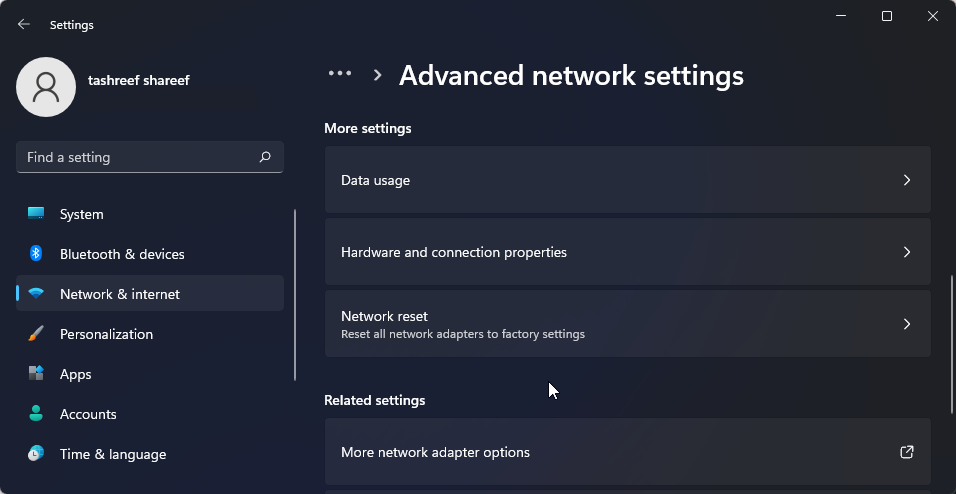
- अधिक सेटिंग्स अनुभाग तक नीचे स्क्रॉल करें और नेटवर्क रीसेट पर क्लिक करें।
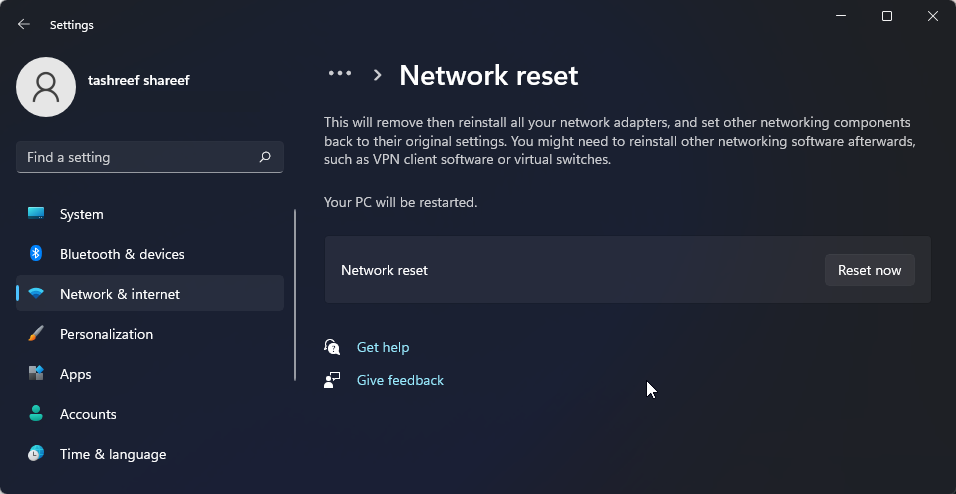
- नेटवर्क रीसेट के लिए अभी रीसेट करें बटन पर क्लिक करें। कार्रवाई की पुष्टि करने के लिए हाँ पर क्लिक करें।
- एक बार रीसेट पूरा हो जाने पर, आपका वाई-फ़ाई कनेक्शन बहाल हो जाना चाहिए। हालाँकि, रीसेट के बाद, आपको अन्य नेटवर्किंग डिवाइस और सॉफ़्टवेयर को पुनः इंस्टॉल और पुन: कॉन्फ़िगर करने की आवश्यकता हो सकती है।
8. कमांड प्रॉम्प्ट का उपयोग करके नेटवर्क डिवाइस और नेटवर्क स्टैक को रीसेट करें
आप अपने नेटवर्क डिवाइस को रीसेट करने के लिए कमांड प्रॉम्प्ट का उपयोग कर सकते हैं। ये आदेश टीसीपी/आईपी रीसेट करेंगे, उन्नत फ़ायरवॉल सेटिंग्स पुनर्स्थापित करेंगे, और विंसॉक रीसेट करेंगे।
नीचे दिए गए सभी आदेशों को क्रम में निष्पादित करें, भले ही निष्पादन के दौरान आपको त्रुटियां आती हों।
- WinX मेनू खोलने के लिए Win X कुंजी दबाएं।
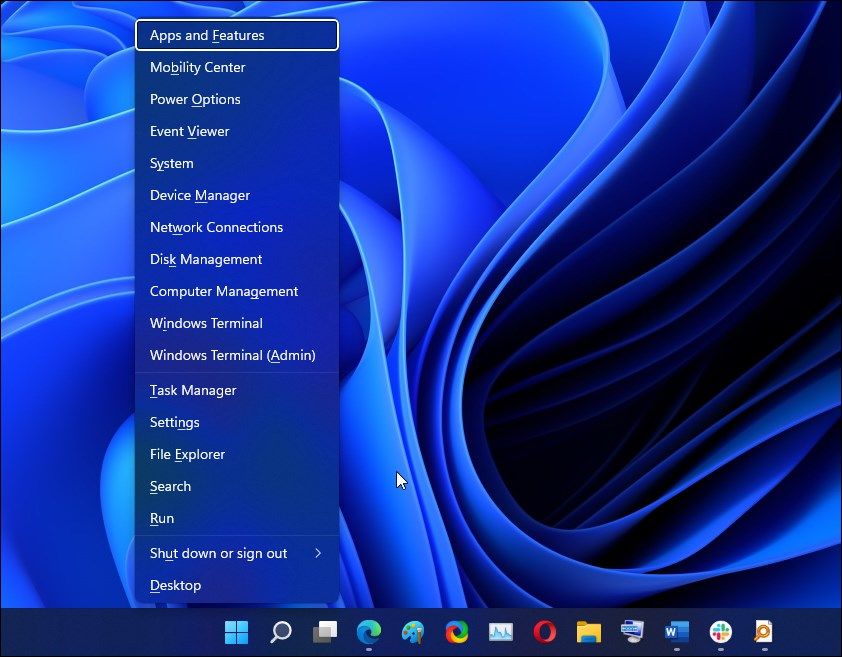
- इसके बाद, विंडोज टर्मिनल (एडमिन) पर क्लिक करें। यदि उपयोगकर्ता खाता नियंत्रण द्वारा संकेत दिया जाए तो हाँ पर क्लिक करें। releaseipconfig /renew
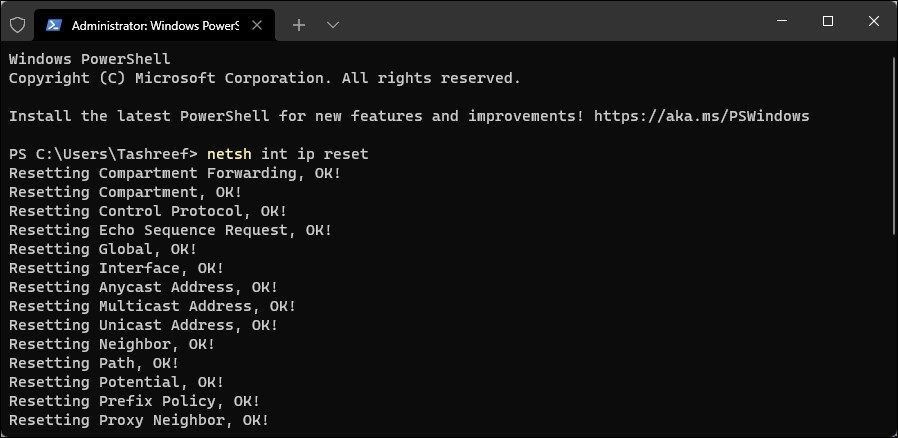
9. विंडोज अपडेट की जांच करेंnetsh int ip resetnetsh advfirewall resetnetsh winsock resetipconfig /flushdnsipconfig /releaseipconfig /renew- यह ताजा विंडोज इंस्टॉलेशन वाले पीसी के लिए एक और समाधान है। यदि आपने पहले से ऐसा नहीं किया है, तो लंबित विंडोज़ और तृतीय-पक्ष विक्रेता अद्यतनों की जाँच के लिए विंडोज़ अपडेट टूल चलाएँ। इन अद्यतनों में नेटवर्क उपकरणों के लिए बग फिक्स और आवश्यक ड्राइवर रिलीज़ शामिल हो सकते हैं।
सेटिंग्स खोलने के लिए Win I दबाएँ।
बाएं फलक में विंडोज अपडेट टैब खोलें।
- अपडेट के लिए चेक पर क्लिक करें। विंडोज़ को नए अपडेट देखने में कुछ सेकंड लगेंगे। उन्हें डाउनलोड करें और इंस्टॉल करें और यदि उपलब्ध हो तो परिवर्तन लागू करने के लिए अपने पीसी को पुनरारंभ करें।
- इसके बाद, विंडोज अपडेट पेज पर, उन्नत विकल्प पर क्लिक करें।
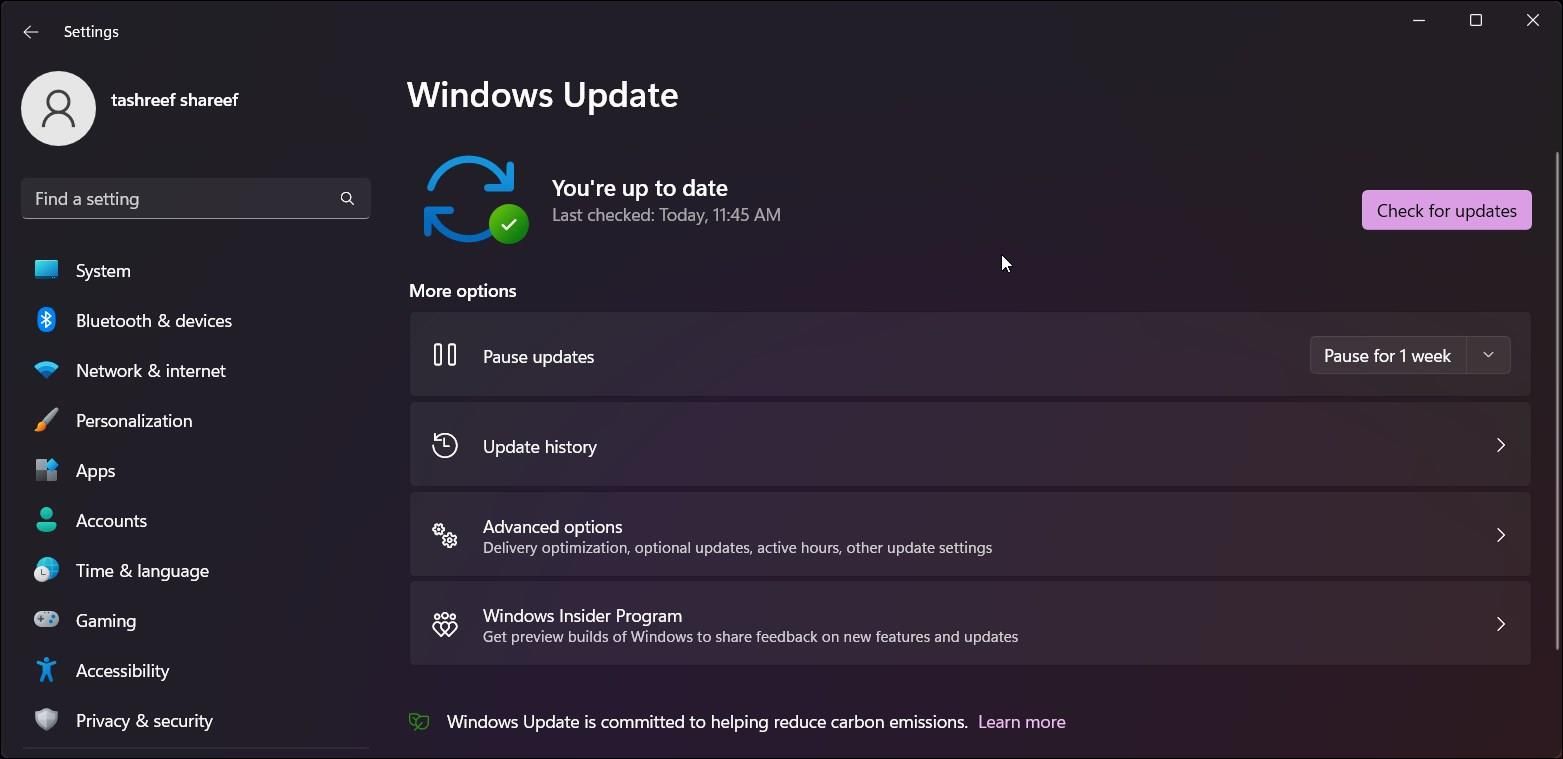
- नीचे स्क्रॉल करें और वैकल्पिक अपडेट पर क्लिक करें।
- सभी उपलब्ध अपडेट देखने के लिए ड्राइवर अपडेट पर क्लिक करें। अपने सिस्टम निर्माता से कोई भी अपडेट चुनें और डाउनलोड और इंस्टॉल पर क्लिक करें। परिवर्तनों को लागू करने के लिए अपने पीसी को पुनरारंभ करें।
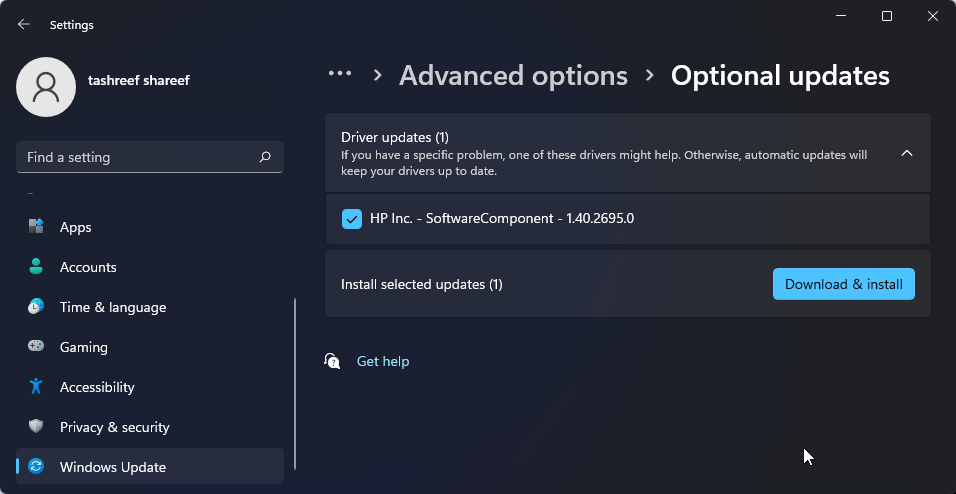
- यदि आपके पास वायर्ड इंटरनेट कनेक्शन तक पहुंच नहीं है, तो अपने स्मार्टफोन की टेदरिंग क्षमताओं का उपयोग करें।
- अंत में, यदि समस्या बनी रहती है, तो विंडोज 11 के पिछले संस्करण पर वापस जाने पर विचार करें। यह विशेष रूप से उपयोगी है यदि अपग्रेड करने के बाद वाई-फाई कनेक्टिविटी समस्या होती है।
हालाँकि, यह सुविधा समय-संवेदनशील है और अपग्रेड करने के बाद केवल दस दिनों के लिए उपलब्ध है। आप विंडोज़ 11 में 10-दिन की रोलबैक अवधि को 60 दिनों तक बढ़ा सकते हैं।
विंडोज़ 11 में वाई-फ़ाई कनेक्टिविटी पुनर्स्थापित करें
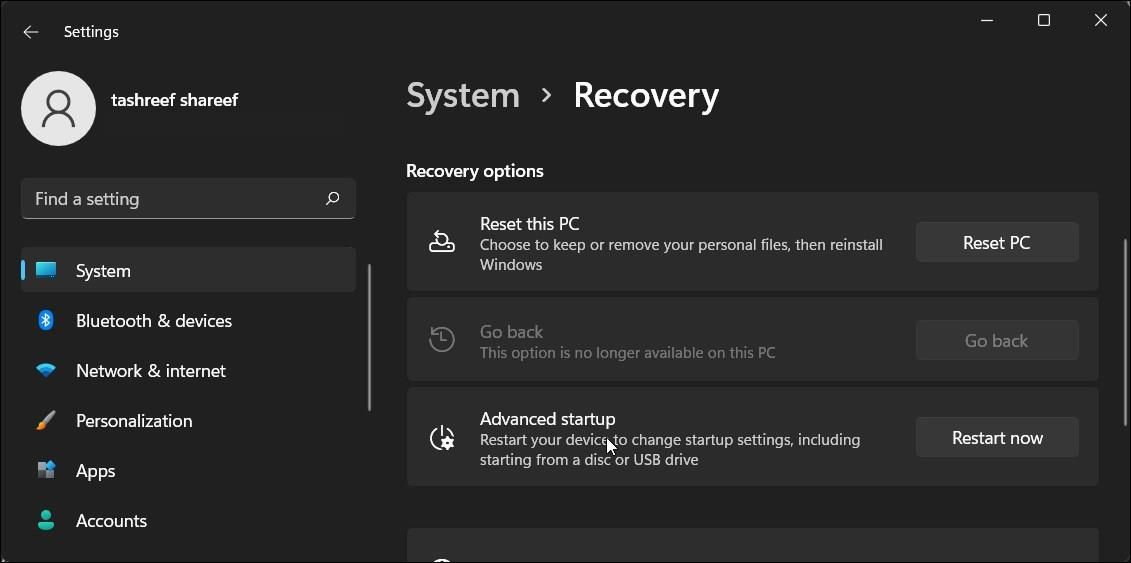 विंडोज़ 11 में वाई-फ़ाई कई कारणों से काम करना बंद कर सकता है। हालाँकि, आप अक्सर अंतर्निहित नेटवर्क समस्या निवारक का उपयोग करके इसे ठीक कर सकते हैं। इसके अतिरिक्त, समस्या को ठीक करने के लिए नेटवर्क ड्राइवरों को पुनः इंस्टॉल या अपडेट करें। यदि सिस्टम अभी भी आपके वायरलेस नेटवर्क को देखने से इनकार करता है तो हार्डवेयर समस्याओं के लिए अपने वाई-फाई कार्ड की जांच करें। आप दोषपूर्ण वाई-फाई कार्ड को बदल सकते हैं या त्वरित प्लग-एंड-प्ले समाधान के रूप में वाई-फाई डोंगल का विकल्प चुन सकते हैं।
विंडोज़ 11 में वाई-फ़ाई कई कारणों से काम करना बंद कर सकता है। हालाँकि, आप अक्सर अंतर्निहित नेटवर्क समस्या निवारक का उपयोग करके इसे ठीक कर सकते हैं। इसके अतिरिक्त, समस्या को ठीक करने के लिए नेटवर्क ड्राइवरों को पुनः इंस्टॉल या अपडेट करें। यदि सिस्टम अभी भी आपके वायरलेस नेटवर्क को देखने से इनकार करता है तो हार्डवेयर समस्याओं के लिए अपने वाई-फाई कार्ड की जांच करें। आप दोषपूर्ण वाई-फाई कार्ड को बदल सकते हैं या त्वरित प्लग-एंड-प्ले समाधान के रूप में वाई-फाई डोंगल का विकल्प चुन सकते हैं। -
 मैक पर डुप्लिकेट फ़ोटो कैसे हटाएं?डिजिटल अव्यवस्था एक सामान्य समस्या है, विशेष रूप से तस्वीरों के साथ। अधिकांश लोग समान कोणों से कई शॉट्स लेते हैं, जिससे उनके उपकरणों और मैक में डुप्...सॉफ्टवेयर ट्यूटोरियल 2025-05-02 पर पोस्ट किया गया
मैक पर डुप्लिकेट फ़ोटो कैसे हटाएं?डिजिटल अव्यवस्था एक सामान्य समस्या है, विशेष रूप से तस्वीरों के साथ। अधिकांश लोग समान कोणों से कई शॉट्स लेते हैं, जिससे उनके उपकरणों और मैक में डुप्...सॉफ्टवेयर ट्यूटोरियल 2025-05-02 पर पोस्ट किया गया -
 2025 में सर्वश्रेष्ठ सौर चार्जर्स की सिफारिश कीWhether you often camp off the grid, go backpacking, or grapple with power outages, a solar charger is a nifty gadget to have in your arsenal. It can ...सॉफ्टवेयर ट्यूटोरियल 2025-05-02 पर पोस्ट किया गया
2025 में सर्वश्रेष्ठ सौर चार्जर्स की सिफारिश कीWhether you often camp off the grid, go backpacking, or grapple with power outages, a solar charger is a nifty gadget to have in your arsenal. It can ...सॉफ्टवेयर ट्यूटोरियल 2025-05-02 पर पोस्ट किया गया -
 डेटा खोए बिना अपने फोन को रीसेट करने के लिए अंतिम गाइड] याद रखें कि आपके नए फोन पर पावरिंग का प्रारंभिक रोमांच? वह प्राचीन इंटरफ़ेस, लाइटनिंग-फास्ट स्पीड और असीम क्षमता? आप अपने iPhone या Android डिवाइस...सॉफ्टवेयर ट्यूटोरियल 2025-05-01 पर पोस्ट किया गया
डेटा खोए बिना अपने फोन को रीसेट करने के लिए अंतिम गाइड] याद रखें कि आपके नए फोन पर पावरिंग का प्रारंभिक रोमांच? वह प्राचीन इंटरफ़ेस, लाइटनिंग-फास्ट स्पीड और असीम क्षमता? आप अपने iPhone या Android डिवाइस...सॉफ्टवेयर ट्यूटोरियल 2025-05-01 पर पोस्ट किया गया -
 Apple के संदेश अनुप्रयोग के नए संस्करण के लिए 7 व्यावहारिक सुझाव] ] IOS 16 कई संवर्द्धन का परिचय देता है, जिससे यह और भी शक्तिशाली हो जाता है। यह गाइड Imessage-to-imessage संचार (नीले बुलबुले) पर केंद्रित है। गैर...सॉफ्टवेयर ट्यूटोरियल 2025-05-01 पर पोस्ट किया गया
Apple के संदेश अनुप्रयोग के नए संस्करण के लिए 7 व्यावहारिक सुझाव] ] IOS 16 कई संवर्द्धन का परिचय देता है, जिससे यह और भी शक्तिशाली हो जाता है। यह गाइड Imessage-to-imessage संचार (नीले बुलबुले) पर केंद्रित है। गैर...सॉफ्टवेयर ट्यूटोरियल 2025-05-01 पर पोस्ट किया गया -
 इंस्टाग्राम, फेसबुक, एक्स जैसे सोशल प्लेटफॉर्म पर खुद को कैसे छिपाने के लिएसोशल मीडिया पर ऑनलाइन गोपनीयता बनाए रखना महत्वपूर्ण है, यहां तक कि करीबी दोस्तों और परिवार के लिए भी। आप परिचितों से अवांछित ध्यान को रोकने के लिए...सॉफ्टवेयर ट्यूटोरियल 2025-05-01 पर पोस्ट किया गया
इंस्टाग्राम, फेसबुक, एक्स जैसे सोशल प्लेटफॉर्म पर खुद को कैसे छिपाने के लिएसोशल मीडिया पर ऑनलाइन गोपनीयता बनाए रखना महत्वपूर्ण है, यहां तक कि करीबी दोस्तों और परिवार के लिए भी। आप परिचितों से अवांछित ध्यान को रोकने के लिए...सॉफ्टवेयर ट्यूटोरियल 2025-05-01 पर पोस्ट किया गया -
 अपने फोन पर फ़ाइलों को फैक्स करने के लिए एक साधारण ट्यूटोरियल] नहीं, आप अपने स्मार्टफोन के फोन कनेक्शन को फैक्स मशीन या डायल-अप मॉडेम के रूप में उपयोग नहीं कर सकते। आपको एक ऐप या तृतीय-पक्ष सेवा पर भरोसा करना हो...सॉफ्टवेयर ट्यूटोरियल 2025-04-29 को पोस्ट किया गया
अपने फोन पर फ़ाइलों को फैक्स करने के लिए एक साधारण ट्यूटोरियल] नहीं, आप अपने स्मार्टफोन के फोन कनेक्शन को फैक्स मशीन या डायल-अप मॉडेम के रूप में उपयोग नहीं कर सकते। आपको एक ऐप या तृतीय-पक्ष सेवा पर भरोसा करना हो...सॉफ्टवेयर ट्यूटोरियल 2025-04-29 को पोस्ट किया गया -
 अस्थायी मैक फ़ाइलों को कैसे हटाएं? खोजें और स्पष्ट तरीके] ] यह गाइड इन फ़ाइलों को प्रभावी ढंग से हटाने के लिए मैनुअल और स्वचालित तरीकों का विवरण देता है, स्टोरेज को मुक्त करता है और अपनी मैकबुक की गति और स्...सॉफ्टवेयर ट्यूटोरियल 2025-04-29 को पोस्ट किया गया
अस्थायी मैक फ़ाइलों को कैसे हटाएं? खोजें और स्पष्ट तरीके] ] यह गाइड इन फ़ाइलों को प्रभावी ढंग से हटाने के लिए मैनुअल और स्वचालित तरीकों का विवरण देता है, स्टोरेज को मुक्त करता है और अपनी मैकबुक की गति और स्...सॉफ्टवेयर ट्यूटोरियल 2025-04-29 को पोस्ट किया गया -
 क्या वॉल्यूम खिड़कियों में 100% पर अटक गया है? इन समाधानों की कोशिश करोविंडोज वॉल्यूम 100%पर अटक गया? ठीक करने के लिए आसान! कंप्यूटर वॉल्यूम के मुद्दे एक सिरदर्द हैं! यदि आपकी विंडोज वॉल्यूम 100%पर अटक गई है, तो चिंता ...सॉफ्टवेयर ट्यूटोरियल 2025-04-29 को पोस्ट किया गया
क्या वॉल्यूम खिड़कियों में 100% पर अटक गया है? इन समाधानों की कोशिश करोविंडोज वॉल्यूम 100%पर अटक गया? ठीक करने के लिए आसान! कंप्यूटर वॉल्यूम के मुद्दे एक सिरदर्द हैं! यदि आपकी विंडोज वॉल्यूम 100%पर अटक गई है, तो चिंता ...सॉफ्टवेयर ट्यूटोरियल 2025-04-29 को पोस्ट किया गया -
 किसी व्यक्ति की खोज साइट से अपना डेटा कैसे हटाएं] बहुत से लोग इस बात से अनजान हैं कि उनके व्यक्तिगत डेटा की एक महत्वपूर्ण राशि आसानी से ऑनलाइन सुलभ है। इसमें आपका नाम, उम्र, पता, संपर्क विवरण, स...सॉफ्टवेयर ट्यूटोरियल 2025-04-21 को पोस्ट किया गया
किसी व्यक्ति की खोज साइट से अपना डेटा कैसे हटाएं] बहुत से लोग इस बात से अनजान हैं कि उनके व्यक्तिगत डेटा की एक महत्वपूर्ण राशि आसानी से ऑनलाइन सुलभ है। इसमें आपका नाम, उम्र, पता, संपर्क विवरण, स...सॉफ्टवेयर ट्यूटोरियल 2025-04-21 को पोस्ट किया गया -
 एक लैपटॉप के रूप में एक iPad को कैसे छिपाने के लिए] लेख इस बात पर जोर देता है कि जबकि Apple ने लंबे समय से iPads को लैपटॉप प्रतिस्थापन के रूप में बढ़ावा दिया है, iPados इस क्षमता को काफी बढ़ाता है। ...सॉफ्टवेयर ट्यूटोरियल 2025-04-21 को पोस्ट किया गया
एक लैपटॉप के रूप में एक iPad को कैसे छिपाने के लिए] लेख इस बात पर जोर देता है कि जबकि Apple ने लंबे समय से iPads को लैपटॉप प्रतिस्थापन के रूप में बढ़ावा दिया है, iPados इस क्षमता को काफी बढ़ाता है। ...सॉफ्टवेयर ट्यूटोरियल 2025-04-21 को पोस्ट किया गया -
 मैक मेलबॉक्स कैश को कैसे साफ करें? मैक पर इसे कैसे हटाएं?] MacOS मेल ऐप, जबकि लोकप्रिय, एक बड़े कैश के कारण सुस्त हो सकता है। इस लेख में बताया गया है कि मेल कैश क्या है, क्यों इसे साफ करना फायदेमंद है, और य...सॉफ्टवेयर ट्यूटोरियल 2025-04-21 को पोस्ट किया गया
मैक मेलबॉक्स कैश को कैसे साफ करें? मैक पर इसे कैसे हटाएं?] MacOS मेल ऐप, जबकि लोकप्रिय, एक बड़े कैश के कारण सुस्त हो सकता है। इस लेख में बताया गया है कि मेल कैश क्या है, क्यों इसे साफ करना फायदेमंद है, और य...सॉफ्टवेयर ट्यूटोरियल 2025-04-21 को पोस्ट किया गया -
 सबसे आवश्यक उपकरणों को वाईफाई के आवंटन को कैसे प्राथमिकता दें] ] सीधे शब्दों में कहें, यह आपको अपने वाई-फाई नेटवर्क पर विशिष्ट उपकरणों और ट्रैफ़िक प्रकारों को प्राथमिकता देने की अनुमति देता है ताकि बैंडविड्थ...सॉफ्टवेयर ट्यूटोरियल 2025-04-19 को पोस्ट किया गया
सबसे आवश्यक उपकरणों को वाईफाई के आवंटन को कैसे प्राथमिकता दें] ] सीधे शब्दों में कहें, यह आपको अपने वाई-फाई नेटवर्क पर विशिष्ट उपकरणों और ट्रैफ़िक प्रकारों को प्राथमिकता देने की अनुमति देता है ताकि बैंडविड्थ...सॉफ्टवेयर ट्यूटोरियल 2025-04-19 को पोस्ट किया गया -
 McAfee एंटीवायरस सॉफ्टवेयर समीक्षा: क्या यह पर्याप्त है? 【फ़ंक्शन, मूल्य】] ] जबकि पीसी के लिए अत्यधिक अनुशंसित है, एमएसीएस वारंट पर इसकी प्रभावशीलता निकट परीक्षा। यह समीक्षा McAfee के प्रदर्शन, फायदे और नुकसान की पड़ताल क...सॉफ्टवेयर ट्यूटोरियल 2025-04-19 को पोस्ट किया गया
McAfee एंटीवायरस सॉफ्टवेयर समीक्षा: क्या यह पर्याप्त है? 【फ़ंक्शन, मूल्य】] ] जबकि पीसी के लिए अत्यधिक अनुशंसित है, एमएसीएस वारंट पर इसकी प्रभावशीलता निकट परीक्षा। यह समीक्षा McAfee के प्रदर्शन, फायदे और नुकसान की पड़ताल क...सॉफ्टवेयर ट्यूटोरियल 2025-04-19 को पोस्ट किया गया -
 वनप्लस वॉच 3 को अजीब मुद्दों के कारण अप्रैल में स्थगित कर दिया गया हैलंबे समय से प्रतीक्षित वनप्लस वॉच 3 स्मार्टवॉच जारी किए जाने के बाद, खरीद योजना को थोड़ा समायोजन की आवश्यकता हो सकती है। एक हास्यास्पद उत्पादन समस...सॉफ्टवेयर ट्यूटोरियल 2025-04-19 को पोस्ट किया गया
वनप्लस वॉच 3 को अजीब मुद्दों के कारण अप्रैल में स्थगित कर दिया गया हैलंबे समय से प्रतीक्षित वनप्लस वॉच 3 स्मार्टवॉच जारी किए जाने के बाद, खरीद योजना को थोड़ा समायोजन की आवश्यकता हो सकती है। एक हास्यास्पद उत्पादन समस...सॉफ्टवेयर ट्यूटोरियल 2025-04-19 को पोस्ट किया गया -
 अपने iPhone के पीछे टैप फ़ंक्शन का अधिकतम लाभ उठाने के लिए टिप्सवर्षों से, Apple ने iPhones का उपयोग करने के लिए बड़ी संख्या में उपकरण विकसित किए हैं। यद्यपि "टैप बैक" सुविधा सुस्त है, इसे अक्सर अनदेख...सॉफ्टवेयर ट्यूटोरियल 2025-04-18 को पोस्ट किया गया
अपने iPhone के पीछे टैप फ़ंक्शन का अधिकतम लाभ उठाने के लिए टिप्सवर्षों से, Apple ने iPhones का उपयोग करने के लिए बड़ी संख्या में उपकरण विकसित किए हैं। यद्यपि "टैप बैक" सुविधा सुस्त है, इसे अक्सर अनदेख...सॉफ्टवेयर ट्यूटोरियल 2025-04-18 को पोस्ट किया गया
चीनी भाषा का अध्ययन करें
- 1 आप चीनी भाषा में "चलना" कैसे कहते हैं? #का चीनी उच्चारण, #का चीनी सीखना
- 2 आप चीनी भाषा में "विमान ले लो" कैसे कहते हैं? #का चीनी उच्चारण, #का चीनी सीखना
- 3 आप चीनी भाषा में "ट्रेन ले लो" कैसे कहते हैं? #का चीनी उच्चारण, #का चीनी सीखना
- 4 आप चीनी भाषा में "बस ले लो" कैसे कहते हैं? #का चीनी उच्चारण, #का चीनी सीखना
- 5 चीनी भाषा में ड्राइव को क्या कहते हैं? #का चीनी उच्चारण, #का चीनी सीखना
- 6 तैराकी को चीनी भाषा में क्या कहते हैं? #का चीनी उच्चारण, #का चीनी सीखना
- 7 आप चीनी भाषा में साइकिल चलाने को क्या कहते हैं? #का चीनी उच्चारण, #का चीनी सीखना
- 8 आप चीनी भाषा में नमस्ते कैसे कहते हैं? 你好चीनी उच्चारण, 你好चीनी सीखना
- 9 आप चीनी भाषा में धन्यवाद कैसे कहते हैं? 谢谢चीनी उच्चारण, 谢谢चीनी सीखना
- 10 How to say goodbye in Chinese? 再见Chinese pronunciation, 再见Chinese learning

























