iPhone 16: शूटिंग के बाद फ़ोटोग्राफ़िक शैलियाँ संपादित करें
Apple के iPhone 16 मॉडल के साथ, आप अपनी तस्वीरों के कुछ हिस्सों में विशिष्ट रंगों को समायोजित करने के लिए नई फोटोग्राफिक शैलियों का उपयोग कर सकते हैं ताकि आप जैसा सटीक रूप चाहते हैं वैसा बना सकें। शूटिंग के बाद फ़ोटोग्राफ़िक शैलियाँ भी बदली जा सकती हैं। कैसे जानने के लिए पढ़ते रहें।

जब आप एक डिफ़ॉल्ट फोटोग्राफिक शैली चुनते हैं, तो यह आपके द्वारा ली गई सभी तस्वीरों में सहेजा और प्रतिबिंबित होता है, और आप इसमें समायोजन कर सकते हैं इसे कैमरा ऐप में या फ़ोटो ऐप में संपादित करें। इस क्षमता को PRORAW के समान लचीलापन प्रदान करने के बारे में सोचें, हालांकि कम रचनात्मक नियंत्रण के साथ।
यहां बताया गया है कि शूटिंग के बाद फोटोग्राफिक शैली में ली गई तस्वीरों को कैसे समायोजित किया जाए:
- फोटो ऐप खोलें आपका iPhone 16।
- फोटोग्राफिक शैली के साथ ली गई तस्वीर चुनें, फिर संपादन आइकन पर टैप करें (यह तीन स्लाइडर्स जैसा दिखता है)।
- संपादन टूलबार में शैलियाँ टैप करें, फिर पंक्ति के साथ खींचें प्रत्येक का पूर्वावलोकन करने के लिए पूर्वनिर्धारित शैलियों का। उपलब्ध शैलियों में शामिल हैं: कूल रोज़, न्यूट्रल, रोज़ गोल्ड, गोल्ड, एम्बर, वाइब्रेंट, प्राकृतिक, चमकदार, नाटकीय, शांत, आरामदायक, ईथरियल, म्यूटेड B&W, और स्टार्क B&W।
- पूर्वनिर्धारित शैलियों में से एक को समायोजित करने के लिए , बस इसे टैप करें, फिर टोन और रंग को एक साथ समायोजित करने के लिए अपनी उंगली को बिंदीदार वर्ग पर खींचें। तीव्रता के स्तर को समायोजित करने के लिए अपनी उंगली को वर्ग के नीचे स्लाइडर पर खींचें। जब आप काम पूरा कर लें, तो संपादन टूल यूआई पर लौटने के लिए स्क्रीन पर एक स्थान पर टैप करें।
- जब आप परिणाम से खुश हों, तो संपन्न पर टैप करें।
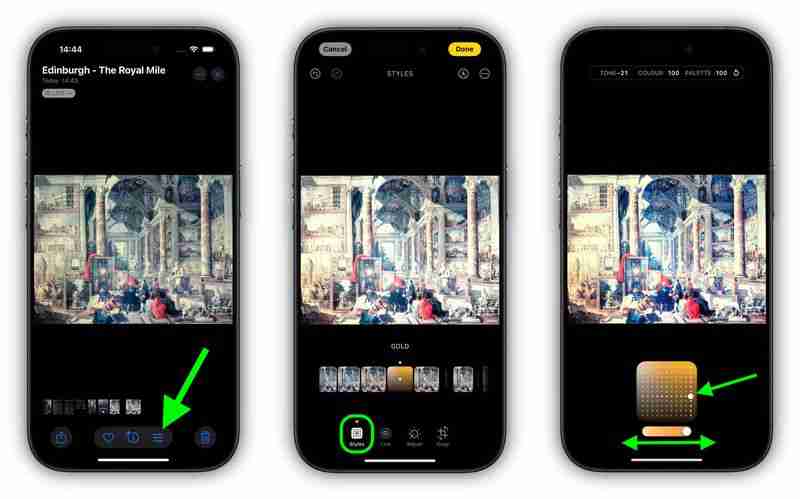
ध्यान रखें कि जैसे ही आप फोटोग्राफिक शैली में समायोजन करते हैं, टोन, रंग और तीव्रता के मान स्क्रीन के शीर्ष पर दिखाए जाएंगे। इन मानों को रीसेट करने के लिए, बस गोलाकार तीर को टैप करें।
-
 iOS 18.3 विशेषताएं: iOS 18.3 में सब कुछ नया] 18.3। यदि आपके पास ऐप्पल इंटेलिजेंस नहीं है, तो अब इसे स्वचालित रूप से चालू कर दिया गया है, और आपको इसे बंद करने के लिए सेटिंग्स ऐप के ऐप्पल इंटेलिज...प्रौद्योगिकी परिधीय 2025-03-23 पर पोस्ट किया गया
iOS 18.3 विशेषताएं: iOS 18.3 में सब कुछ नया] 18.3। यदि आपके पास ऐप्पल इंटेलिजेंस नहीं है, तो अब इसे स्वचालित रूप से चालू कर दिया गया है, और आपको इसे बंद करने के लिए सेटिंग्स ऐप के ऐप्पल इंटेलिज...प्रौद्योगिकी परिधीय 2025-03-23 पर पोस्ट किया गया -
 इंटेल कोर अल्ट्रा 7 258V एक गेम बेंचमार्क में AMD Ryzen Z1 एक्सट्रीम बीट्स] जबकि नए प्रोसेसर की विशेषता वाले लैपटॉप ने अभी तक अलमारियों को हिट नहीं किया है, x उपयोगकर्ता @gawroskit को लगता है कि नवीनतम इंटेल कोर अल्ट्रा 7 25...प्रौद्योगिकी परिधीय 2025-03-22 पर पोस्ट किया गया
इंटेल कोर अल्ट्रा 7 258V एक गेम बेंचमार्क में AMD Ryzen Z1 एक्सट्रीम बीट्स] जबकि नए प्रोसेसर की विशेषता वाले लैपटॉप ने अभी तक अलमारियों को हिट नहीं किया है, x उपयोगकर्ता @gawroskit को लगता है कि नवीनतम इंटेल कोर अल्ट्रा 7 25...प्रौद्योगिकी परिधीय 2025-03-22 पर पोस्ट किया गया -
 Infinix Zero Flip \ _ के लीक हुए चश्मा और रेंडरर्स ने Tecno \ _ नवीनतम फ्लिप फोन के लिए हड़ताली समानताएं प्रकट कीं] एक लीक प्रेस दस्तावेज। ] यह बहुत आश्चर्य की बात नहीं होनी चाहिए क्योंकि इन्फिनिक्स और टेक्नो दोनों एक ही मूल कंपनी, ट्रांसशन होल्डिंग्स के स्वामित्व...प्रौद्योगिकी परिधीय 2025-02-25 को पोस्ट किया गया
Infinix Zero Flip \ _ के लीक हुए चश्मा और रेंडरर्स ने Tecno \ _ नवीनतम फ्लिप फोन के लिए हड़ताली समानताएं प्रकट कीं] एक लीक प्रेस दस्तावेज। ] यह बहुत आश्चर्य की बात नहीं होनी चाहिए क्योंकि इन्फिनिक्स और टेक्नो दोनों एक ही मूल कंपनी, ट्रांसशन होल्डिंग्स के स्वामित्व...प्रौद्योगिकी परिधीय 2025-02-25 को पोस्ट किया गया -
 Apple इंटेलिजेंस के बारे में आपको सब कुछ जानना होगा] Apple ने योजना बनाई है। अब उपलब्ध हैं, अतिरिक्त क्षमताओं के साथ, जो कि 2024 और 2025 के बाकी हिस्सों में रोल कर रहे हैं। &&& &] सेटिंग्स ...प्रौद्योगिकी परिधीय 2025-02-23 को पोस्ट किया गया
Apple इंटेलिजेंस के बारे में आपको सब कुछ जानना होगा] Apple ने योजना बनाई है। अब उपलब्ध हैं, अतिरिक्त क्षमताओं के साथ, जो कि 2024 और 2025 के बाकी हिस्सों में रोल कर रहे हैं। &&& &] सेटिंग्स ...प्रौद्योगिकी परिधीय 2025-02-23 को पोस्ट किया गया -
 लेनोवो ने 2024 लीजन Y700 गेमिंग टैबलेट के लिए नए रंग विकल्प का खुलासा किया] यह नया एंड्रॉइड गेमिंग टैबलेट रेडमैजिक नोवा के खिलाफ जा रहा है, और कंपनी ने पहले ही डिवाइस के लगभग सभी चश्मे की पुष्टि कर दी है। अब, पूर्ण अनावरण से...प्रौद्योगिकी परिधीय 2025-02-07 को पोस्ट किया गया
लेनोवो ने 2024 लीजन Y700 गेमिंग टैबलेट के लिए नए रंग विकल्प का खुलासा किया] यह नया एंड्रॉइड गेमिंग टैबलेट रेडमैजिक नोवा के खिलाफ जा रहा है, और कंपनी ने पहले ही डिवाइस के लगभग सभी चश्मे की पुष्टि कर दी है। अब, पूर्ण अनावरण से...प्रौद्योगिकी परिधीय 2025-02-07 को पोस्ट किया गया -
 INZONE M9 II: सोनी ने 4K रेजोल्यूशन और 750 निट्स पीक ब्राइटनेस के साथ नया \'परफेक्ट फॉर PS5\' गेमिंग मॉनिटर लॉन्च कियाइनज़ोन एम9 II, इनज़ोन एम9 के सीधे उत्तराधिकारी के रूप में आता है, जो अब दो साल से थोड़ा अधिक पुराना है। संयोग से, Sony ने आज INZONE M10S भी पेश किया ह...प्रौद्योगिकी परिधीय 2024-12-21 को प्रकाशित
INZONE M9 II: सोनी ने 4K रेजोल्यूशन और 750 निट्स पीक ब्राइटनेस के साथ नया \'परफेक्ट फॉर PS5\' गेमिंग मॉनिटर लॉन्च कियाइनज़ोन एम9 II, इनज़ोन एम9 के सीधे उत्तराधिकारी के रूप में आता है, जो अब दो साल से थोड़ा अधिक पुराना है। संयोग से, Sony ने आज INZONE M10S भी पेश किया ह...प्रौद्योगिकी परिधीय 2024-12-21 को प्रकाशित -
 एसर ने अपने इंटेल लूनर लेक लैपटॉप की घोषणा की तारीख की पुष्टि की हैपिछले महीने, इंटेल ने पुष्टि की थी कि वह 3 सितंबर को नई कोर अल्ट्रा 200 श्रृंखला चिप्स लॉन्च करेगा। एसर ने अब घोषणा की है कि वह 4 सितंबर को अपना नेक्स...प्रौद्योगिकी परिधीय 2024-12-21 को प्रकाशित
एसर ने अपने इंटेल लूनर लेक लैपटॉप की घोषणा की तारीख की पुष्टि की हैपिछले महीने, इंटेल ने पुष्टि की थी कि वह 3 सितंबर को नई कोर अल्ट्रा 200 श्रृंखला चिप्स लॉन्च करेगा। एसर ने अब घोषणा की है कि वह 4 सितंबर को अपना नेक्स...प्रौद्योगिकी परिधीय 2024-12-21 को प्रकाशित -
 AMD Ryzen 7 9800X3D को अक्टूबर में लॉन्च किया जा सकता है; Ryzen 9 9950X3D और Ryzen 9 9900X3D अगले साल लॉन्च होंगेपिछले साल, AMD ने Ryzen 7 7800X3D से पहले Ryzen 9 7950X3D और Ryzen 9 7900X3D लॉन्च किया था, जो कुछ हफ़्ते बाद गिर गया। तब से, हमने नए 3D V-कैश SKU का ...प्रौद्योगिकी परिधीय 2024-12-10 को प्रकाशित
AMD Ryzen 7 9800X3D को अक्टूबर में लॉन्च किया जा सकता है; Ryzen 9 9950X3D और Ryzen 9 9900X3D अगले साल लॉन्च होंगेपिछले साल, AMD ने Ryzen 7 7800X3D से पहले Ryzen 9 7950X3D और Ryzen 9 7900X3D लॉन्च किया था, जो कुछ हफ़्ते बाद गिर गया। तब से, हमने नए 3D V-कैश SKU का ...प्रौद्योगिकी परिधीय 2024-12-10 को प्रकाशित -
 स्टीम एक बहुत लोकप्रिय इंडी गेम दे रहा है, लेकिन केवल आजPress Any Button एक इंडी आर्केड गेम है जिसे सोलो डेवलपर यूजीन जुबको द्वारा विकसित किया गया है और 2021 में रिलीज़ किया गया है। कहानी ए-आई के इर्द-गिर्द...प्रौद्योगिकी परिधीय 2024-11-26 को प्रकाशित
स्टीम एक बहुत लोकप्रिय इंडी गेम दे रहा है, लेकिन केवल आजPress Any Button एक इंडी आर्केड गेम है जिसे सोलो डेवलपर यूजीन जुबको द्वारा विकसित किया गया है और 2021 में रिलीज़ किया गया है। कहानी ए-आई के इर्द-गिर्द...प्रौद्योगिकी परिधीय 2024-11-26 को प्रकाशित -
 यूबीसॉफ्ट के टोक्यो गेम शो 2024 से पीछे हटने के कारण असैसिन्स क्रीड शैडोज़ के पूर्वावलोकन कथित तौर पर रद्द कर दिए गएआज पहले, यूबीसॉफ्ट ने "विभिन्न परिस्थितियों" के कारण टोक्यो गेम शो में अपनी ऑनलाइन उपस्थिति रद्द कर दी। इस घोषणा की पुष्टि यूबीसॉफ्ट जापान क...प्रौद्योगिकी परिधीय 2024-11-25 को प्रकाशित
यूबीसॉफ्ट के टोक्यो गेम शो 2024 से पीछे हटने के कारण असैसिन्स क्रीड शैडोज़ के पूर्वावलोकन कथित तौर पर रद्द कर दिए गएआज पहले, यूबीसॉफ्ट ने "विभिन्न परिस्थितियों" के कारण टोक्यो गेम शो में अपनी ऑनलाइन उपस्थिति रद्द कर दी। इस घोषणा की पुष्टि यूबीसॉफ्ट जापान क...प्रौद्योगिकी परिधीय 2024-11-25 को प्रकाशित -
 7 साल पुराने सोनी गेम की कीमत अचानक दोगुनी हो गईप्लेस्टेशन 5 प्रो $700 के आधार मूल्य पर लॉन्च हुआ, जिसमें ड्राइव और स्टैंड सहित पूरा पैकेज $850 तक पहुंच गया। जबकि सोनी का तर्क है कि कंसोल "समर्...प्रौद्योगिकी परिधीय 2024-11-22 को प्रकाशित
7 साल पुराने सोनी गेम की कीमत अचानक दोगुनी हो गईप्लेस्टेशन 5 प्रो $700 के आधार मूल्य पर लॉन्च हुआ, जिसमें ड्राइव और स्टैंड सहित पूरा पैकेज $850 तक पहुंच गया। जबकि सोनी का तर्क है कि कंसोल "समर्...प्रौद्योगिकी परिधीय 2024-11-22 को प्रकाशित -
 डील | RTX 4080, Core i9 और 32GB DDR5 के साथ बीस्टली MSI रेडर GE78 HX गेमिंग लैपटॉप बिक्री पर गयाउन गेमर्स के लिए जो मुख्य रूप से अपने गेमिंग लैपटॉप को डेस्कटॉप रिप्लेसमेंट के रूप में उपयोग कर रहे हैं, एमएसआई रेडर जीई78 एचएक्स जैसी बड़ी नोटबुक सबस...प्रौद्योगिकी परिधीय 2024-11-20 को प्रकाशित
डील | RTX 4080, Core i9 और 32GB DDR5 के साथ बीस्टली MSI रेडर GE78 HX गेमिंग लैपटॉप बिक्री पर गयाउन गेमर्स के लिए जो मुख्य रूप से अपने गेमिंग लैपटॉप को डेस्कटॉप रिप्लेसमेंट के रूप में उपयोग कर रहे हैं, एमएसआई रेडर जीई78 एचएक्स जैसी बड़ी नोटबुक सबस...प्रौद्योगिकी परिधीय 2024-11-20 को प्रकाशित -
 टीनएज इंजीनियरिंग ने दुनिया के पहले मध्ययुगीन 'इंस्ट्रूमेंटलिस इलेक्ट्रॉनिकम' के रूप में अनोखे EP-1320 मिडीवल का अनावरण कियायह कोई रहस्य नहीं है कि टीनएज इंजीनियरिंग एक ऐसी कंपनी है जो एक बहुत ही अलग ड्रमर की धुन पर मार्च करती है - वास्तव में यह वही है जो इसके कई प्रशंसकों ...प्रौद्योगिकी परिधीय 2024-11-19 को प्रकाशित
टीनएज इंजीनियरिंग ने दुनिया के पहले मध्ययुगीन 'इंस्ट्रूमेंटलिस इलेक्ट्रॉनिकम' के रूप में अनोखे EP-1320 मिडीवल का अनावरण कियायह कोई रहस्य नहीं है कि टीनएज इंजीनियरिंग एक ऐसी कंपनी है जो एक बहुत ही अलग ड्रमर की धुन पर मार्च करती है - वास्तव में यह वही है जो इसके कई प्रशंसकों ...प्रौद्योगिकी परिधीय 2024-11-19 को प्रकाशित -
 Google फ़ोटो को AI-संचालित प्रीसेट और नए संपादन टूल मिलते हैंGoogle फ़ोटो में मौजूद वीडियो संपादन सुविधाओं को हाल ही में AI-समर्थित सुविधाओं का समावेश प्राप्त हुआ है, और ये परिवर्तन उन लोगों के लिए उपयोगकर्ता अन...प्रौद्योगिकी परिधीय 2024-11-19 को प्रकाशित
Google फ़ोटो को AI-संचालित प्रीसेट और नए संपादन टूल मिलते हैंGoogle फ़ोटो में मौजूद वीडियो संपादन सुविधाओं को हाल ही में AI-समर्थित सुविधाओं का समावेश प्राप्त हुआ है, और ये परिवर्तन उन लोगों के लिए उपयोगकर्ता अन...प्रौद्योगिकी परिधीय 2024-11-19 को प्रकाशित -
 Tecno Pop 9 5G आईबॉल iPhone 16-एस्क लुक और बजट स्पेक्स के साथ लॉन्च हुआटेक्नो ने पुष्टि की है कि वह पॉप 8 के ज्यामितीय लुक को हटाकर उभरे हुए कैमरा हंप को अपने उत्तराधिकारी के नए फोन16 और 16 प्लस से प्रेरित करेगा। नए हैंडस...प्रौद्योगिकी परिधीय 2024-11-19 को प्रकाशित
Tecno Pop 9 5G आईबॉल iPhone 16-एस्क लुक और बजट स्पेक्स के साथ लॉन्च हुआटेक्नो ने पुष्टि की है कि वह पॉप 8 के ज्यामितीय लुक को हटाकर उभरे हुए कैमरा हंप को अपने उत्तराधिकारी के नए फोन16 और 16 प्लस से प्रेरित करेगा। नए हैंडस...प्रौद्योगिकी परिधीय 2024-11-19 को प्रकाशित
चीनी भाषा का अध्ययन करें
- 1 आप चीनी भाषा में "चलना" कैसे कहते हैं? #का चीनी उच्चारण, #का चीनी सीखना
- 2 आप चीनी भाषा में "विमान ले लो" कैसे कहते हैं? #का चीनी उच्चारण, #का चीनी सीखना
- 3 आप चीनी भाषा में "ट्रेन ले लो" कैसे कहते हैं? #का चीनी उच्चारण, #का चीनी सीखना
- 4 आप चीनी भाषा में "बस ले लो" कैसे कहते हैं? #का चीनी उच्चारण, #का चीनी सीखना
- 5 चीनी भाषा में ड्राइव को क्या कहते हैं? #का चीनी उच्चारण, #का चीनी सीखना
- 6 तैराकी को चीनी भाषा में क्या कहते हैं? #का चीनी उच्चारण, #का चीनी सीखना
- 7 आप चीनी भाषा में साइकिल चलाने को क्या कहते हैं? #का चीनी उच्चारण, #का चीनी सीखना
- 8 आप चीनी भाषा में नमस्ते कैसे कहते हैं? 你好चीनी उच्चारण, 你好चीनी सीखना
- 9 आप चीनी भाषा में धन्यवाद कैसे कहते हैं? 谢谢चीनी उच्चारण, 谢谢चीनी सीखना
- 10 How to say goodbye in Chinese? 再见Chinese pronunciation, 再见Chinese learning

























