विंडोज 10 में एक्सटर्नल हार्ड ड्राइव को बूटेबल कैसे बनाएं
यह आलेख आपको दिखाता है कि किसी भी स्थिति में बूट करने योग्य विंडोज़ 10 बाहरी हार्ड ड्राइव कैसे बनाई जाए। जब आपके आस-पास का कंप्यूटर काम करने में विफल रहता है या उसमें वह विंडोज़ सिस्टम नहीं है जो आप चाहते हैं, तो आप अपना विंडोज़ चलाने के लिए बाहरी हार्ड ड्राइव से बूट कर सकते हैं।

- तरीका 1: रूफस के साथ बाहरी हार्ड ड्राइव को बूट करने योग्य बनाएं
- तरीका 2: iSumsoft SYSOnUSB के साथ बाहरी हार्ड ड्राइव को बूट करने योग्य बनाएं
- तरीका 3: कमांड प्रॉम्प्ट का उपयोग करके बाहरी हार्ड ड्राइव को बूट करने योग्य बनाएं
- बाहरी हार्ड ड्राइव से बूट कैसे करें
तरीका 1: रूफस के साथ बाहरी हार्ड ड्राइव को बूट करने योग्य बनाएं
रूफस बूट करने योग्य ड्राइव बनाने के लिए एक छोटा प्रोग्राम है। यह विंडोज़ 10 के लिए बूट करने योग्य बाहरी हार्ड ड्राइव बनाना आसान बनाता है।
1. अपने विंडोज़ 10 पर विंडोज़ 10 आईएसओ फ़ाइल और रूफस डाउनलोड करें और एक बाहरी हार्ड ड्राइव को अपने विंडोज़ 10 से कनेक्ट करें।
2. रूफस टूल लॉन्च करें और इन चरणों का पालन करें।
- डिवाइस ड्रॉप-डाउन मेनू से बाहरी हार्ड ड्राइव का चयन करें।
- Windows 10 ISO फ़ाइल आयात करने के लिए SELECT बटन पर क्लिक करें।
- छवि विकल्प ड्रॉपडाउन से विंडोज टू गो का चयन करें।
- अन्य विकल्पों को डिफ़ॉल्ट मानों पर छोड़ें और START पर क्लिक करें।
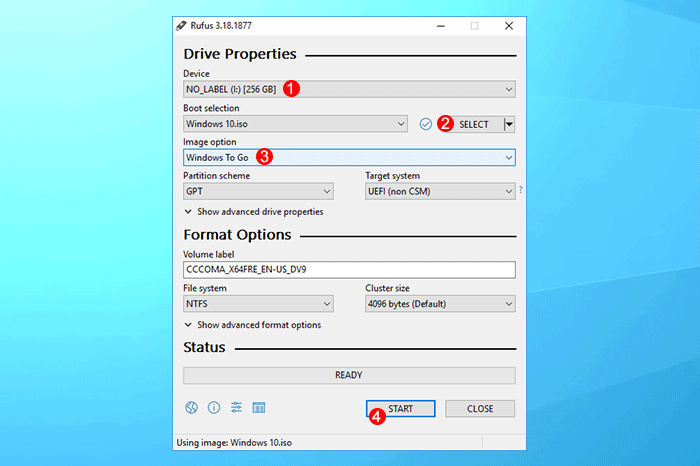
3. उस विंडोज 10 संस्करण का चयन करें जिसे आप बाहरी हार्ड ड्राइव पर इंस्टॉल करना चाहते हैं, और फिर संकेत मिलने पर ओके पर क्लिक करें। रूफस बाहरी हार्ड ड्राइव पर विंडोज 10 लिखना शुरू कर देगा और इसे बूट करने योग्य बना देगा।
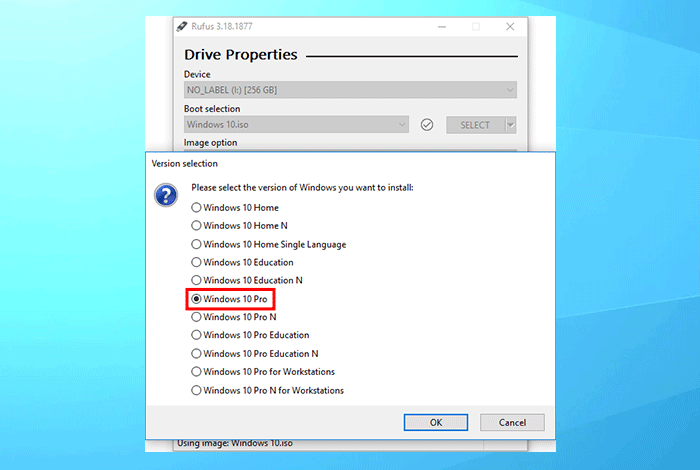
तरीका 2: iSumsoft SYSOnUSB के साथ बाहरी हार्ड ड्राइव को बूट करने योग्य बनाएं
iSumsoft SYSOnUSB विंडोज 10 के लिए बूट करने योग्य बाहरी हार्ड ड्राइव बनाने के लिए एक और सरल और शक्तिशाली उपकरण है। आपको एक विंडोज 10 आईएसओ फ़ाइल की आवश्यकता है और नीचे दिए गए चरणों का पालन करें।
चरण 1: iSumsoft SYSOnUSB लॉन्च करें और ऊपर दाईं ओर ड्रॉप-डाउन मेनू चुनें से बाहरी हार्ड ड्राइव का चयन करें।
चरण 2: ऊपर बाईं ओर आईएसओ विकल्प चुनें, और इस विकल्प के तहत, विंडोज 10 आईएसओ छवि फ़ाइल आयात करने के लिए फ़ाइल आइकन पर क्लिक करें।
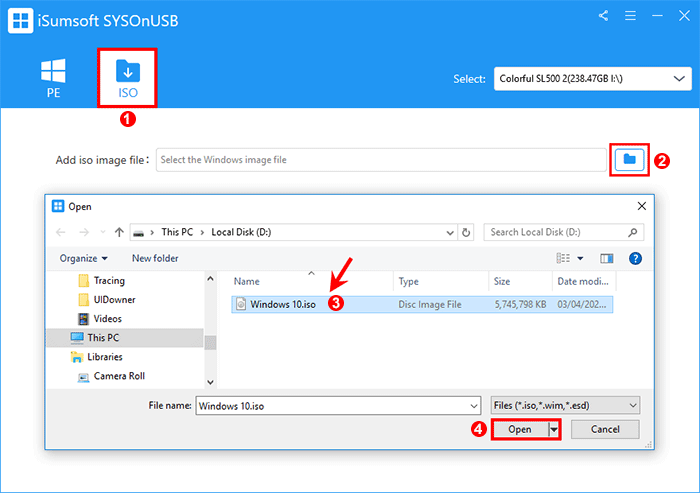
चरण 3: सॉफ़्टवेयर स्वचालित रूप से जोड़ी गई छवि फ़ाइल से विंडोज़ 10 ऑपरेटिंग सिस्टम को निकाल देगा।
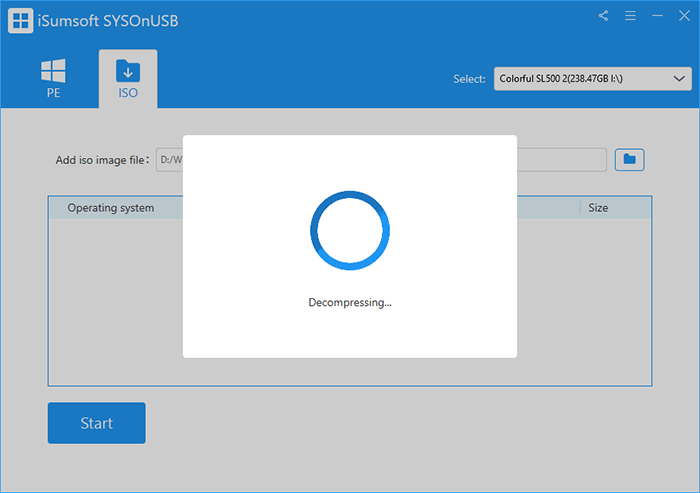
चरण 4: विंडोज 10 संस्करण का चयन करें जिसे आप बाहरी हार्ड ड्राइव पर इंस्टॉल करना चाहते हैं और स्टार्ट पर क्लिक करें। सॉफ़्टवेयर तुरंत बूट करने योग्य Windows 10 बाहरी हार्ड ड्राइव बनाना शुरू कर देता है।
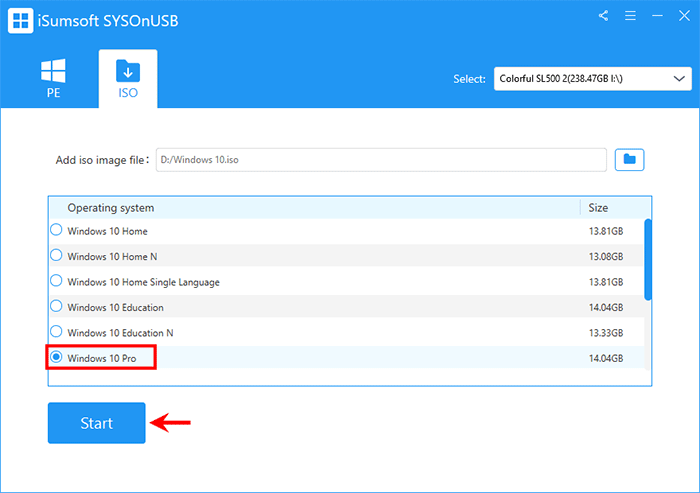
तरीका 3: कमांड प्रॉम्प्ट का उपयोग करके बाहरी हार्ड ड्राइव को बूट करने योग्य बनाएं
यदि आप विंडोज कमांड से परिचित हैं, तो आप बिना किसी तृतीय-पक्ष टूल के कमांड प्रॉम्प्ट का उपयोग करके बूट करने योग्य विंडोज 10 बाहरी हार्ड ड्राइव भी बना सकते हैं। पूरी प्रक्रिया थोड़ी जटिल होगी.
चरण 1: विंडोज़ 10 आईएसओ डाउनलोड करें और माउंट करें।
माइक्रोसॉफ्ट वेबसाइट से विंडोज 10 आईएसओ छवि फ़ाइल डाउनलोड करें। डाउनलोड करने के बाद, ISO फ़ाइल पर राइट-क्लिक करें और ISO फ़ाइल को अपने कंप्यूटर पर माउंट करने के लिए माउंट का चयन करें।
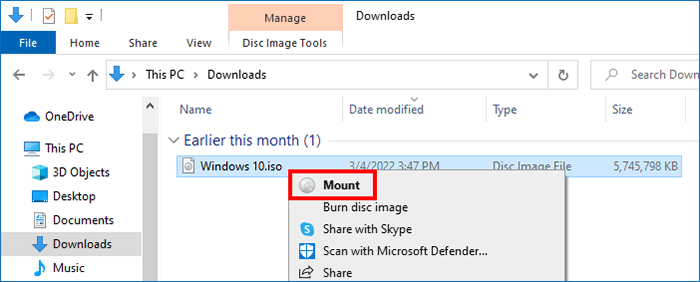
माउंटेड आईएसओ छवि को एक डीवीडी ड्राइव अक्षर सौंपा गया है। डीवीडी ड्राइव अक्षर को लिख लें क्योंकि आपको बाद में इसका उपयोग करने की आवश्यकता होगी।
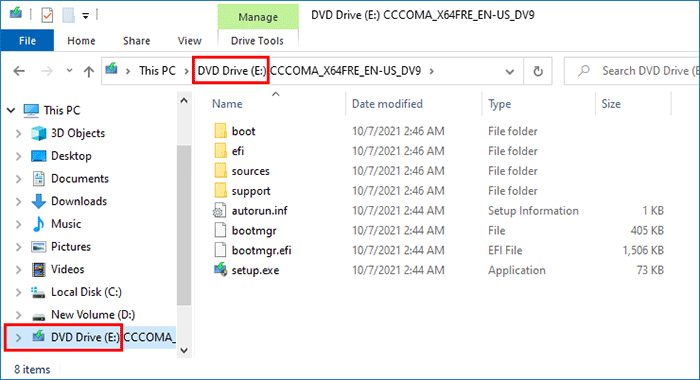
चरण 2: बाहरी हार्ड ड्राइव पर बूट विभाजन बनाएं।
1. बाहरी हार्ड ड्राइव को USB से SATA एडाप्टर केबल के माध्यम से अपने कंप्यूटर से कनेक्ट करें और सुनिश्चित करें कि यह आपके कंप्यूटर द्वारा पहचाना गया है।
2. कमांड प्रॉम्प्ट को व्यवस्थापक के रूप में खोलें और बाहरी हार्ड ड्राइव को प्रारूपित करने और उस पर बूट करने योग्य विभाजन बनाने के क्रम में निम्नलिखित डिस्कपार्ट कमांड टाइप करें। आदेश की प्रत्येक पंक्ति टाइप करने के बाद Enter दबाएँ।
- डिस्कपार्ट (डिस्कपार्ट टूल चलाएँ)
- सूची डिस्क (अपने कंप्यूटर से जुड़ी सभी डिस्क सूचीबद्ध करें)
- डिस्क चुनें # (# आपके बाहरी हार्ड ड्राइव का डिस्क नंबर है)
- साफ़ करें (बाहरी हार्ड ड्राइव पर सभी फ़ाइलें साफ़ करें)
- एमबीआर में कनवर्ट करें (बाहरी हार्ड ड्राइव को एमबीआर में कनवर्ट करें)
- विभाजन बनाएं प्राथमिक आकार=100 (बाहरी हार्ड ड्राइव पर 100एमबी के साथ एक बूट विभाजन बनाएं)
- सक्रिय (बूट विभाजन सक्रिय करें)
- format Quick fs=fat32 label='EFIWTG' (बूट विभाजन को FAT32 के रूप में प्रारूपित करें और इसके लेबल को EFIWTG के रूप में सेट करें)
- अक्षर ='S'असाइन करें (बूट पार्टीशन S असाइन करें)
- प्राथमिक विभाजन बनाएं (बाहरी हार्ड ड्राइव पर एक प्राथमिक ओएस विभाजन बनाएं)
- format Quick fs=ntfs label='WTG' (प्राथमिक विभाजन को NTFS के रूप में त्वरित रूप से प्रारूपित करें और इसके लेबल को WTG के रूप में सेट करें)
- अक्षर = "W" निर्दिष्ट करें (प्राथमिक विभाजन को ड्राइव अक्षर W के साथ निर्दिष्ट करें)
- सूची वॉल्यूम (वॉल्यूम विवरण जांचें)
- बाहर निकलें (डिस्कपार्ट टूल से बाहर निकलें)
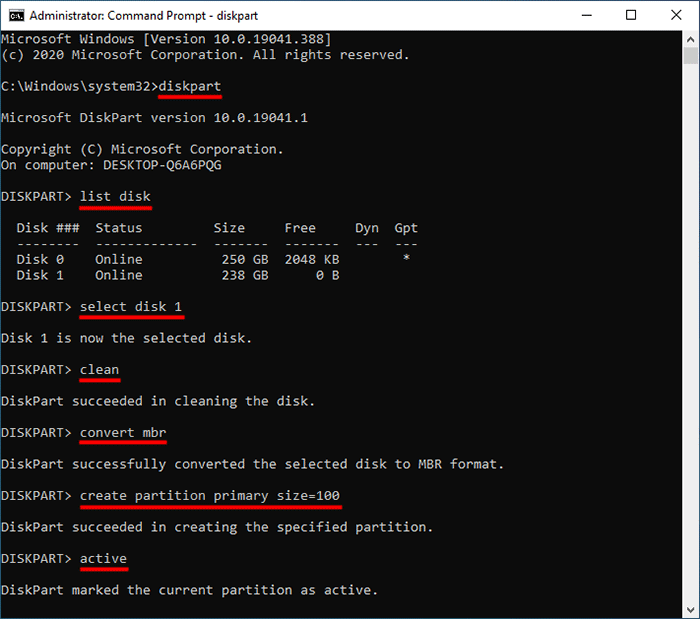
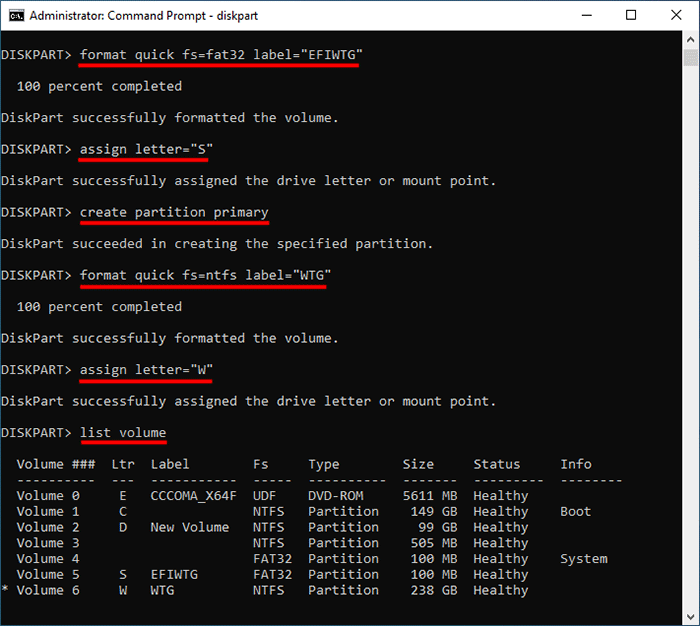
चरण 3: बाहरी हार्ड ड्राइव पर विंडोज 10 आईएसओ लिखें।
1. कमांड प्रॉम्प्ट विंडो में, निम्न कमांड टाइप करें और आईएसओ छवि में शामिल विंडोज 10 ऑपरेटिंग सिस्टम को निकालने के लिए एंटर दबाएं। जिस विंडोज 10 संस्करण को आप बाहरी हार्ड ड्राइव पर इंस्टॉल करना चाहते हैं, उसके अनुरूप इंडेक्स नंबर को नोट कर लें।
dism /get-imageinfo /imagefile:E:\sources\install.wim (ई चरण 1 में स्थापित विंडोज आईएसओ का डीवीडी ड्राइव अक्षर है)
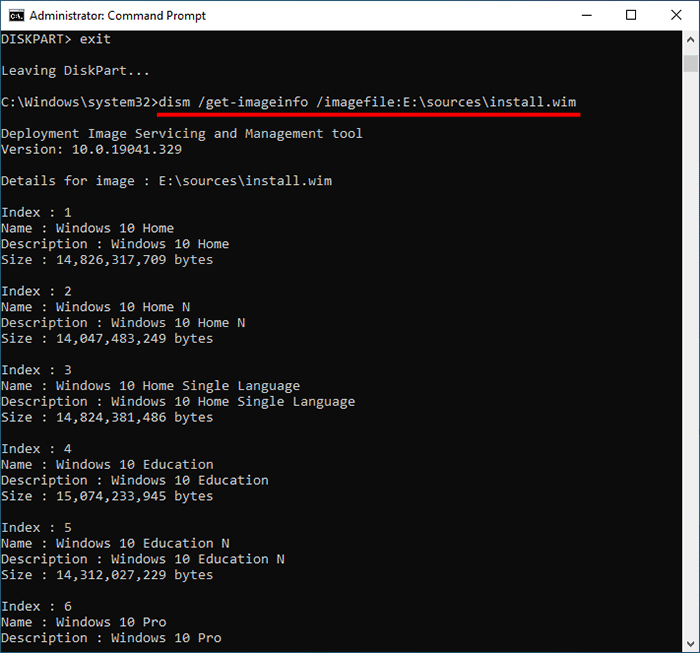
2. अपनी बाहरी हार्ड ड्राइव पर विंडोज़ 10 लिखना शुरू करने के लिए निम्न कमांड टाइप करें।
Dism /apply-image /imagefile:E:\sources\install.wim /index:6 /applydir:W:\
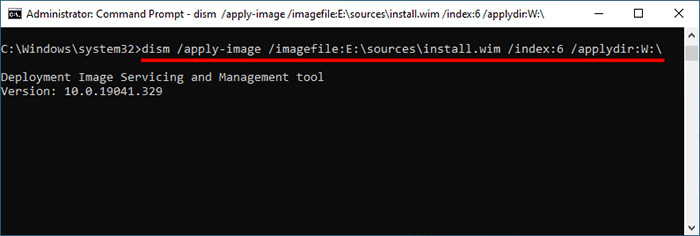
3. प्रक्रिया पूरी होने तक प्रतीक्षा करें. जब अप्लाईिंग इमेज के अंतर्गत 100% प्रदर्शित होता है, तो विंडोज़ 10 बाहरी हार्ड ड्राइव पर सफलतापूर्वक स्थापित हो गया है।
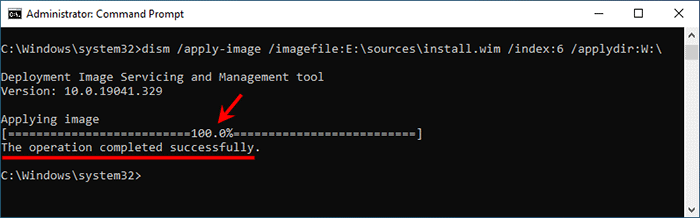
चरण 4: बाहरी हार्ड ड्राइव को बूट करने योग्य बनाएं।
कमांड प्रॉम्प्ट विंडो में, ड्राइव को बूट करने योग्य बनाने के लिए बाहरी हार्ड ड्राइव पर बूट फ़ाइलें बनाने के लिए निम्न bcdboot कमांड टाइप करें।
W:\Windows\System32\bcdboot W:\Windows /f ALL /s S:
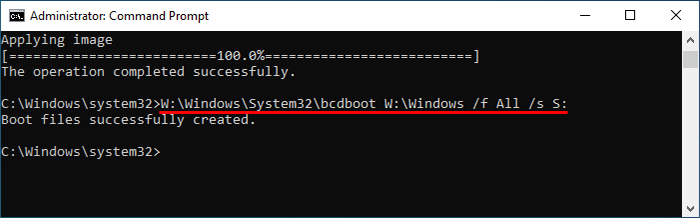
अब तक, आपने कमांड प्रॉम्प्ट का उपयोग करके विंडोज 10 के लिए सफलतापूर्वक बूट करने योग्य बाहरी हार्ड ड्राइव बना लिया है। इस बिंदु पर, विंडोज़ 10 सिस्टम बाहरी हार्ड ड्राइव से बूट और चल सकता है, लेकिन यह होस्ट कंप्यूटर की आंतरिक डिस्क से प्रभावित हो सकता है और अस्थिर रूप से चल सकता है। यह सुनिश्चित करने के लिए कि विंडोज़ 10 ओएस बाहरी हार्ड ड्राइव से स्थिर रूप से चल सकता है, नीचे चरण 5 पर आगे बढ़ें।
चरण 5: विंडोज़ 10 को बाहरी हार्ड ड्राइव से स्थिर रूप से चलाएं
1. अपने कंप्यूटर पर sanpolicy.zip फ़ाइल डाउनलोड करें, ज़िप फ़ाइल निकालें और आपको इसमें एक san_policy.xml फ़ाइल और एक unattend.xml फ़ाइल दिखाई देगी। फिर, बाहरी हार्ड ड्राइव में दो .xml फ़ाइलें जोड़ने के लिए नीचे दिए गए चरणों का पालन करें।
2. scan_policy.xml फ़ाइल पर राइट-क्लिक करें और संदर्भ मेनू से Send to > WTG (W:) चुनें। फिर, बाहरी हार्ड ड्राइव के OS विभाजन (W:) में scan_policy.xml फ़ाइल भेजने के लिए प्रशासक की अनुमति देने के लिए जारी रखें पर क्लिक करें।
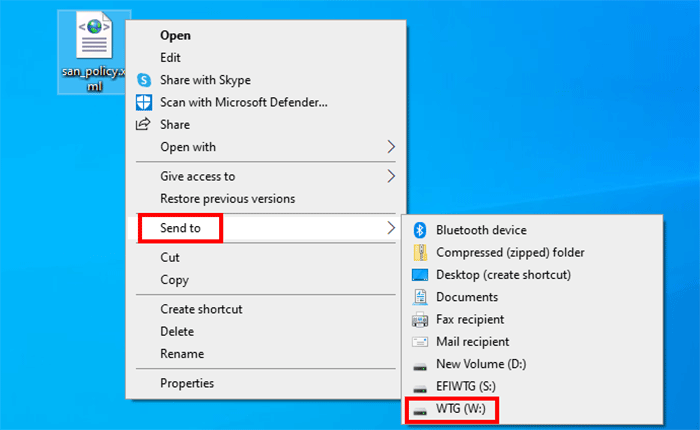
3. व्यवस्थापक के रूप में कमांड प्रॉम्प्ट खोलें, बाहरी हार्ड ड्राइव पर विंडोज 10 को होस्ट की आंतरिक डिस्क से कनेक्ट होने से रोकने के लिए निम्नलिखित डिसम कमांड चलाएँ।
Dism.exe /Image:W:\ /Apply-Unattend:W:\san_policy.xml
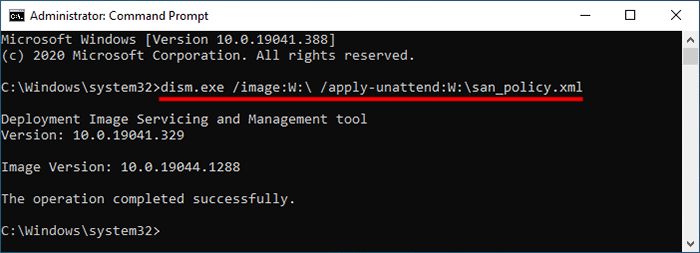
4. बाहरी हार्ड ड्राइव खोलें और फ़ोल्डर W:\Windows\System32\Sysprep पर नेविगेट करें। फिर, unattend.xml को W:\Windows\System32\Sysprep फ़ोल्डर में कॉपी और पेस्ट करें। फ़ाइल की प्रतिलिपि बनाने के लिए व्यवस्थापक को अनुमति देने के लिए जारी रखें पर क्लिक करें।
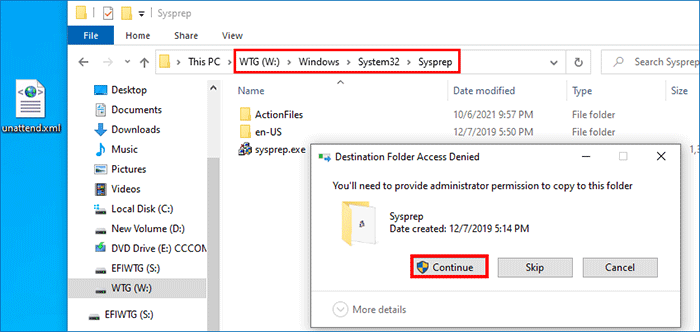
कमांड प्रॉम्प्ट का उपयोग करके विंडोज 10 बूट करने योग्य बाहरी हार्ड ड्राइव बनाने के लिए आपको बस इतना ही करना होगा।
बोनस टिप्स: बाहरी हार्ड ड्राइव से बूट कैसे करें
1. विंडोज़ 10 में, स्टार्ट > पावर पर क्लिक करें, फिर Shift कुंजी दबाए रखते हुए पावर विकल्प से रीस्टार्ट चुनें।
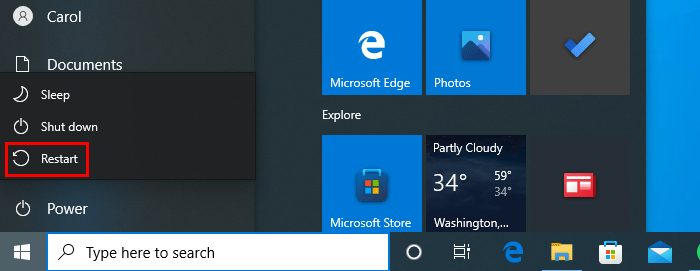
2. जब पीसी "एक विकल्प चुनें" स्क्रीन पर बूट होता है, तो एक डिवाइस का उपयोग करें चुनें।
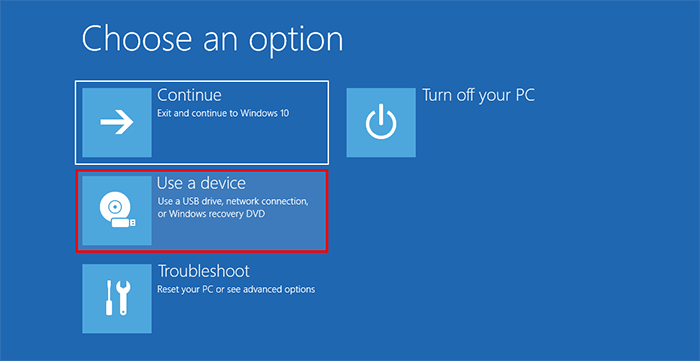
3. स्क्रीन पर अपनी बाहरी हार्ड ड्राइव का चयन करें और आपका पीसी बाहरी हार्ड ड्राइव से बूट होगा।
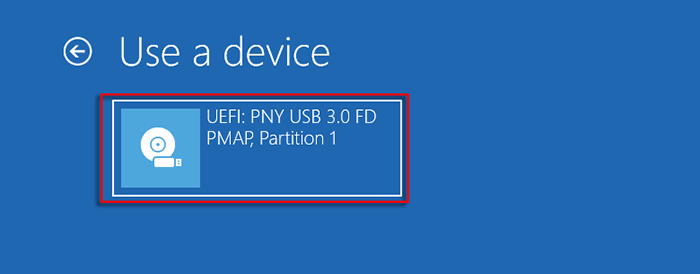
4. आपके पीसी द्वारा बाहरी हार्ड ड्राइव से बूटिंग समाप्त होने के बाद, विंडोज 10 बाहरी हार्ड ड्राइव से बूट और चलेगा।
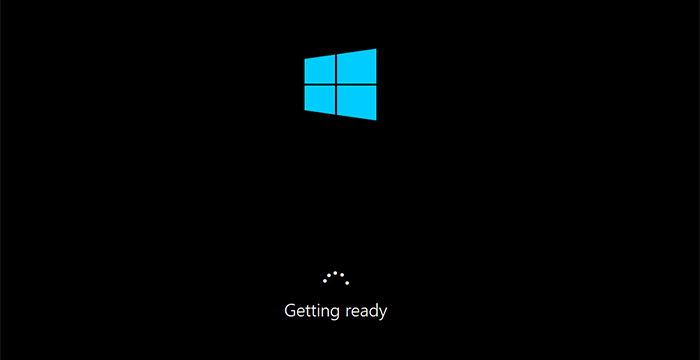
वैकल्पिक रूप से, आप कंप्यूटर को बाहरी ड्राइव से बूट करने के लिए कंप्यूटर की BIOS फर्मवेयर सेटिंग्स दर्ज कर सकते हैं।
-
 किसी व्यक्ति की खोज साइट से अपना डेटा कैसे हटाएं] बहुत से लोग इस बात से अनजान हैं कि उनके व्यक्तिगत डेटा की एक महत्वपूर्ण राशि आसानी से ऑनलाइन सुलभ है। इसमें आपका नाम, उम्र, पता, संपर्क विवरण, स...सॉफ्टवेयर ट्यूटोरियल 2025-04-21 को पोस्ट किया गया
किसी व्यक्ति की खोज साइट से अपना डेटा कैसे हटाएं] बहुत से लोग इस बात से अनजान हैं कि उनके व्यक्तिगत डेटा की एक महत्वपूर्ण राशि आसानी से ऑनलाइन सुलभ है। इसमें आपका नाम, उम्र, पता, संपर्क विवरण, स...सॉफ्टवेयर ट्यूटोरियल 2025-04-21 को पोस्ट किया गया -
 एक लैपटॉप के रूप में एक iPad को कैसे छिपाने के लिए] लेख इस बात पर जोर देता है कि जबकि Apple ने लंबे समय से iPads को लैपटॉप प्रतिस्थापन के रूप में बढ़ावा दिया है, iPados इस क्षमता को काफी बढ़ाता है। ...सॉफ्टवेयर ट्यूटोरियल 2025-04-21 को पोस्ट किया गया
एक लैपटॉप के रूप में एक iPad को कैसे छिपाने के लिए] लेख इस बात पर जोर देता है कि जबकि Apple ने लंबे समय से iPads को लैपटॉप प्रतिस्थापन के रूप में बढ़ावा दिया है, iPados इस क्षमता को काफी बढ़ाता है। ...सॉफ्टवेयर ट्यूटोरियल 2025-04-21 को पोस्ट किया गया -
 मैक मेलबॉक्स कैश को कैसे साफ करें? मैक पर इसे कैसे हटाएं?] MacOS मेल ऐप, जबकि लोकप्रिय, एक बड़े कैश के कारण सुस्त हो सकता है। इस लेख में बताया गया है कि मेल कैश क्या है, क्यों इसे साफ करना फायदेमंद है, और य...सॉफ्टवेयर ट्यूटोरियल 2025-04-21 को पोस्ट किया गया
मैक मेलबॉक्स कैश को कैसे साफ करें? मैक पर इसे कैसे हटाएं?] MacOS मेल ऐप, जबकि लोकप्रिय, एक बड़े कैश के कारण सुस्त हो सकता है। इस लेख में बताया गया है कि मेल कैश क्या है, क्यों इसे साफ करना फायदेमंद है, और य...सॉफ्टवेयर ट्यूटोरियल 2025-04-21 को पोस्ट किया गया -
 सबसे आवश्यक उपकरणों को वाईफाई के आवंटन को कैसे प्राथमिकता दें] ] सीधे शब्दों में कहें, यह आपको अपने वाई-फाई नेटवर्क पर विशिष्ट उपकरणों और ट्रैफ़िक प्रकारों को प्राथमिकता देने की अनुमति देता है ताकि बैंडविड्थ...सॉफ्टवेयर ट्यूटोरियल 2025-04-19 को पोस्ट किया गया
सबसे आवश्यक उपकरणों को वाईफाई के आवंटन को कैसे प्राथमिकता दें] ] सीधे शब्दों में कहें, यह आपको अपने वाई-फाई नेटवर्क पर विशिष्ट उपकरणों और ट्रैफ़िक प्रकारों को प्राथमिकता देने की अनुमति देता है ताकि बैंडविड्थ...सॉफ्टवेयर ट्यूटोरियल 2025-04-19 को पोस्ट किया गया -
 McAfee एंटीवायरस सॉफ्टवेयर समीक्षा: क्या यह पर्याप्त है? 【फ़ंक्शन, मूल्य】] ] जबकि पीसी के लिए अत्यधिक अनुशंसित है, एमएसीएस वारंट पर इसकी प्रभावशीलता निकट परीक्षा। यह समीक्षा McAfee के प्रदर्शन, फायदे और नुकसान की पड़ताल क...सॉफ्टवेयर ट्यूटोरियल 2025-04-19 को पोस्ट किया गया
McAfee एंटीवायरस सॉफ्टवेयर समीक्षा: क्या यह पर्याप्त है? 【फ़ंक्शन, मूल्य】] ] जबकि पीसी के लिए अत्यधिक अनुशंसित है, एमएसीएस वारंट पर इसकी प्रभावशीलता निकट परीक्षा। यह समीक्षा McAfee के प्रदर्शन, फायदे और नुकसान की पड़ताल क...सॉफ्टवेयर ट्यूटोरियल 2025-04-19 को पोस्ट किया गया -
 वनप्लस वॉच 3 को अजीब मुद्दों के कारण अप्रैल में स्थगित कर दिया गया हैलंबे समय से प्रतीक्षित वनप्लस वॉच 3 स्मार्टवॉच जारी किए जाने के बाद, खरीद योजना को थोड़ा समायोजन की आवश्यकता हो सकती है। एक हास्यास्पद उत्पादन समस...सॉफ्टवेयर ट्यूटोरियल 2025-04-19 को पोस्ट किया गया
वनप्लस वॉच 3 को अजीब मुद्दों के कारण अप्रैल में स्थगित कर दिया गया हैलंबे समय से प्रतीक्षित वनप्लस वॉच 3 स्मार्टवॉच जारी किए जाने के बाद, खरीद योजना को थोड़ा समायोजन की आवश्यकता हो सकती है। एक हास्यास्पद उत्पादन समस...सॉफ्टवेयर ट्यूटोरियल 2025-04-19 को पोस्ट किया गया -
 अपने iPhone के पीछे टैप फ़ंक्शन का अधिकतम लाभ उठाने के लिए टिप्सवर्षों से, Apple ने iPhones का उपयोग करने के लिए बड़ी संख्या में उपकरण विकसित किए हैं। यद्यपि "टैप बैक" सुविधा सुस्त है, इसे अक्सर अनदेख...सॉफ्टवेयर ट्यूटोरियल 2025-04-18 को पोस्ट किया गया
अपने iPhone के पीछे टैप फ़ंक्शन का अधिकतम लाभ उठाने के लिए टिप्सवर्षों से, Apple ने iPhones का उपयोग करने के लिए बड़ी संख्या में उपकरण विकसित किए हैं। यद्यपि "टैप बैक" सुविधा सुस्त है, इसे अक्सर अनदेख...सॉफ्टवेयर ट्यूटोरियल 2025-04-18 को पोस्ट किया गया -
 जल्दी से विंडोज 11 24h2 अपडेट प्राप्त करें, प्रतीक्षा कतार को छोड़ दें] यदि आप इस प्रमुख अपडेट को तुरंत इंस्टॉल करना चाहते हैं, तो यह कार्रवाई करें जब अपडेट अभी तक विंडोज अपडेट के तहत उपलब्ध नहीं है। यह संस्करण, आपके पास...सॉफ्टवेयर ट्यूटोरियल 2025-04-18 को पोस्ट किया गया
जल्दी से विंडोज 11 24h2 अपडेट प्राप्त करें, प्रतीक्षा कतार को छोड़ दें] यदि आप इस प्रमुख अपडेट को तुरंत इंस्टॉल करना चाहते हैं, तो यह कार्रवाई करें जब अपडेट अभी तक विंडोज अपडेट के तहत उपलब्ध नहीं है। यह संस्करण, आपके पास...सॉफ्टवेयर ट्यूटोरियल 2025-04-18 को पोस्ट किया गया -
 मोबाइल फोन हॉटस्पॉट का उपयोग करने के लिए टिप्स: डेटा ट्रैफ़िक में वृद्धि से कैसे बचें] फोन के विपरीत, जो सॉफ़्टवेयर अपडेट जैसे कार्यों के लिए वाई-फाई को प्राथमिकता देते हैं, लैपटॉप लगातार डेटा का उपभोग करते हैं, खासकर जब आप असीमित वाई-...सॉफ्टवेयर ट्यूटोरियल 2025-04-18 को पोस्ट किया गया
मोबाइल फोन हॉटस्पॉट का उपयोग करने के लिए टिप्स: डेटा ट्रैफ़िक में वृद्धि से कैसे बचें] फोन के विपरीत, जो सॉफ़्टवेयर अपडेट जैसे कार्यों के लिए वाई-फाई को प्राथमिकता देते हैं, लैपटॉप लगातार डेटा का उपभोग करते हैं, खासकर जब आप असीमित वाई-...सॉफ्टवेयर ट्यूटोरियल 2025-04-18 को पोस्ट किया गया -
 IPhone और Android की तुलना में कौन सा बेहतर है?iOS और Android के बीच चयन: एक विस्तृत तुलना मोबाइल फोन बाजार में दो प्रमुख खिलाड़ियों का प्रभुत्व है: iOS और Android। दोनों विश्व स्तर पर लाखों उप...सॉफ्टवेयर ट्यूटोरियल 2025-04-17 को पोस्ट किया गया
IPhone और Android की तुलना में कौन सा बेहतर है?iOS और Android के बीच चयन: एक विस्तृत तुलना मोबाइल फोन बाजार में दो प्रमुख खिलाड़ियों का प्रभुत्व है: iOS और Android। दोनों विश्व स्तर पर लाखों उप...सॉफ्टवेयर ट्यूटोरियल 2025-04-17 को पोस्ट किया गया -
 सफारी मैक पर धीमा है? सफारी को तेज करने के लिए रहस्य!सफारी ब्राउज़र धीरे -धीरे चलता है? मैक उपयोगकर्ताओं के लिए त्वरण के लिए एक गाइड देखना चाहिए! ] यदि वेब पेज बहुत लंबा है या वेबसाइट नेविगेशन धीमा है,...सॉफ्टवेयर ट्यूटोरियल 2025-04-17 को पोस्ट किया गया
सफारी मैक पर धीमा है? सफारी को तेज करने के लिए रहस्य!सफारी ब्राउज़र धीरे -धीरे चलता है? मैक उपयोगकर्ताओं के लिए त्वरण के लिए एक गाइड देखना चाहिए! ] यदि वेब पेज बहुत लंबा है या वेबसाइट नेविगेशन धीमा है,...सॉफ्टवेयर ट्यूटोरियल 2025-04-17 को पोस्ट किया गया -
 मुझे लगा कि मुझे ऐसा होने तक कभी भी बटुए की आवश्यकता नहीं होगीआप अपने प्रिय के साथ एक अच्छे रेस्तरां में हैं; शायद आप दोनों एक सुंदर स्टेक का आनंद ले रहे हैं। थोड़ी देर के बाद, आप अपना हाथ बढ़ाते हैं और वेटर से ...सॉफ्टवेयर ट्यूटोरियल 2025-04-17 को पोस्ट किया गया
मुझे लगा कि मुझे ऐसा होने तक कभी भी बटुए की आवश्यकता नहीं होगीआप अपने प्रिय के साथ एक अच्छे रेस्तरां में हैं; शायद आप दोनों एक सुंदर स्टेक का आनंद ले रहे हैं। थोड़ी देर के बाद, आप अपना हाथ बढ़ाते हैं और वेटर से ...सॉफ्टवेयर ट्यूटोरियल 2025-04-17 को पोस्ट किया गया -
 McAfee और Mackeeper के बीच तुलना: कौन सा बेहतर है? एंटीवायरस सॉफ्टवेयर कैसे चुनें?आपके मैक के लिए सही साइबर सुरक्षा समाधान चुनना मुश्किल हो सकता है। McAfee और Mackeeper की यह तुलना आपको एक अच्छी तरह से स्थापित सुरक्षा सूट और एक अध...सॉफ्टवेयर ट्यूटोरियल 2025-04-17 को पोस्ट किया गया
McAfee और Mackeeper के बीच तुलना: कौन सा बेहतर है? एंटीवायरस सॉफ्टवेयर कैसे चुनें?आपके मैक के लिए सही साइबर सुरक्षा समाधान चुनना मुश्किल हो सकता है। McAfee और Mackeeper की यह तुलना आपको एक अच्छी तरह से स्थापित सुरक्षा सूट और एक अध...सॉफ्टवेयर ट्यूटोरियल 2025-04-17 को पोस्ट किया गया -
 7 सुरक्षा संचार ऐप्स आपको उपयोग करना चाहिए] हम प्रतिदिन अविश्वसनीय रूप से संवेदनशील जानकारी साझा करते हैं, जिससे ऐप सुरक्षा सर्वोपरि बनती है। यह गाइड आपकी गोपनीयता की सुरक्षा के लिए सुरक्षित...सॉफ्टवेयर ट्यूटोरियल 2025-04-17 को पोस्ट किया गया
7 सुरक्षा संचार ऐप्स आपको उपयोग करना चाहिए] हम प्रतिदिन अविश्वसनीय रूप से संवेदनशील जानकारी साझा करते हैं, जिससे ऐप सुरक्षा सर्वोपरि बनती है। यह गाइड आपकी गोपनीयता की सुरक्षा के लिए सुरक्षित...सॉफ्टवेयर ट्यूटोरियल 2025-04-17 को पोस्ट किया गया -
 किसी भी वेबसाइट को लेबल करने के लिए परम गाइड] वेब एक स्थिर अनुभव नहीं होना चाहिए। सही उपकरणों के साथ, आप नोटों को जोड़कर, प्रमुख वर्गों को हाइलाइट करके और दूसरों के साथ सहयोग करके वेबसाइटों के...सॉफ्टवेयर ट्यूटोरियल 2025-04-17 को पोस्ट किया गया
किसी भी वेबसाइट को लेबल करने के लिए परम गाइड] वेब एक स्थिर अनुभव नहीं होना चाहिए। सही उपकरणों के साथ, आप नोटों को जोड़कर, प्रमुख वर्गों को हाइलाइट करके और दूसरों के साथ सहयोग करके वेबसाइटों के...सॉफ्टवेयर ट्यूटोरियल 2025-04-17 को पोस्ट किया गया
चीनी भाषा का अध्ययन करें
- 1 आप चीनी भाषा में "चलना" कैसे कहते हैं? #का चीनी उच्चारण, #का चीनी सीखना
- 2 आप चीनी भाषा में "विमान ले लो" कैसे कहते हैं? #का चीनी उच्चारण, #का चीनी सीखना
- 3 आप चीनी भाषा में "ट्रेन ले लो" कैसे कहते हैं? #का चीनी उच्चारण, #का चीनी सीखना
- 4 आप चीनी भाषा में "बस ले लो" कैसे कहते हैं? #का चीनी उच्चारण, #का चीनी सीखना
- 5 चीनी भाषा में ड्राइव को क्या कहते हैं? #का चीनी उच्चारण, #का चीनी सीखना
- 6 तैराकी को चीनी भाषा में क्या कहते हैं? #का चीनी उच्चारण, #का चीनी सीखना
- 7 आप चीनी भाषा में साइकिल चलाने को क्या कहते हैं? #का चीनी उच्चारण, #का चीनी सीखना
- 8 आप चीनी भाषा में नमस्ते कैसे कहते हैं? 你好चीनी उच्चारण, 你好चीनी सीखना
- 9 आप चीनी भाषा में धन्यवाद कैसे कहते हैं? 谢谢चीनी उच्चारण, 谢谢चीनी सीखना
- 10 How to say goodbye in Chinese? 再见Chinese pronunciation, 再见Chinese learning

























