विंडोज़ 10 में त्रुटि कोड 0xc0000034 ठीक करें
सुबह, आप हमेशा की तरह अपना कंप्यूटर चालू करते हैं और काम करने के लिए तैयार होते हैं। बहरहाल, आपका अभिनंदन है त्रुटि कोड 0xc000034 के साथ एक नीली स्क्रीन के साथ। यह सचमुच कष्टप्रद है और भ्रमित करने वाला। नहीं चिंता करें, यह लेख आपको बताएगा कि इसे कैसे ठीक किया जाए विंडोज़ 10 में त्रुटि कोड 0xc0000034।

- त्रुटि कोड के कारण: 0xc0000034
- विंडोज 10 में त्रुटि कोड 0xc0000034 को ठीक करने का समाधान
त्रुटि कोड 0xc0000034 के कारण
शुरू करने से पहले, आपको आश्चर्य होना चाहिए कि आपको यह त्रुटि क्यों मिल रही है, भले ही यह वही किया गया हो जिस तरह से आपके पास हमेशा होता है. पीसी स्टार्टअप के दौरान त्रुटि कोड 0xc0000034 के साथ एक नीली स्क्रीन का सामना करते समय, यह आमतौर पर बूट कॉन्फ़िगरेशन डेटा (बीसीडी) फ़ाइल के साथ एक समस्या का संकेत मिलता है, जो विंडोज़ 10 को रोकता है ठीक से बूट करने से. यह त्रुटि कई कारणों से हो सकती है, जिनमें शामिल हैं:
1: दूषित बीसीडी - बीसीडी फ़ाइल में महत्वपूर्ण बूट कॉन्फ़िगरेशन जानकारी शामिल है। अगर मिल जाये दूषित या क्षतिग्रस्त, इसके परिणामस्वरूप त्रुटि हो सकती है।
2: अनुचित शटडाउन - अचानक बिजली की हानि या सिस्टम के अनुचित शटडाउन से समस्याएं हो सकती हैं बीसीडी फ़ाइल के साथ, त्रुटि उत्पन्न कर रहा है।
3: दोषपूर्ण हार्डवेयर - हार्डवेयर घटकों के साथ समस्याएं, जैसे कि एक असफल हार्ड ड्राइव या दोषपूर्ण RAM, के परिणामस्वरूप त्रुटि कोड 0xc000034 हो सकता है।
4: हाल ही में सॉफ़्टवेयर परिवर्तन - सॉफ़्टवेयर इंस्टॉल करना या अनइंस्टॉल करना, विशेष रूप से सिस्टम उपयोगिताएँ या डिस्क प्रबंधन उपकरण, कभी-कभी बीसीडी से संबंधित समस्याओं का कारण बन सकते हैं और त्रुटि का कारण बन सकते हैं।
5: मैलवेयर या वायरस संक्रमण - दुर्भावनापूर्ण सॉफ़्टवेयर या वायरस सिस्टम फ़ाइलों में हस्तक्षेप कर सकते हैं, बीसीडी फ़ाइल सहित, जिसके कारण त्रुटि उत्पन्न हुई।
6: पुराने या असंगत ड्राइवर - असंगत या पुराने डिवाइस ड्राइवर संघर्ष कर सकते हैं बीसीडी सहित सिस्टम फ़ाइलों के साथ, त्रुटि उत्पन्न हो रही है।
विंडोज 10 में त्रुटि कोड 0xc0000034 को ठीक करने का समाधान
इस विधि में, आप डिस्क को बर्न करने के लिए USB ड्राइवर का उपयोग करते हैं, और फिर BCD फ़ाइलों को रीसेट करते हैं, जिसका आप उपयोग कर सकते हैं आपके कंप्यूटर की मरम्मत के लिए।
भाग 1: एक डिस्क जलाएं
चरण 1: क्रिएट डाउनलोड करें उपलब्ध कंप्यूटर पर विंडोज़ 10 इंस्टालेशन मीडिया।
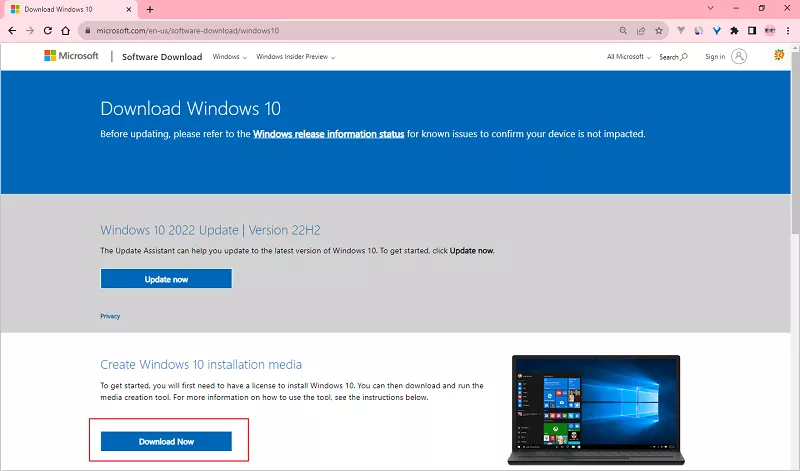
चरण 2: यूएसबी ड्राइवर को उपलब्ध डिवाइस में प्लग करें।
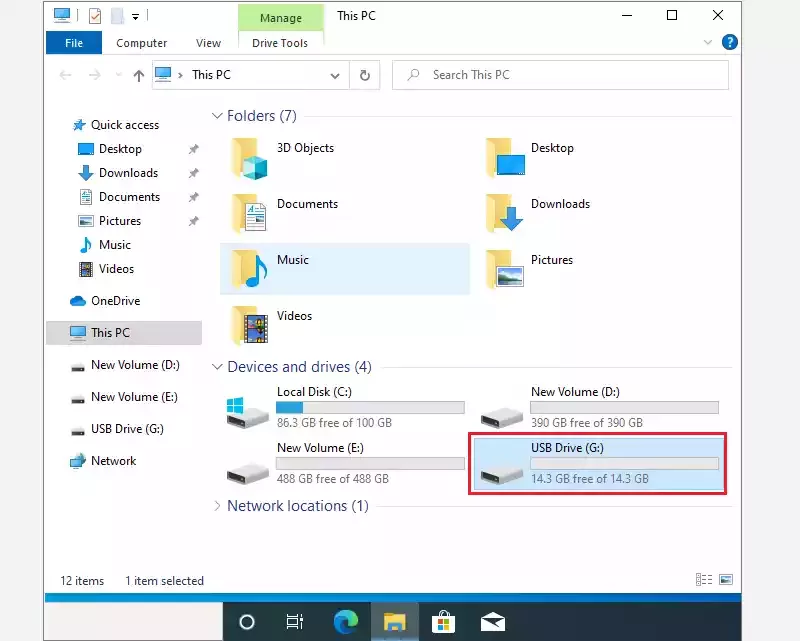
चरण 3: डाउनलोड की गई फ़ाइल का पता लगाएं MediacreationTool21H2, फिर उस पर राइट-क्लिक करें और इसे लॉन्च करने के लिए खोलें का चयन करें।
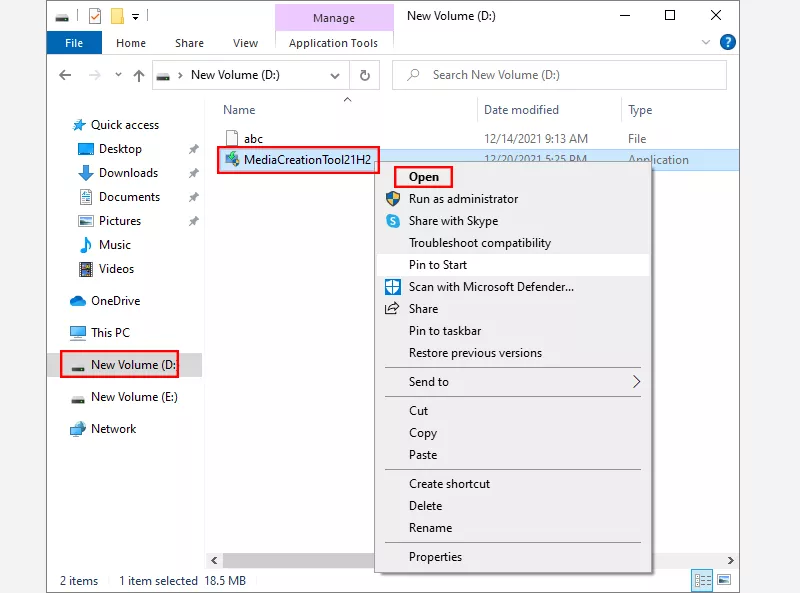
चरण 4: हां पर क्लिक करें।
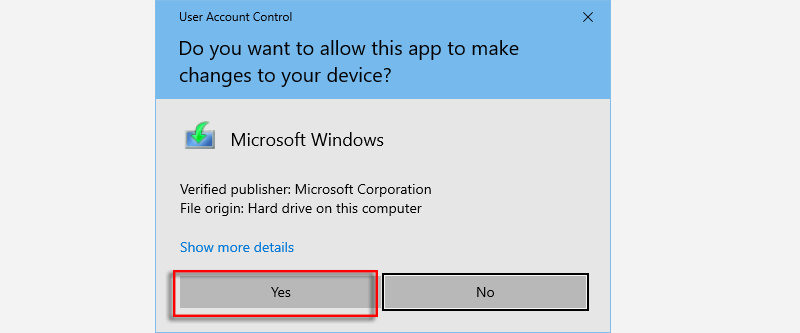
चरण 5: चुनें स्वीकार करें।
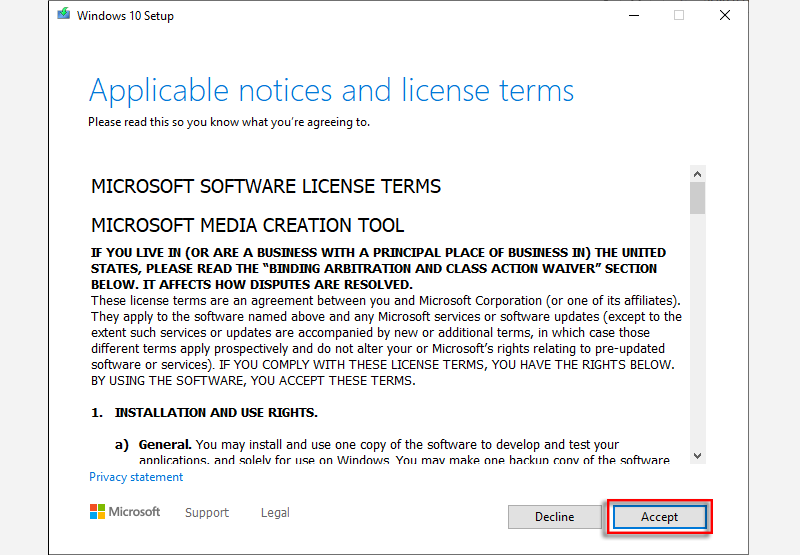
चरण 6: पॉप-अप विंडो में, इंस्टॉलेशन मीडिया बनाएं चुनें, फिर अगला दर्ज करें।
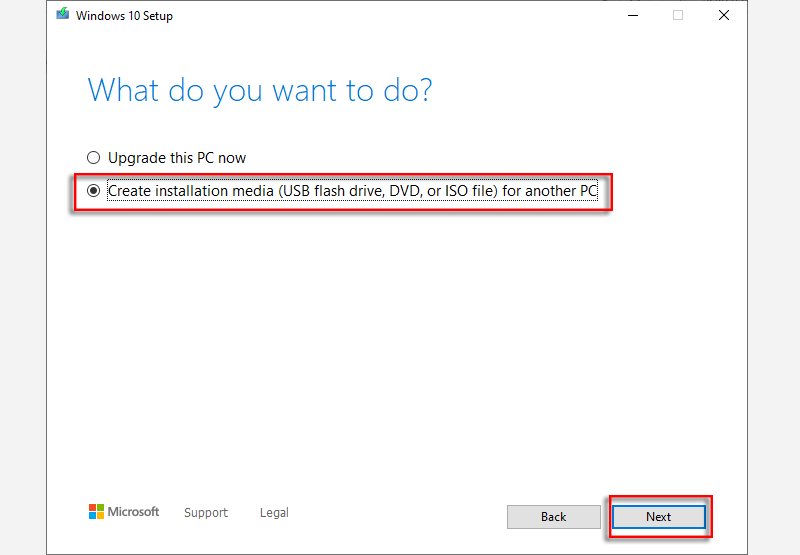
चरण 7: अगला पर क्लिक करें।
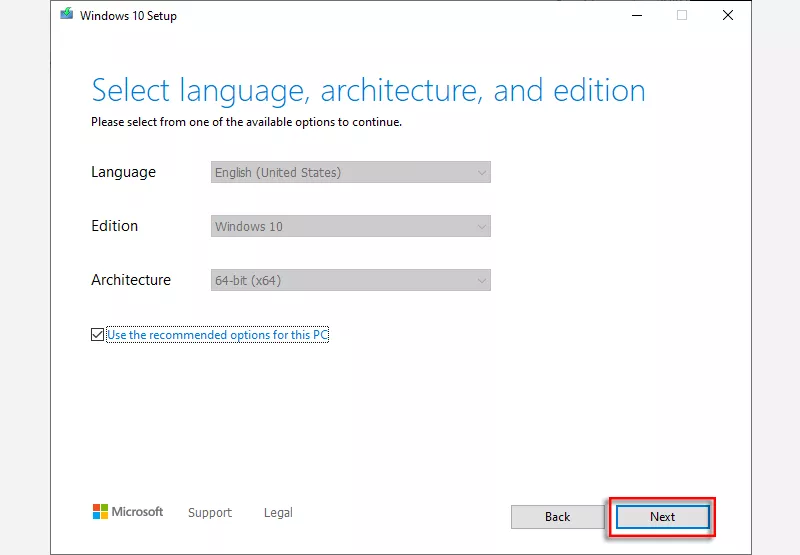
चरण 8: यूएसबी फ्लैश ड्राइव का चयन करें और फिर अगला पर क्लिक करें।
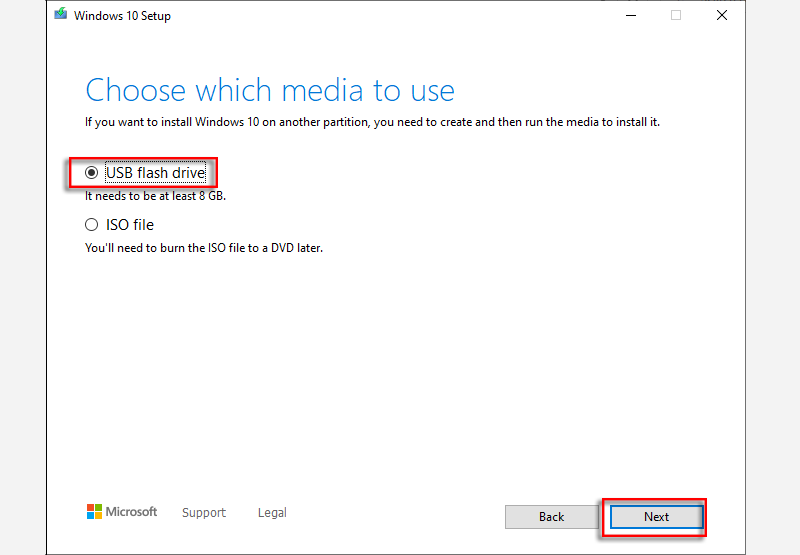
चरण 9: इस अनुभाग में, आपको चल डिवाइस का चयन करना होगा, फिर अगला पर क्लिक करें।
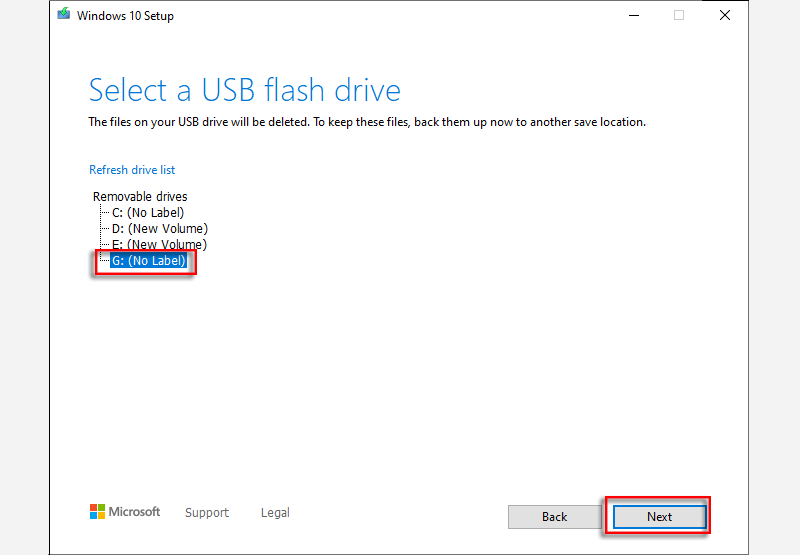
चरण 10: अब प्रोग्राम विंडोज़ 10 डाउनलोड कर रहा है। सफल डाउनलोड के बाद, बंद करें खिड़की।
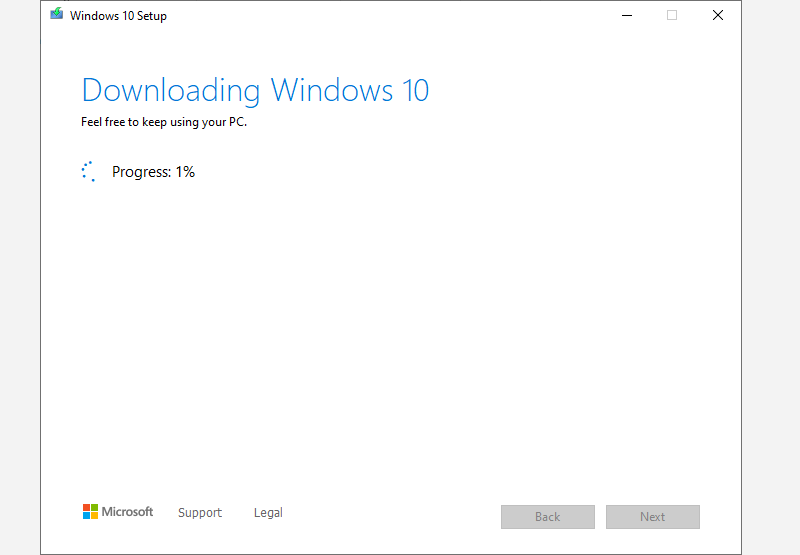
भाग 2: ट्यूटोरियल ठीक करें
चरण 1: यूएसबी ड्राइवर को दोषपूर्ण कंप्यूटर से कनेक्ट करें और इसे रीबूट करें। के लिए हॉटकी दबाएँ बूट मेनू तक पहुंचें। कंप्यूटर ब्रांड के आधार पर बूट मेनू तक पहुंचने के लिए यहां कुछ हॉटकी दी गई हैं।
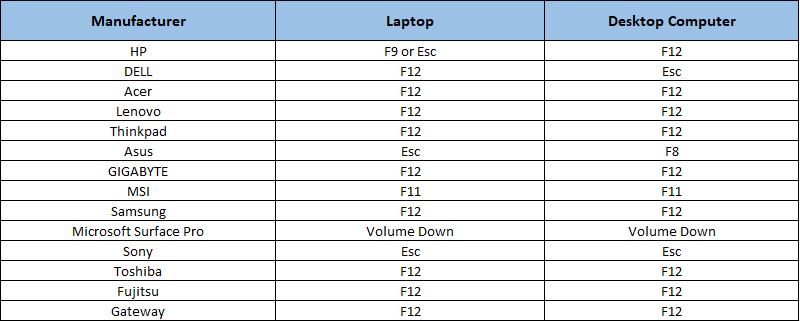
चरण 2: कनेक्टेड ड्राइवर को बूट के रूप में चुनने के लिए ऊपर और नीचे कुंजियों का उपयोग करें डिवाइस, फिर कंप्यूटर शुरू करने के लिए Enter दबाएं।
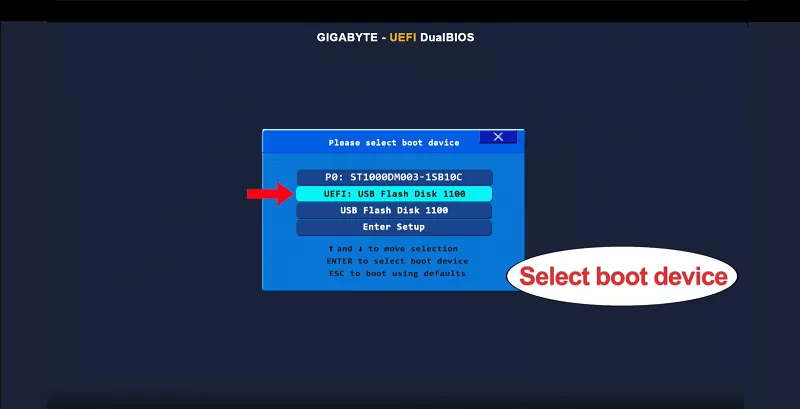
चरण 3: विंडोज सेटअप विंडो में, Next पर क्लिक करें।
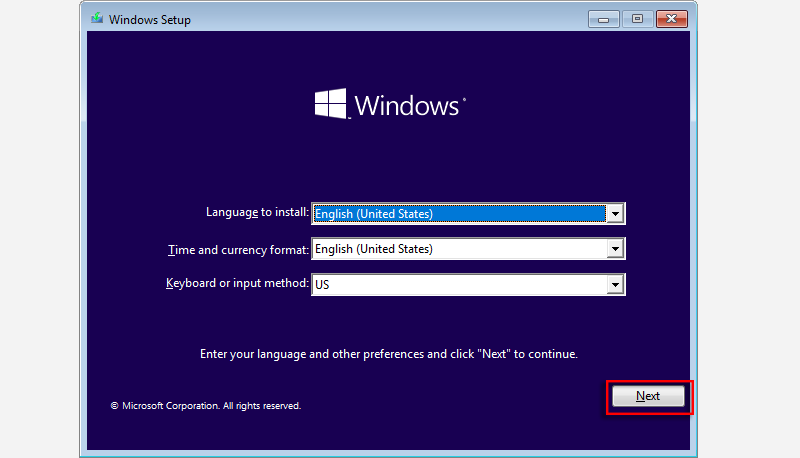
चरण 4: चुनें अपने कंप्यूटर की मरम्मत करें।
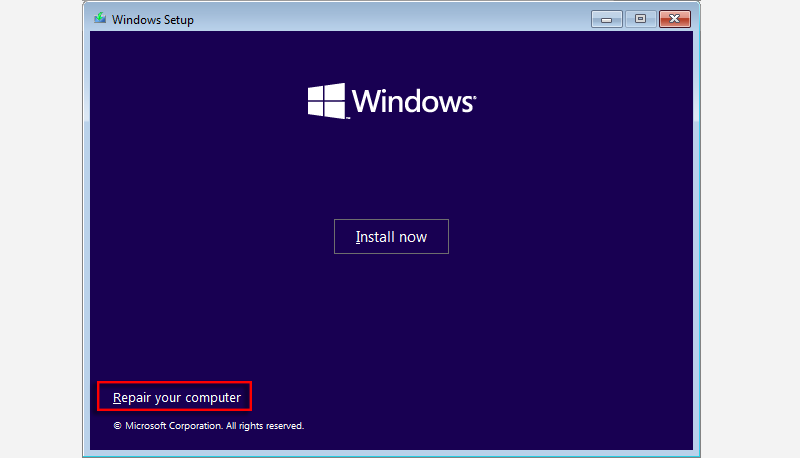
चरण 5: नीली स्क्रीन से, समस्या निवारण पर क्लिक करें।
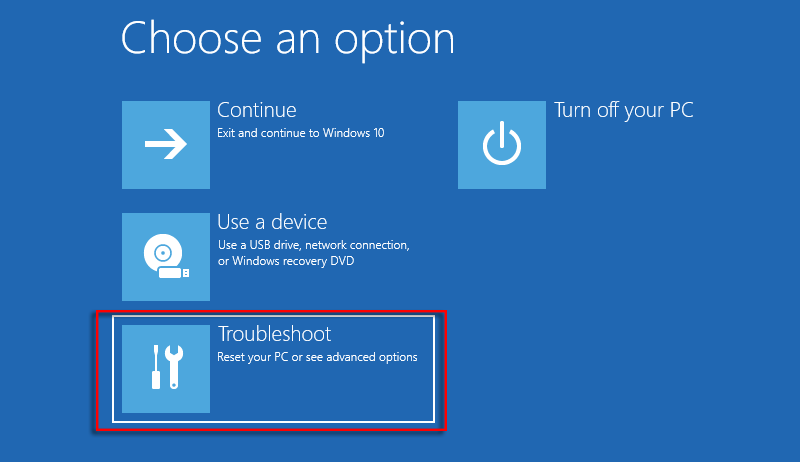
चरण 6: सीएमडी पैनल में प्रवेश करते हुए, कमांड प्रॉम्प्ट का चयन करें।
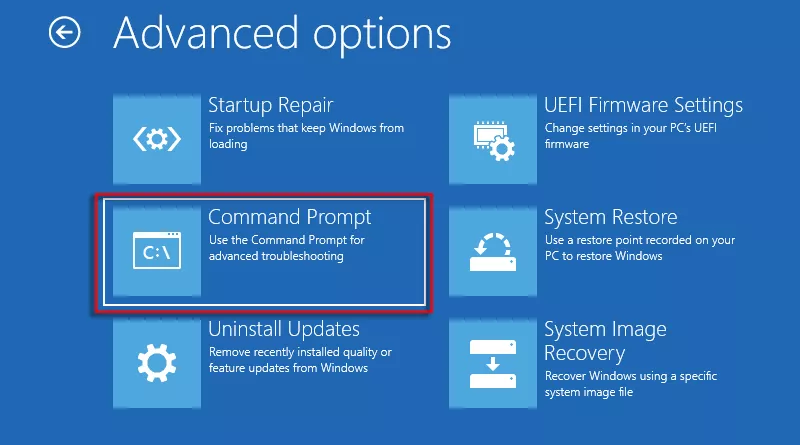
चरण 7: टाइप करें bcdboot c:\windows / l en-us और दबाएँ Enter।
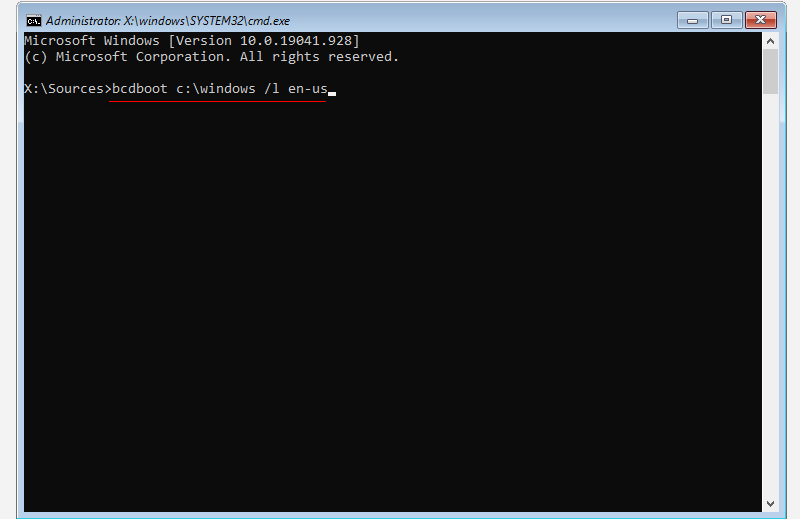
चरण 8: यदि स्क्रीन "बूट फ़ाइलें सफलतापूर्वक बनाई गई" संदेश दिखाती है, तो आपने इसे ठीक कर दिया है त्रुटि कोड सफलतापूर्वक. फिर प्रॉम्प्ट पैनल बंद करें।
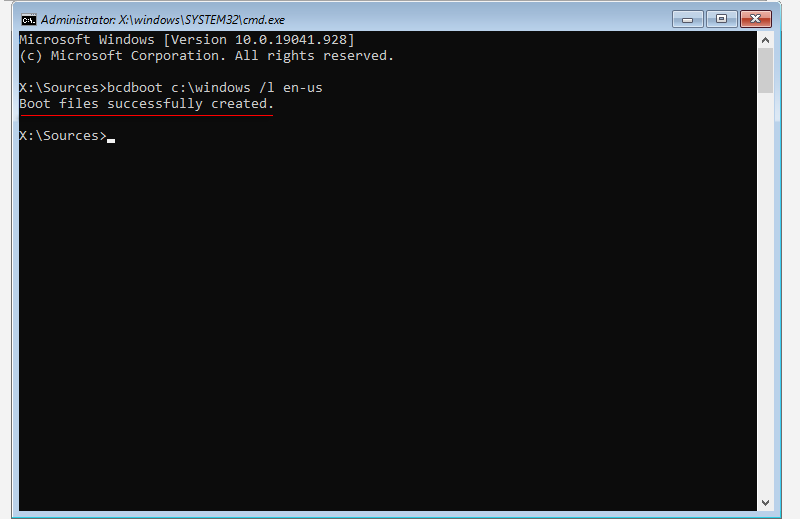
चरण 9: अब आप हमेशा की तरह अपने विंडोज सिस्टम तक पहुंचने के लिए जारी रखें का चयन कर सकते हैं।
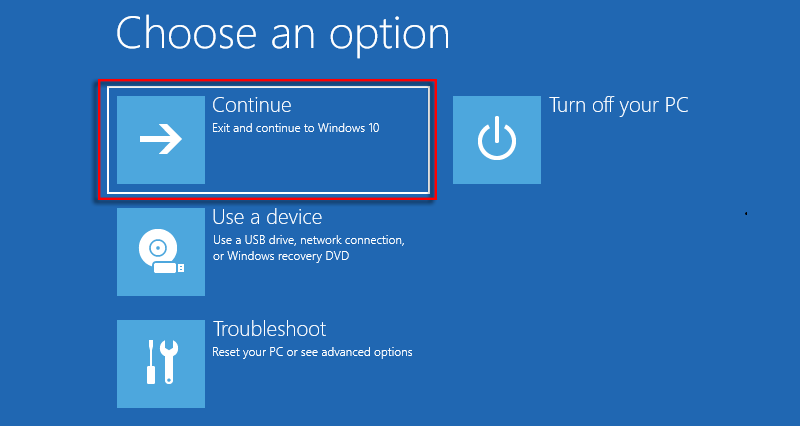
-
 किसी व्यक्ति की खोज साइट से अपना डेटा कैसे हटाएं] बहुत से लोग इस बात से अनजान हैं कि उनके व्यक्तिगत डेटा की एक महत्वपूर्ण राशि आसानी से ऑनलाइन सुलभ है। इसमें आपका नाम, उम्र, पता, संपर्क विवरण, स...सॉफ्टवेयर ट्यूटोरियल 2025-04-21 को पोस्ट किया गया
किसी व्यक्ति की खोज साइट से अपना डेटा कैसे हटाएं] बहुत से लोग इस बात से अनजान हैं कि उनके व्यक्तिगत डेटा की एक महत्वपूर्ण राशि आसानी से ऑनलाइन सुलभ है। इसमें आपका नाम, उम्र, पता, संपर्क विवरण, स...सॉफ्टवेयर ट्यूटोरियल 2025-04-21 को पोस्ट किया गया -
 एक लैपटॉप के रूप में एक iPad को कैसे छिपाने के लिए] लेख इस बात पर जोर देता है कि जबकि Apple ने लंबे समय से iPads को लैपटॉप प्रतिस्थापन के रूप में बढ़ावा दिया है, iPados इस क्षमता को काफी बढ़ाता है। ...सॉफ्टवेयर ट्यूटोरियल 2025-04-21 को पोस्ट किया गया
एक लैपटॉप के रूप में एक iPad को कैसे छिपाने के लिए] लेख इस बात पर जोर देता है कि जबकि Apple ने लंबे समय से iPads को लैपटॉप प्रतिस्थापन के रूप में बढ़ावा दिया है, iPados इस क्षमता को काफी बढ़ाता है। ...सॉफ्टवेयर ट्यूटोरियल 2025-04-21 को पोस्ट किया गया -
 मैक मेलबॉक्स कैश को कैसे साफ करें? मैक पर इसे कैसे हटाएं?] MacOS मेल ऐप, जबकि लोकप्रिय, एक बड़े कैश के कारण सुस्त हो सकता है। इस लेख में बताया गया है कि मेल कैश क्या है, क्यों इसे साफ करना फायदेमंद है, और य...सॉफ्टवेयर ट्यूटोरियल 2025-04-21 को पोस्ट किया गया
मैक मेलबॉक्स कैश को कैसे साफ करें? मैक पर इसे कैसे हटाएं?] MacOS मेल ऐप, जबकि लोकप्रिय, एक बड़े कैश के कारण सुस्त हो सकता है। इस लेख में बताया गया है कि मेल कैश क्या है, क्यों इसे साफ करना फायदेमंद है, और य...सॉफ्टवेयर ट्यूटोरियल 2025-04-21 को पोस्ट किया गया -
 सबसे आवश्यक उपकरणों को वाईफाई के आवंटन को कैसे प्राथमिकता दें] ] सीधे शब्दों में कहें, यह आपको अपने वाई-फाई नेटवर्क पर विशिष्ट उपकरणों और ट्रैफ़िक प्रकारों को प्राथमिकता देने की अनुमति देता है ताकि बैंडविड्थ...सॉफ्टवेयर ट्यूटोरियल 2025-04-19 को पोस्ट किया गया
सबसे आवश्यक उपकरणों को वाईफाई के आवंटन को कैसे प्राथमिकता दें] ] सीधे शब्दों में कहें, यह आपको अपने वाई-फाई नेटवर्क पर विशिष्ट उपकरणों और ट्रैफ़िक प्रकारों को प्राथमिकता देने की अनुमति देता है ताकि बैंडविड्थ...सॉफ्टवेयर ट्यूटोरियल 2025-04-19 को पोस्ट किया गया -
 McAfee एंटीवायरस सॉफ्टवेयर समीक्षा: क्या यह पर्याप्त है? 【फ़ंक्शन, मूल्य】] ] जबकि पीसी के लिए अत्यधिक अनुशंसित है, एमएसीएस वारंट पर इसकी प्रभावशीलता निकट परीक्षा। यह समीक्षा McAfee के प्रदर्शन, फायदे और नुकसान की पड़ताल क...सॉफ्टवेयर ट्यूटोरियल 2025-04-19 को पोस्ट किया गया
McAfee एंटीवायरस सॉफ्टवेयर समीक्षा: क्या यह पर्याप्त है? 【फ़ंक्शन, मूल्य】] ] जबकि पीसी के लिए अत्यधिक अनुशंसित है, एमएसीएस वारंट पर इसकी प्रभावशीलता निकट परीक्षा। यह समीक्षा McAfee के प्रदर्शन, फायदे और नुकसान की पड़ताल क...सॉफ्टवेयर ट्यूटोरियल 2025-04-19 को पोस्ट किया गया -
 वनप्लस वॉच 3 को अजीब मुद्दों के कारण अप्रैल में स्थगित कर दिया गया हैलंबे समय से प्रतीक्षित वनप्लस वॉच 3 स्मार्टवॉच जारी किए जाने के बाद, खरीद योजना को थोड़ा समायोजन की आवश्यकता हो सकती है। एक हास्यास्पद उत्पादन समस...सॉफ्टवेयर ट्यूटोरियल 2025-04-19 को पोस्ट किया गया
वनप्लस वॉच 3 को अजीब मुद्दों के कारण अप्रैल में स्थगित कर दिया गया हैलंबे समय से प्रतीक्षित वनप्लस वॉच 3 स्मार्टवॉच जारी किए जाने के बाद, खरीद योजना को थोड़ा समायोजन की आवश्यकता हो सकती है। एक हास्यास्पद उत्पादन समस...सॉफ्टवेयर ट्यूटोरियल 2025-04-19 को पोस्ट किया गया -
 अपने iPhone के पीछे टैप फ़ंक्शन का अधिकतम लाभ उठाने के लिए टिप्सवर्षों से, Apple ने iPhones का उपयोग करने के लिए बड़ी संख्या में उपकरण विकसित किए हैं। यद्यपि "टैप बैक" सुविधा सुस्त है, इसे अक्सर अनदेख...सॉफ्टवेयर ट्यूटोरियल 2025-04-18 को पोस्ट किया गया
अपने iPhone के पीछे टैप फ़ंक्शन का अधिकतम लाभ उठाने के लिए टिप्सवर्षों से, Apple ने iPhones का उपयोग करने के लिए बड़ी संख्या में उपकरण विकसित किए हैं। यद्यपि "टैप बैक" सुविधा सुस्त है, इसे अक्सर अनदेख...सॉफ्टवेयर ट्यूटोरियल 2025-04-18 को पोस्ट किया गया -
 जल्दी से विंडोज 11 24h2 अपडेट प्राप्त करें, प्रतीक्षा कतार को छोड़ दें] यदि आप इस प्रमुख अपडेट को तुरंत इंस्टॉल करना चाहते हैं, तो यह कार्रवाई करें जब अपडेट अभी तक विंडोज अपडेट के तहत उपलब्ध नहीं है। यह संस्करण, आपके पास...सॉफ्टवेयर ट्यूटोरियल 2025-04-18 को पोस्ट किया गया
जल्दी से विंडोज 11 24h2 अपडेट प्राप्त करें, प्रतीक्षा कतार को छोड़ दें] यदि आप इस प्रमुख अपडेट को तुरंत इंस्टॉल करना चाहते हैं, तो यह कार्रवाई करें जब अपडेट अभी तक विंडोज अपडेट के तहत उपलब्ध नहीं है। यह संस्करण, आपके पास...सॉफ्टवेयर ट्यूटोरियल 2025-04-18 को पोस्ट किया गया -
 मोबाइल फोन हॉटस्पॉट का उपयोग करने के लिए टिप्स: डेटा ट्रैफ़िक में वृद्धि से कैसे बचें] फोन के विपरीत, जो सॉफ़्टवेयर अपडेट जैसे कार्यों के लिए वाई-फाई को प्राथमिकता देते हैं, लैपटॉप लगातार डेटा का उपभोग करते हैं, खासकर जब आप असीमित वाई-...सॉफ्टवेयर ट्यूटोरियल 2025-04-18 को पोस्ट किया गया
मोबाइल फोन हॉटस्पॉट का उपयोग करने के लिए टिप्स: डेटा ट्रैफ़िक में वृद्धि से कैसे बचें] फोन के विपरीत, जो सॉफ़्टवेयर अपडेट जैसे कार्यों के लिए वाई-फाई को प्राथमिकता देते हैं, लैपटॉप लगातार डेटा का उपभोग करते हैं, खासकर जब आप असीमित वाई-...सॉफ्टवेयर ट्यूटोरियल 2025-04-18 को पोस्ट किया गया -
 IPhone और Android की तुलना में कौन सा बेहतर है?iOS और Android के बीच चयन: एक विस्तृत तुलना मोबाइल फोन बाजार में दो प्रमुख खिलाड़ियों का प्रभुत्व है: iOS और Android। दोनों विश्व स्तर पर लाखों उप...सॉफ्टवेयर ट्यूटोरियल 2025-04-17 को पोस्ट किया गया
IPhone और Android की तुलना में कौन सा बेहतर है?iOS और Android के बीच चयन: एक विस्तृत तुलना मोबाइल फोन बाजार में दो प्रमुख खिलाड़ियों का प्रभुत्व है: iOS और Android। दोनों विश्व स्तर पर लाखों उप...सॉफ्टवेयर ट्यूटोरियल 2025-04-17 को पोस्ट किया गया -
 सफारी मैक पर धीमा है? सफारी को तेज करने के लिए रहस्य!सफारी ब्राउज़र धीरे -धीरे चलता है? मैक उपयोगकर्ताओं के लिए त्वरण के लिए एक गाइड देखना चाहिए! ] यदि वेब पेज बहुत लंबा है या वेबसाइट नेविगेशन धीमा है,...सॉफ्टवेयर ट्यूटोरियल 2025-04-17 को पोस्ट किया गया
सफारी मैक पर धीमा है? सफारी को तेज करने के लिए रहस्य!सफारी ब्राउज़र धीरे -धीरे चलता है? मैक उपयोगकर्ताओं के लिए त्वरण के लिए एक गाइड देखना चाहिए! ] यदि वेब पेज बहुत लंबा है या वेबसाइट नेविगेशन धीमा है,...सॉफ्टवेयर ट्यूटोरियल 2025-04-17 को पोस्ट किया गया -
 मुझे लगा कि मुझे ऐसा होने तक कभी भी बटुए की आवश्यकता नहीं होगीआप अपने प्रिय के साथ एक अच्छे रेस्तरां में हैं; शायद आप दोनों एक सुंदर स्टेक का आनंद ले रहे हैं। थोड़ी देर के बाद, आप अपना हाथ बढ़ाते हैं और वेटर से ...सॉफ्टवेयर ट्यूटोरियल 2025-04-17 को पोस्ट किया गया
मुझे लगा कि मुझे ऐसा होने तक कभी भी बटुए की आवश्यकता नहीं होगीआप अपने प्रिय के साथ एक अच्छे रेस्तरां में हैं; शायद आप दोनों एक सुंदर स्टेक का आनंद ले रहे हैं। थोड़ी देर के बाद, आप अपना हाथ बढ़ाते हैं और वेटर से ...सॉफ्टवेयर ट्यूटोरियल 2025-04-17 को पोस्ट किया गया -
 McAfee और Mackeeper के बीच तुलना: कौन सा बेहतर है? एंटीवायरस सॉफ्टवेयर कैसे चुनें?आपके मैक के लिए सही साइबर सुरक्षा समाधान चुनना मुश्किल हो सकता है। McAfee और Mackeeper की यह तुलना आपको एक अच्छी तरह से स्थापित सुरक्षा सूट और एक अध...सॉफ्टवेयर ट्यूटोरियल 2025-04-17 को पोस्ट किया गया
McAfee और Mackeeper के बीच तुलना: कौन सा बेहतर है? एंटीवायरस सॉफ्टवेयर कैसे चुनें?आपके मैक के लिए सही साइबर सुरक्षा समाधान चुनना मुश्किल हो सकता है। McAfee और Mackeeper की यह तुलना आपको एक अच्छी तरह से स्थापित सुरक्षा सूट और एक अध...सॉफ्टवेयर ट्यूटोरियल 2025-04-17 को पोस्ट किया गया -
 7 सुरक्षा संचार ऐप्स आपको उपयोग करना चाहिए] हम प्रतिदिन अविश्वसनीय रूप से संवेदनशील जानकारी साझा करते हैं, जिससे ऐप सुरक्षा सर्वोपरि बनती है। यह गाइड आपकी गोपनीयता की सुरक्षा के लिए सुरक्षित...सॉफ्टवेयर ट्यूटोरियल 2025-04-17 को पोस्ट किया गया
7 सुरक्षा संचार ऐप्स आपको उपयोग करना चाहिए] हम प्रतिदिन अविश्वसनीय रूप से संवेदनशील जानकारी साझा करते हैं, जिससे ऐप सुरक्षा सर्वोपरि बनती है। यह गाइड आपकी गोपनीयता की सुरक्षा के लिए सुरक्षित...सॉफ्टवेयर ट्यूटोरियल 2025-04-17 को पोस्ट किया गया -
 किसी भी वेबसाइट को लेबल करने के लिए परम गाइड] वेब एक स्थिर अनुभव नहीं होना चाहिए। सही उपकरणों के साथ, आप नोटों को जोड़कर, प्रमुख वर्गों को हाइलाइट करके और दूसरों के साथ सहयोग करके वेबसाइटों के...सॉफ्टवेयर ट्यूटोरियल 2025-04-17 को पोस्ट किया गया
किसी भी वेबसाइट को लेबल करने के लिए परम गाइड] वेब एक स्थिर अनुभव नहीं होना चाहिए। सही उपकरणों के साथ, आप नोटों को जोड़कर, प्रमुख वर्गों को हाइलाइट करके और दूसरों के साथ सहयोग करके वेबसाइटों के...सॉफ्टवेयर ट्यूटोरियल 2025-04-17 को पोस्ट किया गया
चीनी भाषा का अध्ययन करें
- 1 आप चीनी भाषा में "चलना" कैसे कहते हैं? #का चीनी उच्चारण, #का चीनी सीखना
- 2 आप चीनी भाषा में "विमान ले लो" कैसे कहते हैं? #का चीनी उच्चारण, #का चीनी सीखना
- 3 आप चीनी भाषा में "ट्रेन ले लो" कैसे कहते हैं? #का चीनी उच्चारण, #का चीनी सीखना
- 4 आप चीनी भाषा में "बस ले लो" कैसे कहते हैं? #का चीनी उच्चारण, #का चीनी सीखना
- 5 चीनी भाषा में ड्राइव को क्या कहते हैं? #का चीनी उच्चारण, #का चीनी सीखना
- 6 तैराकी को चीनी भाषा में क्या कहते हैं? #का चीनी उच्चारण, #का चीनी सीखना
- 7 आप चीनी भाषा में साइकिल चलाने को क्या कहते हैं? #का चीनी उच्चारण, #का चीनी सीखना
- 8 आप चीनी भाषा में नमस्ते कैसे कहते हैं? 你好चीनी उच्चारण, 你好चीनी सीखना
- 9 आप चीनी भाषा में धन्यवाद कैसे कहते हैं? 谢谢चीनी उच्चारण, 谢谢चीनी सीखना
- 10 How to say goodbye in Chinese? 再见Chinese pronunciation, 再见Chinese learning

























