datahistorian.exe - datahistorian.exe क्या है?
datahistorian.exe मेरे कंप्यूटर पर क्या कर रहा है?
datahistorian.exe GE इंडस्ट्रियल सिस्टम्स के डेटा हिस्टोरियन से संबंधित एक प्रक्रिया है।
datahistorian.exe जैसी गैर-सिस्टम प्रक्रियाएं आपके सिस्टम पर इंस्टॉल किए गए सॉफ़्टवेयर से उत्पन्न होती हैं। चूंकि अधिकांश एप्लिकेशन आपकी हार्ड डिस्क और आपके सिस्टम की रजिस्ट्री में डेटा संग्रहीत करते हैं, इसलिए संभावना है कि आपके कंप्यूटर में विखंडन हुआ है और अमान्य प्रविष्टियां जमा हो गई हैं जो आपके पीसी के प्रदर्शन को प्रभावित कर सकती हैं।
विंडोज टास्क मैनेजर में, आप देख सकते हैं कि सीपीयू, मेमोरी, डिस्क और नेटवर्क उपयोग डेटाहिस्टोरियन प्रक्रिया का कारण बन रहा है। टास्क मैनेजर तक पहुंचने के लिए, एक ही समय में Ctrl Shift Esc कुंजी दबाए रखें। ये तीन बटन आपके कीबोर्ड के सबसे बाईं ओर स्थित हैं।
Datahistorian.exe आपके कंप्यूटर की हार्ड ड्राइव पर एक निष्पादन योग्य फ़ाइल है। इस फ़ाइल में मशीन कोड है. यदि आप अपने पीसी पर सॉफ्टवेयर डेटा हिस्टोरियन शुरू करते हैं, तो datahistorian.exe में मौजूद कमांड आपके पीसी पर निष्पादित किए जाएंगे। इस प्रयोजन के लिए, फ़ाइल को मुख्य मेमोरी (RAM) में लोड किया जाता है और वहां DataHistorian प्रक्रिया (जिसे कार्य भी कहा जाता है) के रूप में चलाया जाता है।
क्या datahistorian.exe हानिकारक है?
datahistorian.exe को अभी तक सुरक्षा रेटिंग नहीं दी गई है। Datahistorian.exe फ़ाइल फ़ोल्डर C:\Program Files\ge control systemsolutions\datahistorian में स्थित होनी चाहिए। अन्यथा यह ट्रोजन हो सकता है.
datahistorian.exe अनरेटेड हैक्या मैं datahistorian.exe को रोक या हटा सकता हूं?
चल रही कई गैर-सिस्टम प्रक्रियाओं को रोका जा सकता है क्योंकि वे आपके ऑपरेटिंग सिस्टम को चलाने में शामिल नहीं हैं।
datahistorian.exe का उपयोग 'डेटा हिस्टोरियन' द्वारा किया जाता है। यह 'जीई इंडस्ट्रियल सिस्टम्स' द्वारा बनाया गया एक एप्लिकेशन है।
यदि आप अब डेटा हिस्टोरियन का उपयोग नहीं करते हैं, तो आप इस सॉफ़्टवेयर को स्थायी रूप से हटा सकते हैं और इस प्रकार अपने पीसी से datahistorian.exe को हटा सकते हैं। ऐसा करने के लिए, एक ही समय में विंडोज कुंजी R दबाएं और फिर 'appwiz.cpl' टाइप करें। फिर इंस्टॉल किए गए प्रोग्रामों की सूची में डेटा हिस्टोरियन ढूंढें और इस एप्लिकेशन को अनइंस्टॉल करें।
क्या datahistorian.exe CPU सघन है?
इस प्रोसेस को सीपीयू इंटेंसिव नहीं माना जाता है। हालाँकि, आपके सिस्टम पर बहुत अधिक प्रक्रियाएँ चलाने से आपके पीसी का प्रदर्शन प्रभावित हो सकता है। सिस्टम ओवरलोड को कम करने के लिए, आप स्टार्ट-अप पर लॉन्च होने वाली प्रक्रियाओं को मैन्युअल रूप से ढूंढने और अक्षम करने के लिए Microsoft सिस्टम कॉन्फ़िगरेशन उपयोगिता (MSConfig) या विंडोज टास्क मैनेजर का उपयोग कर सकते हैं।
विंडोज संसाधन का उपयोग करें यह पता लगाने के लिए मॉनिटर करें कि कौन सी प्रक्रियाएँ और एप्लिकेशन हार्ड ड्राइव पर सबसे अधिक लिखते/पढ़ते हैं, सबसे अधिक डेटा इंटरनेट पर भेजते हैं, या सबसे अधिक मेमोरी का उपयोग करते हैं। रिसोर्स मॉनिटर तक पहुंचने के लिए, कुंजी संयोजन विंडोज कुंजी R दबाएं और फिर 'रेसमन' दर्ज करें।
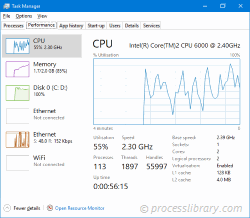
datahistorian.exe मुझे त्रुटियां क्यों दे रहा है?
अधिकांश डेटाइतिहासकार समस्याएँ प्रक्रिया को क्रियान्वित करने वाले एप्लिकेशन के कारण होती हैं। इन त्रुटियों को ठीक करने का सबसे सुरक्षित तरीका इस एप्लिकेशन को अपडेट या अनइंस्टॉल करना है। इसलिए, कृपया नवीनतम डेटा हिस्टोरियन अपडेट के लिए GE इंडस्ट्रियल सिस्टम्स वेबसाइट खोजें।
-
 cvsdale.dll - cvsdale.dll क्या है?मेरे कंप्यूटर पर cvsdale.dll क्या कर रहा है? Cvsdale.dll Avaya Inc से Avaya CMS पर्यवेक्षक से संबंधित एक मॉड्यूल है। CVSDALE.DLL जैसी गैर-सिस्टम प्रक...आम समस्या 2025-03-07 पर पोस्ट किया गया
cvsdale.dll - cvsdale.dll क्या है?मेरे कंप्यूटर पर cvsdale.dll क्या कर रहा है? Cvsdale.dll Avaya Inc से Avaya CMS पर्यवेक्षक से संबंधित एक मॉड्यूल है। CVSDALE.DLL जैसी गैर-सिस्टम प्रक...आम समस्या 2025-03-07 पर पोस्ट किया गया -
 ddereq.dll - ddereq.dll क्या है?मेरे कंप्यूटर पर ddereq.dll क्या कर रहा है? DDEREQ.DLL एक DLL फ़ाइल है इस प्रक्रिया की अभी भी समीक्षा की जा रही है। DDEREQ.DLL जैसी गैर-सिस्टम प्रक्...आम समस्या 2025-03-05 पर पोस्ट किया गया
ddereq.dll - ddereq.dll क्या है?मेरे कंप्यूटर पर ddereq.dll क्या कर रहा है? DDEREQ.DLL एक DLL फ़ाइल है इस प्रक्रिया की अभी भी समीक्षा की जा रही है। DDEREQ.DLL जैसी गैर-सिस्टम प्रक्...आम समस्या 2025-03-05 पर पोस्ट किया गया -
 crlfxnoise110.dll - crlfxnoise110.dll क्या है?] शोर बिटमैप प्रभाव इस प्रक्रिया की अभी भी समीक्षा की जा रही है। गैर-सिस्टम प्रक्रियाएं जैसे crlfxnoise110.dll आपके सिस्टम पर स्थापित सॉफ़्टवेयर से उत...आम समस्या 2025-03-05 पर पोस्ट किया गया
crlfxnoise110.dll - crlfxnoise110.dll क्या है?] शोर बिटमैप प्रभाव इस प्रक्रिया की अभी भी समीक्षा की जा रही है। गैर-सिस्टम प्रक्रियाएं जैसे crlfxnoise110.dll आपके सिस्टम पर स्थापित सॉफ़्टवेयर से उत...आम समस्या 2025-03-05 पर पोस्ट किया गया -
 dotnetCoreide100.bpl - dotnetCoreide100.bpl क्या है?] DotNetCoreide100.bpl कोडेगियर से बोरलैंड पैकेज लाइब्रेरी से संबंधित एक मॉड्यूल है। गैर-सिस्टम प्रक्रियाएं जैसे dotnetCoreide100.bpl की उत्पत्ति आपके...आम समस्या 2025-03-04 पर पोस्ट किया गया
dotnetCoreide100.bpl - dotnetCoreide100.bpl क्या है?] DotNetCoreide100.bpl कोडेगियर से बोरलैंड पैकेज लाइब्रेरी से संबंधित एक मॉड्यूल है। गैर-सिस्टम प्रक्रियाएं जैसे dotnetCoreide100.bpl की उत्पत्ति आपके...आम समस्या 2025-03-04 पर पोस्ट किया गया -
 Centcd.dll - Centcd.dll क्या है?मेरे कंप्यूटर पर centcd.dll क्या कर रहा है? Centcd.dll प्रोजेक्ट लैब Pty। Ltd से सेंचुरी सीडी हिंडोला लाइब्रेरी से संबंधित एक मॉड्यूल है। CENTCD.DLL...आम समस्या 2025-03-04 पर पोस्ट किया गया
Centcd.dll - Centcd.dll क्या है?मेरे कंप्यूटर पर centcd.dll क्या कर रहा है? Centcd.dll प्रोजेक्ट लैब Pty। Ltd से सेंचुरी सीडी हिंडोला लाइब्रेरी से संबंधित एक मॉड्यूल है। CENTCD.DLL...आम समस्या 2025-03-04 पर पोस्ट किया गया -
 CFNOTSRVD.EXE - CFNOTSRVD.EXE क्या है?] CFNOTSRVD.EXE एक प्रक्रिया है जो सीए से यूनिकेंटर DSM R11 से संबंधित है CFNOTSRVD.EXE जैसी गैर-सिस्टम प्रक्रियाएं आपके सिस्टम पर स्थापित सॉफ़्टवेयर ...आम समस्या 2025-03-04 पर पोस्ट किया गया
CFNOTSRVD.EXE - CFNOTSRVD.EXE क्या है?] CFNOTSRVD.EXE एक प्रक्रिया है जो सीए से यूनिकेंटर DSM R11 से संबंधित है CFNOTSRVD.EXE जैसी गैर-सिस्टम प्रक्रियाएं आपके सिस्टम पर स्थापित सॉफ़्टवेयर ...आम समस्या 2025-03-04 पर पोस्ट किया गया -
 dmdvpnwgp.dll - dmdvpnwgp.dll क्या है?मेरे कंप्यूटर पर dmdvpnwgp.dll क्या कर रहा है? dmdvpnwgp.dll एक मॉड्यूल है DMDVPNWGP.DLL जैसी गैर-सिस्टम प्रक्रियाएं आपके सिस्टम पर स्थापित सॉफ़्टवेय...आम समस्या 2025-03-04 पर पोस्ट किया गया
dmdvpnwgp.dll - dmdvpnwgp.dll क्या है?मेरे कंप्यूटर पर dmdvpnwgp.dll क्या कर रहा है? dmdvpnwgp.dll एक मॉड्यूल है DMDVPNWGP.DLL जैसी गैर-सिस्टम प्रक्रियाएं आपके सिस्टम पर स्थापित सॉफ़्टवेय...आम समस्या 2025-03-04 पर पोस्ट किया गया -
 dvcaptor.dll - dvcaptor.dll क्या है?मेरे कंप्यूटर पर dvcaptor.dll क्या कर रहा है? dvcaptor.dll Digion, Inc से ड्रैग`n ड्रॉप CD DVD4 से संबंधित एक मॉड्यूल है। DVCaptor.dll जैसी गैर-सिस्...आम समस्या 2025-02-26 को पोस्ट किया गया
dvcaptor.dll - dvcaptor.dll क्या है?मेरे कंप्यूटर पर dvcaptor.dll क्या कर रहा है? dvcaptor.dll Digion, Inc से ड्रैग`n ड्रॉप CD DVD4 से संबंधित एक मॉड्यूल है। DVCaptor.dll जैसी गैर-सिस्...आम समस्या 2025-02-26 को पोस्ट किया गया -
 cqprodinfo.dll - cqprodinfo.dll क्या है?मेरे कंप्यूटर पर cqprodinfo.dll क्या कर रहा है? cqprodinfo.dll Adprodinfo डायनेमिक लिंक लाइब्रेरी से संबंधित एक मॉड्यूल है। CQProdinfo.dll जैसी गैर-स...आम समस्या 2025-02-26 को पोस्ट किया गया
cqprodinfo.dll - cqprodinfo.dll क्या है?मेरे कंप्यूटर पर cqprodinfo.dll क्या कर रहा है? cqprodinfo.dll Adprodinfo डायनेमिक लिंक लाइब्रेरी से संबंधित एक मॉड्यूल है। CQProdinfo.dll जैसी गैर-स...आम समस्या 2025-02-26 को पोस्ट किया गया -
 DD620_32.DLL - DD620_32.dll क्या है?मेरे कंप्यूटर पर dd620_32.dll क्या कर रहा है? DD620_32.DLL एक DLL फ़ाइल है जिसका उपयोग SIS DirectDraw ड्राइवर द्वारा उपयोग किया जाता है 32-बिट FNS सि...आम समस्या 2025-02-26 को पोस्ट किया गया
DD620_32.DLL - DD620_32.dll क्या है?मेरे कंप्यूटर पर dd620_32.dll क्या कर रहा है? DD620_32.DLL एक DLL फ़ाइल है जिसका उपयोग SIS DirectDraw ड्राइवर द्वारा उपयोग किया जाता है 32-बिट FNS सि...आम समस्या 2025-02-26 को पोस्ट किया गया -
 ctpdpsrvr.exe - ctpdpsrvr.exe क्या है?मेरे कंप्यूटर पर ctpdpsrvr.exe क्या कर रहा है? एन/ए CTPDPSRVR.EXE जैसी गैर-सिस्टम प्रक्रियाएं आपके सिस्टम पर स्थापित सॉफ़्टवेयर से उत्पन्न होती हैं। ...आम समस्या 2025-02-26 को पोस्ट किया गया
ctpdpsrvr.exe - ctpdpsrvr.exe क्या है?मेरे कंप्यूटर पर ctpdpsrvr.exe क्या कर रहा है? एन/ए CTPDPSRVR.EXE जैसी गैर-सिस्टम प्रक्रियाएं आपके सिस्टम पर स्थापित सॉफ़्टवेयर से उत्पन्न होती हैं। ...आम समस्या 2025-02-26 को पोस्ट किया गया -
 dfrgfat.exe - dfrgfat.exe क्या है?मेरे कंप्यूटर पर dfrgfat.exe क्या कर रहा है? dfrgfat.exe एक ऐसी प्रक्रिया है जो डिसेपर हार्ड डिस्क डीफ्रैगमेंटेशन टूल से संबंधित है। "यह कार्यक...आम समस्या 2025-02-26 को पोस्ट किया गया
dfrgfat.exe - dfrgfat.exe क्या है?मेरे कंप्यूटर पर dfrgfat.exe क्या कर रहा है? dfrgfat.exe एक ऐसी प्रक्रिया है जो डिसेपर हार्ड डिस्क डीफ्रैगमेंटेशन टूल से संबंधित है। "यह कार्यक...आम समस्या 2025-02-26 को पोस्ट किया गया -
 ctiserv.exe - ctiserv.exe क्या है?मेरे कंप्यूटर पर ctiserv.exe क्या कर रहा है? Ctiserv.exe सेंचुरियन टेक्नोलॉजीज, इंक। सेंचुरियन टेक्नोलॉजीज, इंक से CTISERV से संबंधित एक प्रक्रिया ह...आम समस्या 2025-02-26 को पोस्ट किया गया
ctiserv.exe - ctiserv.exe क्या है?मेरे कंप्यूटर पर ctiserv.exe क्या कर रहा है? Ctiserv.exe सेंचुरियन टेक्नोलॉजीज, इंक। सेंचुरियन टेक्नोलॉजीज, इंक से CTISERV से संबंधित एक प्रक्रिया ह...आम समस्या 2025-02-26 को पोस्ट किया गया -
 CNP50409_D8C4E.DLL - CNP50409_D8C4E.DLL क्या है?] CNP50409_D8C4E.DLL एक मॉड्यूल है जो Canon PCL5E // 5C प्रिंटर ड्राइवर उपयोगकर्ता इंटरफ़ेस संसाधन से संबंधित है, जो Microsoft Windows 2000 // XP // S...आम समस्या 2025-02-26 को पोस्ट किया गया
CNP50409_D8C4E.DLL - CNP50409_D8C4E.DLL क्या है?] CNP50409_D8C4E.DLL एक मॉड्यूल है जो Canon PCL5E // 5C प्रिंटर ड्राइवर उपयोगकर्ता इंटरफ़ेस संसाधन से संबंधित है, जो Microsoft Windows 2000 // XP // S...आम समस्या 2025-02-26 को पोस्ट किया गया -
 coreimgsrc.ax - coreimgsrc.ax क्या है?मेरे कंप्यूटर पर Coreimgsrc.ax क्या कर रहा है? coreimgsrc.ax Corel Software, Inc से Coreimgflt से संबंधित एक मॉड्यूल है। Coreimgsrc.ax जैसी गैर-सिस्...आम समस्या 2025-02-26 को पोस्ट किया गया
coreimgsrc.ax - coreimgsrc.ax क्या है?मेरे कंप्यूटर पर Coreimgsrc.ax क्या कर रहा है? coreimgsrc.ax Corel Software, Inc से Coreimgflt से संबंधित एक मॉड्यूल है। Coreimgsrc.ax जैसी गैर-सिस्...आम समस्या 2025-02-26 को पोस्ट किया गया
चीनी भाषा का अध्ययन करें
- 1 आप चीनी भाषा में "चलना" कैसे कहते हैं? #का चीनी उच्चारण, #का चीनी सीखना
- 2 आप चीनी भाषा में "विमान ले लो" कैसे कहते हैं? #का चीनी उच्चारण, #का चीनी सीखना
- 3 आप चीनी भाषा में "ट्रेन ले लो" कैसे कहते हैं? #का चीनी उच्चारण, #का चीनी सीखना
- 4 आप चीनी भाषा में "बस ले लो" कैसे कहते हैं? #का चीनी उच्चारण, #का चीनी सीखना
- 5 चीनी भाषा में ड्राइव को क्या कहते हैं? #का चीनी उच्चारण, #का चीनी सीखना
- 6 तैराकी को चीनी भाषा में क्या कहते हैं? #का चीनी उच्चारण, #का चीनी सीखना
- 7 आप चीनी भाषा में साइकिल चलाने को क्या कहते हैं? #का चीनी उच्चारण, #का चीनी सीखना
- 8 आप चीनी भाषा में नमस्ते कैसे कहते हैं? 你好चीनी उच्चारण, 你好चीनी सीखना
- 9 आप चीनी भाषा में धन्यवाद कैसे कहते हैं? 谢谢चीनी उच्चारण, 谢谢चीनी सीखना
- 10 How to say goodbye in Chinese? 再见Chinese pronunciation, 再见Chinese learning

























