विंडोज 11 में रिस्टोर प्वाइंट कैसे बनाएं
विंडोज 11 में पुनर्स्थापना बिंदु सुविधा उपलब्ध कई पुनर्प्राप्ति विकल्पों में से एक है। चाहे आप अपनी रजिस्ट्री प्रविष्टियों में बदलाव करना चाहते हों, नए विंडोज अपडेट इंस्टॉल करना चाहते हों, या बस अपने पीसी के साथ समस्याओं को ठीक करना चाहते हों, चीजें गड़बड़ होने पर एक पुनर्स्थापना बिंदु मदद कर सकता है। यहां, हम आपको दिखाते हैं कि विंडोज 11 में रीस्टोर प्वाइंट कैसे सक्षम करें और बनाएं।
क्या आपको विंडोज 11 में रीस्टोर प्वाइंट बनाना चाहिए?
विंडोज ऑपरेटिंग सिस्टम एक निश्चित तिथि और समय पर आपके सिस्टम की एक कार्यशील बैकअप छवि को सहेज सकता है, जिसे पुनर्स्थापना बिंदु के रूप में जाना जाता है। यदि कुछ गलत होता है, तो आप किसी भी परिवर्तन को पूर्ववत करने और अपने सिस्टम को उसकी अंतिम कार्यशील स्थिति में वापस लाने के लिए पुनर्स्थापना बिंदु का उपयोग कर सकते हैं।
एक पुनर्स्थापना बिंदु में विंडोज सिस्टम फ़ाइलें, इंस्टॉल किए गए प्रोग्राम, रजिस्ट्री सेटिंग्स और सिस्टम ड्राइवर शामिल होते हैं। हालाँकि, यह आपकी व्यक्तिगत फ़ाइलों और फ़ोल्डरों का बैकअप नहीं लेता है, इसलिए आपको अपने डेटा के लिए वैकल्पिक बैकअप विकल्पों की आवश्यकता होगी। एक बार कॉन्फ़िगर हो जाने पर, विंडोज़ आपके सिस्टम में कोई भी महत्वपूर्ण परिवर्तन करने से पहले स्वचालित रूप से एक नया पुनर्स्थापना बिंदु बनाता है, जैसे कि विंडोज़ अपडेट को इंस्टॉल या अनइंस्टॉल करना।

डिफ़ॉल्ट रूप से, विंडोज़ साप्ताहिक आधार पर एक नया पुनर्स्थापना बिंदु बनाता है और भंडारण स्थान को प्रबंधित करने के लिए इसे सबसे पुराने से बदल देता है। हालाँकि, आप जितनी बार चाहें मैन्युअल रूप से नए पुनर्स्थापना बिंदु भी बना सकते हैं।
सिस्टम से संबंधित समस्याओं के निवारण के लिए एकाधिक पुनर्स्थापना बिंदु होना उपयोगी है। उदाहरण के लिए, यदि किसी खराब ड्राइवर अपडेट के कारण आपका सिस्टम खराब हो जाता है और इसे अनइंस्टॉल करने से मदद नहीं मिलती है, तो आप अपने पीसी को पहले वाले बिंदु पर पुनर्स्थापित करने के लिए सिस्टम रिस्टोर का उपयोग कर सकते हैं जब समस्या मौजूद नहीं थी।
क्या सिस्टम पुनर्स्थापना मेरी व्यक्तिगत फ़ाइलों और कार्यक्रमों को प्रभावित करती है?
नहीं, पुनर्स्थापना बिंदु का उपयोग करने से आपकी व्यक्तिगत फ़ाइलें प्रभावित नहीं होती हैं। हालाँकि, यह पुनर्स्थापना बिंदु बनने के बाद इंस्टॉल किए गए किसी भी ऐप, हार्डवेयर ड्राइवर और सिस्टम अपडेट को अनइंस्टॉल कर देगा। यह आपके द्वारा सिस्टम स्तर पर किए गए किसी भी संशोधन पर भी लागू होता है, जिसमें सिस्टम सेटिंग्स और अन्य उन्नत संशोधन शामिल हैं।
इसी तरह, पुनर्स्थापना बिंदु बनाने के बाद हटाए गए किसी भी ऐप या ड्राइवर को वापस लाया जाएगा। हालाँकि, कुछ ऐप्स को ठीक से काम करने के लिए पुनः इंस्टॉल करने की आवश्यकता हो सकती है।
विंडोज 11 में रिस्टोर पॉइंट कैसे सक्षम करें
सिस्टम रिस्टोर डिफ़ॉल्ट रूप से सक्षम नहीं है। इसलिए आपको प्रत्येक विभाजन/ड्राइव के लिए पुनर्स्थापना बिंदु बनाने के लिए इसे मैन्युअल रूप से सेट और कॉन्फ़िगर करने की आवश्यकता होगी। सिस्टम पुनर्स्थापना सक्षम करने के लिए:
- विंडोज सर्च खोलने के लिए विन एस दबाएं।
- पुनर्स्थापना बिंदु टाइप करें और खोज परिणामों से एक पुनर्स्थापना बिंदु बनाएं पर क्लिक करें।
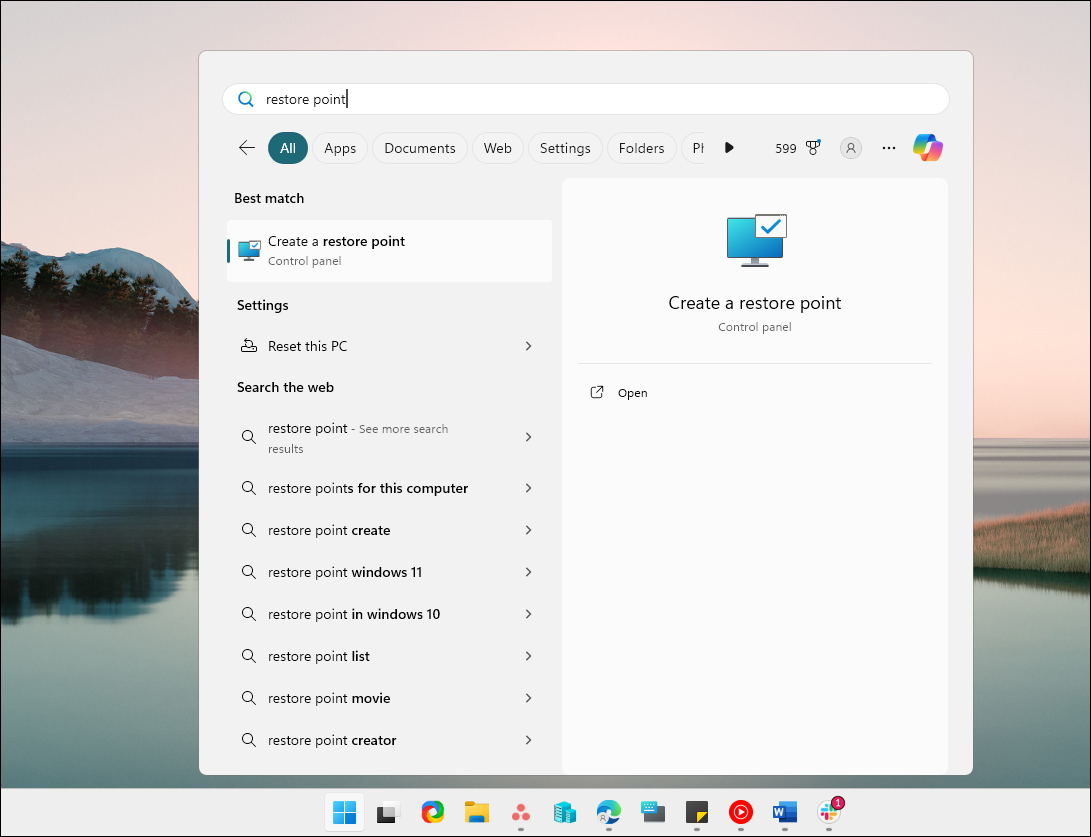
- सिस्टम गुण विंडो में, सिस्टम सुरक्षा टैब खोलें।
- सुरक्षा सेटिंग्स के तहत, जांचें कि क्या सुरक्षा चालू या बंद पर सेट है।
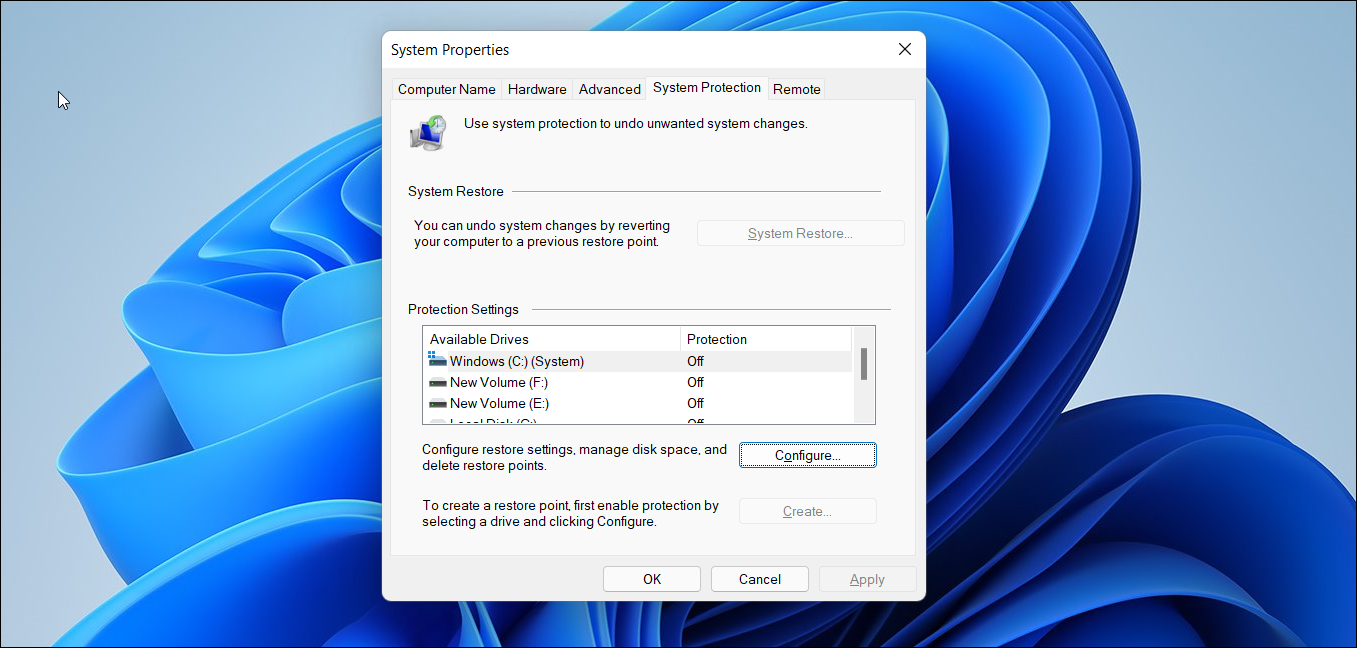
- यदि यह बंद पर सेट है, तो कॉन्फ़िगर बटन पर क्लिक करें।
- पुनर्स्थापना सेटिंग्स के अंतर्गत सिस्टम सुरक्षा चालू करें चुनें।
- डिस्क स्थान उपयोग के अंतर्गत, पुनर्स्थापना बिंदुओं को सहेजने के लिए अधिकतम डिस्क स्थान आवंटित करने के लिए स्लाइडर को खींचें।
- परिवर्तनों को सहेजने के लिए लागू करें और ठीक पर क्लिक करें।
यदि आप अपने सिस्टम पर अन्य उपलब्ध ड्राइव के लिए सिस्टम रिस्टोर को सक्षम करना चाहते हैं तो चरणों को दोहराएं। यदि आप C:\ ड्राइव के अलावा किसी अन्य ड्राइव पर ऐप्स इंस्टॉल करते हैं तो हम ऐसा करने की अनुशंसा करते हैं।
विंडोज 11 में एक रिस्टोर पॉइंट कैसे बनाएं
जबकि आप कमांड प्रॉम्प्ट का उपयोग करके एक रिस्टोर पॉइंट बना और उपयोग कर सकते हैं, एक सरल तरीके में सिस्टम प्रोटेक्शन डायलॉग का उपयोग करना शामिल है। यहां बताया गया है कि आप विंडोज 11 में मैन्युअल रूप से एक पुनर्स्थापना बिंदु कैसे बना सकते हैं:
- विन कुंजी दबाएं, सिस्टम पुनर्स्थापना टाइप करें, और एक पुनर्स्थापना बिंदु बनाएं पर क्लिक करें।
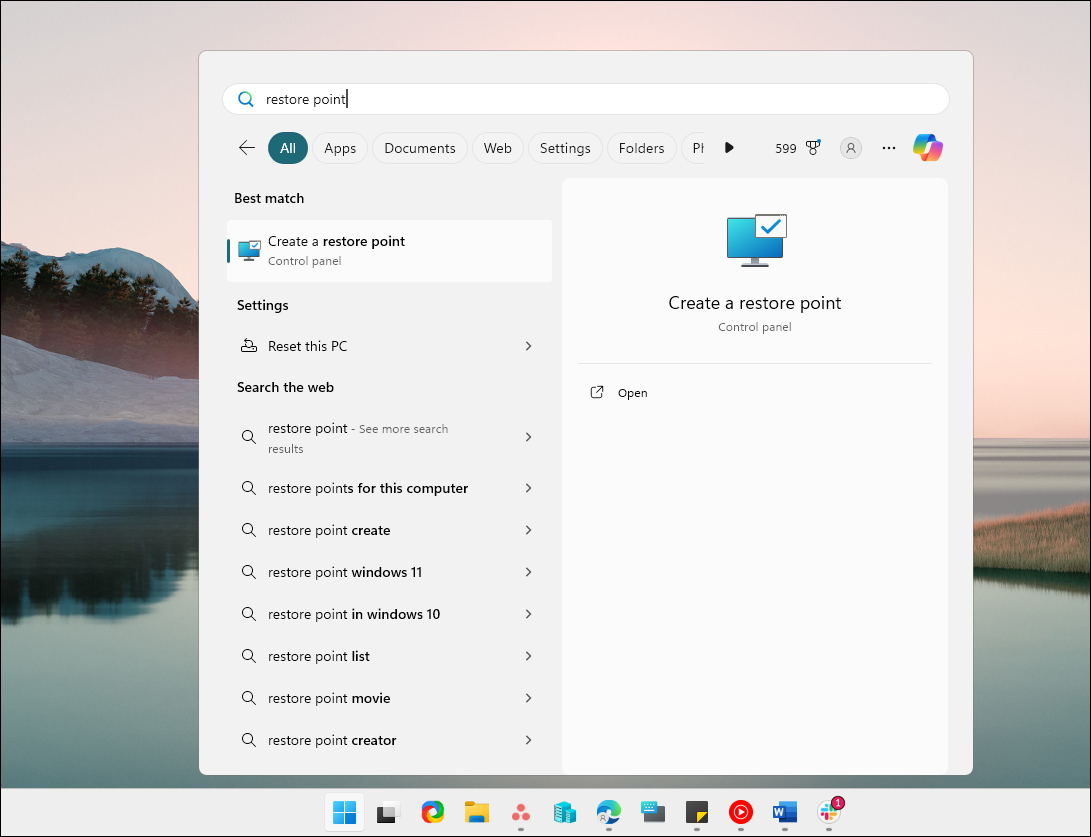
- बनाएं पर क्लिक करें बटन।
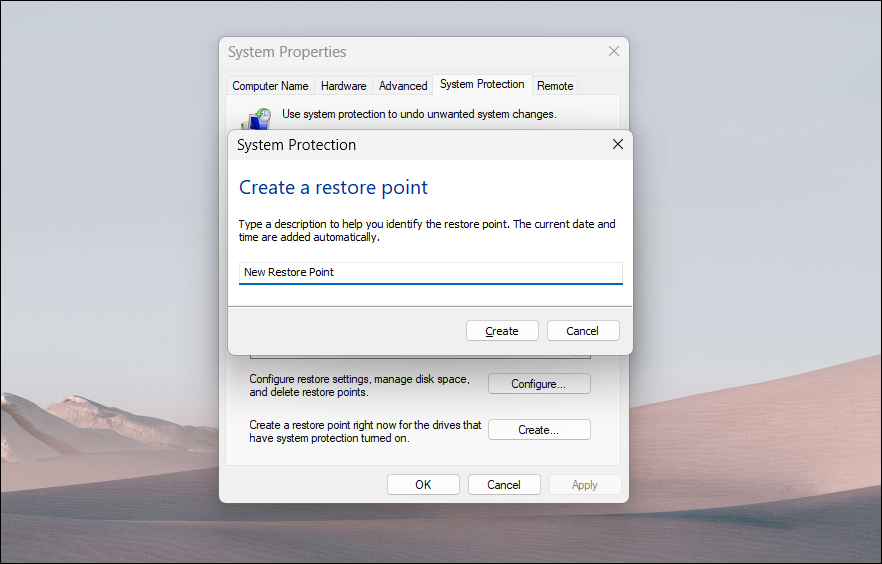
- पुनर्स्थापना बिंदु के लिए एक विवरण या नाम टाइप करें और बनाएं पर क्लिक करें। सिस्टम प्रोटेक्शन पुनर्स्थापना बिंदु बनाना शुरू कर देगा और सफल होने पर एक सफलता संदेश प्रदर्शित करेगा। इसमें कुछ सेकंड लग सकते हैं, इसलिए इसके पूरा होने तक प्रतीक्षा करें।
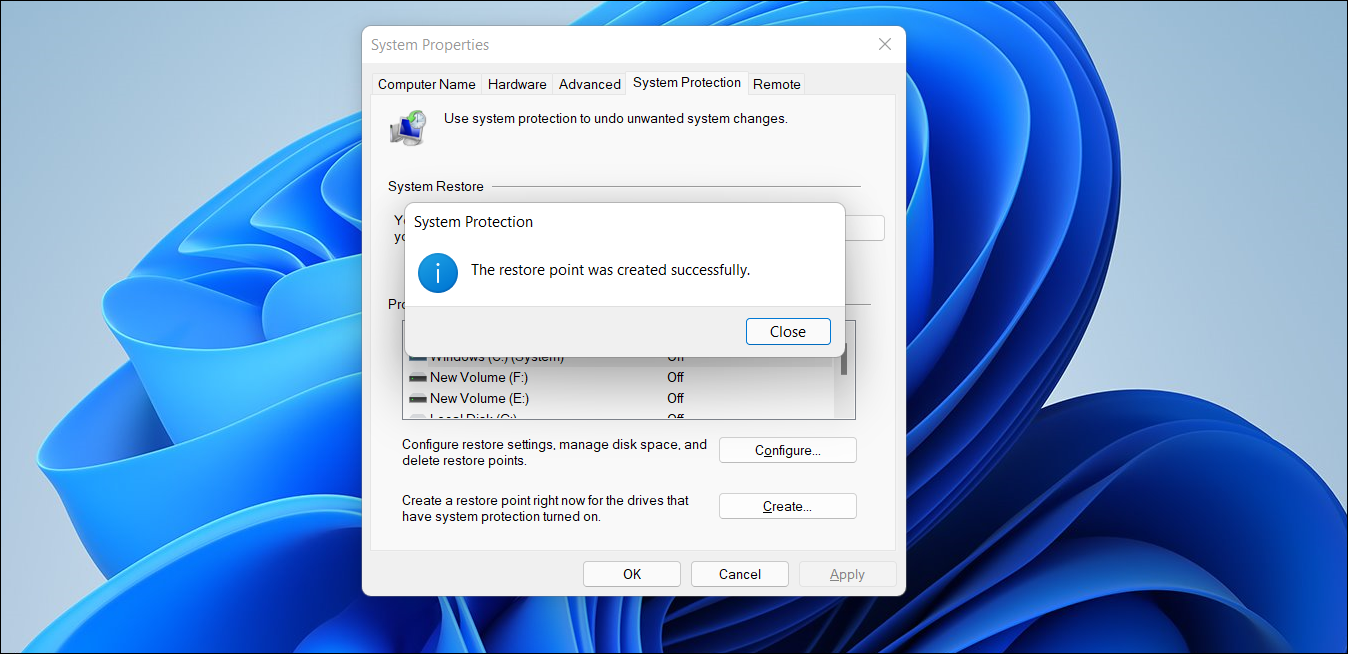
- बंद करें पर क्लिक करें।
आपके कंप्यूटर की समस्याओं को ठीक करने के लिए पुनर्स्थापना बिंदुओं का उपयोग करना आसान है। सिस्टम पुनर्स्थापना संवाद में, नवीनतम पुनर्स्थापना बिंदु का चयन करें, विवरण पढ़ें और अगला क्लिक करें। विंडोज़ पुनरारंभ होगा और चयनित बिंदु पर पुनर्स्थापित करने का प्रयास करेगा। यदि आपका कंप्यूटर बूट नहीं हो सकता है या आप लॉग इन करने में असमर्थ हैं, तो आप विंडोज रिकवरी एनवायरनमेंट (WinRE) के माध्यम से सिस्टम रिस्टोर तक पहुंच सकते हैं।
सिस्टम रिस्टोर विंडोज उपयोगकर्ताओं के लिए एक उपयोगी उपयोगिता है। यह अन्य पुनर्प्राप्ति विकल्पों की तुलना में अधिक व्यवहार्य है जिसमें रीसेट या पूर्ण पुनर्स्थापना शामिल है। यदि आपके पास बहुत सारे पुनर्स्थापना बिंदु हैं और डिस्क स्थान की समस्या है, तो आप डिस्क क्लीनअप टूल का उपयोग कर सकते हैं या अपने पीसी से पुनर्स्थापना बिंदुओं को मैन्युअल रूप से हटा सकते हैं।
-
 अपने फोन पर फ़ाइलों को फैक्स करने के लिए एक साधारण ट्यूटोरियल] नहीं, आप अपने स्मार्टफोन के फोन कनेक्शन को फैक्स मशीन या डायल-अप मॉडेम के रूप में उपयोग नहीं कर सकते। आपको एक ऐप या तृतीय-पक्ष सेवा पर भरोसा करना हो...सॉफ्टवेयर ट्यूटोरियल 2025-04-29 को पोस्ट किया गया
अपने फोन पर फ़ाइलों को फैक्स करने के लिए एक साधारण ट्यूटोरियल] नहीं, आप अपने स्मार्टफोन के फोन कनेक्शन को फैक्स मशीन या डायल-अप मॉडेम के रूप में उपयोग नहीं कर सकते। आपको एक ऐप या तृतीय-पक्ष सेवा पर भरोसा करना हो...सॉफ्टवेयर ट्यूटोरियल 2025-04-29 को पोस्ट किया गया -
 अस्थायी मैक फ़ाइलों को कैसे हटाएं? खोजें और स्पष्ट तरीके] ] यह गाइड इन फ़ाइलों को प्रभावी ढंग से हटाने के लिए मैनुअल और स्वचालित तरीकों का विवरण देता है, स्टोरेज को मुक्त करता है और अपनी मैकबुक की गति और स्...सॉफ्टवेयर ट्यूटोरियल 2025-04-29 को पोस्ट किया गया
अस्थायी मैक फ़ाइलों को कैसे हटाएं? खोजें और स्पष्ट तरीके] ] यह गाइड इन फ़ाइलों को प्रभावी ढंग से हटाने के लिए मैनुअल और स्वचालित तरीकों का विवरण देता है, स्टोरेज को मुक्त करता है और अपनी मैकबुक की गति और स्...सॉफ्टवेयर ट्यूटोरियल 2025-04-29 को पोस्ट किया गया -
 क्या वॉल्यूम खिड़कियों में 100% पर अटक गया है? इन समाधानों की कोशिश करोविंडोज वॉल्यूम 100%पर अटक गया? ठीक करने के लिए आसान! कंप्यूटर वॉल्यूम के मुद्दे एक सिरदर्द हैं! यदि आपकी विंडोज वॉल्यूम 100%पर अटक गई है, तो चिंता ...सॉफ्टवेयर ट्यूटोरियल 2025-04-29 को पोस्ट किया गया
क्या वॉल्यूम खिड़कियों में 100% पर अटक गया है? इन समाधानों की कोशिश करोविंडोज वॉल्यूम 100%पर अटक गया? ठीक करने के लिए आसान! कंप्यूटर वॉल्यूम के मुद्दे एक सिरदर्द हैं! यदि आपकी विंडोज वॉल्यूम 100%पर अटक गई है, तो चिंता ...सॉफ्टवेयर ट्यूटोरियल 2025-04-29 को पोस्ट किया गया -
 किसी व्यक्ति की खोज साइट से अपना डेटा कैसे हटाएं] बहुत से लोग इस बात से अनजान हैं कि उनके व्यक्तिगत डेटा की एक महत्वपूर्ण राशि आसानी से ऑनलाइन सुलभ है। इसमें आपका नाम, उम्र, पता, संपर्क विवरण, स...सॉफ्टवेयर ट्यूटोरियल 2025-04-21 को पोस्ट किया गया
किसी व्यक्ति की खोज साइट से अपना डेटा कैसे हटाएं] बहुत से लोग इस बात से अनजान हैं कि उनके व्यक्तिगत डेटा की एक महत्वपूर्ण राशि आसानी से ऑनलाइन सुलभ है। इसमें आपका नाम, उम्र, पता, संपर्क विवरण, स...सॉफ्टवेयर ट्यूटोरियल 2025-04-21 को पोस्ट किया गया -
 एक लैपटॉप के रूप में एक iPad को कैसे छिपाने के लिए] लेख इस बात पर जोर देता है कि जबकि Apple ने लंबे समय से iPads को लैपटॉप प्रतिस्थापन के रूप में बढ़ावा दिया है, iPados इस क्षमता को काफी बढ़ाता है। ...सॉफ्टवेयर ट्यूटोरियल 2025-04-21 को पोस्ट किया गया
एक लैपटॉप के रूप में एक iPad को कैसे छिपाने के लिए] लेख इस बात पर जोर देता है कि जबकि Apple ने लंबे समय से iPads को लैपटॉप प्रतिस्थापन के रूप में बढ़ावा दिया है, iPados इस क्षमता को काफी बढ़ाता है। ...सॉफ्टवेयर ट्यूटोरियल 2025-04-21 को पोस्ट किया गया -
 मैक मेलबॉक्स कैश को कैसे साफ करें? मैक पर इसे कैसे हटाएं?] MacOS मेल ऐप, जबकि लोकप्रिय, एक बड़े कैश के कारण सुस्त हो सकता है। इस लेख में बताया गया है कि मेल कैश क्या है, क्यों इसे साफ करना फायदेमंद है, और य...सॉफ्टवेयर ट्यूटोरियल 2025-04-21 को पोस्ट किया गया
मैक मेलबॉक्स कैश को कैसे साफ करें? मैक पर इसे कैसे हटाएं?] MacOS मेल ऐप, जबकि लोकप्रिय, एक बड़े कैश के कारण सुस्त हो सकता है। इस लेख में बताया गया है कि मेल कैश क्या है, क्यों इसे साफ करना फायदेमंद है, और य...सॉफ्टवेयर ट्यूटोरियल 2025-04-21 को पोस्ट किया गया -
 सबसे आवश्यक उपकरणों को वाईफाई के आवंटन को कैसे प्राथमिकता दें] ] सीधे शब्दों में कहें, यह आपको अपने वाई-फाई नेटवर्क पर विशिष्ट उपकरणों और ट्रैफ़िक प्रकारों को प्राथमिकता देने की अनुमति देता है ताकि बैंडविड्थ...सॉफ्टवेयर ट्यूटोरियल 2025-04-19 को पोस्ट किया गया
सबसे आवश्यक उपकरणों को वाईफाई के आवंटन को कैसे प्राथमिकता दें] ] सीधे शब्दों में कहें, यह आपको अपने वाई-फाई नेटवर्क पर विशिष्ट उपकरणों और ट्रैफ़िक प्रकारों को प्राथमिकता देने की अनुमति देता है ताकि बैंडविड्थ...सॉफ्टवेयर ट्यूटोरियल 2025-04-19 को पोस्ट किया गया -
 McAfee एंटीवायरस सॉफ्टवेयर समीक्षा: क्या यह पर्याप्त है? 【फ़ंक्शन, मूल्य】] ] जबकि पीसी के लिए अत्यधिक अनुशंसित है, एमएसीएस वारंट पर इसकी प्रभावशीलता निकट परीक्षा। यह समीक्षा McAfee के प्रदर्शन, फायदे और नुकसान की पड़ताल क...सॉफ्टवेयर ट्यूटोरियल 2025-04-19 को पोस्ट किया गया
McAfee एंटीवायरस सॉफ्टवेयर समीक्षा: क्या यह पर्याप्त है? 【फ़ंक्शन, मूल्य】] ] जबकि पीसी के लिए अत्यधिक अनुशंसित है, एमएसीएस वारंट पर इसकी प्रभावशीलता निकट परीक्षा। यह समीक्षा McAfee के प्रदर्शन, फायदे और नुकसान की पड़ताल क...सॉफ्टवेयर ट्यूटोरियल 2025-04-19 को पोस्ट किया गया -
 वनप्लस वॉच 3 को अजीब मुद्दों के कारण अप्रैल में स्थगित कर दिया गया हैलंबे समय से प्रतीक्षित वनप्लस वॉच 3 स्मार्टवॉच जारी किए जाने के बाद, खरीद योजना को थोड़ा समायोजन की आवश्यकता हो सकती है। एक हास्यास्पद उत्पादन समस...सॉफ्टवेयर ट्यूटोरियल 2025-04-19 को पोस्ट किया गया
वनप्लस वॉच 3 को अजीब मुद्दों के कारण अप्रैल में स्थगित कर दिया गया हैलंबे समय से प्रतीक्षित वनप्लस वॉच 3 स्मार्टवॉच जारी किए जाने के बाद, खरीद योजना को थोड़ा समायोजन की आवश्यकता हो सकती है। एक हास्यास्पद उत्पादन समस...सॉफ्टवेयर ट्यूटोरियल 2025-04-19 को पोस्ट किया गया -
 अपने iPhone के पीछे टैप फ़ंक्शन का अधिकतम लाभ उठाने के लिए टिप्सवर्षों से, Apple ने iPhones का उपयोग करने के लिए बड़ी संख्या में उपकरण विकसित किए हैं। यद्यपि "टैप बैक" सुविधा सुस्त है, इसे अक्सर अनदेख...सॉफ्टवेयर ट्यूटोरियल 2025-04-18 को पोस्ट किया गया
अपने iPhone के पीछे टैप फ़ंक्शन का अधिकतम लाभ उठाने के लिए टिप्सवर्षों से, Apple ने iPhones का उपयोग करने के लिए बड़ी संख्या में उपकरण विकसित किए हैं। यद्यपि "टैप बैक" सुविधा सुस्त है, इसे अक्सर अनदेख...सॉफ्टवेयर ट्यूटोरियल 2025-04-18 को पोस्ट किया गया -
 जल्दी से विंडोज 11 24h2 अपडेट प्राप्त करें, प्रतीक्षा कतार को छोड़ दें] यदि आप इस प्रमुख अपडेट को तुरंत इंस्टॉल करना चाहते हैं, तो यह कार्रवाई करें जब अपडेट अभी तक विंडोज अपडेट के तहत उपलब्ध नहीं है। यह संस्करण, आपके पास...सॉफ्टवेयर ट्यूटोरियल 2025-04-18 को पोस्ट किया गया
जल्दी से विंडोज 11 24h2 अपडेट प्राप्त करें, प्रतीक्षा कतार को छोड़ दें] यदि आप इस प्रमुख अपडेट को तुरंत इंस्टॉल करना चाहते हैं, तो यह कार्रवाई करें जब अपडेट अभी तक विंडोज अपडेट के तहत उपलब्ध नहीं है। यह संस्करण, आपके पास...सॉफ्टवेयर ट्यूटोरियल 2025-04-18 को पोस्ट किया गया -
 मोबाइल फोन हॉटस्पॉट का उपयोग करने के लिए टिप्स: डेटा ट्रैफ़िक में वृद्धि से कैसे बचें] फोन के विपरीत, जो सॉफ़्टवेयर अपडेट जैसे कार्यों के लिए वाई-फाई को प्राथमिकता देते हैं, लैपटॉप लगातार डेटा का उपभोग करते हैं, खासकर जब आप असीमित वाई-...सॉफ्टवेयर ट्यूटोरियल 2025-04-18 को पोस्ट किया गया
मोबाइल फोन हॉटस्पॉट का उपयोग करने के लिए टिप्स: डेटा ट्रैफ़िक में वृद्धि से कैसे बचें] फोन के विपरीत, जो सॉफ़्टवेयर अपडेट जैसे कार्यों के लिए वाई-फाई को प्राथमिकता देते हैं, लैपटॉप लगातार डेटा का उपभोग करते हैं, खासकर जब आप असीमित वाई-...सॉफ्टवेयर ट्यूटोरियल 2025-04-18 को पोस्ट किया गया -
 IPhone और Android की तुलना में कौन सा बेहतर है?iOS और Android के बीच चयन: एक विस्तृत तुलना मोबाइल फोन बाजार में दो प्रमुख खिलाड़ियों का प्रभुत्व है: iOS और Android। दोनों विश्व स्तर पर लाखों उप...सॉफ्टवेयर ट्यूटोरियल 2025-04-17 को पोस्ट किया गया
IPhone और Android की तुलना में कौन सा बेहतर है?iOS और Android के बीच चयन: एक विस्तृत तुलना मोबाइल फोन बाजार में दो प्रमुख खिलाड़ियों का प्रभुत्व है: iOS और Android। दोनों विश्व स्तर पर लाखों उप...सॉफ्टवेयर ट्यूटोरियल 2025-04-17 को पोस्ट किया गया -
 सफारी मैक पर धीमा है? सफारी को तेज करने के लिए रहस्य!सफारी ब्राउज़र धीरे -धीरे चलता है? मैक उपयोगकर्ताओं के लिए त्वरण के लिए एक गाइड देखना चाहिए! ] यदि वेब पेज बहुत लंबा है या वेबसाइट नेविगेशन धीमा है,...सॉफ्टवेयर ट्यूटोरियल 2025-04-17 को पोस्ट किया गया
सफारी मैक पर धीमा है? सफारी को तेज करने के लिए रहस्य!सफारी ब्राउज़र धीरे -धीरे चलता है? मैक उपयोगकर्ताओं के लिए त्वरण के लिए एक गाइड देखना चाहिए! ] यदि वेब पेज बहुत लंबा है या वेबसाइट नेविगेशन धीमा है,...सॉफ्टवेयर ट्यूटोरियल 2025-04-17 को पोस्ट किया गया -
 मुझे लगा कि मुझे ऐसा होने तक कभी भी बटुए की आवश्यकता नहीं होगीआप अपने प्रिय के साथ एक अच्छे रेस्तरां में हैं; शायद आप दोनों एक सुंदर स्टेक का आनंद ले रहे हैं। थोड़ी देर के बाद, आप अपना हाथ बढ़ाते हैं और वेटर से ...सॉफ्टवेयर ट्यूटोरियल 2025-04-17 को पोस्ट किया गया
मुझे लगा कि मुझे ऐसा होने तक कभी भी बटुए की आवश्यकता नहीं होगीआप अपने प्रिय के साथ एक अच्छे रेस्तरां में हैं; शायद आप दोनों एक सुंदर स्टेक का आनंद ले रहे हैं। थोड़ी देर के बाद, आप अपना हाथ बढ़ाते हैं और वेटर से ...सॉफ्टवेयर ट्यूटोरियल 2025-04-17 को पोस्ट किया गया
चीनी भाषा का अध्ययन करें
- 1 आप चीनी भाषा में "चलना" कैसे कहते हैं? #का चीनी उच्चारण, #का चीनी सीखना
- 2 आप चीनी भाषा में "विमान ले लो" कैसे कहते हैं? #का चीनी उच्चारण, #का चीनी सीखना
- 3 आप चीनी भाषा में "ट्रेन ले लो" कैसे कहते हैं? #का चीनी उच्चारण, #का चीनी सीखना
- 4 आप चीनी भाषा में "बस ले लो" कैसे कहते हैं? #का चीनी उच्चारण, #का चीनी सीखना
- 5 चीनी भाषा में ड्राइव को क्या कहते हैं? #का चीनी उच्चारण, #का चीनी सीखना
- 6 तैराकी को चीनी भाषा में क्या कहते हैं? #का चीनी उच्चारण, #का चीनी सीखना
- 7 आप चीनी भाषा में साइकिल चलाने को क्या कहते हैं? #का चीनी उच्चारण, #का चीनी सीखना
- 8 आप चीनी भाषा में नमस्ते कैसे कहते हैं? 你好चीनी उच्चारण, 你好चीनी सीखना
- 9 आप चीनी भाषा में धन्यवाद कैसे कहते हैं? 谢谢चीनी उच्चारण, 谢谢चीनी सीखना
- 10 How to say goodbye in Chinese? 再见Chinese pronunciation, 再见Chinese learning

























