 मुखपृष्ठ > सॉफ्टवेयर ट्यूटोरियल > फ़ॉर्मेटिंग के साथ या उसके बिना FAT32 को NTFS में कैसे परिवर्तित करें
मुखपृष्ठ > सॉफ्टवेयर ट्यूटोरियल > फ़ॉर्मेटिंग के साथ या उसके बिना FAT32 को NTFS में कैसे परिवर्तित करें
फ़ॉर्मेटिंग के साथ या उसके बिना FAT32 को NTFS में कैसे परिवर्तित करें
FAT32 (फ़ाइल पता तालिका 32) और NTFS (नई प्रौद्योगिकी फ़ाइल सिस्टम) स्टोरेज डिवाइस पर आमतौर पर उपयोग की जाने वाली दो फ़ाइल प्रणालियाँ हैं।
FAT32 किसी भी यूएसबी स्टोरेज डिवाइस पर पूर्व-स्थापित फ़ाइल सिस्टम है, और यह सभी ऑपरेटिंग सिस्टम के साथ संगत है। लेकिन FAT32 फाइल सिस्टम में एक खामी है कि यह 4GB से अधिक की एक भी फाइल को सपोर्ट नहीं कर सकता है। इसलिए, यदि आप 4GB से बड़ी फ़ाइल को FAT32 स्वरूपित ड्राइव में स्थानांतरित करने का प्रयास करते हैं, तो आपको त्रुटि संदेश मिलेगा "फ़ाइल गंतव्य फ़ाइल सिस्टम के लिए बहुत बड़ी है"। इस मामले में, एक सीधा समाधान गंतव्य ड्राइव को FAT32 से NTFS में परिवर्तित करना है।
FAT32 की तुलना में, NTFS हार्ड ड्राइव या SSD के लिए एक डिफ़ॉल्ट फ़ाइल सिस्टम है। हालाँकि NTFS सभी ऑपरेटिंग सिस्टम के साथ संगत नहीं है, लेकिन यह कई उपयोगी सुविधाएँ प्रदान करता है। शक्तिशाली कार्यों में से एक यह है कि NTFS का अधिकतम फ़ाइल आकार 2TB तक है।
आप विभिन्न कारणों से फ़ाइल सिस्टम के रूप में NTFS को चुनने का इरादा कर सकते हैं। अब, इस पृष्ठ पर, हम आपको दिखाएंगे विंडोज 10 में FAT32 को NTFS में कैसे परिवर्तित करें। दो विकल्प उपलब्ध हैं, फ़ॉर्मेटिंग के साथ और फ़ॉर्मेटिंग के बिना।
- विकल्प 1: बिना फ़ॉर्मेटिंग के FAT32 को NTFS में कनवर्ट करें
- विकल्प 2: फ़ॉर्मेटिंग द्वारा FAT32 को NTFS में बदलें
विकल्प 1: बिना फ़ॉर्मेटिंग के FAT32 को NTFS में कनवर्ट करें
किसी ड्राइव के फ़ाइल सिस्टम को परिवर्तित करने का सबसे आसान और तेज़ तरीका ड्राइव को प्रारूपित करना है। इससे आपका सारा डेटा ख़त्म हो जाएगा. हो सकता है कि आप ऐसा न करना चाहें और वास्तव में, आपको ऐसा करना भी नहीं है। कमांड प्रॉम्प्ट का उपयोग करके, आप बिना किसी डेटा को फॉर्मेट किए या खोए FAT32 को NTFS में बदल सकते हैं। नीचे दिए गए चरणों का पालन करें।
चरण 1: फ़ाइल एक्सप्लोरर खोलें, और फिर उस ड्राइव का पता लगाएं, जिसका फ़ाइल सिस्टम आप कनवर्ट करना चाहते हैं। ड्राइव अक्षर को जांचें और याद रखें, जिसका उपयोग निम्नलिखित चरण में किया जाएगा।
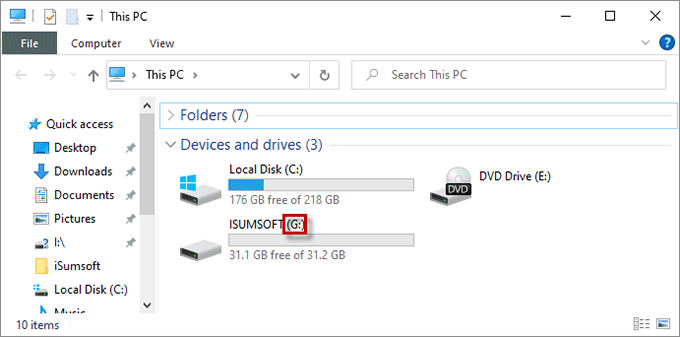
चरण 2: "खोजने के लिए यहां टाइप करें" बार पर जाएं, और cmd दर्ज करें। जब सर्वोत्तम मिलान दिखाई दे, तो व्यवस्थापक के रूप में चलाएँ पर क्लिक करें।
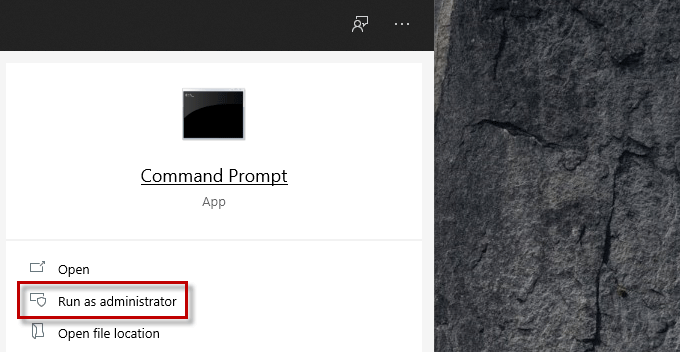
चरण 3: कमांड प्रॉम्प्ट विंडो पॉप अप होने के बाद, कमांड दर्ज करें कन्वर्ट ड्राइव लेटर:/एफएस:एनटीएफएस और कीबोर्ड पर एंटर दबाएं। सुनिश्चित करें कि आपके द्वारा कमांड में टाइप किया गया ड्राइव अक्षर लक्ष्य ड्राइव के अनुरूप है।
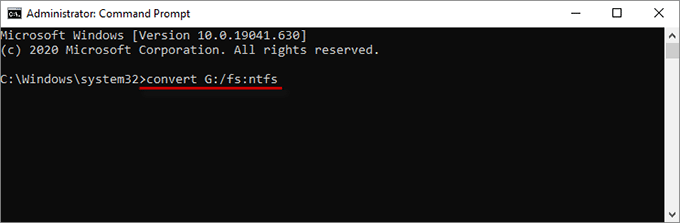
चरण 4: ड्राइव के लिए वॉल्यूम लेबल इनपुट करें, और फिर कमांड निष्पादित करने के लिए फिर से Enter दबाएं।
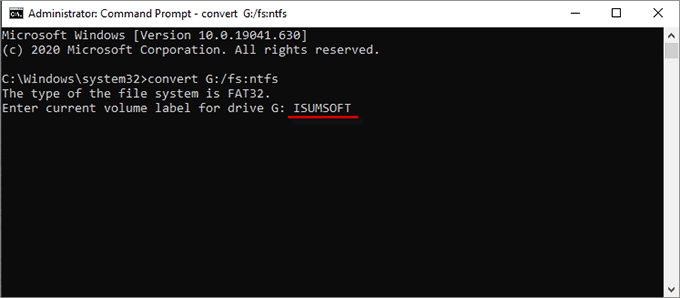
यदि आपको वॉल्यूम लेबल के बारे में कोई जानकारी नहीं है। कमांड प्रॉम्प्ट विंडो को बंद न करें। विंडोज़ फ़ाइल एक्सप्लोरर खोलें, लक्ष्य ड्राइव पर राइट-क्लिक करें, और संदर्भ मेनू से गुण चुनें। सामान्य टैब के अंतर्गत, आपको ऊपरी पट्टी में सापेक्ष वॉल्यूम लेबल मिलेगा।
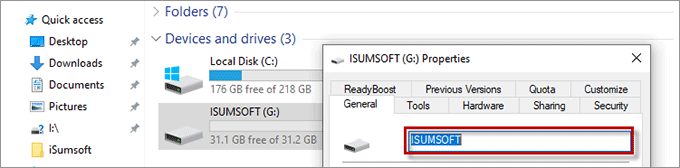
चरण 5: शीघ्र ही, आप देखेंगे कि अंतिम पंक्ति कन्वर्ट पूर्ण दिखाती है, जिसका अर्थ है कि ड्राइव की फ़ाइल प्रणाली एनटीएफएस में परिवर्तित हो गई है।
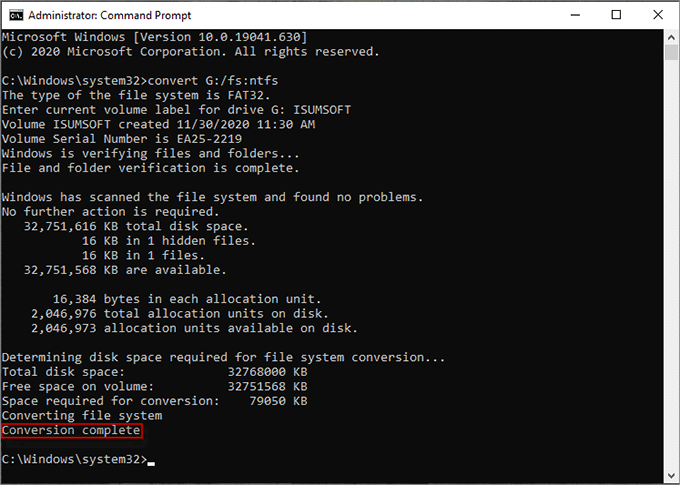
विकल्प 2: फ़ॉर्मेटिंग द्वारा FAT32 को NTFS में बदलें
FAT32 को NTFS में बदलने का दूसरा तरीका स्टोरेज डिवाइस को फॉर्मेट करना है। यह विधि उन उपयोगकर्ताओं के लिए उपयुक्त है जो अपने अतिभारित डेटा ड्राइव को प्रारूपित करने के साथ-साथ फ़ाइल सिस्टम को बदलना चाहते हैं। यह ड्राइव पर मौजूद डेटा को सीधे मिटा देगा। इसलिए, अपनी ड्राइव पर महत्वपूर्ण फ़ाइलों का बैकअप लेना याद रखें। आपके पास FAT32 को NTFS में प्रारूपित करने के तीन तरीके हैं।
- तरीका 1: फ़ाइल एक्सप्लोरर के साथ FAT32 को NTFS में बदलें
- तरीका 2: डिस्क प्रबंधन में FAT32 को NTFS में बदलें
- तरीका 3: सीएमडी के माध्यम से FAT32 को NTFS में बदलें
तरीका 1: फ़ाइल एक्सप्लोरर के साथ FAT32 को NTFS में बदलें
चरण 1: फ़ाइल एक्सप्लोरर पर जाएं, लक्ष्य ड्राइव पर राइट-क्लिक करें, और संदर्भ मेनू से Format चुनें।
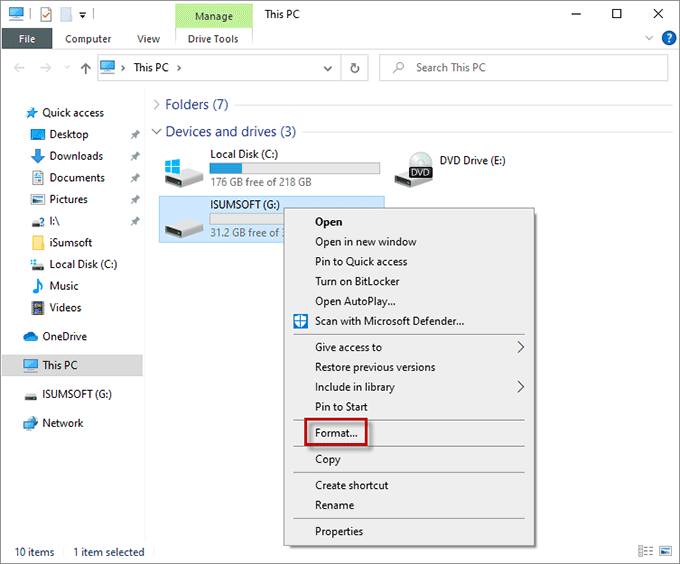
चरण 3: पॉप-अप संवाद में, फ़ाइल सिस्टम ड्रॉप-डाउन मेनू पर क्लिक करें और NTFS चुनें। FAT32 को NTFS में त्वरित रूप से परिवर्तित करने में सहायता के लिए त्वरित प्रारूप विकल्प पर टिक करें। कार्य आरंभ करने के लिए प्रारंभ पर क्लिक करें।
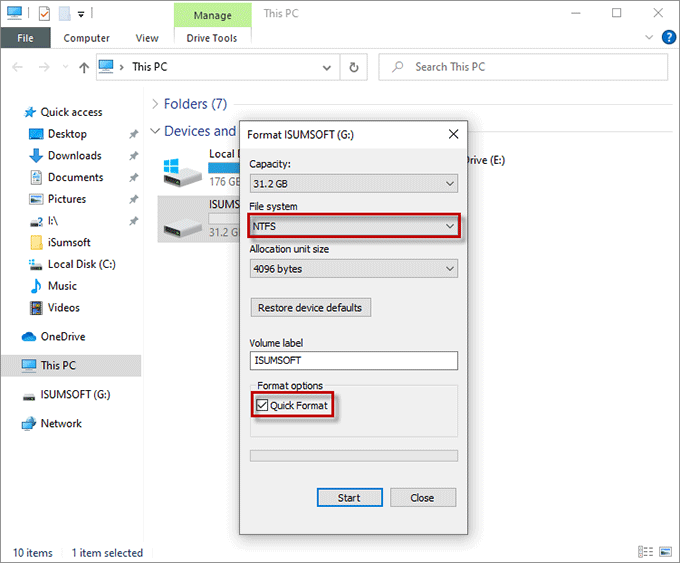
FAT32 को तुरंत NTFS में परिवर्तित कर दिया जाएगा।
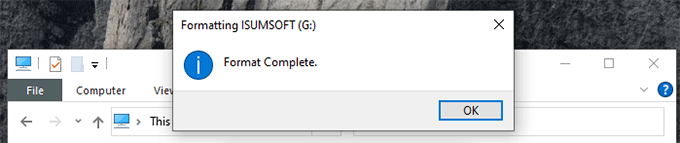
तरीका 2: डिस्क प्रबंधन में FAT32 को NTFS में बदलें
चरण 1: विंडोज़ उपयोगकर्ता मेनू के माध्यम से डिस्क प्रबंधन खोलें। विन एक्स दबाएं और मेनू पॉप अप होने पर डिस्क प्रबंधन विकल्प पर क्लिक करें।
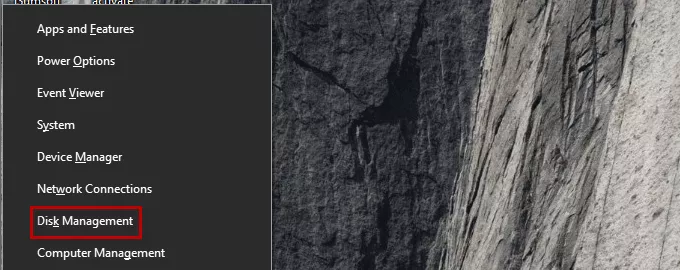
चरण 2: पता लगाएं, विंडो दिखाई देने पर ड्राइव पर राइट-क्लिक करें, और फिर Format पर क्लिक करें।
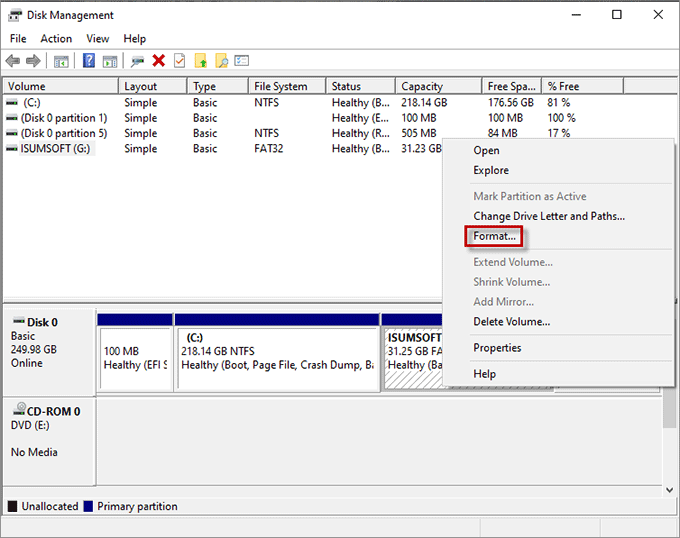
चरण 3: फ़ॉर्मेट संवाद में, फ़ाइल सिस्टम ड्रॉप-डाउन मेनू से NTFS चुनें। इसके अलावा, Perform a Quick Format कहते हुए रेडियो बटन पर टिक करें। ऑपरेशन पूरा करने के लिए ठीक पर टैप करें।
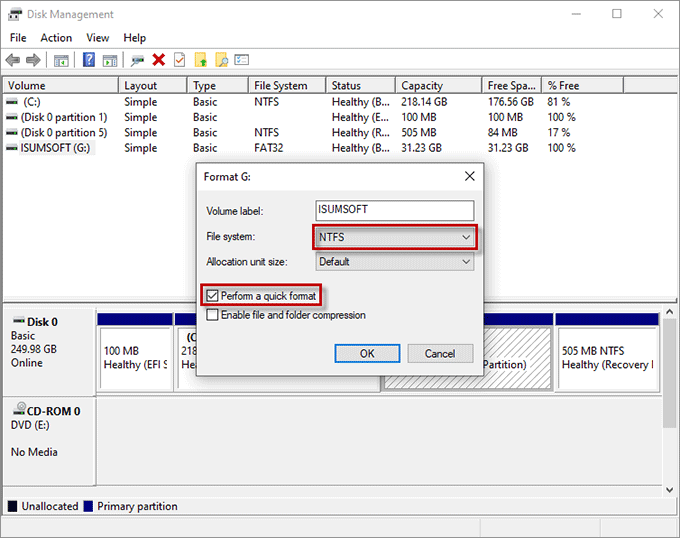
एनटीएफएस में रूपांतरण भी बहुत जल्द पूरा हो जाएगा।
तरीका 3: सीएमडी के माध्यम से FAT32 को NTFS में बदलें
यह तरीका ड्राइव को एनटीएफएस में परिवर्तित करते समय हटाने योग्य ड्राइव या आंतरिक हार्ड ड्राइव दोनों को प्रारूपित करने के लिए भी काम करता है।
चरण 1: ऊपर उल्लिखित विधि के अनुसार व्यवस्थापक के रूप में कमांड प्रॉम्प्ट खोलें।
चरण 2: क्रम में नीचे दिए गए कमांड को टाइप करें, और प्रत्येक कमांड को इनपुट करने के बाद पुष्टि करने के लिए कीबोर्ड पर Enter दबाएं।
1. डिस्कपार्ट
2. सूची मात्रा
3. वॉल्यूम # चुनें (सूची से "#" को अपने वॉल्यूम नंबर से बदलें।)
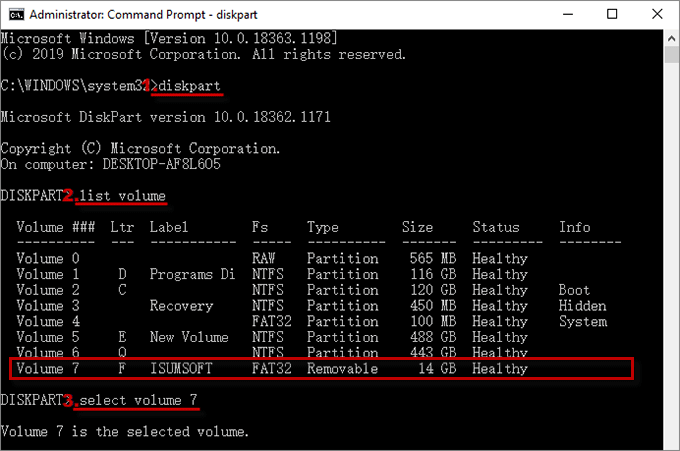
चरण 3: चयनित वॉल्यूम इनपुट करने के बाद, फ़ॉर्मेटिंग शुरू करने के लिए format fs=ntfs fast दर्ज करें जो जल्दी से पूरा हो जाएगा। जब आप संदेश देखते हैं "डिस्कपार्ट ने वॉल्यूम को सफलतापूर्वक स्वरूपित किया है।", तो अंत में प्रक्रिया छोड़ने के लिए exit टाइप करें।
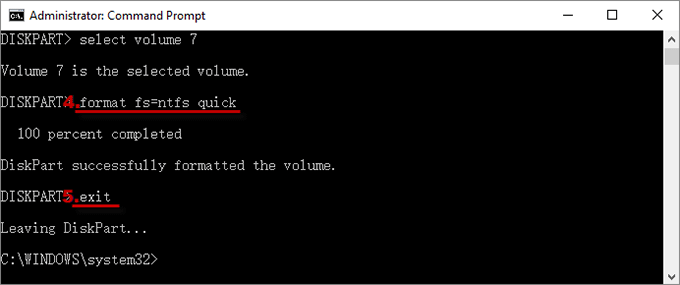
चरण 4: स्वरूपित यूएसबी ड्राइव का पता लगाने पर, आप पाएंगे कि ड्राइव एनटीएफएस में परिवर्तित हो गई है और इसमें कोई वॉल्यूम लेबल नहीं है। यदि आवश्यक हो तो आप USB ड्राइव का नाम बदल सकते हैं।
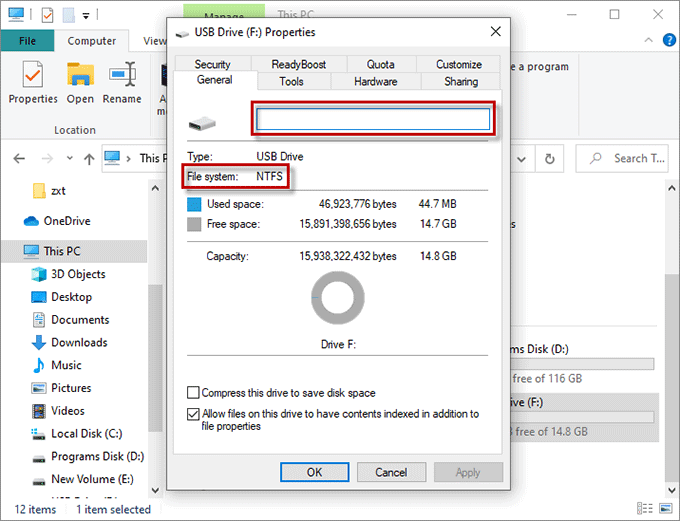
-
 किसी व्यक्ति की खोज साइट से अपना डेटा कैसे हटाएं] बहुत से लोग इस बात से अनजान हैं कि उनके व्यक्तिगत डेटा की एक महत्वपूर्ण राशि आसानी से ऑनलाइन सुलभ है। इसमें आपका नाम, उम्र, पता, संपर्क विवरण, स...सॉफ्टवेयर ट्यूटोरियल 2025-04-21 को पोस्ट किया गया
किसी व्यक्ति की खोज साइट से अपना डेटा कैसे हटाएं] बहुत से लोग इस बात से अनजान हैं कि उनके व्यक्तिगत डेटा की एक महत्वपूर्ण राशि आसानी से ऑनलाइन सुलभ है। इसमें आपका नाम, उम्र, पता, संपर्क विवरण, स...सॉफ्टवेयर ट्यूटोरियल 2025-04-21 को पोस्ट किया गया -
 एक लैपटॉप के रूप में एक iPad को कैसे छिपाने के लिए] लेख इस बात पर जोर देता है कि जबकि Apple ने लंबे समय से iPads को लैपटॉप प्रतिस्थापन के रूप में बढ़ावा दिया है, iPados इस क्षमता को काफी बढ़ाता है। ...सॉफ्टवेयर ट्यूटोरियल 2025-04-21 को पोस्ट किया गया
एक लैपटॉप के रूप में एक iPad को कैसे छिपाने के लिए] लेख इस बात पर जोर देता है कि जबकि Apple ने लंबे समय से iPads को लैपटॉप प्रतिस्थापन के रूप में बढ़ावा दिया है, iPados इस क्षमता को काफी बढ़ाता है। ...सॉफ्टवेयर ट्यूटोरियल 2025-04-21 को पोस्ट किया गया -
 मैक मेलबॉक्स कैश को कैसे साफ करें? मैक पर इसे कैसे हटाएं?] MacOS मेल ऐप, जबकि लोकप्रिय, एक बड़े कैश के कारण सुस्त हो सकता है। इस लेख में बताया गया है कि मेल कैश क्या है, क्यों इसे साफ करना फायदेमंद है, और य...सॉफ्टवेयर ट्यूटोरियल 2025-04-21 को पोस्ट किया गया
मैक मेलबॉक्स कैश को कैसे साफ करें? मैक पर इसे कैसे हटाएं?] MacOS मेल ऐप, जबकि लोकप्रिय, एक बड़े कैश के कारण सुस्त हो सकता है। इस लेख में बताया गया है कि मेल कैश क्या है, क्यों इसे साफ करना फायदेमंद है, और य...सॉफ्टवेयर ट्यूटोरियल 2025-04-21 को पोस्ट किया गया -
 सबसे आवश्यक उपकरणों को वाईफाई के आवंटन को कैसे प्राथमिकता दें] ] सीधे शब्दों में कहें, यह आपको अपने वाई-फाई नेटवर्क पर विशिष्ट उपकरणों और ट्रैफ़िक प्रकारों को प्राथमिकता देने की अनुमति देता है ताकि बैंडविड्थ...सॉफ्टवेयर ट्यूटोरियल 2025-04-19 को पोस्ट किया गया
सबसे आवश्यक उपकरणों को वाईफाई के आवंटन को कैसे प्राथमिकता दें] ] सीधे शब्दों में कहें, यह आपको अपने वाई-फाई नेटवर्क पर विशिष्ट उपकरणों और ट्रैफ़िक प्रकारों को प्राथमिकता देने की अनुमति देता है ताकि बैंडविड्थ...सॉफ्टवेयर ट्यूटोरियल 2025-04-19 को पोस्ट किया गया -
 McAfee एंटीवायरस सॉफ्टवेयर समीक्षा: क्या यह पर्याप्त है? 【फ़ंक्शन, मूल्य】] ] जबकि पीसी के लिए अत्यधिक अनुशंसित है, एमएसीएस वारंट पर इसकी प्रभावशीलता निकट परीक्षा। यह समीक्षा McAfee के प्रदर्शन, फायदे और नुकसान की पड़ताल क...सॉफ्टवेयर ट्यूटोरियल 2025-04-19 को पोस्ट किया गया
McAfee एंटीवायरस सॉफ्टवेयर समीक्षा: क्या यह पर्याप्त है? 【फ़ंक्शन, मूल्य】] ] जबकि पीसी के लिए अत्यधिक अनुशंसित है, एमएसीएस वारंट पर इसकी प्रभावशीलता निकट परीक्षा। यह समीक्षा McAfee के प्रदर्शन, फायदे और नुकसान की पड़ताल क...सॉफ्टवेयर ट्यूटोरियल 2025-04-19 को पोस्ट किया गया -
 वनप्लस वॉच 3 को अजीब मुद्दों के कारण अप्रैल में स्थगित कर दिया गया हैलंबे समय से प्रतीक्षित वनप्लस वॉच 3 स्मार्टवॉच जारी किए जाने के बाद, खरीद योजना को थोड़ा समायोजन की आवश्यकता हो सकती है। एक हास्यास्पद उत्पादन समस...सॉफ्टवेयर ट्यूटोरियल 2025-04-19 को पोस्ट किया गया
वनप्लस वॉच 3 को अजीब मुद्दों के कारण अप्रैल में स्थगित कर दिया गया हैलंबे समय से प्रतीक्षित वनप्लस वॉच 3 स्मार्टवॉच जारी किए जाने के बाद, खरीद योजना को थोड़ा समायोजन की आवश्यकता हो सकती है। एक हास्यास्पद उत्पादन समस...सॉफ्टवेयर ट्यूटोरियल 2025-04-19 को पोस्ट किया गया -
 अपने iPhone के पीछे टैप फ़ंक्शन का अधिकतम लाभ उठाने के लिए टिप्सवर्षों से, Apple ने iPhones का उपयोग करने के लिए बड़ी संख्या में उपकरण विकसित किए हैं। यद्यपि "टैप बैक" सुविधा सुस्त है, इसे अक्सर अनदेख...सॉफ्टवेयर ट्यूटोरियल 2025-04-18 को पोस्ट किया गया
अपने iPhone के पीछे टैप फ़ंक्शन का अधिकतम लाभ उठाने के लिए टिप्सवर्षों से, Apple ने iPhones का उपयोग करने के लिए बड़ी संख्या में उपकरण विकसित किए हैं। यद्यपि "टैप बैक" सुविधा सुस्त है, इसे अक्सर अनदेख...सॉफ्टवेयर ट्यूटोरियल 2025-04-18 को पोस्ट किया गया -
 जल्दी से विंडोज 11 24h2 अपडेट प्राप्त करें, प्रतीक्षा कतार को छोड़ दें] यदि आप इस प्रमुख अपडेट को तुरंत इंस्टॉल करना चाहते हैं, तो यह कार्रवाई करें जब अपडेट अभी तक विंडोज अपडेट के तहत उपलब्ध नहीं है। यह संस्करण, आपके पास...सॉफ्टवेयर ट्यूटोरियल 2025-04-18 को पोस्ट किया गया
जल्दी से विंडोज 11 24h2 अपडेट प्राप्त करें, प्रतीक्षा कतार को छोड़ दें] यदि आप इस प्रमुख अपडेट को तुरंत इंस्टॉल करना चाहते हैं, तो यह कार्रवाई करें जब अपडेट अभी तक विंडोज अपडेट के तहत उपलब्ध नहीं है। यह संस्करण, आपके पास...सॉफ्टवेयर ट्यूटोरियल 2025-04-18 को पोस्ट किया गया -
 मोबाइल फोन हॉटस्पॉट का उपयोग करने के लिए टिप्स: डेटा ट्रैफ़िक में वृद्धि से कैसे बचें] फोन के विपरीत, जो सॉफ़्टवेयर अपडेट जैसे कार्यों के लिए वाई-फाई को प्राथमिकता देते हैं, लैपटॉप लगातार डेटा का उपभोग करते हैं, खासकर जब आप असीमित वाई-...सॉफ्टवेयर ट्यूटोरियल 2025-04-18 को पोस्ट किया गया
मोबाइल फोन हॉटस्पॉट का उपयोग करने के लिए टिप्स: डेटा ट्रैफ़िक में वृद्धि से कैसे बचें] फोन के विपरीत, जो सॉफ़्टवेयर अपडेट जैसे कार्यों के लिए वाई-फाई को प्राथमिकता देते हैं, लैपटॉप लगातार डेटा का उपभोग करते हैं, खासकर जब आप असीमित वाई-...सॉफ्टवेयर ट्यूटोरियल 2025-04-18 को पोस्ट किया गया -
 IPhone और Android की तुलना में कौन सा बेहतर है?iOS और Android के बीच चयन: एक विस्तृत तुलना मोबाइल फोन बाजार में दो प्रमुख खिलाड़ियों का प्रभुत्व है: iOS और Android। दोनों विश्व स्तर पर लाखों उप...सॉफ्टवेयर ट्यूटोरियल 2025-04-17 को पोस्ट किया गया
IPhone और Android की तुलना में कौन सा बेहतर है?iOS और Android के बीच चयन: एक विस्तृत तुलना मोबाइल फोन बाजार में दो प्रमुख खिलाड़ियों का प्रभुत्व है: iOS और Android। दोनों विश्व स्तर पर लाखों उप...सॉफ्टवेयर ट्यूटोरियल 2025-04-17 को पोस्ट किया गया -
 सफारी मैक पर धीमा है? सफारी को तेज करने के लिए रहस्य!सफारी ब्राउज़र धीरे -धीरे चलता है? मैक उपयोगकर्ताओं के लिए त्वरण के लिए एक गाइड देखना चाहिए! ] यदि वेब पेज बहुत लंबा है या वेबसाइट नेविगेशन धीमा है,...सॉफ्टवेयर ट्यूटोरियल 2025-04-17 को पोस्ट किया गया
सफारी मैक पर धीमा है? सफारी को तेज करने के लिए रहस्य!सफारी ब्राउज़र धीरे -धीरे चलता है? मैक उपयोगकर्ताओं के लिए त्वरण के लिए एक गाइड देखना चाहिए! ] यदि वेब पेज बहुत लंबा है या वेबसाइट नेविगेशन धीमा है,...सॉफ्टवेयर ट्यूटोरियल 2025-04-17 को पोस्ट किया गया -
 मुझे लगा कि मुझे ऐसा होने तक कभी भी बटुए की आवश्यकता नहीं होगीआप अपने प्रिय के साथ एक अच्छे रेस्तरां में हैं; शायद आप दोनों एक सुंदर स्टेक का आनंद ले रहे हैं। थोड़ी देर के बाद, आप अपना हाथ बढ़ाते हैं और वेटर से ...सॉफ्टवेयर ट्यूटोरियल 2025-04-17 को पोस्ट किया गया
मुझे लगा कि मुझे ऐसा होने तक कभी भी बटुए की आवश्यकता नहीं होगीआप अपने प्रिय के साथ एक अच्छे रेस्तरां में हैं; शायद आप दोनों एक सुंदर स्टेक का आनंद ले रहे हैं। थोड़ी देर के बाद, आप अपना हाथ बढ़ाते हैं और वेटर से ...सॉफ्टवेयर ट्यूटोरियल 2025-04-17 को पोस्ट किया गया -
 McAfee और Mackeeper के बीच तुलना: कौन सा बेहतर है? एंटीवायरस सॉफ्टवेयर कैसे चुनें?आपके मैक के लिए सही साइबर सुरक्षा समाधान चुनना मुश्किल हो सकता है। McAfee और Mackeeper की यह तुलना आपको एक अच्छी तरह से स्थापित सुरक्षा सूट और एक अध...सॉफ्टवेयर ट्यूटोरियल 2025-04-17 को पोस्ट किया गया
McAfee और Mackeeper के बीच तुलना: कौन सा बेहतर है? एंटीवायरस सॉफ्टवेयर कैसे चुनें?आपके मैक के लिए सही साइबर सुरक्षा समाधान चुनना मुश्किल हो सकता है। McAfee और Mackeeper की यह तुलना आपको एक अच्छी तरह से स्थापित सुरक्षा सूट और एक अध...सॉफ्टवेयर ट्यूटोरियल 2025-04-17 को पोस्ट किया गया -
 7 सुरक्षा संचार ऐप्स आपको उपयोग करना चाहिए] हम प्रतिदिन अविश्वसनीय रूप से संवेदनशील जानकारी साझा करते हैं, जिससे ऐप सुरक्षा सर्वोपरि बनती है। यह गाइड आपकी गोपनीयता की सुरक्षा के लिए सुरक्षित...सॉफ्टवेयर ट्यूटोरियल 2025-04-17 को पोस्ट किया गया
7 सुरक्षा संचार ऐप्स आपको उपयोग करना चाहिए] हम प्रतिदिन अविश्वसनीय रूप से संवेदनशील जानकारी साझा करते हैं, जिससे ऐप सुरक्षा सर्वोपरि बनती है। यह गाइड आपकी गोपनीयता की सुरक्षा के लिए सुरक्षित...सॉफ्टवेयर ट्यूटोरियल 2025-04-17 को पोस्ट किया गया -
 किसी भी वेबसाइट को लेबल करने के लिए परम गाइड] वेब एक स्थिर अनुभव नहीं होना चाहिए। सही उपकरणों के साथ, आप नोटों को जोड़कर, प्रमुख वर्गों को हाइलाइट करके और दूसरों के साथ सहयोग करके वेबसाइटों के...सॉफ्टवेयर ट्यूटोरियल 2025-04-17 को पोस्ट किया गया
किसी भी वेबसाइट को लेबल करने के लिए परम गाइड] वेब एक स्थिर अनुभव नहीं होना चाहिए। सही उपकरणों के साथ, आप नोटों को जोड़कर, प्रमुख वर्गों को हाइलाइट करके और दूसरों के साथ सहयोग करके वेबसाइटों के...सॉफ्टवेयर ट्यूटोरियल 2025-04-17 को पोस्ट किया गया
चीनी भाषा का अध्ययन करें
- 1 आप चीनी भाषा में "चलना" कैसे कहते हैं? #का चीनी उच्चारण, #का चीनी सीखना
- 2 आप चीनी भाषा में "विमान ले लो" कैसे कहते हैं? #का चीनी उच्चारण, #का चीनी सीखना
- 3 आप चीनी भाषा में "ट्रेन ले लो" कैसे कहते हैं? #का चीनी उच्चारण, #का चीनी सीखना
- 4 आप चीनी भाषा में "बस ले लो" कैसे कहते हैं? #का चीनी उच्चारण, #का चीनी सीखना
- 5 चीनी भाषा में ड्राइव को क्या कहते हैं? #का चीनी उच्चारण, #का चीनी सीखना
- 6 तैराकी को चीनी भाषा में क्या कहते हैं? #का चीनी उच्चारण, #का चीनी सीखना
- 7 आप चीनी भाषा में साइकिल चलाने को क्या कहते हैं? #का चीनी उच्चारण, #का चीनी सीखना
- 8 आप चीनी भाषा में नमस्ते कैसे कहते हैं? 你好चीनी उच्चारण, 你好चीनी सीखना
- 9 आप चीनी भाषा में धन्यवाद कैसे कहते हैं? 谢谢चीनी उच्चारण, 谢谢चीनी सीखना
- 10 How to say goodbye in Chinese? 再见Chinese pronunciation, 再见Chinese learning
























