विंडोज़ 11 पर अनुत्तरदायी ऐप्स को कैसे बंद करें
अनुत्तरदायी ऐप्स निराशाजनक हैं, लेकिन इससे भी बुरी बात यह है कि वे ऐप्स बंद होने से इनकार कर रहे हैं। यदि आपने खुद को इस स्थिति में पाया है, तो हमारे पास आपके विंडोज 11 पीसी पर उन एप्लिकेशन को बंद करने में मदद करने के लिए कुछ तरीके हैं। आइए उपलब्ध समाधानों का पता लगाएं।
कीबोर्ड शॉर्टकट का उपयोग करके प्रोग्राम समाप्त करें
किसी अनुत्तरदायी ऐप को बंद करने का सबसे आसान तरीका विंडोज कीबोर्ड शॉर्टकट का उपयोग करना है। यह हॉटकी फ़ोकस में मौजूद किसी भी ऐप को बंद कर देती है—चाहे प्रतिक्रियाशील हो या अनुत्तरदायी।
इस पद्धति का उपयोग करने के लिए, अनुत्तरदायी ऐप की विंडो पर क्लिक करें ताकि वह फोकस में रहे। फिर, अपने कीबोर्ड पर, Alt F4 दबाएँ। जैसे ही आप इस कुंजी कॉम्बो को दबाएंगे, विंडोज़ फोकस में मौजूद ऐप को छोड़ देगा।

यदि ऐप खुला रहता है, तो कुछ सेकंड प्रतीक्षा करें और उसी हॉटकी को फिर से दबाएं। सुनिश्चित करें कि इस कुंजी संयोजन को दबाते न रहें, अन्यथा आप अन्य ऐप्स भी बंद कर देंगे।
विंडोज टास्कबार से एक प्रोग्राम बंद करें
विंडोज 11 सीधे टास्कबार से ऐप्स को फोर्स-क्लोज करने का विकल्प प्रदान करता है। यह विकल्प डिफ़ॉल्ट रूप से अक्षम आता है, लेकिन आप इसे चालू करने और इसका उपयोग करने से केवल कुछ ही क्लिक दूर हैं।
फोर्स-क्लोज विकल्प को चालू करने के लिए, विंडोज आई दबाकर विंडोज 11 सेटिंग्स लॉन्च करें। बाएं साइडबार से, "सिस्टम" चुनें। दाएँ फलक को नीचे स्क्रॉल करें और "डेवलपर्स के लिए" चुनें।
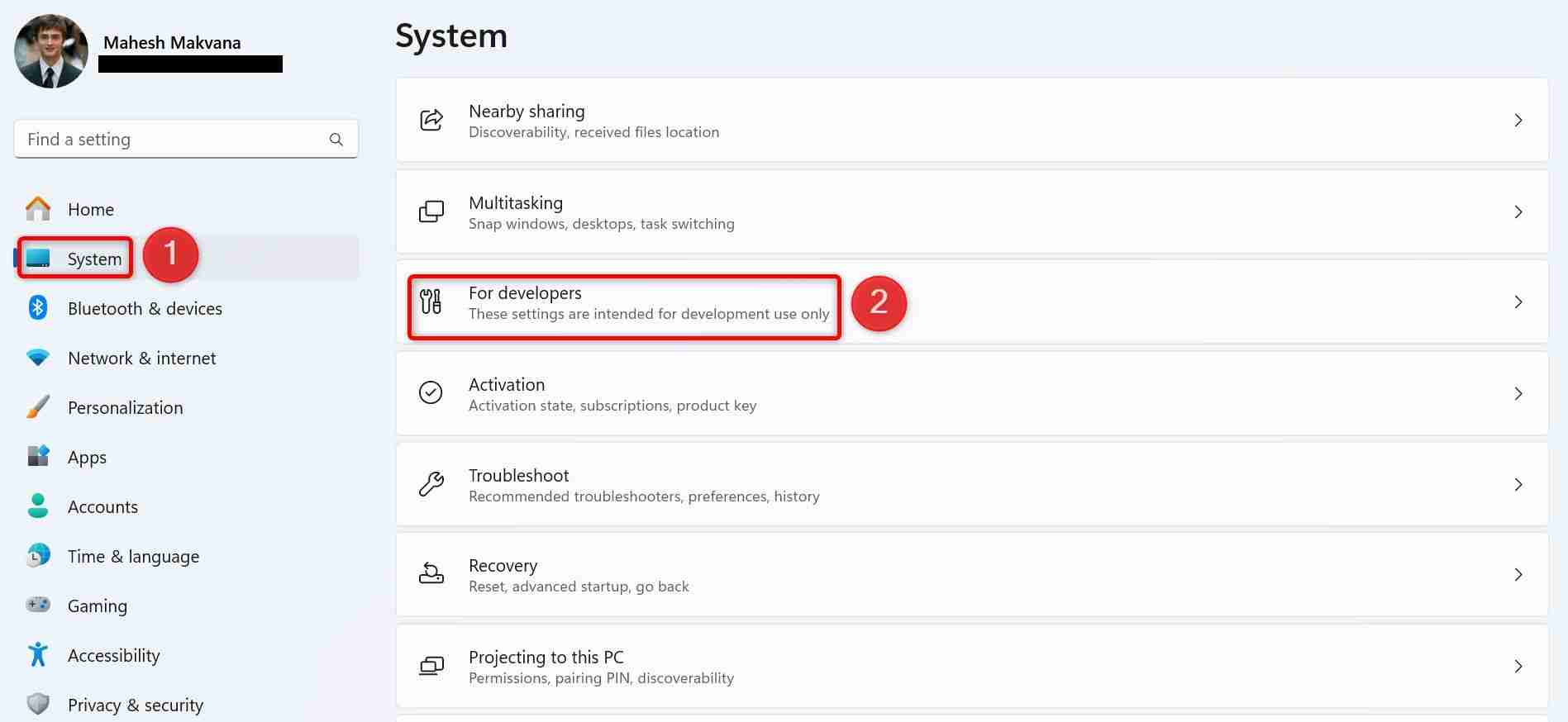
फॉर डेवलपर्स स्क्रीन पर, "एंड टास्क" टॉगल चालू करें। फिर आप सेटिंग ऐप को बंद कर सकते हैं।
भविष्य में एंड टास्क विकल्प को हटाने के लिए, "एंड टास्क" टॉगल को बंद करें।
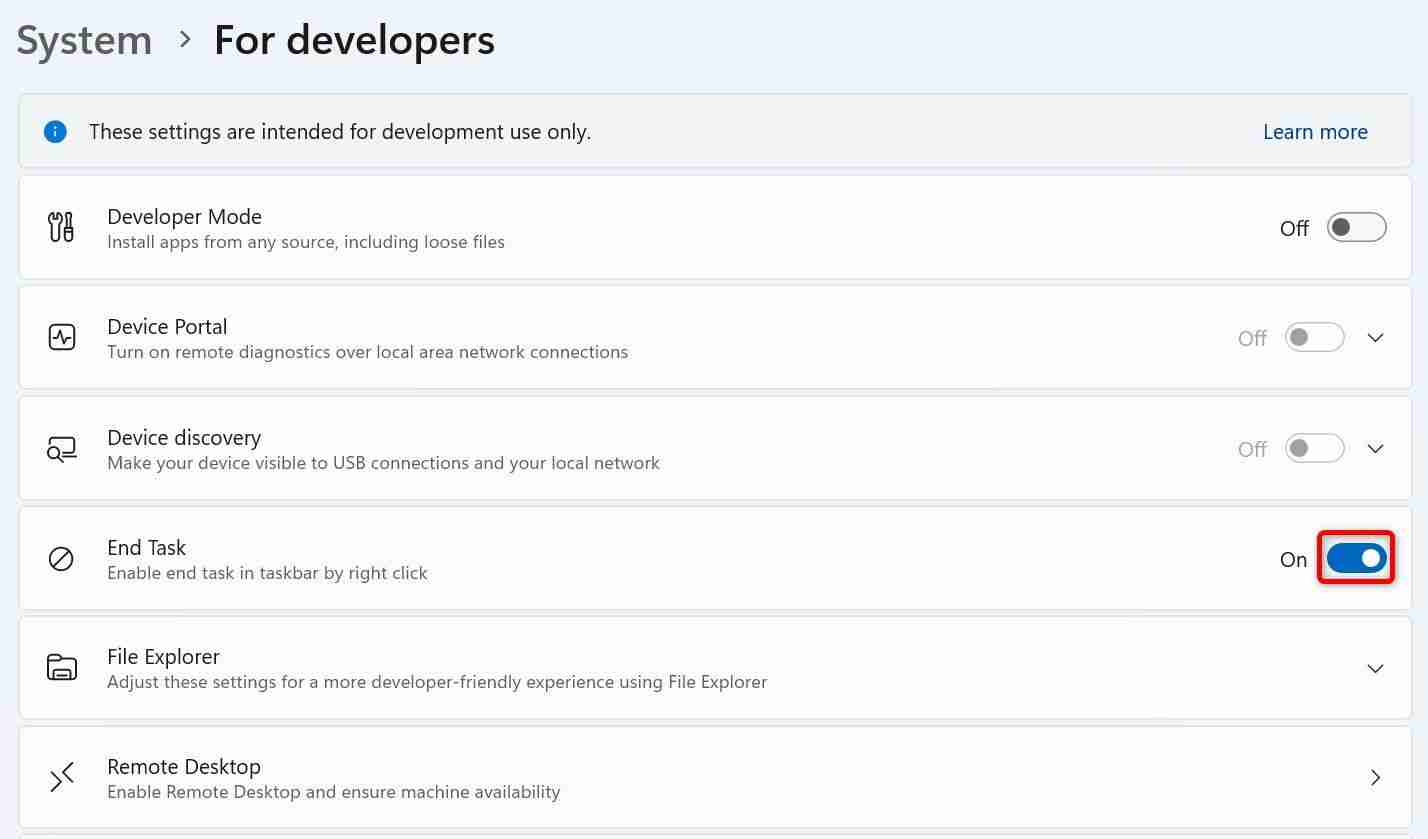
विंडोज टास्कबार पर, अनुत्तरदायी ऐप ढूंढें, फिर ऐप के आइकन पर राइट-क्लिक करें और "एंड टास्क" चुनें।
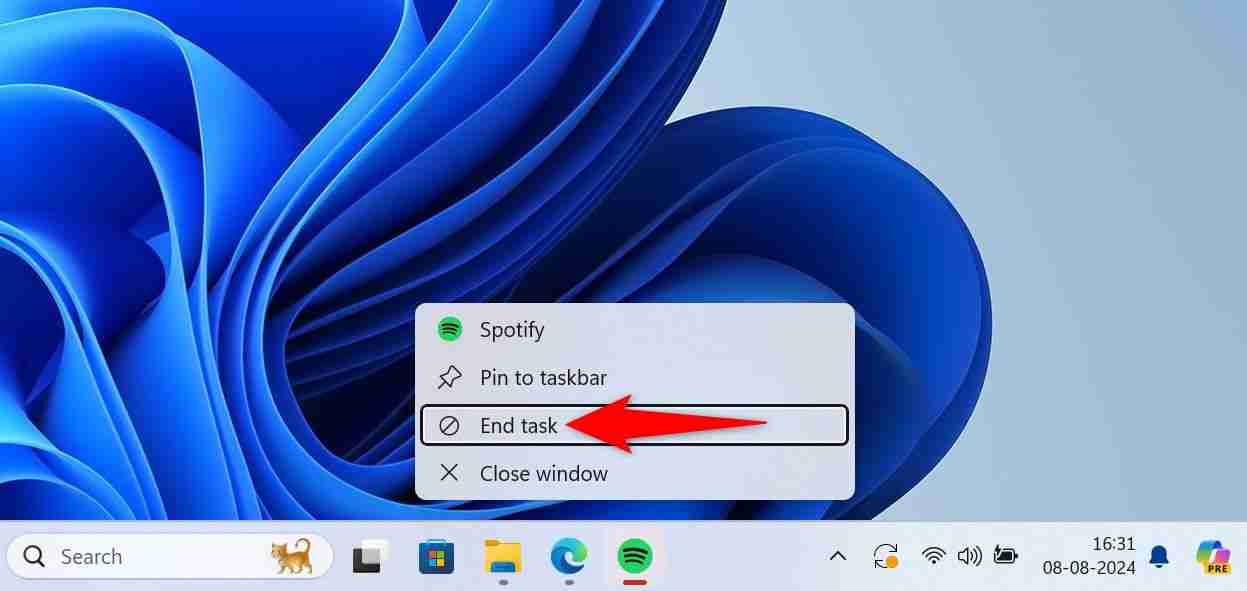
विंडोज़ चयनित ऐप को बलपूर्वक बंद कर देगा।
टास्क मैनेजर के साथ एक कार्य समाप्त करें
टास्क मैनेजर ने लंबे समय से विंडोज पीसी पर ऐप प्रक्रियाओं को प्रबंधित करने के विकल्पों की पेशकश की है। आप इस उपयोगिता का उपयोग किसी अनुत्तरदायी ऐप की प्रक्रिया को समाप्त करने, ऐप को छोड़ने के लिए कर सकते हैं।
इस पद्धति का उपयोग करने के लिए, विंडोज टास्कबार पर राइट-क्लिक करके और "टास्क मैनेजर" चुनकर टास्क मैनेजर लॉन्च करें। इस टूल को लॉन्च करने का दूसरा तरीका विंडोज कुंजी दबाकर, टास्क मैनेजर टाइप करना और खोज परिणामों में टूल का चयन करना है।
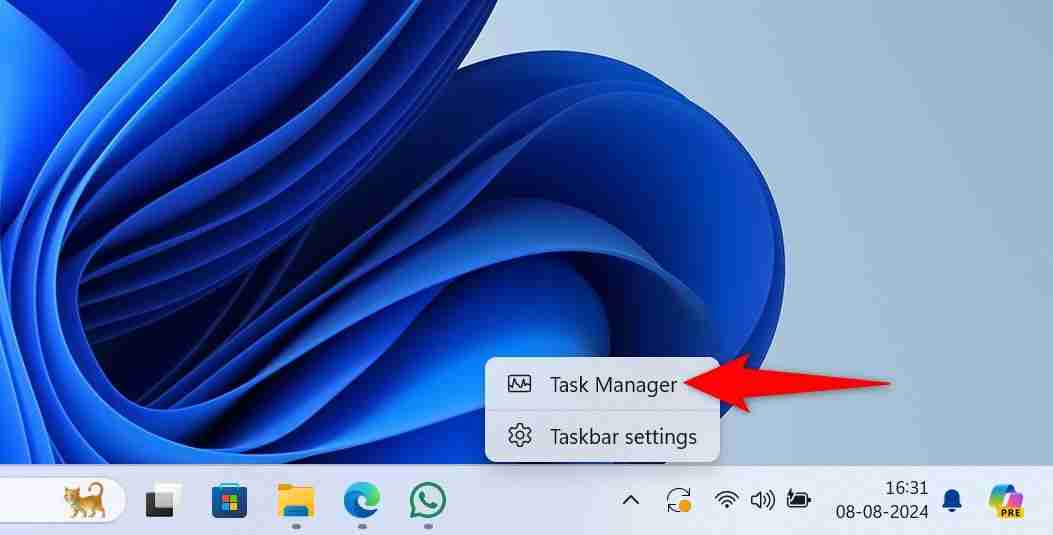
टास्क मैनेजर विंडो पर, बाएं साइडबार से, "प्रोसेस" टैब चुनें।
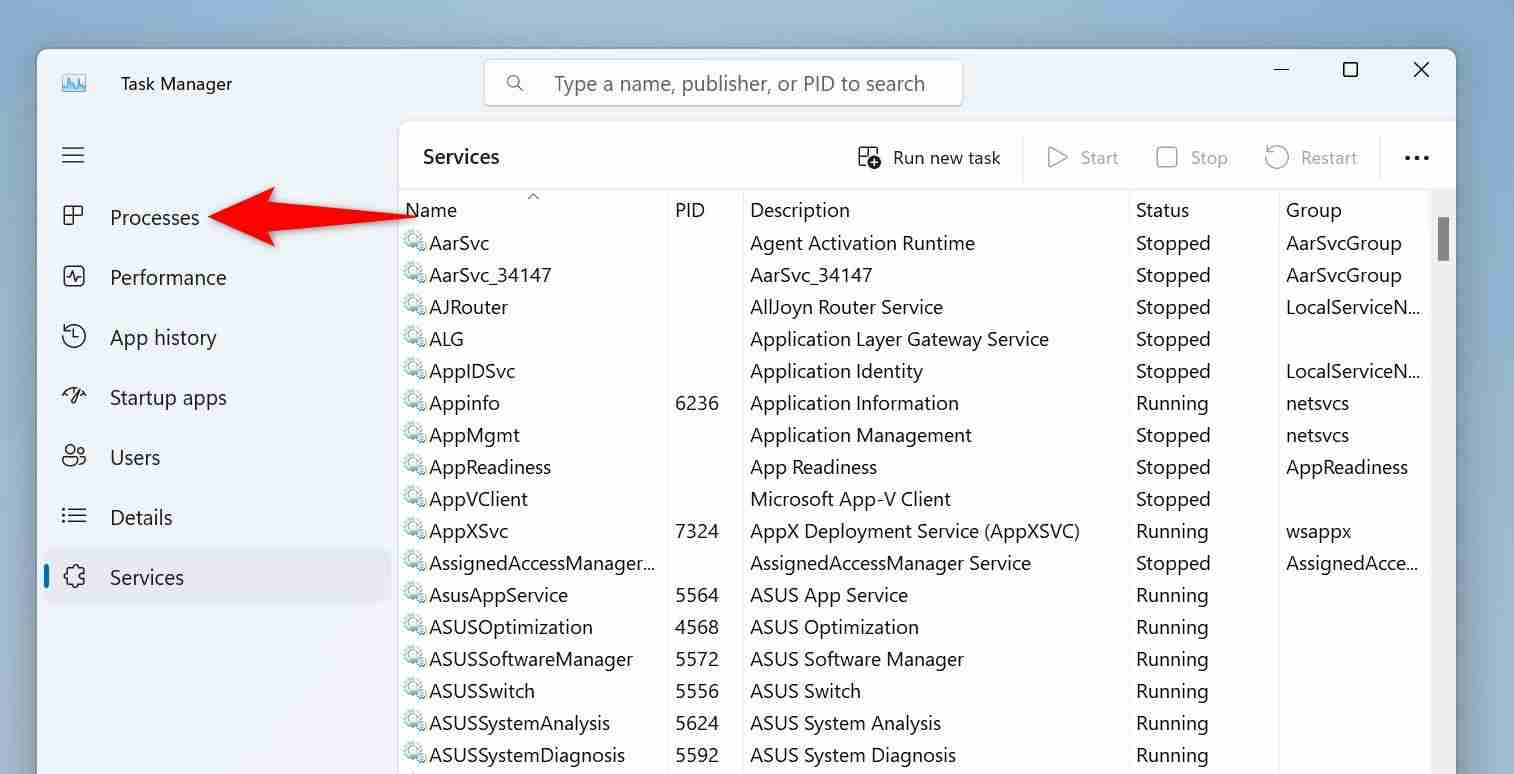
दाएं फलक पर, अनुत्तरदायी ऐप ढूंढें। ऐप पर राइट-क्लिक करें और "कार्य समाप्त करें" चुनें।
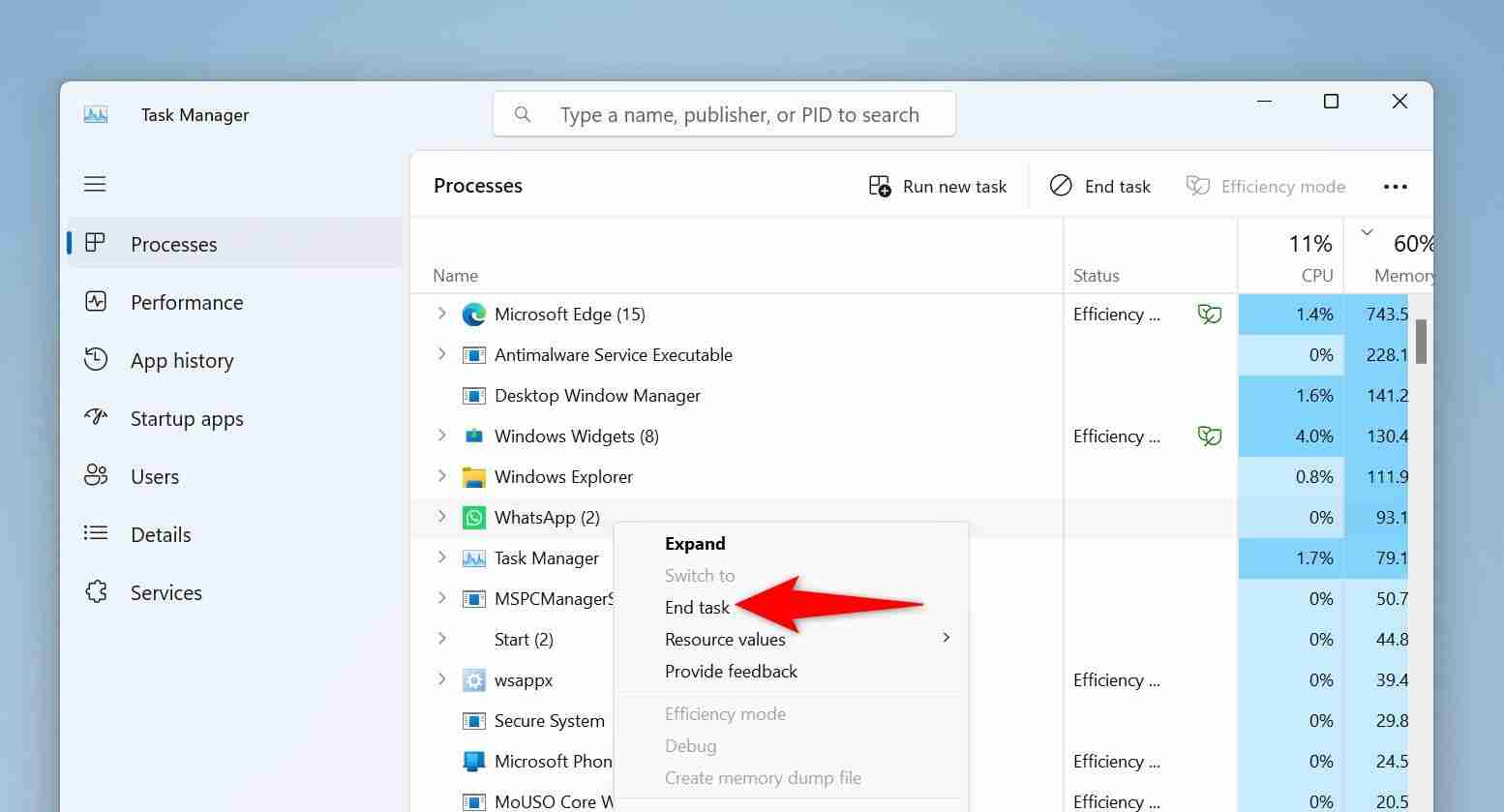
टास्क मैनेजर चयनित ऐप को तुरंत बंद कर देगा।
सेटिंग्स का उपयोग करना
विंडोज 11 का सेटिंग्स ऐप गैर-प्रतिक्रियाशील ऐप्स को समाप्त करने का विकल्प भी प्रदान करता है। इसके लिए अन्य तरीकों की तुलना में कुछ अधिक क्लिक की आवश्यकता होती है।
विंडोज़ आई का उपयोग करके सेटिंग्स लॉन्च करके प्रारंभ करें। बाएं साइडबार से, "ऐप्स" चुनें, फिर दाएं फलक में "इंस्टॉल किए गए ऐप्स" चुनें।
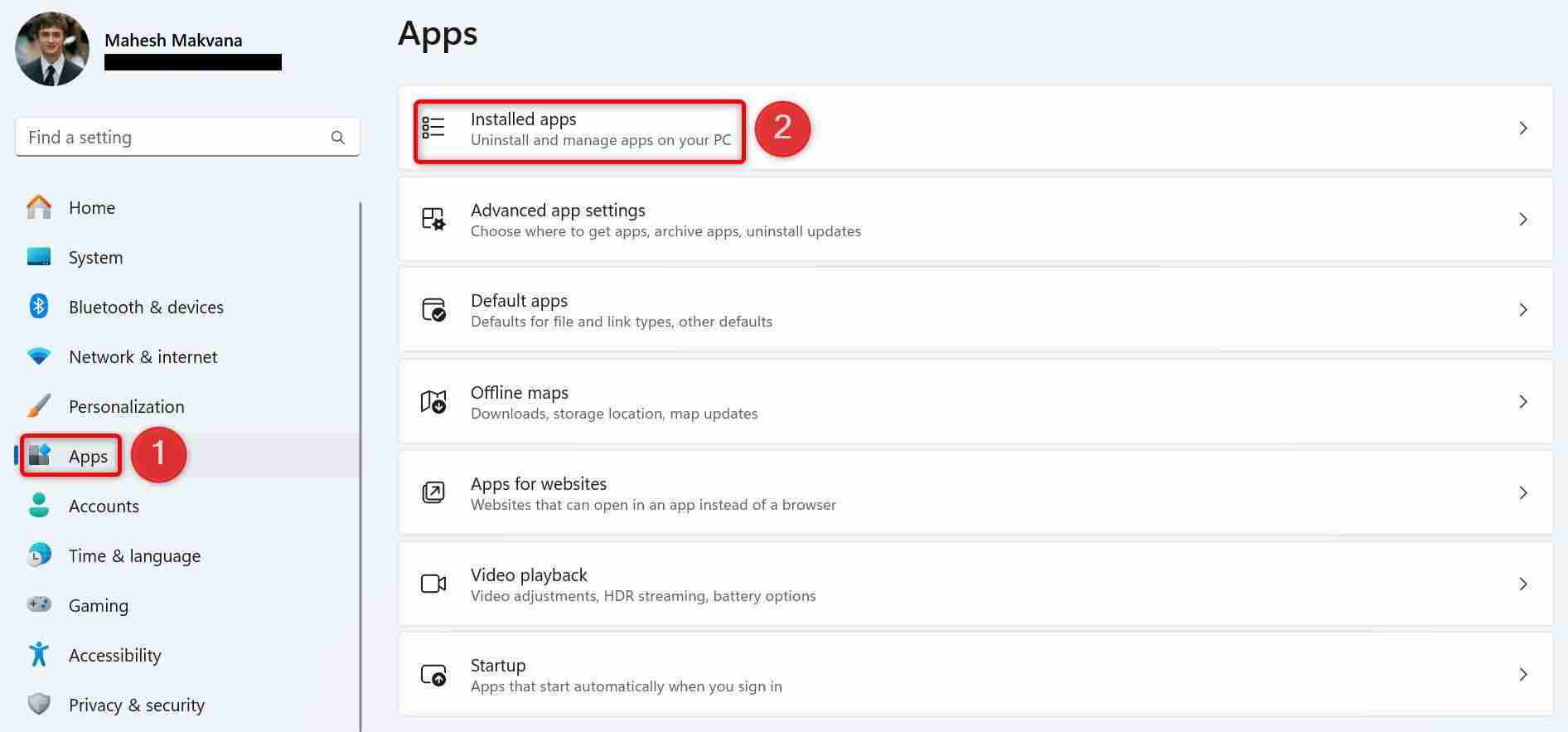
सूची में अनुत्तरदायी ऐप ढूंढें। ऐप के आगे, तीन बिंदुओं पर क्लिक करें और "उन्नत विकल्प" चुनें।
यदि आपको अपने ऐप के लिए उन्नत विकल्प नहीं मिलते हैं, तो आप इस पद्धति का उपयोग नहीं कर सकते।
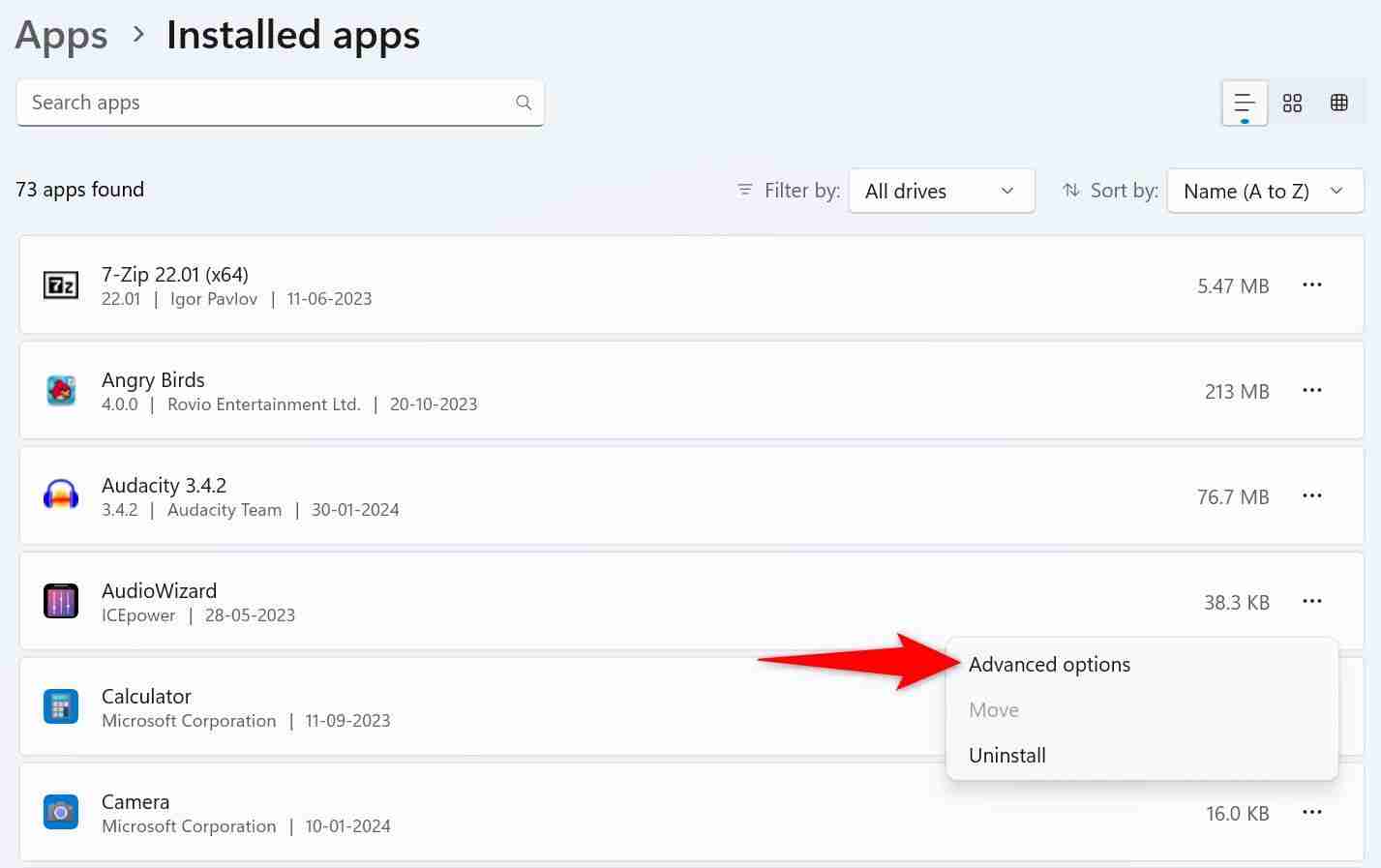
अगले पृष्ठ पर, समाप्त अनुभाग तक नीचे स्क्रॉल करें। यहां, "समाप्त करें" बटन पर क्लिक करें।
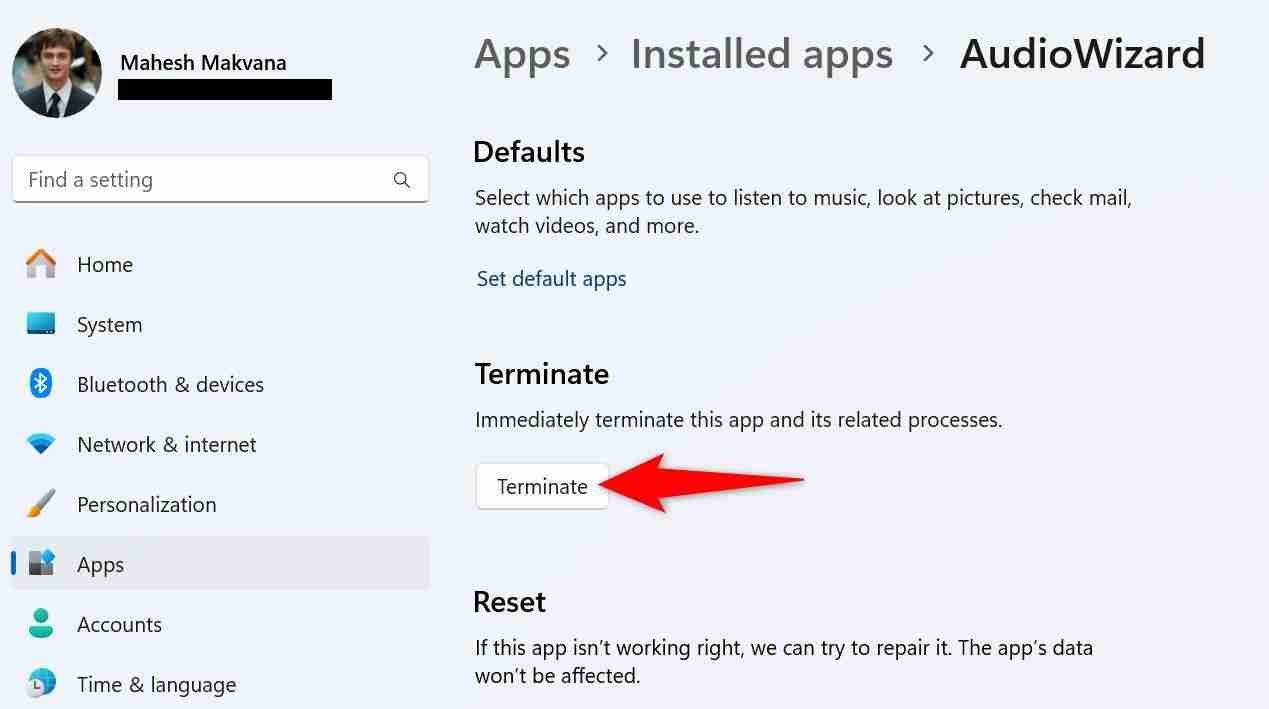
सेटिंग्स चुने हुए ऐप को बंद कर देंगी।
कमांड प्रॉम्प्ट से
यदि आप कमांड-लाइन तरीकों को पसंद करते हैं, या आपके पास वर्तमान में केवल कमांड प्रॉम्प्ट तक पहुंच है, तो आप सभी चल रहे ऐप्स को सूचीबद्ध करने और अनुत्तरदायी ऐप्स को समाप्त करने के लिए एक कमांड का उपयोग कर सकते हैं।
इस पद्धति का उपयोग करने के लिए, यदि आपने पहले से ऐसा नहीं किया है तो व्यवस्थापक अधिकारों के साथ कमांड प्रॉम्प्ट लॉन्च करें। आप विंडोज़ कुंजी दबाकर, कमांड प्रॉम्प्ट टाइप करके और "व्यवस्थापक के रूप में चलाएँ" चुनकर ऐसा कर सकते हैं।
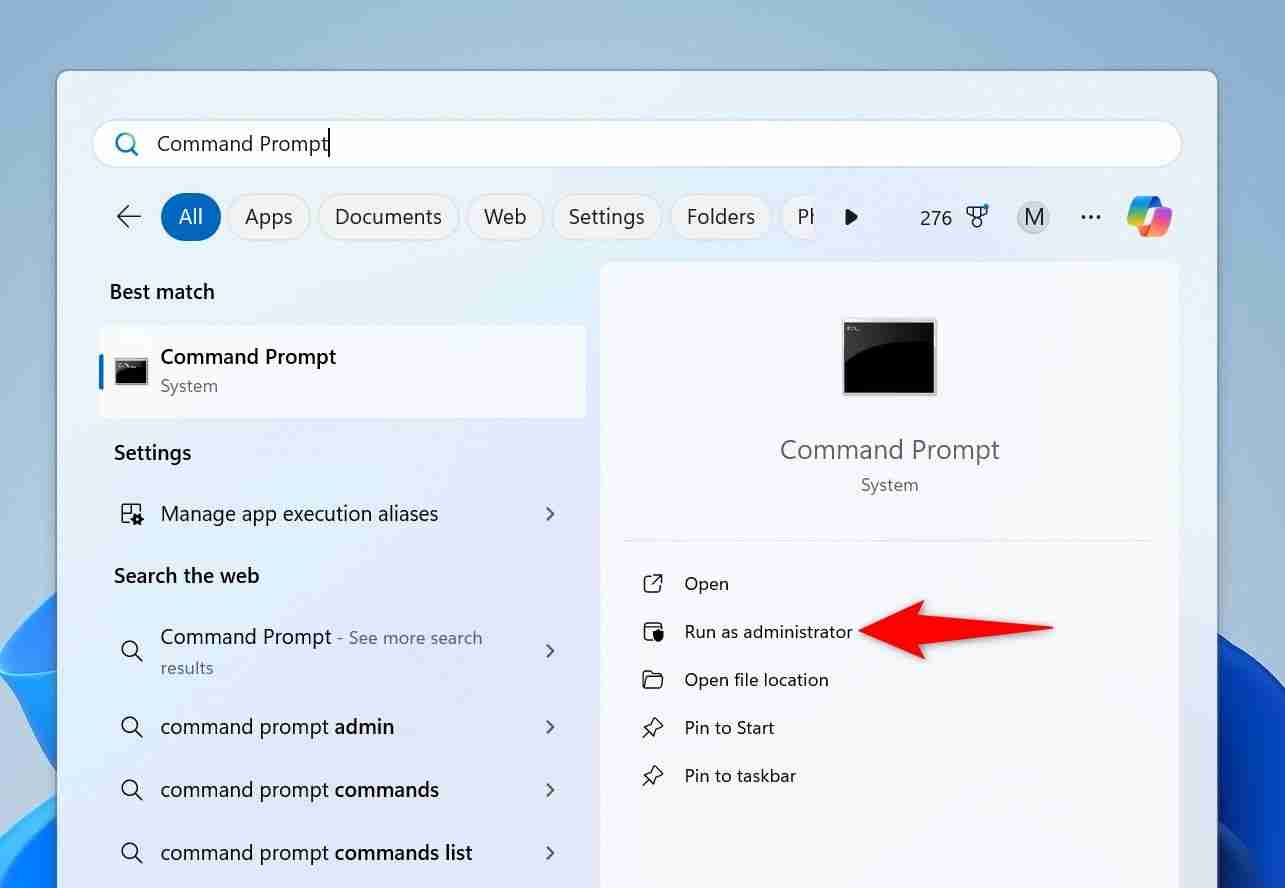
उपयोगकर्ता खाता नियंत्रण प्रॉम्प्ट में, "हां" चुनें।
कमांड प्रॉम्प्ट में, निम्न कमांड टाइप करें और एंटर दबाएं। आपको अपने पीसी पर चल रहे ऐप्स की सूची दिखाई देगी।
tasklist 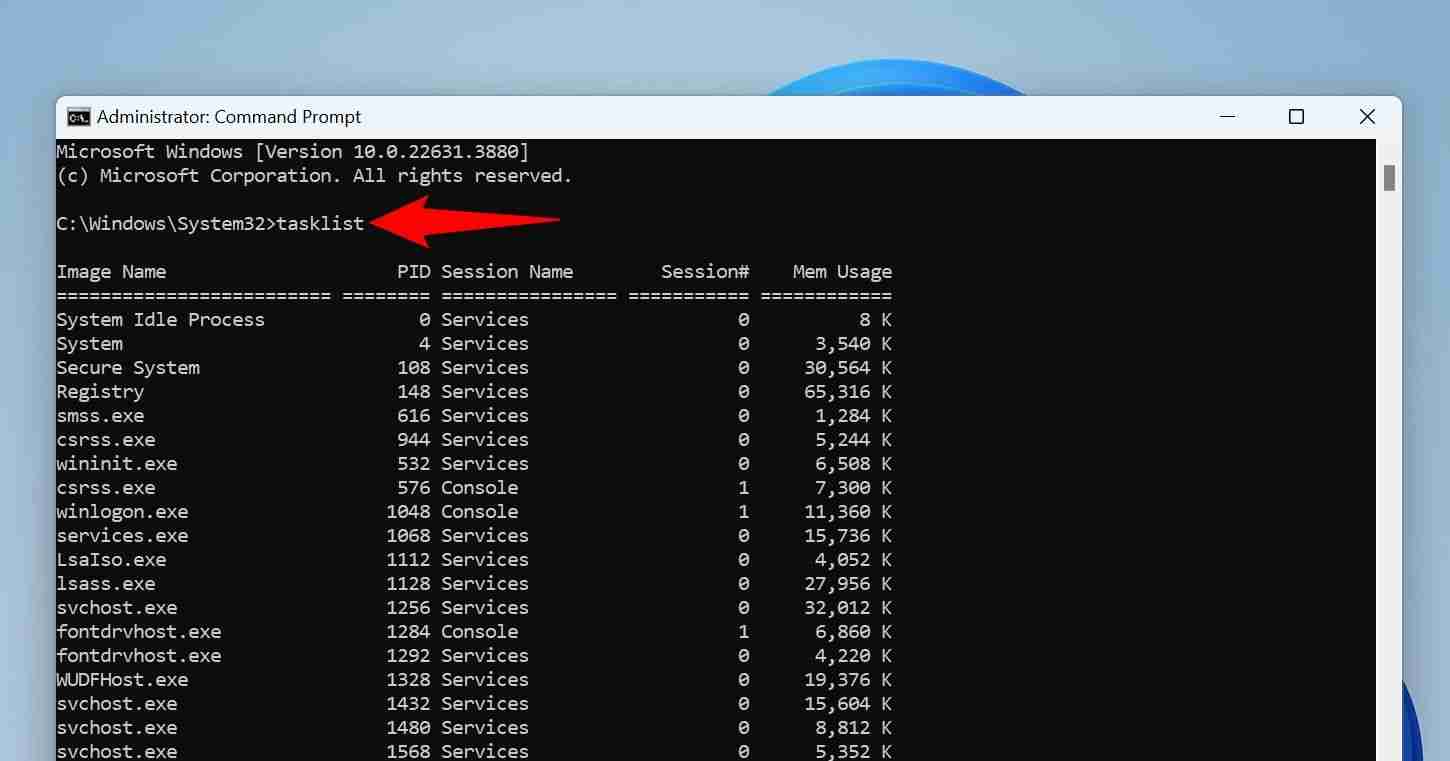
ऐप सूची से, अनुत्तरदायी ऐप ढूंढें। फिर, आपके द्वारा नोट किए गए नाम के साथ AppName को प्रतिस्थापित करते हुए, निम्न कमांड चलाएँ।
taskkill /im AppName /t /f 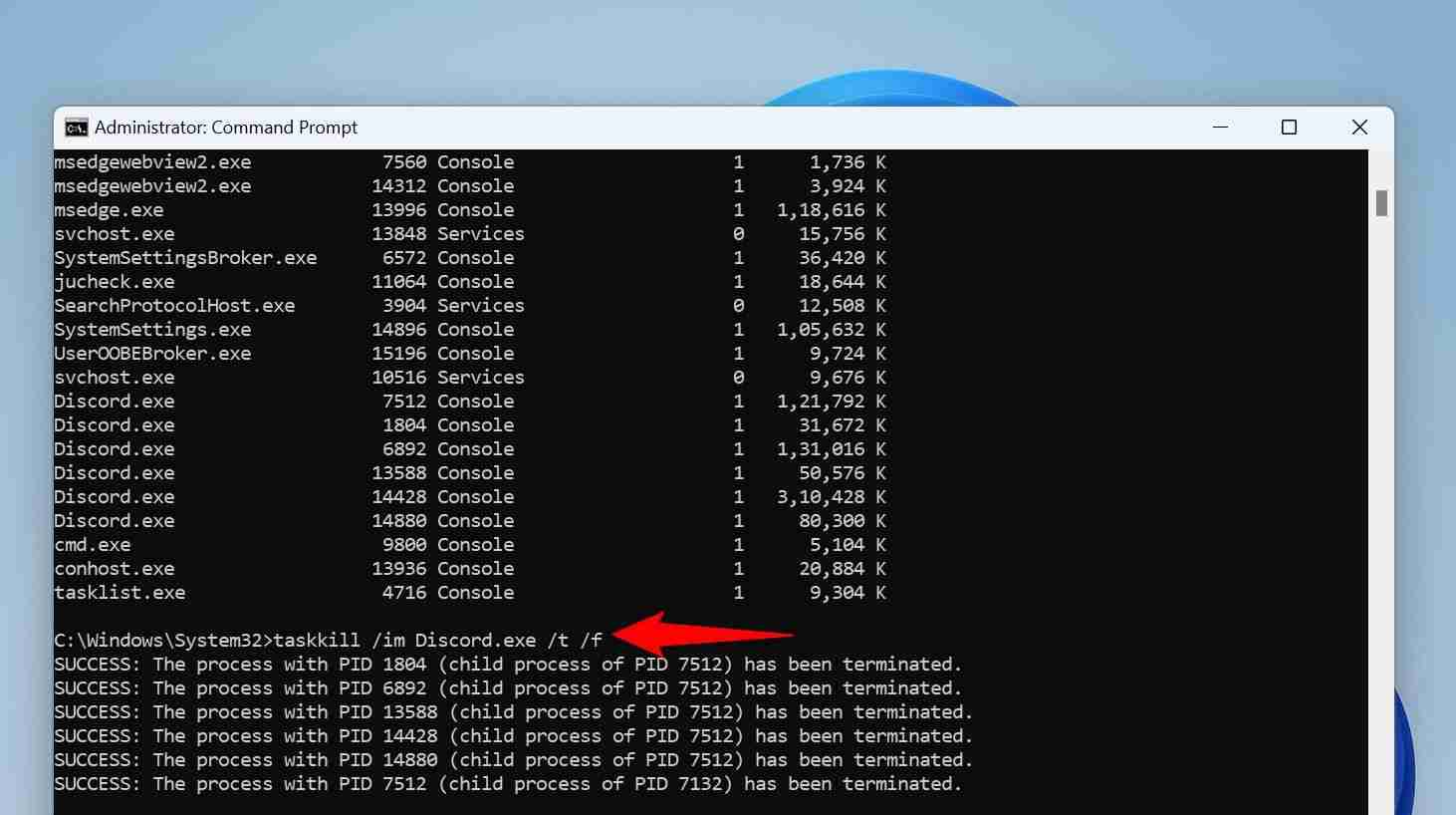
यहां बताया गया है कि प्रत्येक पैरामीटर कमांड में क्या करता है:
- taskkill: यह वह आदेश है जो निर्दिष्ट प्रक्रिया को समाप्त करता है।
- im: यह पैरामीटर कमांड को बताता है कि अगला मान एक निष्पादन योग्य फ़ाइल नाम है।
- ऐपनाम: यह बंद किए जाने वाले ऐप का नाम है।
- t: यह पैरामीटर कमांड को निर्दिष्ट ऐप के साथ-साथ उसकी चाइल्ड प्रक्रियाओं को बंद करने के लिए कहता है।
- f: यह ऐप को बंद करने के लिए बाध्य करता है।
कमांड ने आपके कंप्यूटर पर निर्दिष्ट ऐप को बंद कर दिया है।
पावरशेल का उपयोग करना
पावरशेल काफी हद तक कमांड प्रॉम्प्ट की तरह काम करता है, लेकिन आप अपने पीसी पर जमे हुए ऐप्स को बलपूर्वक बंद करने के लिए इस उपयोगिता में एक अलग कमांड (जिसे सीएमडीलेट कहा जाता है) का उपयोग करेंगे।
विंडोज़ कुंजी दबाकर, पावरशेल टाइप करके और "व्यवस्थापक के रूप में चलाएँ" चुनकर प्रारंभ करें।
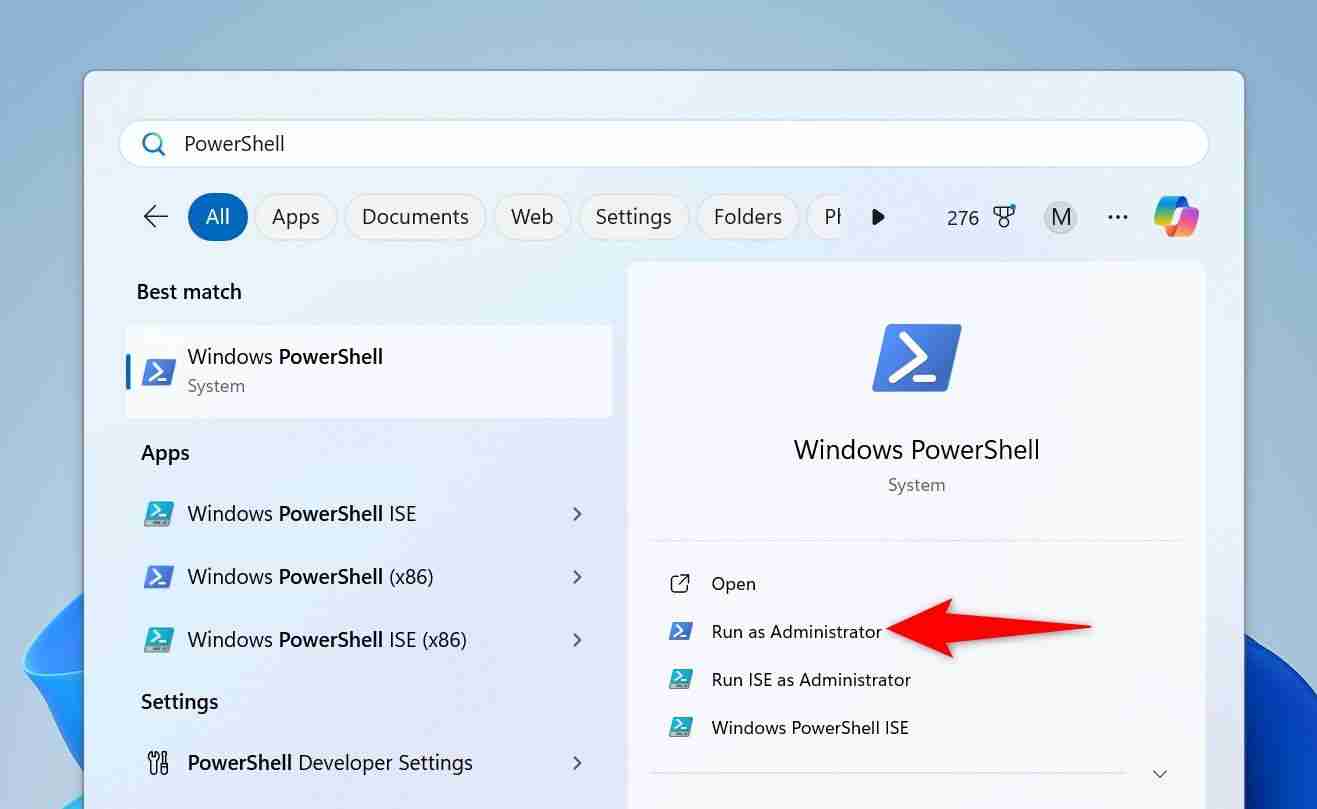
उपयोगकर्ता खाता नियंत्रण प्रॉम्प्ट में, "हां" चुनें।
पावरशेल विंडो पर, निम्न cmdlet टाइप करें और Enter दबाएँ। यह cmdlet चल रहे ऐप्स की एक सूची पुनर्प्राप्त करता है।
Get-Process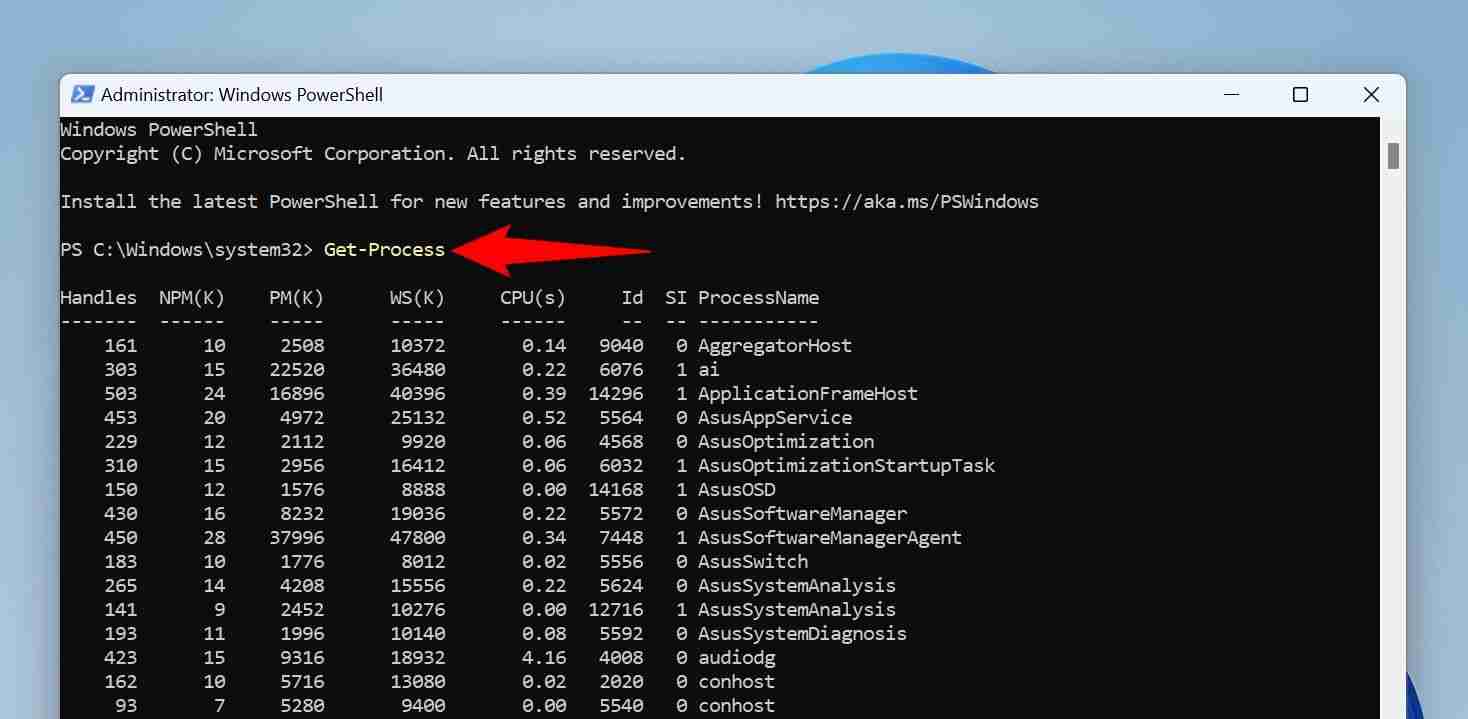
सूची में जमे हुए ऐप को ढूंढें। फिर, ऐप को फ़्रीज़ किए गए ऐप नाम से प्रतिस्थापित करते हुए निम्नलिखित cmdlet चलाएँ।
Stop-Process -Name App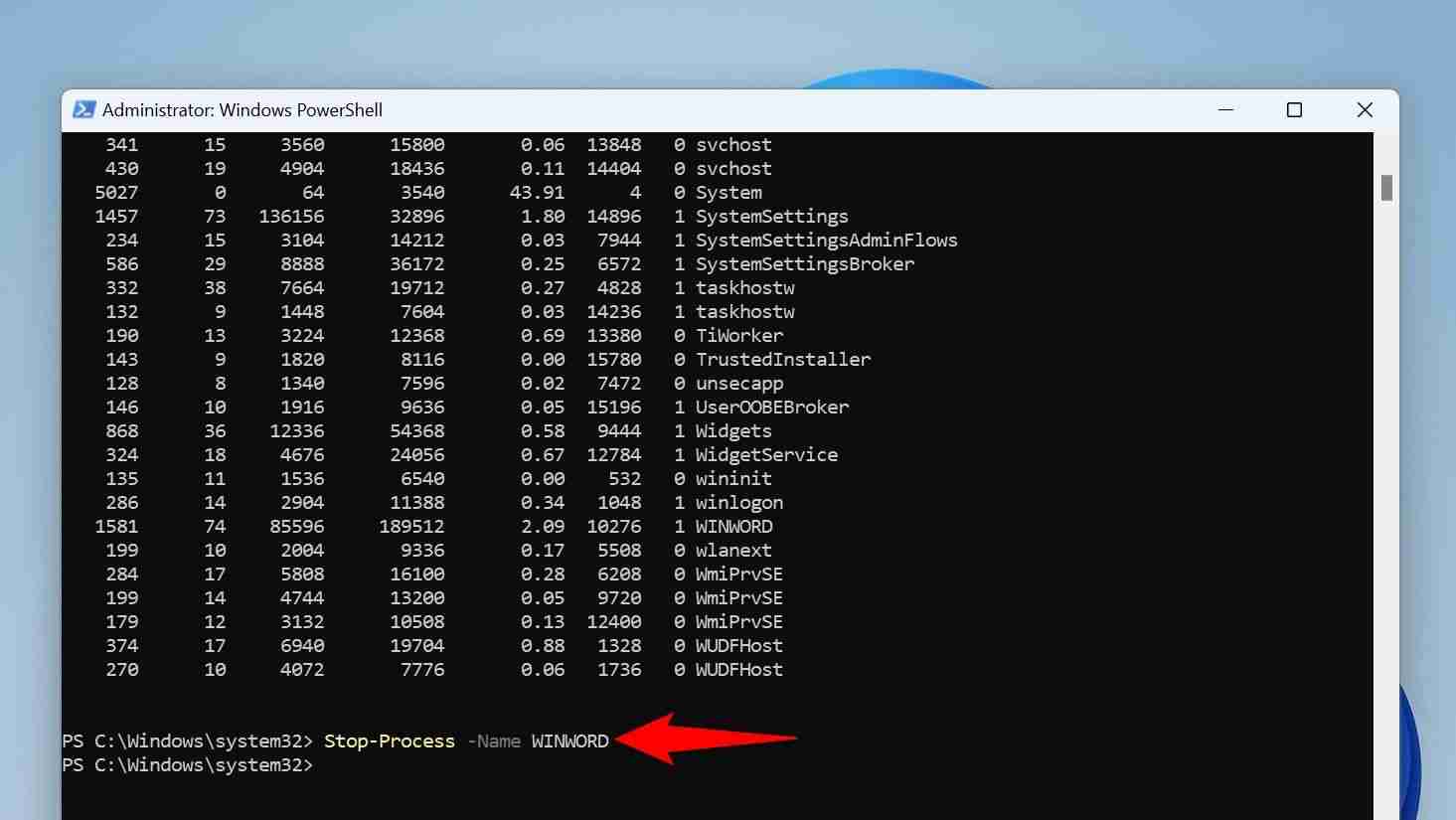
इस सीएमडीलेट में प्रत्येक पैरामीटर क्या करता है:
- स्टॉप-प्रोसेस: यह cmdlet निर्दिष्ट प्रक्रिया को समाप्त करता है।
- -नाम: यह पैरामीटर सीएमडीलेट को बताता है कि अगला मान एक प्रक्रिया/ऐप नाम है।
- ऐप: यह बंद होने वाला ऐप है।
पावरशेल निर्दिष्ट ऐप को बंद कर देगा।
यदि कुछ भी काम नहीं करता है, तो अपने पीसी को पुनरारंभ करें
यदि उपरोक्त विधियों का उपयोग करने के बाद भी फ़्रीज़ हुआ ऐप फ़्रीज़ रहता है, तो अपने सिस्टम पर चल रहे सभी ऐप्स को बंद करने के लिए अपने विंडोज 11 पीसी को पुनरारंभ करें।
अपने पीसी को रीबूट करने से पहले, सुनिश्चित करें कि फ्रोजन ऐप स्टार्टअप ऐप सूची में नहीं है। यदि ऐसा है, तो आपका कंप्यूटर वापस चालू होने पर ऐप स्वचालित रूप से लॉन्च हो जाएगा (और संभवतः फिर से फ़्रीज़ हो जाएगा)। इसे रोकने के लिए, टास्क मैनेजर खोलें और "स्टार्टअप ऐप्स" टैब तक पहुंचें। सूची में अनुत्तरदायी ऐप का चयन करें और शीर्ष पर "अक्षम करें" चुनें। फिर, टास्क मैनेजर को बंद करें।
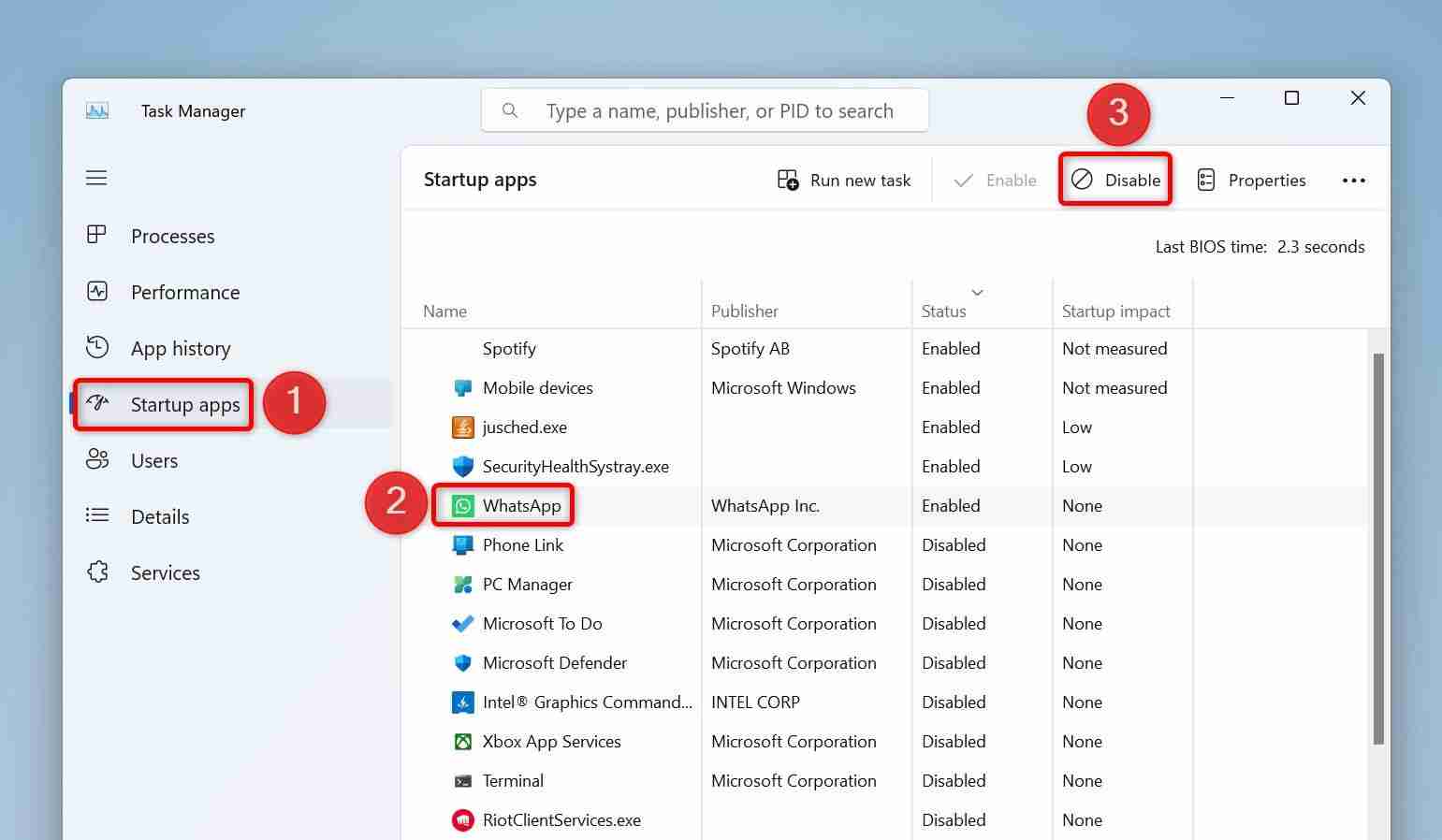
एक बार यह सब हो जाने के बाद, स्टार्ट मेनू खोलकर, पावर आइकन का चयन करके और "रीस्टार्ट" चुनकर अपने कंप्यूटर को पुनरारंभ करें।
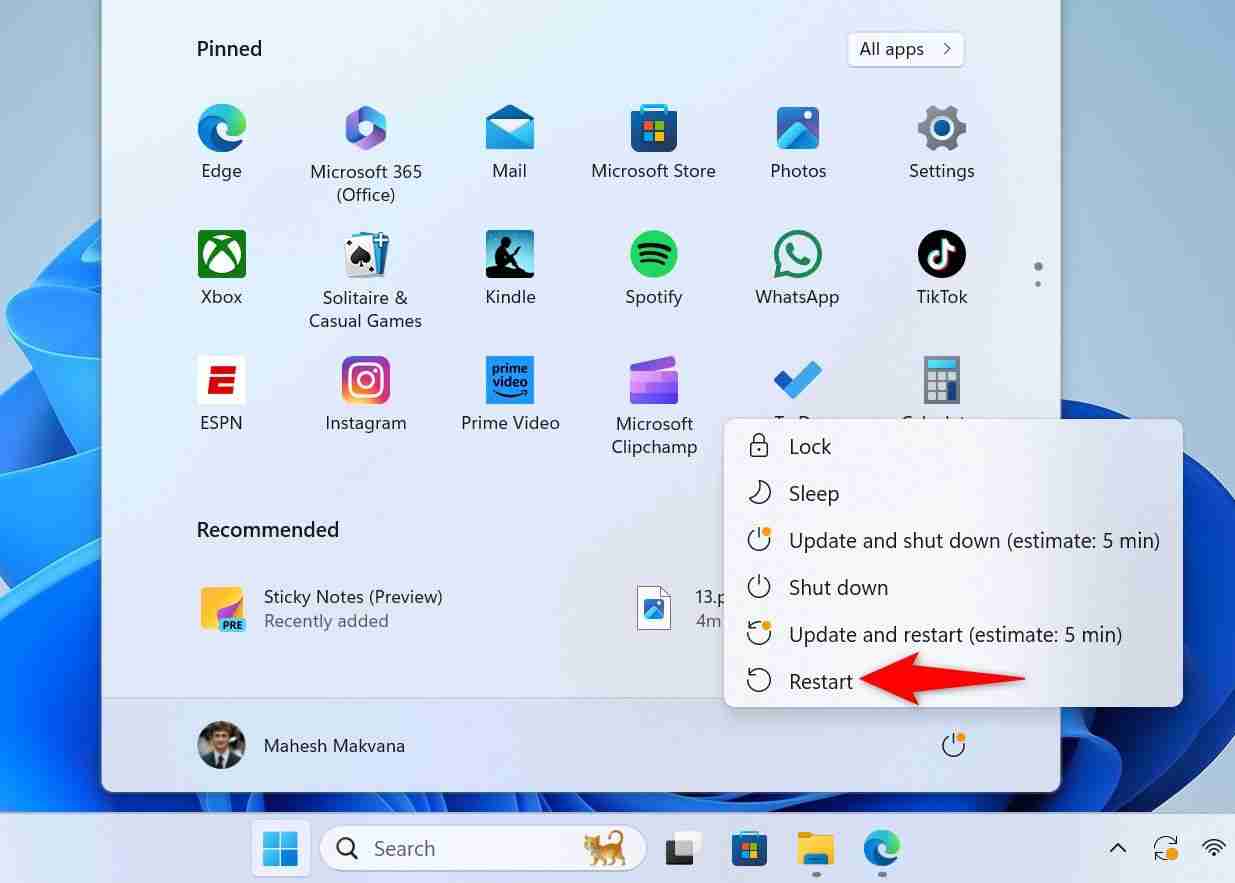
जब आपका कंप्यूटर चालू होगा तो आपके पास अनुत्तरदायी ऐप नहीं चलेगा।
यदि आप ऐप लॉन्च करते हैं, और यह फ़्रीज़ होता रहता है, तो या तो ऐप इंस्टॉलेशन दोषपूर्ण है या कोई संगतता समस्या है। इस स्थिति में, ऐप को अनइंस्टॉल करें और पुनः इंस्टॉल करें और देखें कि क्या इससे समस्या ठीक हो जाती है। वैकल्पिक रूप से, ऐप का दूसरा संस्करण डाउनलोड करें और देखें कि क्या यह काम करता है।
और इस तरह आप विंडोज 11 पीसी पर अटके हुए ऐप्स से निपटते हैं। इन ऐप्स को आराम देना काफी आसान है, नहीं?
आपके परिवर्तन सहेजे गए हैं
ईमेल भेजा गया है
ईमेल पहले ही भेजा जा चुका है
कृपया अपना ईमेल पता सत्यापित करें।
पुष्टिकरण ईमेल भेजेंआप अपने खाते में अनुसरण किए गए विषयों की अधिकतम संख्या तक पहुंच गए हैं।
-
 Apple के संदेश अनुप्रयोग के नए संस्करण के लिए 7 व्यावहारिक सुझाव] ] IOS 16 कई संवर्द्धन का परिचय देता है, जिससे यह और भी शक्तिशाली हो जाता है। यह गाइड Imessage-to-imessage संचार (नीले बुलबुले) पर केंद्रित है। गैर...सॉफ्टवेयर ट्यूटोरियल 2025-05-01 पर पोस्ट किया गया
Apple के संदेश अनुप्रयोग के नए संस्करण के लिए 7 व्यावहारिक सुझाव] ] IOS 16 कई संवर्द्धन का परिचय देता है, जिससे यह और भी शक्तिशाली हो जाता है। यह गाइड Imessage-to-imessage संचार (नीले बुलबुले) पर केंद्रित है। गैर...सॉफ्टवेयर ट्यूटोरियल 2025-05-01 पर पोस्ट किया गया -
 इंस्टाग्राम, फेसबुक, एक्स जैसे सोशल प्लेटफॉर्म पर खुद को कैसे छिपाने के लिएसोशल मीडिया पर ऑनलाइन गोपनीयता बनाए रखना महत्वपूर्ण है, यहां तक कि करीबी दोस्तों और परिवार के लिए भी। आप परिचितों से अवांछित ध्यान को रोकने के लिए...सॉफ्टवेयर ट्यूटोरियल 2025-05-01 पर पोस्ट किया गया
इंस्टाग्राम, फेसबुक, एक्स जैसे सोशल प्लेटफॉर्म पर खुद को कैसे छिपाने के लिएसोशल मीडिया पर ऑनलाइन गोपनीयता बनाए रखना महत्वपूर्ण है, यहां तक कि करीबी दोस्तों और परिवार के लिए भी। आप परिचितों से अवांछित ध्यान को रोकने के लिए...सॉफ्टवेयर ट्यूटोरियल 2025-05-01 पर पोस्ट किया गया -
 अपने फोन पर फ़ाइलों को फैक्स करने के लिए एक साधारण ट्यूटोरियल] नहीं, आप अपने स्मार्टफोन के फोन कनेक्शन को फैक्स मशीन या डायल-अप मॉडेम के रूप में उपयोग नहीं कर सकते। आपको एक ऐप या तृतीय-पक्ष सेवा पर भरोसा करना हो...सॉफ्टवेयर ट्यूटोरियल 2025-04-29 को पोस्ट किया गया
अपने फोन पर फ़ाइलों को फैक्स करने के लिए एक साधारण ट्यूटोरियल] नहीं, आप अपने स्मार्टफोन के फोन कनेक्शन को फैक्स मशीन या डायल-अप मॉडेम के रूप में उपयोग नहीं कर सकते। आपको एक ऐप या तृतीय-पक्ष सेवा पर भरोसा करना हो...सॉफ्टवेयर ट्यूटोरियल 2025-04-29 को पोस्ट किया गया -
 अस्थायी मैक फ़ाइलों को कैसे हटाएं? खोजें और स्पष्ट तरीके] ] यह गाइड इन फ़ाइलों को प्रभावी ढंग से हटाने के लिए मैनुअल और स्वचालित तरीकों का विवरण देता है, स्टोरेज को मुक्त करता है और अपनी मैकबुक की गति और स्...सॉफ्टवेयर ट्यूटोरियल 2025-04-29 को पोस्ट किया गया
अस्थायी मैक फ़ाइलों को कैसे हटाएं? खोजें और स्पष्ट तरीके] ] यह गाइड इन फ़ाइलों को प्रभावी ढंग से हटाने के लिए मैनुअल और स्वचालित तरीकों का विवरण देता है, स्टोरेज को मुक्त करता है और अपनी मैकबुक की गति और स्...सॉफ्टवेयर ट्यूटोरियल 2025-04-29 को पोस्ट किया गया -
 क्या वॉल्यूम खिड़कियों में 100% पर अटक गया है? इन समाधानों की कोशिश करोविंडोज वॉल्यूम 100%पर अटक गया? ठीक करने के लिए आसान! कंप्यूटर वॉल्यूम के मुद्दे एक सिरदर्द हैं! यदि आपकी विंडोज वॉल्यूम 100%पर अटक गई है, तो चिंता ...सॉफ्टवेयर ट्यूटोरियल 2025-04-29 को पोस्ट किया गया
क्या वॉल्यूम खिड़कियों में 100% पर अटक गया है? इन समाधानों की कोशिश करोविंडोज वॉल्यूम 100%पर अटक गया? ठीक करने के लिए आसान! कंप्यूटर वॉल्यूम के मुद्दे एक सिरदर्द हैं! यदि आपकी विंडोज वॉल्यूम 100%पर अटक गई है, तो चिंता ...सॉफ्टवेयर ट्यूटोरियल 2025-04-29 को पोस्ट किया गया -
 किसी व्यक्ति की खोज साइट से अपना डेटा कैसे हटाएं] बहुत से लोग इस बात से अनजान हैं कि उनके व्यक्तिगत डेटा की एक महत्वपूर्ण राशि आसानी से ऑनलाइन सुलभ है। इसमें आपका नाम, उम्र, पता, संपर्क विवरण, स...सॉफ्टवेयर ट्यूटोरियल 2025-04-21 को पोस्ट किया गया
किसी व्यक्ति की खोज साइट से अपना डेटा कैसे हटाएं] बहुत से लोग इस बात से अनजान हैं कि उनके व्यक्तिगत डेटा की एक महत्वपूर्ण राशि आसानी से ऑनलाइन सुलभ है। इसमें आपका नाम, उम्र, पता, संपर्क विवरण, स...सॉफ्टवेयर ट्यूटोरियल 2025-04-21 को पोस्ट किया गया -
 एक लैपटॉप के रूप में एक iPad को कैसे छिपाने के लिए] लेख इस बात पर जोर देता है कि जबकि Apple ने लंबे समय से iPads को लैपटॉप प्रतिस्थापन के रूप में बढ़ावा दिया है, iPados इस क्षमता को काफी बढ़ाता है। ...सॉफ्टवेयर ट्यूटोरियल 2025-04-21 को पोस्ट किया गया
एक लैपटॉप के रूप में एक iPad को कैसे छिपाने के लिए] लेख इस बात पर जोर देता है कि जबकि Apple ने लंबे समय से iPads को लैपटॉप प्रतिस्थापन के रूप में बढ़ावा दिया है, iPados इस क्षमता को काफी बढ़ाता है। ...सॉफ्टवेयर ट्यूटोरियल 2025-04-21 को पोस्ट किया गया -
 मैक मेलबॉक्स कैश को कैसे साफ करें? मैक पर इसे कैसे हटाएं?] MacOS मेल ऐप, जबकि लोकप्रिय, एक बड़े कैश के कारण सुस्त हो सकता है। इस लेख में बताया गया है कि मेल कैश क्या है, क्यों इसे साफ करना फायदेमंद है, और य...सॉफ्टवेयर ट्यूटोरियल 2025-04-21 को पोस्ट किया गया
मैक मेलबॉक्स कैश को कैसे साफ करें? मैक पर इसे कैसे हटाएं?] MacOS मेल ऐप, जबकि लोकप्रिय, एक बड़े कैश के कारण सुस्त हो सकता है। इस लेख में बताया गया है कि मेल कैश क्या है, क्यों इसे साफ करना फायदेमंद है, और य...सॉफ्टवेयर ट्यूटोरियल 2025-04-21 को पोस्ट किया गया -
 सबसे आवश्यक उपकरणों को वाईफाई के आवंटन को कैसे प्राथमिकता दें] ] सीधे शब्दों में कहें, यह आपको अपने वाई-फाई नेटवर्क पर विशिष्ट उपकरणों और ट्रैफ़िक प्रकारों को प्राथमिकता देने की अनुमति देता है ताकि बैंडविड्थ...सॉफ्टवेयर ट्यूटोरियल 2025-04-19 को पोस्ट किया गया
सबसे आवश्यक उपकरणों को वाईफाई के आवंटन को कैसे प्राथमिकता दें] ] सीधे शब्दों में कहें, यह आपको अपने वाई-फाई नेटवर्क पर विशिष्ट उपकरणों और ट्रैफ़िक प्रकारों को प्राथमिकता देने की अनुमति देता है ताकि बैंडविड्थ...सॉफ्टवेयर ट्यूटोरियल 2025-04-19 को पोस्ट किया गया -
 McAfee एंटीवायरस सॉफ्टवेयर समीक्षा: क्या यह पर्याप्त है? 【फ़ंक्शन, मूल्य】] ] जबकि पीसी के लिए अत्यधिक अनुशंसित है, एमएसीएस वारंट पर इसकी प्रभावशीलता निकट परीक्षा। यह समीक्षा McAfee के प्रदर्शन, फायदे और नुकसान की पड़ताल क...सॉफ्टवेयर ट्यूटोरियल 2025-04-19 को पोस्ट किया गया
McAfee एंटीवायरस सॉफ्टवेयर समीक्षा: क्या यह पर्याप्त है? 【फ़ंक्शन, मूल्य】] ] जबकि पीसी के लिए अत्यधिक अनुशंसित है, एमएसीएस वारंट पर इसकी प्रभावशीलता निकट परीक्षा। यह समीक्षा McAfee के प्रदर्शन, फायदे और नुकसान की पड़ताल क...सॉफ्टवेयर ट्यूटोरियल 2025-04-19 को पोस्ट किया गया -
 वनप्लस वॉच 3 को अजीब मुद्दों के कारण अप्रैल में स्थगित कर दिया गया हैलंबे समय से प्रतीक्षित वनप्लस वॉच 3 स्मार्टवॉच जारी किए जाने के बाद, खरीद योजना को थोड़ा समायोजन की आवश्यकता हो सकती है। एक हास्यास्पद उत्पादन समस...सॉफ्टवेयर ट्यूटोरियल 2025-04-19 को पोस्ट किया गया
वनप्लस वॉच 3 को अजीब मुद्दों के कारण अप्रैल में स्थगित कर दिया गया हैलंबे समय से प्रतीक्षित वनप्लस वॉच 3 स्मार्टवॉच जारी किए जाने के बाद, खरीद योजना को थोड़ा समायोजन की आवश्यकता हो सकती है। एक हास्यास्पद उत्पादन समस...सॉफ्टवेयर ट्यूटोरियल 2025-04-19 को पोस्ट किया गया -
 अपने iPhone के पीछे टैप फ़ंक्शन का अधिकतम लाभ उठाने के लिए टिप्सवर्षों से, Apple ने iPhones का उपयोग करने के लिए बड़ी संख्या में उपकरण विकसित किए हैं। यद्यपि "टैप बैक" सुविधा सुस्त है, इसे अक्सर अनदेख...सॉफ्टवेयर ट्यूटोरियल 2025-04-18 को पोस्ट किया गया
अपने iPhone के पीछे टैप फ़ंक्शन का अधिकतम लाभ उठाने के लिए टिप्सवर्षों से, Apple ने iPhones का उपयोग करने के लिए बड़ी संख्या में उपकरण विकसित किए हैं। यद्यपि "टैप बैक" सुविधा सुस्त है, इसे अक्सर अनदेख...सॉफ्टवेयर ट्यूटोरियल 2025-04-18 को पोस्ट किया गया -
 जल्दी से विंडोज 11 24h2 अपडेट प्राप्त करें, प्रतीक्षा कतार को छोड़ दें] यदि आप इस प्रमुख अपडेट को तुरंत इंस्टॉल करना चाहते हैं, तो यह कार्रवाई करें जब अपडेट अभी तक विंडोज अपडेट के तहत उपलब्ध नहीं है। यह संस्करण, आपके पास...सॉफ्टवेयर ट्यूटोरियल 2025-04-18 को पोस्ट किया गया
जल्दी से विंडोज 11 24h2 अपडेट प्राप्त करें, प्रतीक्षा कतार को छोड़ दें] यदि आप इस प्रमुख अपडेट को तुरंत इंस्टॉल करना चाहते हैं, तो यह कार्रवाई करें जब अपडेट अभी तक विंडोज अपडेट के तहत उपलब्ध नहीं है। यह संस्करण, आपके पास...सॉफ्टवेयर ट्यूटोरियल 2025-04-18 को पोस्ट किया गया -
 मोबाइल फोन हॉटस्पॉट का उपयोग करने के लिए टिप्स: डेटा ट्रैफ़िक में वृद्धि से कैसे बचें] फोन के विपरीत, जो सॉफ़्टवेयर अपडेट जैसे कार्यों के लिए वाई-फाई को प्राथमिकता देते हैं, लैपटॉप लगातार डेटा का उपभोग करते हैं, खासकर जब आप असीमित वाई-...सॉफ्टवेयर ट्यूटोरियल 2025-04-18 को पोस्ट किया गया
मोबाइल फोन हॉटस्पॉट का उपयोग करने के लिए टिप्स: डेटा ट्रैफ़िक में वृद्धि से कैसे बचें] फोन के विपरीत, जो सॉफ़्टवेयर अपडेट जैसे कार्यों के लिए वाई-फाई को प्राथमिकता देते हैं, लैपटॉप लगातार डेटा का उपभोग करते हैं, खासकर जब आप असीमित वाई-...सॉफ्टवेयर ट्यूटोरियल 2025-04-18 को पोस्ट किया गया -
 IPhone और Android की तुलना में कौन सा बेहतर है?iOS और Android के बीच चयन: एक विस्तृत तुलना मोबाइल फोन बाजार में दो प्रमुख खिलाड़ियों का प्रभुत्व है: iOS और Android। दोनों विश्व स्तर पर लाखों उप...सॉफ्टवेयर ट्यूटोरियल 2025-04-17 को पोस्ट किया गया
IPhone और Android की तुलना में कौन सा बेहतर है?iOS और Android के बीच चयन: एक विस्तृत तुलना मोबाइल फोन बाजार में दो प्रमुख खिलाड़ियों का प्रभुत्व है: iOS और Android। दोनों विश्व स्तर पर लाखों उप...सॉफ्टवेयर ट्यूटोरियल 2025-04-17 को पोस्ट किया गया
चीनी भाषा का अध्ययन करें
- 1 आप चीनी भाषा में "चलना" कैसे कहते हैं? #का चीनी उच्चारण, #का चीनी सीखना
- 2 आप चीनी भाषा में "विमान ले लो" कैसे कहते हैं? #का चीनी उच्चारण, #का चीनी सीखना
- 3 आप चीनी भाषा में "ट्रेन ले लो" कैसे कहते हैं? #का चीनी उच्चारण, #का चीनी सीखना
- 4 आप चीनी भाषा में "बस ले लो" कैसे कहते हैं? #का चीनी उच्चारण, #का चीनी सीखना
- 5 चीनी भाषा में ड्राइव को क्या कहते हैं? #का चीनी उच्चारण, #का चीनी सीखना
- 6 तैराकी को चीनी भाषा में क्या कहते हैं? #का चीनी उच्चारण, #का चीनी सीखना
- 7 आप चीनी भाषा में साइकिल चलाने को क्या कहते हैं? #का चीनी उच्चारण, #का चीनी सीखना
- 8 आप चीनी भाषा में नमस्ते कैसे कहते हैं? 你好चीनी उच्चारण, 你好चीनी सीखना
- 9 आप चीनी भाषा में धन्यवाद कैसे कहते हैं? 谢谢चीनी उच्चारण, 谢谢चीनी सीखना
- 10 How to say goodbye in Chinese? 再见Chinese pronunciation, 再见Chinese learning

























