यदि विंडोज 11 पासवर्ड लॉक हो जाए तो उसे कैसे बायपास करें
"मैं अपना विंडोज 11 पासवर्ड भूल गया और मेरा कंप्यूटर लॉक हो गया। क्या मैं भूले हुए विंडोज 11 पासवर्ड को बायपास कर सकता हूं और अपने कंप्यूटर में प्रवेश कर सकता हूं? यह मेरा एकमात्र व्यवस्थापक खाता है और मेरे पास कोई अन्य लॉगिन विकल्प नहीं है। कृपया मदद करें !"
विंडोज़ लॉगिन पासवर्ड भूल जाना एक सामान्य घटना है। यदि आपने अपना पासवर्ड भूलने से पहले सुरक्षा प्रश्न जोड़े हैं या अपने खाते के लिए पासवर्ड रीसेट डिस्क बनाई है, तो आप लॉगिन स्क्रीन से अपना पासवर्ड आसानी से रीसेट कर सकते हैं और फिर नए पासवर्ड के साथ लॉग इन कर सकते हैं। लेकिन यदि आपने ऐसा नहीं किया तो क्या होगा?
दरअसल, लोग अक्सर बिना किसी तैयारी के अचानक विंडोज 11 पासवर्ड भूल जाते हैं। लेकिन चिंता करने की कोई जरूरत नहीं है. जब आप लॉक हो जाएं तो विंडोज 11 पासवर्ड को बायपास करने के लिए कुछ तरकीबें हैं। इससे भी महत्वपूर्ण बात यह है कि आपका कोई डेटा नहीं खोएगा। यह लेख आपको दिखाएगा कि इसे दो तरीकों से कैसे करें।
- तरीका 1: Ultiman.exe के साथ विंडोज 11 पासवर्ड को बायपास करें
- तरीका 2: iSumsoft टूल से विंडोज 11 पासवर्ड को बायपास करें
तरीका 1: Ultiman.exe के साथ विंडोज 11 पासवर्ड को बायपास करें
Ultiman.exe यूटिलिटी मैनेजर प्रोग्राम है जो विंडोज 11 लॉगिन स्क्रीन के निचले दाएं कोने में एक्सेसिबिलिटी बटन पर क्लिक करने पर शुरू होता है। इसे कमांड प्रॉम्प्ट (cmd.exe) से बदला जा सकता है, जिससे आप कमांड लाइन का उपयोग करके विंडोज 11 पासवर्ड को बायपास कर सकते हैं। यह विधि केवल स्थानीय खाते के लिए काम करती है और इसके लिए Windows 11 बूट करने योग्य USB फ्लैश ड्राइव की आवश्यकता होती है।
चरण 1: विंडोज 11 यूएसबी ड्राइव से लॉक किए गए कंप्यूटर को बूट करें
1. अपने बंद कंप्यूटर में Windows 11 बूट करने योग्य USB फ्लैश ड्राइव डालें। यदि आपके पास Windows 11 USB ड्राइव नहीं है, तो बस किसी अन्य कार्यशील Windows कंप्यूटर पर एक बनाएं। यदि आपके पास कोई चालू कंप्यूटर नहीं है, तो किसी मित्र से एक कंप्यूटर उधार लें।
2. अपने लॉक किए गए कंप्यूटर को प्रारंभ/पुनः आरंभ करें और जब आप विंडोज 11 लॉगिन स्क्रीन पर पहुंचें, तो Shift कुंजी दबाए रखते हुए पावर मेनू में Restart बटन पर क्लिक करें।
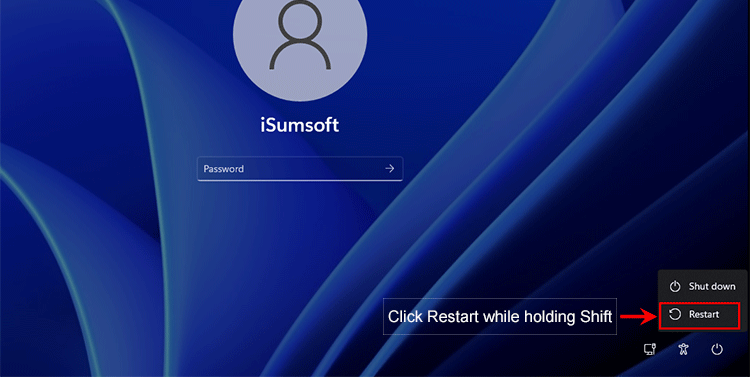
3. एक बार जब आपका कंप्यूटर "एक विकल्प चुनें" स्क्रीन पर बूट हो जाए, तो एक डिवाइस का उपयोग करें चुनें, और फिर अपना यूएसबी फ्लैश ड्राइव चुनें। आपका कंप्यूटर विंडोज 11 यूएसबी फ्लैश ड्राइव से बूट होगा।
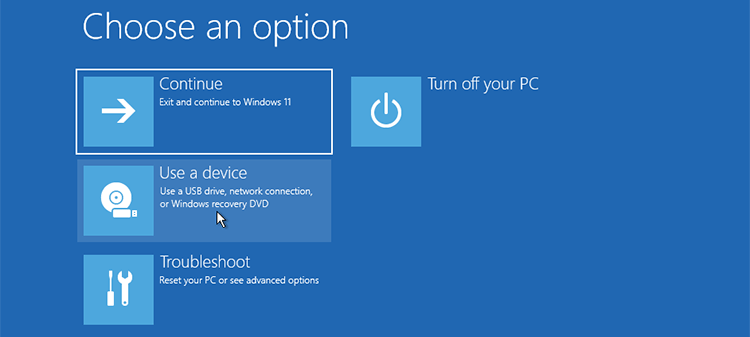
टिप्स: वैकल्पिक रूप से, आप अपने कंप्यूटर को यूएसबी ड्राइव से बूट करने के लिए सेट करने के लिए BIOS या बूट मेनू तक पहुंच सकते हैं।
चरण 2: ultiman.exe को cmd.exe से बदलें
1. जब आप Windows Setup विंडो देखते हैं, तो यहां कमांड प्रॉम्प्ट (cmd.exe) विंडो लाने के लिए Shift F10 दबाएं।
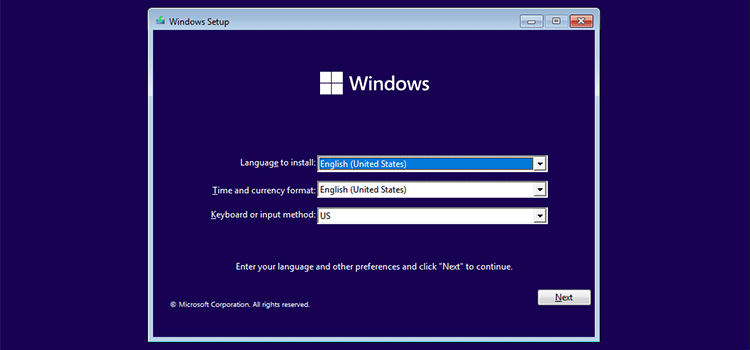
2. कमांड प्रॉम्प्ट विंडो में, diskpart टाइप करें और DiskPart उपयोगिता तक पहुंचने के लिए Enter दबाएँ।
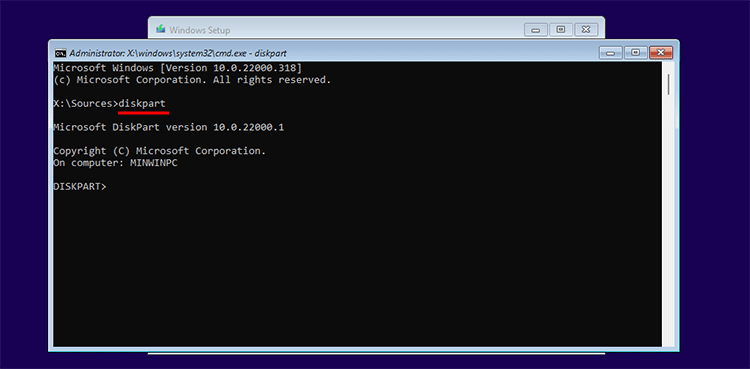
3. सूची वॉल्यूम टाइप करें और अपनी हार्ड ड्राइव पर सभी वॉल्यूम दिखाने के लिए Enter दबाएँ। फिर, आपको यह निर्धारित करने की आवश्यकता है कि आपका विंडोज 11 ऑपरेटिंग सिस्टम किस वॉल्यूम पर स्थापित है। OS वॉल्यूम को उसके आकार से पहचाना जा सकता है। इसके अलावा, यह आम तौर पर पहला एनटीएफएस विभाजन होता है और इसे डिफ़ॉल्ट रूप से ड्राइव अक्षर नहीं सौंपा जाता है।
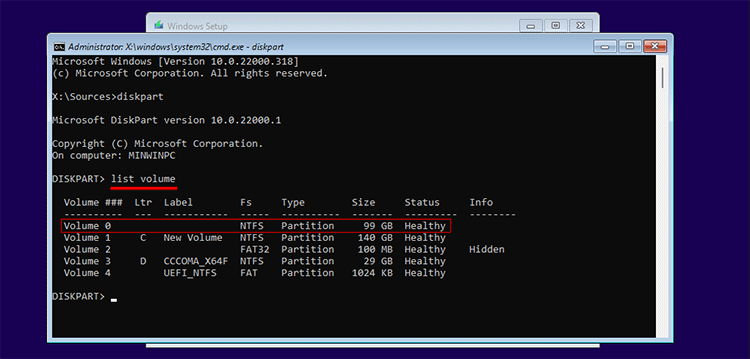
4. select वॉल्यूम 0 टाइप करें और एंटर दबाएं। 0 को उस वॉल्यूम की संख्या से बदलें जहां आपका विंडोज 11 स्थापित है।
5. assign टाइप करें और अपने विंडोज 11 ऑपरेटिंग सिस्टम वॉल्यूम के लिए ड्राइव लेटर असाइन करने के लिए एंटर दबाएं।
6. सूची वॉल्यूम फिर से टाइप करें और एंटर दबाएं। फिर, अपने ऑपरेटिंग सिस्टम वॉल्यूम के ड्राइव अक्षर की जांच करें और अक्षर को नोट कर लें।
7. exit टाइप करें और डिस्कपार्ट उपयोगिता से बाहर निकलने के लिए Enter दबाएँ।
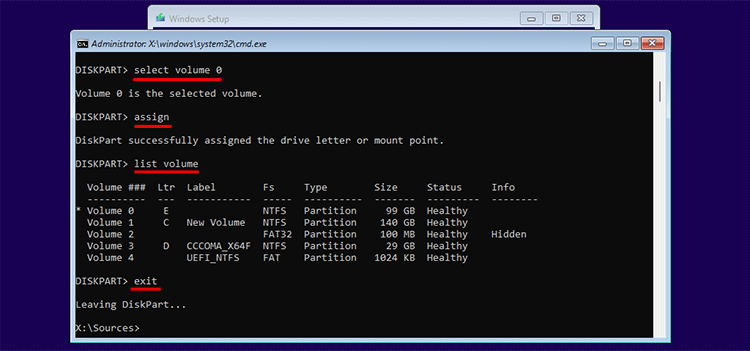
8. अपने एक्सेसिबिलिटी मैनेजर टूल की एक प्रति बनाने और इसे cmd.exe से बदलने के लिए निम्नलिखित दो कमांड बारी-बारी से टाइप करें। कमांड में e को अपने सिस्टम वॉल्यूम के ड्राइव लेटर से बदलें जो आपको अभी-अभी डिस्कपार्ट कमांड का उपयोग करके मिला है।
copy e:\windows\system32\utilman.exe e:\
copy /y e:\windows\system32\cmd.exe e:\windows\system32\utilman.exe
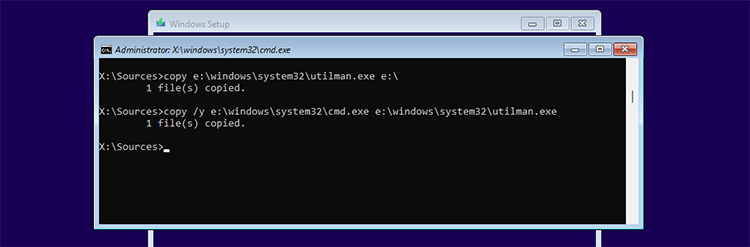
9. अपनी स्क्रीन पर सभी खुली हुई विंडो बंद करें और अपने कंप्यूटर को पुनरारंभ करने के लिए हां पर क्लिक करें। इस बार, आपके कंप्यूटर को Windows 11 USB फ़्लैश ड्राइव के बजाय उसकी आंतरिक हार्ड ड्राइव से पुनरारंभ करना चाहिए।
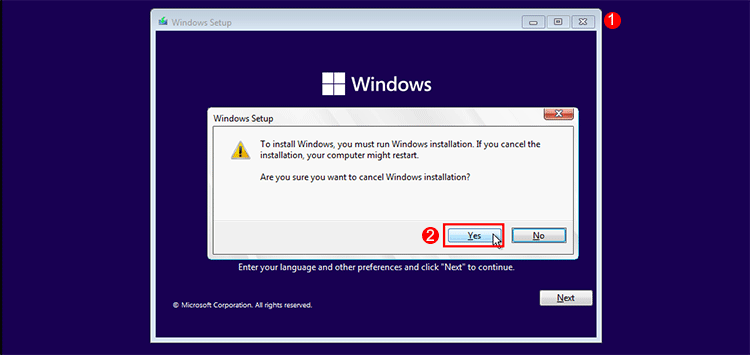
चरण 3: कमांड का उपयोग करके विंडोज 11 पासवर्ड को बायपास करें
1. जब आप विंडोज 11 लॉगिन स्क्रीन पर पहुंचें, तो एक्सेसिबिलिटी बटन पर क्लिक करें जो निचले दाएं कोने में एक मानव आइकन जैसा दिखता है। यह एक कमांड प्रॉम्प्ट विंडो लॉन्च करेगा।
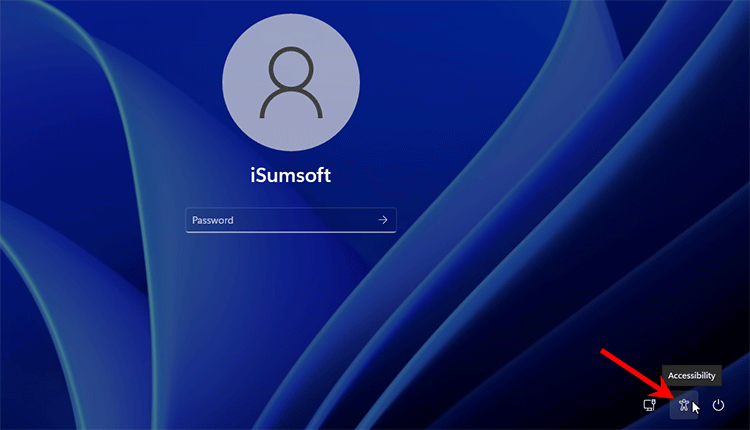
2. कमांड प्रॉम्प्ट विंडो में, अपना पासवर्ड रीसेट करने के लिए निम्न कमांड टाइप करें। iSumsoft को अपने उपयोगकर्ता खाते के नाम से बदलें और 123456 को अपने इच्छित नए पासवर्ड से बदलें।
शुद्ध उपयोगकर्ता iSumsoft 123456
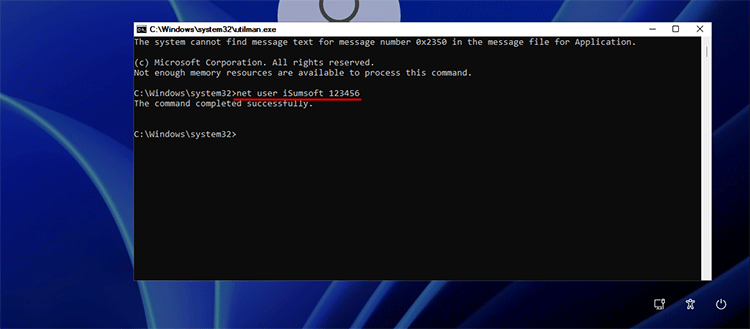
3. एक बार कमांड सफलतापूर्वक पूरा हो जाने पर, कमांड प्रॉम्प्ट विंडो बंद करें और आप नए पासवर्ड के साथ विंडोज 11 में लॉग इन कर सकते हैं।
4: अब जब आपने अपने भूले हुए विंडोज 11 पासवर्ड को सफलतापूर्वक बायपास कर लिया है, तो आप एक्सेसिबिलिटी मैनेजर उपयोगिता को वापस रख सकते हैं। ऐसा करने के लिए, बस अपने कंप्यूटर को अपने विंडोज 11 यूएसबी फ्लैश ड्राइव से रीबूट करें, फिर निम्न कमांड चलाएँ:
कॉपी c:\utilman.exe c:\windows\system32
तरीका 2: iSumsoft टूल से विंडोज 11 पासवर्ड को बायपास करें
यदि पहली विधि आपके लिए कठिन है, तो iSumsoft Windows पासवर्ड रिफ़िक्सर जैसे विशेष टूल का उपयोग करने से लॉक किए गए कंप्यूटर पर Windows 11 पासवर्ड को बायपास करना बहुत आसान हो जाएगा। यह टूल आपको बिना किसी जटिल ऑपरेशन के केवल कुछ माउस क्लिक के साथ अपने भूले हुए विंडोज 11 पासवर्ड को सफलतापूर्वक बायपास करने की अनुमति देता है। यह विधि स्थानीय और Microsoft खाते के लिए काम करती है।
डाउनलोड करनाचरण 1: पासवर्ड रीसेट डिस्क को जलाएं
1. किसी अन्य कार्यशील कंप्यूटर पर iSumsoft Windows पासवर्ड रिफ़िक्सर स्थापित करें, और एक USB फ़्लैश ड्राइव को इस कंप्यूटर में प्लग करें।
2. iSumsoft Windows पासवर्ड रिफ़िक्सर खोलें, और फिर USB डिवाइस चुनें।
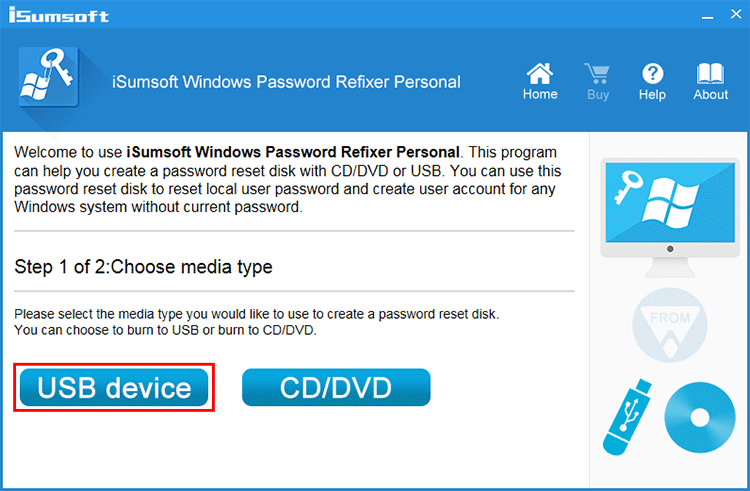
3. एक बार जब टूल आपके कनेक्टेड यूएसबी फ्लैश ड्राइव को पहचान लेता है, तो पासवर्ड रीसेट डिस्क को बर्न करना शुरू करने के लिए Begin burn पर क्लिक करें।
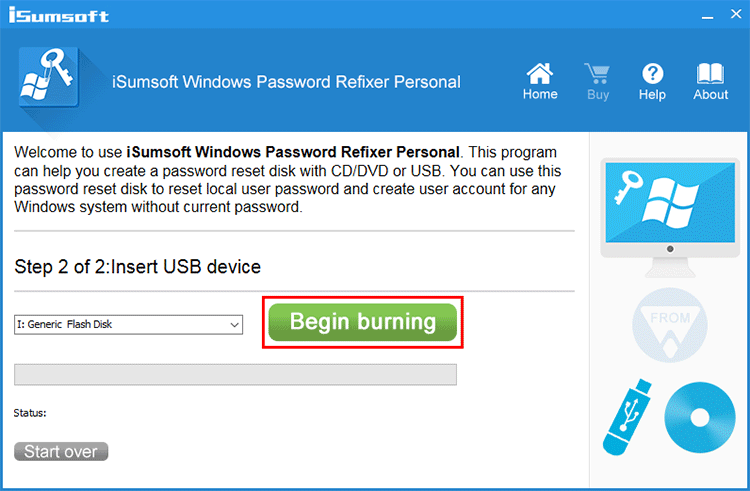
4. जब बर्निंग सफल हो जाती है, तो विंडोज़ पासवर्ड रीसेट डिस्क तैयार हो जाती है।
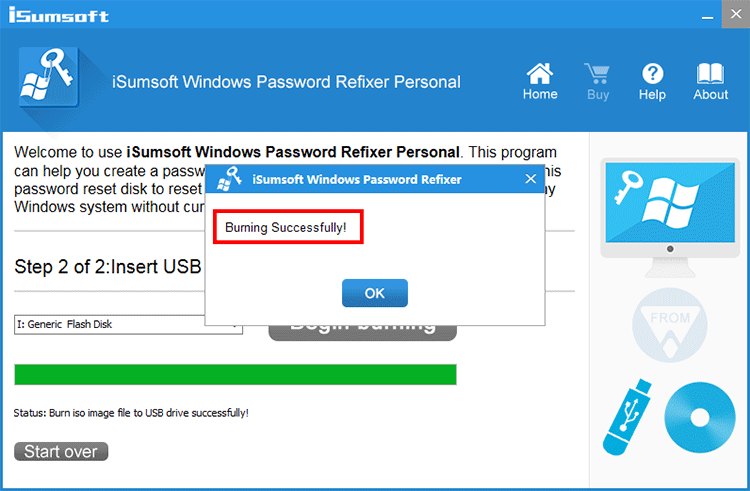
चरण 2: डिस्क से लॉक किए गए कंप्यूटर को बूट करें
पासवर्ड रीसेट यूएसबी फ्लैश ड्राइव को अपने लॉक किए गए कंप्यूटर में डालें, जिस पर आप भूले हुए विंडोज 11 पासवर्ड को बायपास करना चाहते हैं। फिर अपने कंप्यूटर को USB फ्लैश ड्राइव से बूट करें।
चरण 3: विंडोज़ 11 पासवर्ड को बायपास करें
1. iSumsoft Windows पासवर्ड रिफ़िक्सर स्क्रीन पर, अपना Windows 11 चुनें, अपना उपयोगकर्ता खाता चुनें और फिर रीसेट पासवर्ड बटन पर क्लिक करें। हां पर क्लिक करें और आपका पासवर्ड तुरंत हटा दिया जाएगा।
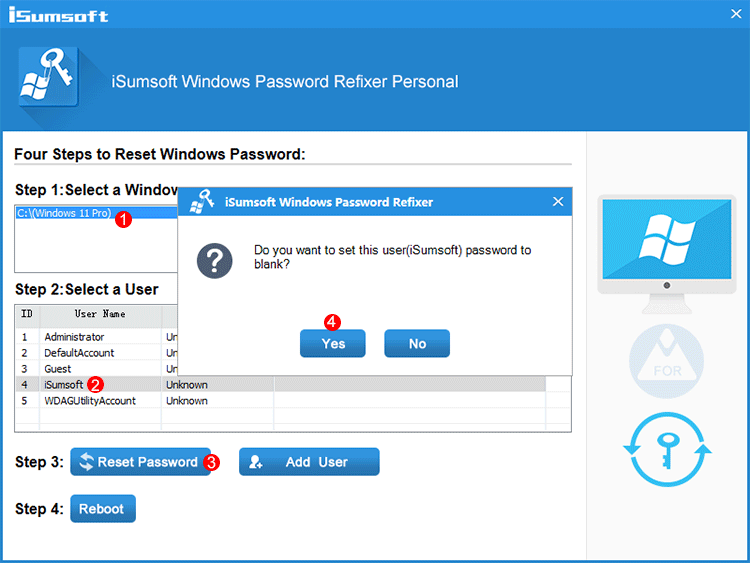
2. Reboot > हां पर क्लिक करें और अपने कंप्यूटर से पासवर्ड रीसेट डिस्क को डिस्कनेक्ट करें। आपका कंप्यूटर विंडोज 11 को रीबूट करेगा, और फिर बिना किसी पासवर्ड के स्वचालित रूप से डेस्कटॉप पर लॉग इन करेगा।
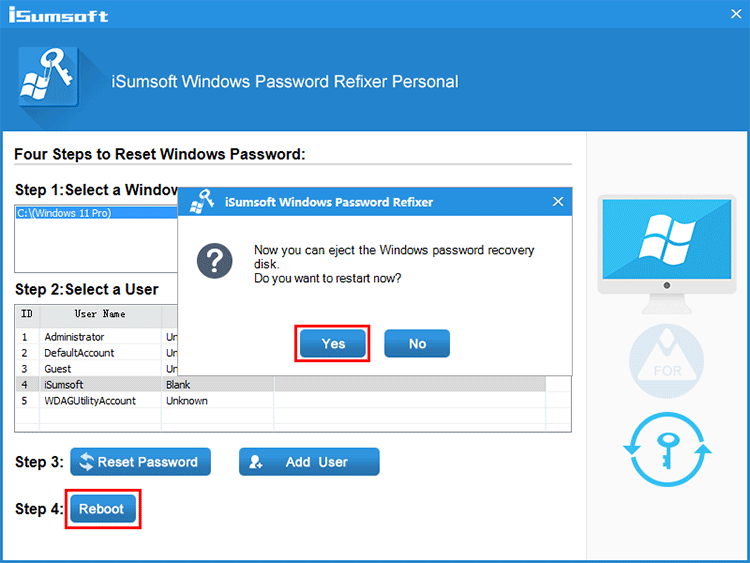
-
 स्टारडॉक डेस्कटॉपजीपीटी एक एआई पावर यूजर्स का कोपायलट रिप्लेसमेंट है"डेस्कटॉपजीपीटी के साथ, स्टारडॉक अनूठी विशेषताओं के साथ एआई की शक्ति को डेस्कटॉप पर ला रहा है जो कई बड़े भाषा मॉडल के साथ इंटरैक्ट करना आसान बन...सॉफ्टवेयर ट्यूटोरियल 2024-11-02 को प्रकाशित
स्टारडॉक डेस्कटॉपजीपीटी एक एआई पावर यूजर्स का कोपायलट रिप्लेसमेंट है"डेस्कटॉपजीपीटी के साथ, स्टारडॉक अनूठी विशेषताओं के साथ एआई की शक्ति को डेस्कटॉप पर ला रहा है जो कई बड़े भाषा मॉडल के साथ इंटरैक्ट करना आसान बन...सॉफ्टवेयर ट्यूटोरियल 2024-11-02 को प्रकाशित -
 विंडोज़ 10 में उपयोगकर्ताओं को डेस्कटॉप वॉलपेपर बदलने से रोकने के लिए 2 विकल्पअपने कंप्यूटर के लिए डेस्कटॉप वॉलपेपर सेट करने के बाद, आप नहीं चाहेंगे कि अन्य लोग इसे बदलें। अब इस पोस्ट में, हम आपको दिखाएंगे कि विंडोज़ 10 में उपयो...सॉफ्टवेयर ट्यूटोरियल 2024-11-02 को प्रकाशित
विंडोज़ 10 में उपयोगकर्ताओं को डेस्कटॉप वॉलपेपर बदलने से रोकने के लिए 2 विकल्पअपने कंप्यूटर के लिए डेस्कटॉप वॉलपेपर सेट करने के बाद, आप नहीं चाहेंगे कि अन्य लोग इसे बदलें। अब इस पोस्ट में, हम आपको दिखाएंगे कि विंडोज़ 10 में उपयो...सॉफ्टवेयर ट्यूटोरियल 2024-11-02 को प्रकाशित -
 मैक पर एचडीएमआई पोर्ट के काम न करने के शीर्ष 10 समाधानथोड़ी सी अनुपस्थिति के बाद, एचडीएमआई पोर्ट नवीनतम मैकबुक प्रो लाइन अप में वापस आ गया। मैक मिनी और मैक अल्ट्रा में मॉनिटर या प्रोजेक्टर को कनेक्ट करने ...सॉफ्टवेयर ट्यूटोरियल 2024-11-02 को प्रकाशित
मैक पर एचडीएमआई पोर्ट के काम न करने के शीर्ष 10 समाधानथोड़ी सी अनुपस्थिति के बाद, एचडीएमआई पोर्ट नवीनतम मैकबुक प्रो लाइन अप में वापस आ गया। मैक मिनी और मैक अल्ट्रा में मॉनिटर या प्रोजेक्टर को कनेक्ट करने ...सॉफ्टवेयर ट्यूटोरियल 2024-11-02 को प्रकाशित -
 KB5044285 डाउनलोड पर गाइड और KB5044285 इंस्टॉल करने में विफलयदि नवीनतम Windows 11 अद्यतन KB5044285 स्थापित करने में विफल रहता है तो आप क्या कर सकते हैं? यदि आप निश्चित नहीं हैं कि इसे कैसे ठीक किया जाए, तो समस्...सॉफ्टवेयर ट्यूटोरियल 2024-11-02 को प्रकाशित
KB5044285 डाउनलोड पर गाइड और KB5044285 इंस्टॉल करने में विफलयदि नवीनतम Windows 11 अद्यतन KB5044285 स्थापित करने में विफल रहता है तो आप क्या कर सकते हैं? यदि आप निश्चित नहीं हैं कि इसे कैसे ठीक किया जाए, तो समस्...सॉफ्टवेयर ट्यूटोरियल 2024-11-02 को प्रकाशित -
 IPhone और iPad पर फोटो का आकार कैसे बदलें या कम करेंत्वरित लिंकशॉर्टकट का उपयोग करके फोटो का आकार कैसे बदलें थर्ड-पार्टी ऐप का उपयोग करके फोटो का आकार कैसे बदलें फ़ोटो ऐप में संपादक काफी सुविधा संपन...सॉफ्टवेयर ट्यूटोरियल 2024-11-02 को प्रकाशित
IPhone और iPad पर फोटो का आकार कैसे बदलें या कम करेंत्वरित लिंकशॉर्टकट का उपयोग करके फोटो का आकार कैसे बदलें थर्ड-पार्टी ऐप का उपयोग करके फोटो का आकार कैसे बदलें फ़ोटो ऐप में संपादक काफी सुविधा संपन...सॉफ्टवेयर ट्यूटोरियल 2024-11-02 को प्रकाशित -
 iPhone पर कोई टेक्स्ट संदेश अलर्ट या ध्वनि न आने को कैसे ठीक करें: 15+ समाधानयदि आपके iPhone पर टेक्स्ट संदेश दिखाई नहीं दे रहे हैं, आपका डिवाइस आने वाले एसएमएस या iMessage के लिए सूचनाएं प्रदर्शित नहीं कर रहा है, या आपका लॉक ...सॉफ्टवेयर ट्यूटोरियल 2024-11-02 को प्रकाशित
iPhone पर कोई टेक्स्ट संदेश अलर्ट या ध्वनि न आने को कैसे ठीक करें: 15+ समाधानयदि आपके iPhone पर टेक्स्ट संदेश दिखाई नहीं दे रहे हैं, आपका डिवाइस आने वाले एसएमएस या iMessage के लिए सूचनाएं प्रदर्शित नहीं कर रहा है, या आपका लॉक ...सॉफ्टवेयर ट्यूटोरियल 2024-11-02 को प्रकाशित -
 पिन आवश्यकताओं को कैसे सक्षम करें और एक जटिलता पिन कैसे बनाएंविंडोज हैलो विंडोज 10 में उपयोगकर्ताओं को पिन (व्यक्तिगत पहचान संख्या) का उपयोग करके अपने डिवाइस में साइन इन करने में सक्षम बनाता है। आप इस पिन का उपय...सॉफ्टवेयर ट्यूटोरियल 2024-11-02 को प्रकाशित
पिन आवश्यकताओं को कैसे सक्षम करें और एक जटिलता पिन कैसे बनाएंविंडोज हैलो विंडोज 10 में उपयोगकर्ताओं को पिन (व्यक्तिगत पहचान संख्या) का उपयोग करके अपने डिवाइस में साइन इन करने में सक्षम बनाता है। आप इस पिन का उपय...सॉफ्टवेयर ट्यूटोरियल 2024-11-02 को प्रकाशित -
 एंड्रॉइड पर Google FRP को मुफ्त में कैसे बायपास करेंGoogle फ़ैक्टरी रीसेट प्रोटेक्शन या FRP क्या है Google ने एंड्रॉइड 5.1 से शुरू होकर अपने एंड्रॉइड ऑपरेटिंग सिस्टम में एक नया सुरक्षा तंत्र पेश किया। य...सॉफ्टवेयर ट्यूटोरियल 2024-11-02 को प्रकाशित
एंड्रॉइड पर Google FRP को मुफ्त में कैसे बायपास करेंGoogle फ़ैक्टरी रीसेट प्रोटेक्शन या FRP क्या है Google ने एंड्रॉइड 5.1 से शुरू होकर अपने एंड्रॉइड ऑपरेटिंग सिस्टम में एक नया सुरक्षा तंत्र पेश किया। य...सॉफ्टवेयर ट्यूटोरियल 2024-11-02 को प्रकाशित -
 माइक्रोसॉफ्ट को विंडोज़ 11 को और अधिक मज़ेदार बनाने पर नहीं, बल्कि बेहतर बनाने पर ध्यान देना चाहिएनई कोपायलट सुविधाओं के तेजी से जारी होने के साथ, यह स्पष्ट है कि माइक्रोसॉफ्ट विंडोज 11 और उससे आगे के साथ क्या प्राथमिकता दे रहा है। एआई के साथ बातच...सॉफ्टवेयर ट्यूटोरियल 2024-11-02 को प्रकाशित
माइक्रोसॉफ्ट को विंडोज़ 11 को और अधिक मज़ेदार बनाने पर नहीं, बल्कि बेहतर बनाने पर ध्यान देना चाहिएनई कोपायलट सुविधाओं के तेजी से जारी होने के साथ, यह स्पष्ट है कि माइक्रोसॉफ्ट विंडोज 11 और उससे आगे के साथ क्या प्राथमिकता दे रहा है। एआई के साथ बातच...सॉफ्टवेयर ट्यूटोरियल 2024-11-02 को प्रकाशित -
 पीसी पर संतोषजनक क्रैशिंग: चार संभावित समाधानों के साथ ठीक करेंहाल ही में, कई सैटिस्फैक्टरी खिलाड़ियों ने बताया कि वे पीसी पर लगातार सैटिस्फैक्टरी क्रैश होने के कारण गेम तक पहुंचने में असमर्थ हैं। क्या क्रैश होने ...सॉफ्टवेयर ट्यूटोरियल 2024-11-02 को प्रकाशित
पीसी पर संतोषजनक क्रैशिंग: चार संभावित समाधानों के साथ ठीक करेंहाल ही में, कई सैटिस्फैक्टरी खिलाड़ियों ने बताया कि वे पीसी पर लगातार सैटिस्फैक्टरी क्रैश होने के कारण गेम तक पहुंचने में असमर्थ हैं। क्या क्रैश होने ...सॉफ्टवेयर ट्यूटोरियल 2024-11-02 को प्रकाशित -
 Windows 11 24H2 में SMB के साथ NAS तक नहीं पहुंच सकते: क्यों और समाधानहाल ही में कुछ उपयोगकर्ताओं ने रिपोर्ट किया कि वे विंडोज 11 24एच2 में एसएमबी के साथ एनएएस तक नहीं पहुंच सकते। इस स्थिति के पीछे क्या कारण हैं? यदि आपक...सॉफ्टवेयर ट्यूटोरियल 2024-11-02 को प्रकाशित
Windows 11 24H2 में SMB के साथ NAS तक नहीं पहुंच सकते: क्यों और समाधानहाल ही में कुछ उपयोगकर्ताओं ने रिपोर्ट किया कि वे विंडोज 11 24एच2 में एसएमबी के साथ एनएएस तक नहीं पहुंच सकते। इस स्थिति के पीछे क्या कारण हैं? यदि आपक...सॉफ्टवेयर ट्यूटोरियल 2024-11-02 को प्रकाशित -
 ऐप्पल जर्नल बनाम पहला दिन: कौन सा जर्नलिंग ऐप बेहतर हैApple ने iPhone पर iOS 17 अपडेट के साथ एक नया जर्नल ऐप पेश किया। जैसा कि नाम से पता चलता है, यह आपको अपने जीवन के महत्वपूर्ण क्षणों को कैद करने और उनक...सॉफ्टवेयर ट्यूटोरियल 2024-11-02 को प्रकाशित
ऐप्पल जर्नल बनाम पहला दिन: कौन सा जर्नलिंग ऐप बेहतर हैApple ने iPhone पर iOS 17 अपडेट के साथ एक नया जर्नल ऐप पेश किया। जैसा कि नाम से पता चलता है, यह आपको अपने जीवन के महत्वपूर्ण क्षणों को कैद करने और उनक...सॉफ्टवेयर ट्यूटोरियल 2024-11-02 को प्रकाशित -
 कुछ iPhone अलार्म टूट गए हैं, लेकिन सुधार आ रहा हैकिसी को भी अपना अलार्म खोना पसंद नहीं है, खासकर जब यह घड़ी की गलती हो। यदि आपके पास iPhone है और पिछले कुछ दिनों में आपके कुछ अलार्म छूट गए हैं, तो आ...सॉफ्टवेयर ट्यूटोरियल 2024-11-02 को प्रकाशित
कुछ iPhone अलार्म टूट गए हैं, लेकिन सुधार आ रहा हैकिसी को भी अपना अलार्म खोना पसंद नहीं है, खासकर जब यह घड़ी की गलती हो। यदि आपके पास iPhone है और पिछले कुछ दिनों में आपके कुछ अलार्म छूट गए हैं, तो आ...सॉफ्टवेयर ट्यूटोरियल 2024-11-02 को प्रकाशित -
 विंडोज़ 11 अब स्टार्ट मेनू विज्ञापन दिखाता है: उन्हें बंद करने का तरीका यहां बताया गया हैविंडोज 11 ने स्टार्ट मेनू में विज्ञापन प्रदर्शित करना शुरू कर दिया है। हालाँकि हम वास्तव में कंपनियों को विस्फोट में डालना पसंद नहीं करते हैं, कोई भी...सॉफ्टवेयर ट्यूटोरियल 2024-11-02 को प्रकाशित
विंडोज़ 11 अब स्टार्ट मेनू विज्ञापन दिखाता है: उन्हें बंद करने का तरीका यहां बताया गया हैविंडोज 11 ने स्टार्ट मेनू में विज्ञापन प्रदर्शित करना शुरू कर दिया है। हालाँकि हम वास्तव में कंपनियों को विस्फोट में डालना पसंद नहीं करते हैं, कोई भी...सॉफ्टवेयर ट्यूटोरियल 2024-11-02 को प्रकाशित -
 विंडोज़ 10/11 पर ERROR_READ_FAULT को कैसे ठीक करें?हालाँकि विंडोज़ एक व्यापक रूप से उपयोग किया जाने वाला ऑपरेटिंग सिस्टम है, लेकिन इसमें कुछ समस्याएं आना आम बात है। उदाहरण के लिए, ERROR_READ_FAULT एक व...सॉफ्टवेयर ट्यूटोरियल 2024-11-02 को प्रकाशित
विंडोज़ 10/11 पर ERROR_READ_FAULT को कैसे ठीक करें?हालाँकि विंडोज़ एक व्यापक रूप से उपयोग किया जाने वाला ऑपरेटिंग सिस्टम है, लेकिन इसमें कुछ समस्याएं आना आम बात है। उदाहरण के लिए, ERROR_READ_FAULT एक व...सॉफ्टवेयर ट्यूटोरियल 2024-11-02 को प्रकाशित
चीनी भाषा का अध्ययन करें
- 1 आप चीनी भाषा में "चलना" कैसे कहते हैं? #का चीनी उच्चारण, #का चीनी सीखना
- 2 आप चीनी भाषा में "विमान ले लो" कैसे कहते हैं? #का चीनी उच्चारण, #का चीनी सीखना
- 3 आप चीनी भाषा में "ट्रेन ले लो" कैसे कहते हैं? #का चीनी उच्चारण, #का चीनी सीखना
- 4 आप चीनी भाषा में "बस ले लो" कैसे कहते हैं? #का चीनी उच्चारण, #का चीनी सीखना
- 5 चीनी भाषा में ड्राइव को क्या कहते हैं? #का चीनी उच्चारण, #का चीनी सीखना
- 6 तैराकी को चीनी भाषा में क्या कहते हैं? #का चीनी उच्चारण, #का चीनी सीखना
- 7 आप चीनी भाषा में साइकिल चलाने को क्या कहते हैं? #का चीनी उच्चारण, #का चीनी सीखना
- 8 आप चीनी भाषा में नमस्ते कैसे कहते हैं? 你好चीनी उच्चारण, 你好चीनी सीखना
- 9 आप चीनी भाषा में धन्यवाद कैसे कहते हैं? 谢谢चीनी उच्चारण, 谢谢चीनी सीखना
- 10 How to say goodbye in Chinese? 再见Chinese pronunciation, 再见Chinese learning

























