 मुखपृष्ठ > प्रोग्रामिंग > अपना पहला पायथन गेम कैसे बनाएं: PyGame के साथ एक सरल शूटर बनाने के लिए चरण-दर-चरण मार्गदर्शिका
मुखपृष्ठ > प्रोग्रामिंग > अपना पहला पायथन गेम कैसे बनाएं: PyGame के साथ एक सरल शूटर बनाने के लिए चरण-दर-चरण मार्गदर्शिका
अपना पहला पायथन गेम कैसे बनाएं: PyGame के साथ एक सरल शूटर बनाने के लिए चरण-दर-चरण मार्गदर्शिका
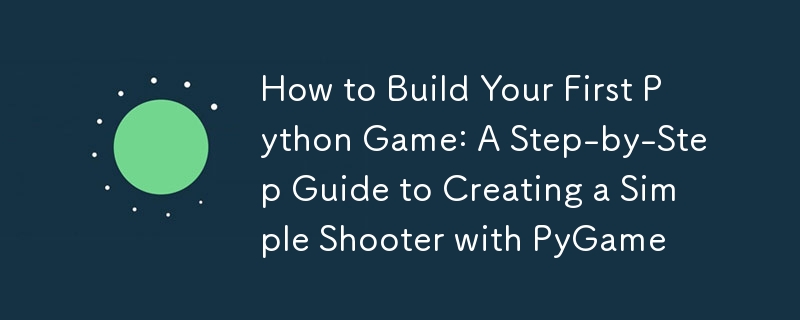
Hi lovely readers,
Have you ever wanted to create your own video game? Maybe you’ve thought about building a simple shooter game where you can move around, dodge incoming enemies, and blast away at targets. Well, today’s your lucky day! We’re going to dive into the wonderful world of PyGame, a fantastic Python library that makes game development accessible and fun, even if you’ve only dabbled in Python with basic console applications.
If you already know the basics of Python—things like variables, loops, conditions, and functions—you’re in the perfect spot to start building your own game. Don’t worry if you’ve never used PyGame before; by the end of this post, you’ll have a basic but functional game to show off. So let’s get started!
Why PyGame?
Before we jump into the code, let’s take a moment to talk about why PyGame is such a great tool for building games, especially if you’re a beginner. PyGame is a 2D desktop game library that is:
- Easy to Learn: PyGame is straightforward and beginner-friendly. It abstracts many of the complex parts of game development, letting you focus on building your game.
- Cross-Platform: Games made with PyGame can run on Windows, Mac, and Linux without any changes to your code.
- Active: There’s a large and helpful community of developers using PyGame. You can find tons of tutorials, examples, and forums where you can ask questions and share your projects.
Setting Up Your Environment
Before we start coding, you’ll need to have Python installed on your computer. If you don’t have it yet, head over to python.org and download the latest version. It’s important to have Python set up correctly because it’s the foundation that PyGame runs on.
Next, you need to install PyGame. This is a library that provides the tools you need to create games, like managing windows, drawing shapes, and handling user input. Installing PyGame is easy—just open your terminal (or command prompt if you’re on Windows) and type:
pip install pygame
Once that’s done, you’re ready to start creating your game!
Step 1: Setting Up the Game Window
The first thing we need to do is create a window where the game will run. This window is where all the action will happen, so think of it as the stage for your game. Let’s write the code to set this up.
import pygame
import sys
# Initialize PyGame
pygame.init()
# Set up the game window
screen_width = 800
screen_height = 600
screen = pygame.display.set_mode((screen_width, screen_height))
pygame.display.set_caption("Simple Shooter Game")
# Set the frame rate
clock = pygame.time.Clock()
# Main game loop
while True:
for event in pygame.event.get():
if event.type == pygame.QUIT:
pygame.quit()
sys.exit()
# Fill the screen with a color (black in this case)
screen.fill((0, 0, 0))
# Update the display
pygame.display.flip()
# Cap the frame rate at 60 frames per second
clock.tick(60)
Let’s break this down:
Importing Libraries: We start by importing pygame and sys. The pygame library is what we’ll use to create the game, while sys helps us cleanly exit the program when needed.
Initializing PyGame: The line pygame.init() is crucial—it sets up all the modules that PyGame needs to run. You should always call this at the beginning of your PyGame projects.
Creating the Game Window: We use pygame.display.set_mode() to create a window with a width of 800 pixels and a height of 600 pixels. This is where everything in our game will be displayed. The pygame.display.set_caption() function lets us set the title of the window to something meaningful, like "Simple Shooter Game".
Setting Up the Frame Rate: The clock = pygame.time.Clock() line creates a clock object that helps us control how fast the game runs. By setting the frame rate to 60 frames per second, we ensure that the game runs smoothly.
Main Game Loop: The while True loop is the heart of our game. It keeps running, allowing us to update the game and check for events like closing the window. Inside this loop:
* Event Handling: We use pygame.event.get() to check if the player wants to quit the game. If they do, we call pygame.quit() to clean up and sys.exit() to exit the program.
* Drawing the Background: The screen.fill((0, 0, 0)) line fills the screen with black, essentially clearing it for the next frame.
* Updating the Display: Finally, pygame.display.flip() updates the window to show whatever we’ve drawn.
When you run this code, you should see a plain black window. Congratulations! You’ve just set up the foundation of your game.
Step 2: Adding the Player
Now that we have a game window, let’s add something more interesting—a player character. For simplicity, we’ll represent the player as a rectangle that you can move left and right. The enemies will also be represented as rectangles, keeping things simple and focused on the game logic rather than complex graphics
# Player settings
player_width = 50
player_height = 60
player_x = screen_width // 2 - player_width // 2
player_y = screen_height - player_height - 10
player_speed = 5
# Main game loop
while True:
for event in pygame.event.get():
if event.type == pygame.QUIT:
pygame.quit()
sys.exit()
# Handle player movement
keys = pygame.key.get_pressed()
if keys[pygame.K_LEFT] and player_x > 0:
player_x -= player_speed
if keys[pygame.K_RIGHT] and player_x
Here’s what’s going on:
Player Settings: We define the player’s size (player_width and player_height), starting position (player_x and player_y), and speed (player_speed). The starting position is calculated so that the player appears centered horizontally near the bottom of the window.
Handling Player Movement: Inside the main game loop, we check which keys are pressed using pygame.key.get_pressed(). This function returns a list of all keys on the keyboard, with a True value for the keys that are currently pressed. If the left arrow key is pressed, and the player isn’t at the edge of the screen, we move the player to the left by subtracting player_speed from player_x. Similarly, we move the player to the right if the right arrow key is pressed.
Drawing the Player: The pygame.draw.rect() function draws a rectangle (our player) on the screen. The parameters are the screen to draw on, the color of the rectangle (a shade of blue in this case), and the rectangle’s position and size.
When you run this code, you’ll see a blue rectangle that you can move left and right using the arrow keys. This rectangle is our player, and it will be the hero of our game.
Step 3: Shooting Bullets
What’s a shooter game without some shooting? Let’s add the ability to fire bullets. We’ll create a bullet each time the player presses the space bar.
# Bullet settings
bullet_width = 5
bullet_height = 10
bullet_speed = 7
bullets = []
# Main game loop
while True:
for event in pygame.event.get():
if event.type == pygame.QUIT:
pygame.quit()
sys.exit()
if event.type == pygame.KEYDOWN:
if event.key == pygame.K_SPACE:
# Create a bullet at the current player position
bullet_x = player_x player_width // 2 - bullet_width // 2
bullet_y = player_y
bullets.append(pygame.Rect(bullet_x, bullet_y, bullet_width, bullet_height))
# Handle player movement
keys = pygame.key.get_pressed()
if keys[pygame.K_LEFT] and player_x > 0:
player_x -= player_speed
if keys[pygame.K_RIGHT] and player_x 0]
# Fill the screen with black
screen.fill((0, 0, 0))
# Draw the player
pygame.draw.rect(screen, (0, 128, 255), (player_x, player_y, player_width, player_height))
# Draw the bullets
for bullet in bullets:
pygame.draw.rect(screen, (255, 255, 255), bullet)
# Update the display
pygame.display.flip()
# Cap the frame rate at 60 FPS
clock.tick(60)
Let’s break this down:
Bullet Settings: We define the bullet’s size (bullet_width and bullet_height), speed (bullet_speed), and a list (bullets) to keep track of all active bullets.
Firing Bullets: Inside the main loop, we check for a KEYDOWN event, which occurs when any key is pressed. If the space bar (pygame.K_SPACE) is pressed, we create a new bullet at the player’s current position. The bullet’s x-position is calculated to be centered horizontally with the player, and the bullet is then added to the bullets list.
Updating Bullet Positions: Each bullet in the bullets list is moved upwards by subtracting bullet_speed from its y-position. Bullets that move off the top of the screen are removed from the list to save memory.
Drawing Bullets: We loop through the bullets list and use pygame.draw.rect() to draw each bullet on the screen.
Now, when you run the game, pressing the space bar will shoot white bullets from the player’s position. The bullets move upward, just like you’d expect in a shooter game.
Step 4: Adding Enemies
Let’s make the game more challenging by adding enemies that the player needs to shoot. We’ll start by creating some enemies that move down the screen toward the player. Again, we’ll keep things simple by representing the enemies as red rectangles.
import random
# Enemy settings
enemy_width = 50
enemy_height = 60
enemy_speed = 2
enemies = []
# Spawn an enemy every 2 seconds
enemy_timer = 0
enemy_spawn_time = 2000
# Main game loop
while True:
for event in pygame.event.get():
if event.type == pygame.QUIT:
pygame.quit()
sys.exit()
if event.type == pygame.KEYDOWN:
if event.key == pygame.K_SPACE:
bullet_x = player_x player_width // 2 - bullet_width // 2
bullet_y = player_y
bullets.append(pygame.Rect(bullet_x, bullet_y, bullet_width, bullet_height))
# Handle player movement
keys = pygame.key.get_pressed()
if keys[pygame.K_LEFT] and player_x > 0:
player_x -= player_speed
if keys[pygame.K_RIGHT] and player_x 0]
# Update enemy positions and spawn new ones
current_time = pygame.time.get_ticks()
if current_time - enemy_timer > enemy_spawn_time:
enemy_x = random.randint(0, screen_width - enemy_width)
enemy_y = -enemy_height
enemies.append(pygame.Rect(enemy_x, enemy_y, enemy_width, enemy_height))
enemy_timer = current_time
for enemy in enemies:
enemy.y = enemy_speed
# Remove enemies that are off the screen
enemies = [enemy for enemy in enemies if enemy.y
Here’s how we’ve added enemies:
Enemy Settings: We define the size (enemy_width and enemy_height), speed (enemy_speed), and a list (enemies) to track all active enemies.
Spawning Enemies: We use a timer to spawn a new enemy every 2 seconds. The current time is tracked with pygame.time.get_ticks(). If enough time has passed since the last enemy was spawned, we create a new enemy at a random horizontal position above the screen (so it moves downward). This enemy is then added to the enemies list.
Updating Enemy Positions: Each enemy in the enemies list moves downward by adding enemy_speed to its y-position. If an enemy moves off the bottom of the screen, it’s removed from the list.
Drawing Enemies: We loop through the enemies list and use pygame.draw.rect() to draw each enemy on the screen.
When you run this code, you’ll see red rectangles (our enemies) falling from the top of the screen. The game is starting to take shape!
Step 5: Detecting Collisions
Now, let’s add some logic so that when a bullet hits an enemy, both the bullet and the enemy disappear. This involves detecting collisions between bullets and enemies.
# Collision detection function
def check_collision(rect1, rect2):
return rect1.colliderect(rect2)
# Main game loop
while True:
for event in pygame.event.get():
if event.type == pygame.QUIT:
pygame.quit()
sys.exit()
if event.type == pygame.KEYDOWN:
if event.key == pygame.K_SPACE:
bullet_x = player_x player_width // 2 - bullet_width // 2
bullet_y = player_y
bullets.append(pygame.Rect(bullet_x, bullet_y, bullet_width, bullet_height))
# Handle player movement
keys = pygame.key.get_pressed()
if keys[pygame.K_LEFT] and player_x > 0:
player_x -= player_speed
if keys[pygame.K_RIGHT] and player_x 0]
# Update enemy positions and spawn new ones
current_time = pygame.time.get_ticks()
if current_time - enemy_timer > enemy_spawn_time:
enemy_x = random.randint(0, screen_width - enemy_width)
enemy_y = -enemy_height
enemies.append(pygame.Rect(enemy_x, enemy_y, enemy_width, enemy_height))
enemy_timer = current_time
for enemy in enemies:
enemy.y = enemy_speed
# Check for collisions
for bullet in bullets[:]:
for enemy in enemies[:]:
if check_collision(bullet, enemy):
bullets.remove(bullet)
enemies.remove(enemy)
break
# Remove enemies that are off the screen
enemies = [enemy for enemy in enemies if enemy.y
Here’s what we did:
Collision Detection: We define a function check_collision that takes the positions and sizes of two rectangles and checks if they overlap using colliderect(). This is how we detect if a bullet has hit an enemy.
Removing Colliding Objects: Inside the main loop, after updating the positions of the bullets and enemies, we check if any bullet has collided with any enemy. If they have, both the bullet and the enemy are removed from their respective lists.
Now, when you run the game, bullets that hit enemies will make the enemies disappear. You’ve created a basic but functioning shooter game!
Important Note: In this simple game, there is no penalty for colliding with an enemy. The player can move through enemies without taking damage or losing the game. This keeps things straightforward but might be something you want to change in a more advanced version.
Putting it all together
In case you need it, here's everything we wrote:
import pygame
import sys
import random
# Initialize PyGame
pygame.init()
# Set up the game window
screen_width = 800
screen_height = 600
screen = pygame.display.set_mode((screen_width, screen_height))
pygame.display.set_caption("Simple Shooter Game")
# Set the frame rate
clock = pygame.time.Clock()
# Player settings
player_width = 50
player_height = 60
player_x = screen_width // 2 - player_width // 2
player_y = screen_height - player_height - 10
player_speed = 5
# Bullet settings
bullet_width = 5
bullet_height = 10
bullet_speed = 7
bullets = []
# Enemy settings
enemy_width = 50
enemy_height = 60
enemy_speed = 2
enemies = []
# Spawn an enemy every 2 seconds
enemy_timer = 0
enemy_spawn_time = 2000
# Collision detection function
def check_collision(rect1, rect2):
return pygame.Rect(rect1).colliderect(pygame.Rect(rect2))
# Main game loop
while True:
for event in pygame.event.get():
if event.type == pygame.QUIT:
pygame.quit()
sys.exit()
if event.type == pygame.KEYDOWN:
if event.key == pygame.K_SPACE:
# Create a bullet at the current player position
bullet_x = player_x player_width // 2 - bullet_width // 2
bullet_y = player_y
bullets.append([bullet_x, bullet_y])
# Handle player movement
keys = pygame.key.get_pressed()
if keys[pygame.K_LEFT] and player_x > 0:
player_x -= player_speed
if keys[pygame.K_RIGHT] and player_x 0]
# Update enemy positions and spawn new ones
current_time = pygame.time.get_ticks()
if current_time - enemy_timer > enemy_spawn_time:
enemy_x = random.randint(0, screen_width - enemy_width)
enemy_y = -enemy_height
enemies.append([enemy_x, enemy_y])
enemy_timer = current_time
for enemy in enemies:
enemy[1] = enemy_speed
# Check for collisions
for bullet in bullets[:]:
for enemy in enemies[:]:
if check_collision((bullet[0], bullet[1], bullet_width, bullet_height),
(enemy[0], enemy[1], enemy_width, enemy_height)):
bullets.remove(bullet)
enemies.remove(enemy)
break
# Remove enemies that are off the screen
enemies = [enemy for enemy in enemies if enemy[1]
What's Next?
Congratulations, you’ve just built your first simple shooter game with PyGame! But this is just the beginning—there’s so much more you can do:
- Add a Scoring System: Track how many enemies the player destroys and display the score on the screen.
- Create Different Enemy Types: Make enemies that move differently, shoot back, or take multiple hits to destroy.
- Enhance Graphics: Replace the rectangles with images for the player, bullets, and enemies.
- Add Sound Effects: Make the game more immersive by adding sounds for shooting, hitting enemies, and other actions.
- Introduce Levels: Add different levels or waves of enemies to increase the difficulty as the player progresses.
- Add Player Health and Damage: Allow the player to take damage when colliding with an enemy and lose the game if their health reaches zero.
PyGame is incredibly flexible, so let your imagination run wild and keep experimenting. The more you play with the code, the more you’ll learn and the better your game will become.
It's a wrap!
And that’s it! You’ve gone from an empty window to a functioning shooter game in just a few steps. Whether you’re planning to expand this project or move on to something new, you’ve taken a big step in your game development journey. Don’t hesitate to share your progress or ask questions—I'm here to help!
Do you have any questions or comments? Be sure to leave them here or contact me at @lovelacecoding on most social media platforms. Thanks for coding along!
-
 Std::locale का उपयोग करके C++ में अल्पविराम के साथ संख्याओं को कैसे प्रारूपित करें?सी में अल्पविराम के साथ संख्याओं को फ़ॉर्मेट करना सी में, std::locale वर्ग अल्पविराम के साथ संख्याओं को फ़ॉर्मेट करने के लिए एक स्थानीय-निर्भर तरीका प...प्रोग्रामिंग 2024-11-07 को प्रकाशित
Std::locale का उपयोग करके C++ में अल्पविराम के साथ संख्याओं को कैसे प्रारूपित करें?सी में अल्पविराम के साथ संख्याओं को फ़ॉर्मेट करना सी में, std::locale वर्ग अल्पविराम के साथ संख्याओं को फ़ॉर्मेट करने के लिए एक स्थानीय-निर्भर तरीका प...प्रोग्रामिंग 2024-11-07 को प्रकाशित -
 पायथन में अभाज्य संख्या अनुक्रम में विषम संख्याओं को प्रिंट करने से कैसे बचें?पाइथॉन में अभाज्य संख्याओं के अनुक्रम को कैसे प्रिंट करेंकई प्रोग्रामर एक ऐसा फ़ंक्शन बनाने के लिए संघर्ष करते हैं जो पायथन में अभाज्य संख्याओं को सटी...प्रोग्रामिंग 2024-11-07 को प्रकाशित
पायथन में अभाज्य संख्या अनुक्रम में विषम संख्याओं को प्रिंट करने से कैसे बचें?पाइथॉन में अभाज्य संख्याओं के अनुक्रम को कैसे प्रिंट करेंकई प्रोग्रामर एक ऐसा फ़ंक्शन बनाने के लिए संघर्ष करते हैं जो पायथन में अभाज्य संख्याओं को सटी...प्रोग्रामिंग 2024-11-07 को प्रकाशित -
 Pygame में माउस की दिशा में गोली कैसे चलाएं?पाइगेम में माउस की दिशा में गोली कैसे चलाएंपाइगेम में, कोई एक गोली बना सकता है जिसे माउस की दिशा में फायर किया जाता है। ऐसा करने के लिए, किसी को एक क्...प्रोग्रामिंग 2024-11-07 को प्रकाशित
Pygame में माउस की दिशा में गोली कैसे चलाएं?पाइगेम में माउस की दिशा में गोली कैसे चलाएंपाइगेम में, कोई एक गोली बना सकता है जिसे माउस की दिशा में फायर किया जाता है। ऐसा करने के लिए, किसी को एक क्...प्रोग्रामिंग 2024-11-07 को प्रकाशित -
 प्रदर्शन को अनुकूलित करने के लिए जीजी कोडिंग युक्तियाँ: अपने कोड को तेज़ करनासॉफ्टवेयर विकास की दुनिया में, उपयोगकर्ताओं को पसंद आने वाले तेज़, प्रतिक्रियाशील एप्लिकेशन प्रदान करने के लिए कोड प्रदर्शन को अनुकूलित करना महत्वपूर्...प्रोग्रामिंग 2024-11-07 को प्रकाशित
प्रदर्शन को अनुकूलित करने के लिए जीजी कोडिंग युक्तियाँ: अपने कोड को तेज़ करनासॉफ्टवेयर विकास की दुनिया में, उपयोगकर्ताओं को पसंद आने वाले तेज़, प्रतिक्रियाशील एप्लिकेशन प्रदान करने के लिए कोड प्रदर्शन को अनुकूलित करना महत्वपूर्...प्रोग्रामिंग 2024-11-07 को प्रकाशित -
 PHP के स्ट्रेटोटाइम() फ़ंक्शन का उपयोग करके सप्ताह के किसी विशिष्ट दिन की तारीख कैसे खोजें?सप्ताह के निर्दिष्ट दिनों (सोमवार, मंगलवार, आदि) के लिए तिथि का निर्धारणयदि आपको दिनांक की मोहर सुनिश्चित करने की आवश्यकता है सप्ताह का एक विशिष्ट दिन...प्रोग्रामिंग 2024-11-07 को प्रकाशित
PHP के स्ट्रेटोटाइम() फ़ंक्शन का उपयोग करके सप्ताह के किसी विशिष्ट दिन की तारीख कैसे खोजें?सप्ताह के निर्दिष्ट दिनों (सोमवार, मंगलवार, आदि) के लिए तिथि का निर्धारणयदि आपको दिनांक की मोहर सुनिश्चित करने की आवश्यकता है सप्ताह का एक विशिष्ट दिन...प्रोग्रामिंग 2024-11-07 को प्रकाशित -
 Socket.io और Redis का उपयोग करके चैट एप्लिकेशन बनाएं और तैनात करें।इस ट्यूटोरियल में, हम वेब सॉकेट का उपयोग करके एक चैट एप्लिकेशन बनाएंगे। वेब सॉकेट वास्तव में उपयोगी होते हैं जब आप ऐसे एप्लिकेशन बनाना चाहते हैं जिनके...प्रोग्रामिंग 2024-11-07 को प्रकाशित
Socket.io और Redis का उपयोग करके चैट एप्लिकेशन बनाएं और तैनात करें।इस ट्यूटोरियल में, हम वेब सॉकेट का उपयोग करके एक चैट एप्लिकेशन बनाएंगे। वेब सॉकेट वास्तव में उपयोगी होते हैं जब आप ऐसे एप्लिकेशन बनाना चाहते हैं जिनके...प्रोग्रामिंग 2024-11-07 को प्रकाशित -
 एसक्यूएल जॉइन के अंदरएसक्यूएल जॉइन डेटाबेस को क्वेरी करने के लिए मौलिक हैं, जो उपयोगकर्ताओं को निर्दिष्ट शर्तों के आधार पर कई तालिकाओं से डेटा को संयोजित करने की अनुमति दे...प्रोग्रामिंग 2024-11-07 को प्रकाशित
एसक्यूएल जॉइन के अंदरएसक्यूएल जॉइन डेटाबेस को क्वेरी करने के लिए मौलिक हैं, जो उपयोगकर्ताओं को निर्दिष्ट शर्तों के आधार पर कई तालिकाओं से डेटा को संयोजित करने की अनुमति दे...प्रोग्रामिंग 2024-11-07 को प्रकाशित -
 जावास्क्रिप्ट की विशेषताएं जो आपको पता होनी चाहिएइस आलेख में, हम यह पता लगाएंगे कि डेटा तक पहुंचने का प्रयास करते समय त्रुटियों को कैसे रोका जाए जो अपरिभाषित या शून्य हो सकता है, और हम उन तरीकों को द...प्रोग्रामिंग 2024-11-07 को प्रकाशित
जावास्क्रिप्ट की विशेषताएं जो आपको पता होनी चाहिएइस आलेख में, हम यह पता लगाएंगे कि डेटा तक पहुंचने का प्रयास करते समय त्रुटियों को कैसे रोका जाए जो अपरिभाषित या शून्य हो सकता है, और हम उन तरीकों को द...प्रोग्रामिंग 2024-11-07 को प्रकाशित -
 जावास्क्रिप्ट में वादे: एसिंक कोड को समझना, संभालना और उसमें महारत हासिल करनापहचान मैं जावा डेवलपर के रूप में काम करता था और मुझे याद है कि पहली बार मैं जावास्क्रिप्ट में वादों के संपर्क में आया था। हालाँकि अवधारणा सरल...प्रोग्रामिंग 2024-11-07 को प्रकाशित
जावास्क्रिप्ट में वादे: एसिंक कोड को समझना, संभालना और उसमें महारत हासिल करनापहचान मैं जावा डेवलपर के रूप में काम करता था और मुझे याद है कि पहली बार मैं जावास्क्रिप्ट में वादों के संपर्क में आया था। हालाँकि अवधारणा सरल...प्रोग्रामिंग 2024-11-07 को प्रकाशित -
 जावा स्प्रिंग बूट में पासकीज़ को कैसे एकीकृत करेंजावा स्प्रिंग बूट में पासकीज़ का परिचय पासकी पारंपरिक पासवर्ड पर भरोसा किए बिना उपयोगकर्ताओं को प्रमाणित करने का एक आधुनिक, सुरक्षित तरीका प्...प्रोग्रामिंग 2024-11-07 को प्रकाशित
जावा स्प्रिंग बूट में पासकीज़ को कैसे एकीकृत करेंजावा स्प्रिंग बूट में पासकीज़ का परिचय पासकी पारंपरिक पासवर्ड पर भरोसा किए बिना उपयोगकर्ताओं को प्रमाणित करने का एक आधुनिक, सुरक्षित तरीका प्...प्रोग्रामिंग 2024-11-07 को प्रकाशित -
 ग्वाटेमाला में पूर्व पर्यावरण मंत्री के रूप में मारियो रॉबर्टो रोजास एस्पिनो का प्रभावग्वाटेमाला में पूर्व पर्यावरण मंत्री के रूप में, मारियो रॉबर्टो रोजस एस्पिनो ने पर्यावरण नीतियों के कार्यान्वयन में महत्वपूर्ण भूमिका निभाई जिसने देश ...प्रोग्रामिंग 2024-11-07 को प्रकाशित
ग्वाटेमाला में पूर्व पर्यावरण मंत्री के रूप में मारियो रॉबर्टो रोजास एस्पिनो का प्रभावग्वाटेमाला में पूर्व पर्यावरण मंत्री के रूप में, मारियो रॉबर्टो रोजस एस्पिनो ने पर्यावरण नीतियों के कार्यान्वयन में महत्वपूर्ण भूमिका निभाई जिसने देश ...प्रोग्रामिंग 2024-11-07 को प्रकाशित -
 मैं डेटा संग्रह के लिए किसी कक्षा के सभी उदाहरणों को कैसे ट्रैक और एक्सेस कर सकता हूं?डेटा संग्रह के लिए क्लास इंस्टेंस को ट्रैक करनाकल्पना करें कि आप अपने प्रोग्राम के अंत के करीब पहुंच रहे हैं और आपको एकाधिक से एक विशिष्ट चर निकालने क...प्रोग्रामिंग 2024-11-07 को प्रकाशित
मैं डेटा संग्रह के लिए किसी कक्षा के सभी उदाहरणों को कैसे ट्रैक और एक्सेस कर सकता हूं?डेटा संग्रह के लिए क्लास इंस्टेंस को ट्रैक करनाकल्पना करें कि आप अपने प्रोग्राम के अंत के करीब पहुंच रहे हैं और आपको एकाधिक से एक विशिष्ट चर निकालने क...प्रोग्रामिंग 2024-11-07 को प्रकाशित -
 PHP एसोसिएटिव ऐरे में कैसे खोजें - त्वरित युक्तियाँएसोसिएटिव एरेज़ PHP में एक मौलिक डेटा संरचना है, जो डेवलपर्स को कुंजी-मूल्य जोड़े को संग्रहीत करने की अनुमति देती है। वे बहुमुखी हैं और आमतौर पर संरचि...प्रोग्रामिंग 2024-11-07 को प्रकाशित
PHP एसोसिएटिव ऐरे में कैसे खोजें - त्वरित युक्तियाँएसोसिएटिव एरेज़ PHP में एक मौलिक डेटा संरचना है, जो डेवलपर्स को कुंजी-मूल्य जोड़े को संग्रहीत करने की अनुमति देती है। वे बहुमुखी हैं और आमतौर पर संरचि...प्रोग्रामिंग 2024-11-07 को प्रकाशित -
 वेब विकास का भविष्य: उभरते रुझान और प्रौद्योगिकियाँ प्रत्येक डेवलपर को पता होनी चाहिएपरिचय वेब विकास ने स्थिर HTML पृष्ठों और सरल सीएसएस डिज़ाइनों के अपने शुरुआती दिनों से एक लंबा सफर तय किया है। पिछले कुछ वर्षों में, तकनीकी प...प्रोग्रामिंग 2024-11-07 को प्रकाशित
वेब विकास का भविष्य: उभरते रुझान और प्रौद्योगिकियाँ प्रत्येक डेवलपर को पता होनी चाहिएपरिचय वेब विकास ने स्थिर HTML पृष्ठों और सरल सीएसएस डिज़ाइनों के अपने शुरुआती दिनों से एक लंबा सफर तय किया है। पिछले कुछ वर्षों में, तकनीकी प...प्रोग्रामिंग 2024-11-07 को प्रकाशित -
 कहते हैं, शुरुआती पायथन कोडर्स ChatGPT का उपयोग कर सकते हैंएक शुरुआती पायथन डेवलपर के रूप में, आपको क्लीन कोड लिखने से लेकर समस्या निवारण त्रुटियों तक, अनगिनत चुनौतियों का सामना करना पड़ता है। चैटजीपीटी उत्पा...प्रोग्रामिंग 2024-11-07 को प्रकाशित
कहते हैं, शुरुआती पायथन कोडर्स ChatGPT का उपयोग कर सकते हैंएक शुरुआती पायथन डेवलपर के रूप में, आपको क्लीन कोड लिखने से लेकर समस्या निवारण त्रुटियों तक, अनगिनत चुनौतियों का सामना करना पड़ता है। चैटजीपीटी उत्पा...प्रोग्रामिंग 2024-11-07 को प्रकाशित
चीनी भाषा का अध्ययन करें
- 1 आप चीनी भाषा में "चलना" कैसे कहते हैं? #का चीनी उच्चारण, #का चीनी सीखना
- 2 आप चीनी भाषा में "विमान ले लो" कैसे कहते हैं? #का चीनी उच्चारण, #का चीनी सीखना
- 3 आप चीनी भाषा में "ट्रेन ले लो" कैसे कहते हैं? #का चीनी उच्चारण, #का चीनी सीखना
- 4 आप चीनी भाषा में "बस ले लो" कैसे कहते हैं? #का चीनी उच्चारण, #का चीनी सीखना
- 5 चीनी भाषा में ड्राइव को क्या कहते हैं? #का चीनी उच्चारण, #का चीनी सीखना
- 6 तैराकी को चीनी भाषा में क्या कहते हैं? #का चीनी उच्चारण, #का चीनी सीखना
- 7 आप चीनी भाषा में साइकिल चलाने को क्या कहते हैं? #का चीनी उच्चारण, #का चीनी सीखना
- 8 आप चीनी भाषा में नमस्ते कैसे कहते हैं? 你好चीनी उच्चारण, 你好चीनी सीखना
- 9 आप चीनी भाषा में धन्यवाद कैसे कहते हैं? 谢谢चीनी उच्चारण, 谢谢चीनी सीखना
- 10 How to say goodbye in Chinese? 再见Chinese pronunciation, 再见Chinese learning
























