 मुखपृष्ठ > सॉफ्टवेयर ट्यूटोरियल > किसी बाहरी हार्ड ड्राइव को फ़ॉर्मेट करने से पहले उसका बैकअप कैसे लें
मुखपृष्ठ > सॉफ्टवेयर ट्यूटोरियल > किसी बाहरी हार्ड ड्राइव को फ़ॉर्मेट करने से पहले उसका बैकअप कैसे लें
किसी बाहरी हार्ड ड्राइव को फ़ॉर्मेट करने से पहले उसका बैकअप कैसे लें
कंप्यूटर पर मूल्यवान डेटा को संग्रहीत या बैकअप करने के लिए हम अक्सर बाहरी हार्ड ड्राइव का उपयोग करते हैं। लेकिन क्या आप जानते हैं कि, डेटा सुरक्षा सुनिश्चित करने के लिए, अपनी बाहरी हार्ड ड्राइव का बैकअप लेना भी आवश्यक है?
आपको अपनी बाहरी हार्ड ड्राइव का बैकअप लेने की आवश्यकता क्यों है?
बाहरी हार्ड ड्राइव को फ़ॉर्मेटिंग के जोखिम का सामना करना पड़ता है, जो मुख्य कारणों में से एक है कि आपको इसका बैकअप लेने की आवश्यकता क्यों है।
1. बाहरी हार्ड ड्राइव पोर्टेबल है, और इस वजह से, इसका उपयोग विभिन्न कंप्यूटरों पर किया जा सकता है। लगातार "प्लग इन" और "पुल आउट" के साथ, यह त्रुटियां उत्पन्न कर सकता है, और ड्राइव त्रुटियों को ठीक करने के लिए आपको पूरी बाहरी डिस्क को प्रारूपित करना होगा।
2. कभी-कभी, आप अपने बाहरी हार्ड ड्राइव के उपयोग को बदलना चाह सकते हैं, जैसे कि इसके साथ एक बूट करने योग्य डिस्क बनाना, जो बाहरी डिस्क को प्रारूपित करेगा।
बाहरी हार्ड ड्राइव को फ़ॉर्मेट करने से उस पर संग्रहीत सारा डेटा नष्ट हो जाएगा और उसे पुनर्प्राप्त करना मुश्किल हो जाएगा। इस प्रकार, अपनी बाहरी हार्ड ड्राइव को फ़ॉर्मेट करने से पहले उसका बैकअप लेना आवश्यक है।
किसी बाहरी हार्ड ड्राइव को फ़ॉर्मेट करने से पहले उसका बैकअप कैसे लें
बैकअप केवल बाहरी हार्ड ड्राइव पर संग्रहीत सभी फ़ाइलों को किसी अन्य स्थान पर कॉपी करना नहीं है। हालाँकि यह संभव है, इसमें बहुत अधिक समय लगता है और डेटा की प्रतिलिपि बनाए रखना बहुत कठिन हो जाता है। बाहरी हार्ड ड्राइव की बैकअप प्रक्रिया को सरल बनाने के लिए, हम अत्यधिक अनुशंसा करते हैं कि आप पेशेवर बैकअप सॉफ़्टवेयर iSumsoft Cloner का उपयोग करें। यह आपको अपनी संपूर्ण बाहरी हार्ड ड्राइव को एक फ़ाइल के रूप में आसानी से बैकअप करने में सक्षम बनाता है, और जब भी ज़रूरत हो बैकअप से सभी डेटा को पुनर्स्थापित करता है। इन चरणों का पालन करें।
चरण 1: आईसमसॉफ्ट क्लोनर डाउनलोड करें और इसे अपने विंडोज कंप्यूटर पर इंस्टॉल करें।
चरण 2: अपनी बाहरी हार्ड ड्राइव को USB स्लॉट के माध्यम से अपने कंप्यूटर से कनेक्ट करें और फिर iSumsoft Cloner लॉन्च करें।
चरण 3: बाईं ओर बैकअप विकल्प चुनें। उस बाहरी हार्ड ड्राइव वॉल्यूम का चयन करें जिसका आप बैकअप लेना चाहते हैं, Choose बटन पर क्लिक करके बैकअप फ़ाइल को सहेजने के लिए एक पथ का चयन करें, और फिर बैकअप शुरू करने के लिए Start पर क्लिक करें।
टिप्स: सुनिश्चित करें कि गंतव्य स्थान पर आपका बैकअप सहेजने के लिए पर्याप्त जगह हो। आप अपनी बाहरी हार्ड ड्राइव का बैकअप किसी अन्य बाहरी हार्ड ड्राइव या कंप्यूटर की आंतरिक हार्ड डिस्क ड्राइव पर ले सकते हैं।
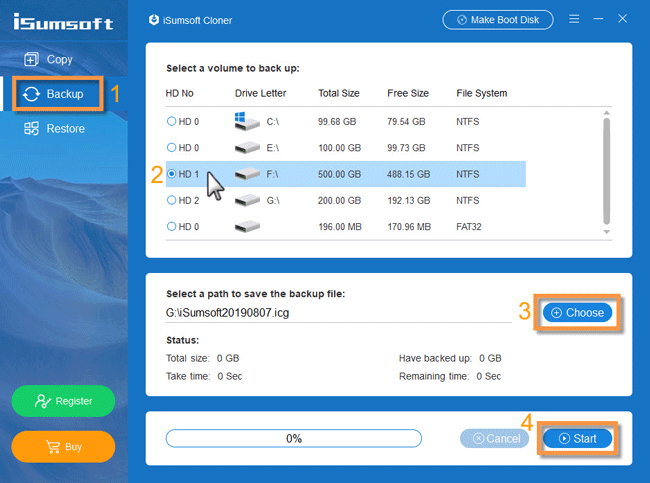
चरण 4: बैकअप प्रक्रिया पूरी होने तक बस प्रतीक्षा करें। बाहरी हार्ड ड्राइव के उपयोग किए गए स्थान के आकार के आधार पर इसमें लगभग दस मिनट लगते हैं। जब बैकअप समाप्त हो जाता है, तो आप डेटा हानि की चिंता किए बिना, अपनी बाहरी हार्ड ड्राइव को सुरक्षित रूप से प्रारूपित कर सकते हैं।
अपने बाहरी हार्ड ड्राइव के बैकअप से सभी डेटा को कैसे पुनर्स्थापित करें
जैसा कि पहले कहा गया है, संपूर्ण बाहरी हार्ड ड्राइव का बैकअप एक फ़ाइल (*.icg) के रूप में किया जाता है। आप अपने सभी डेटा को पुनर्स्थापित करने के लिए बैकअप फ़ाइल का उपयोग कर सकते हैं।
1. अपने कंप्यूटर पर iSumsoft Cloner चलाएँ।
2. बाईं ओर Restore विकल्प चुनें। उस स्थान का चयन करें जहां आप बैकअप को पुनर्स्थापित करना चाहते हैं, Choose बटन पर क्लिक करके बाहरी हार्ड ड्राइव की बैकअप फ़ाइल का चयन करें, और फिर डेटा को पुनर्स्थापित करना शुरू करने के लिए Start पर क्लिक करें। यदि आप सभी डेटा को अपनी बाहरी हार्ड ड्राइव पर वापस पुनर्स्थापित करना चाहते हैं, तो बाहरी हार्ड ड्राइव को कंप्यूटर से कनेक्ट करें और इसे पुनर्स्थापना गंतव्य के रूप में चुनें।
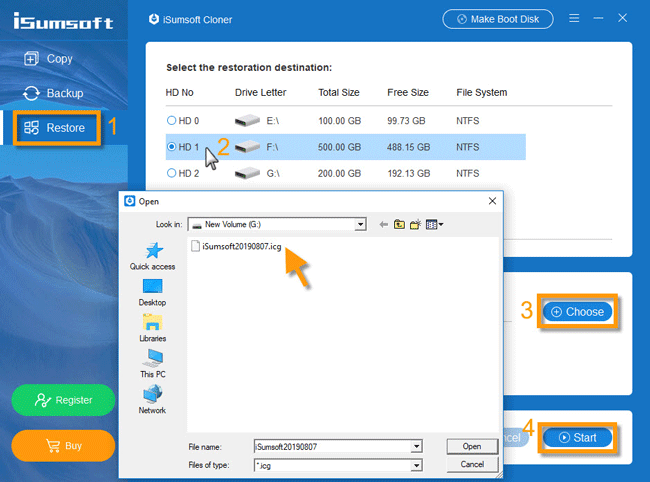
3. पुनर्स्थापना प्रक्रिया पूरी होने तक प्रतीक्षा करें। बैकअप फ़ाइल आकार के आधार पर इसमें कुछ मिनट लगते हैं।
सारांश:
किसी बाहरी हार्ड ड्राइव को फ़ॉर्मेट करने से पहले उसका बैकअप लेने का यह सबसे आसान तरीका है। वास्तव में, फ़ॉर्मेटिंग के अलावा, कुछ अन्य स्थितियाँ भी हैं जो आपके बाहरी हार्ड ड्राइव पर संग्रहीत डेटा को खो सकती हैं, जैसे भौतिक क्षति, लापरवाह हानि, दुर्भाग्यपूर्ण चोरी, गलत संचालन इत्यादि। संक्षेप में, बाहरी हार्ड ड्राइव का बैकअप आवश्यक है और इसे नियमित रूप से किया जाना चाहिए।
-
 टाइम मशीन बैकअप कैसे हटाएं? कैसे मिटाएं और शुरू करें?] ] हालांकि, ये बैकअप महत्वपूर्ण भंडारण स्थान का उपभोग कर सकते हैं। यह गाइड अपने मैक या बाहरी ड्राइव पर मूल्यवान डिस्क स्थान को मुक्त करते हुए, पुरान...सॉफ्टवेयर ट्यूटोरियल 2025-03-25 को पोस्ट किया गया
टाइम मशीन बैकअप कैसे हटाएं? कैसे मिटाएं और शुरू करें?] ] हालांकि, ये बैकअप महत्वपूर्ण भंडारण स्थान का उपभोग कर सकते हैं। यह गाइड अपने मैक या बाहरी ड्राइव पर मूल्यवान डिस्क स्थान को मुक्त करते हुए, पुरान...सॉफ्टवेयर ट्यूटोरियल 2025-03-25 को पोस्ट किया गया -
 लोगों को अपने वाई-फाई चुराने से कैसे रखेंआपके वाई-फाई नेटवर्क की रक्षा करना आपकी ऑनलाइन सुरक्षा और गोपनीयता के लिए महत्वपूर्ण है। अनधिकृत पहुंच आपके ब्राउज़िंग इतिहास और संग्रहीत फ़ाइलों को...सॉफ्टवेयर ट्यूटोरियल 2025-03-25 को पोस्ट किया गया
लोगों को अपने वाई-फाई चुराने से कैसे रखेंआपके वाई-फाई नेटवर्क की रक्षा करना आपकी ऑनलाइन सुरक्षा और गोपनीयता के लिए महत्वपूर्ण है। अनधिकृत पहुंच आपके ब्राउज़िंग इतिहास और संग्रहीत फ़ाइलों को...सॉफ्टवेयर ट्यूटोरियल 2025-03-25 को पोस्ट किया गया -
 Android के लिए 'मेरा डिवाइस खोजें' अब आप लोगों को ट्रैक करने देता है] अब अलग -अलग "डिवाइस" और "पीपल" टैब की विशेषता है, यह दोस्तों और परिवार के साथ स्थान साझा करने को सरल करता है, जिससे मीटअप को समन...सॉफ्टवेयर ट्यूटोरियल 2025-03-25 को पोस्ट किया गया
Android के लिए 'मेरा डिवाइस खोजें' अब आप लोगों को ट्रैक करने देता है] अब अलग -अलग "डिवाइस" और "पीपल" टैब की विशेषता है, यह दोस्तों और परिवार के साथ स्थान साझा करने को सरल करता है, जिससे मीटअप को समन...सॉफ्टवेयर ट्यूटोरियल 2025-03-25 को पोस्ट किया गया -
 एक्सेल में मुद्रा बनाम लेखांकन संख्या प्रारूप: अंतर क्या है?] ] दोनों का उपयोग मुद्रा मूल्यों को प्रदर्शित करने के लिए किया जाता है, जिसमें चयनित मुद्रा के प्रतीकों सहित, लेकिन डिफ़ॉल्ट संरेखण, शून्य मान प्रदर...सॉफ्टवेयर ट्यूटोरियल 2025-03-25 को पोस्ट किया गया
एक्सेल में मुद्रा बनाम लेखांकन संख्या प्रारूप: अंतर क्या है?] ] दोनों का उपयोग मुद्रा मूल्यों को प्रदर्शित करने के लिए किया जाता है, जिसमें चयनित मुद्रा के प्रतीकों सहित, लेकिन डिफ़ॉल्ट संरेखण, शून्य मान प्रदर...सॉफ्टवेयर ट्यूटोरियल 2025-03-25 को पोस्ट किया गया -
 अधिक पॉडकास्ट सुनने के लिए 4 टिप्स, तेजी सेआज उपलब्ध पॉडकास्ट की सरासर मात्रा भारी है! विज्ञान से लेकर सच्चे अपराध तक, हर रुचि के लिए एक पॉडकास्ट है। लेकिन इस बहुतायत से अनलस्टेड एपिसोड के...सॉफ्टवेयर ट्यूटोरियल 2025-03-25 को पोस्ट किया गया
अधिक पॉडकास्ट सुनने के लिए 4 टिप्स, तेजी सेआज उपलब्ध पॉडकास्ट की सरासर मात्रा भारी है! विज्ञान से लेकर सच्चे अपराध तक, हर रुचि के लिए एक पॉडकास्ट है। लेकिन इस बहुतायत से अनलस्टेड एपिसोड के...सॉफ्टवेयर ट्यूटोरियल 2025-03-25 को पोस्ट किया गया -
 मैं स्वैपेबल कैमरा लेंस के साथ एक फोन पसंद करूंगा: ऐसा क्यों नहीं हुआ?] मैं इसके लिए एक चीज बनना पसंद करूंगा। कई वर्षों के लिए, यह एक बलिदान की तरह लगा। फोन कैमरे पोर्टेबल डिजिटल कैमरों से काफी तुलना नहीं कर सकते थे, लेक...सॉफ्टवेयर ट्यूटोरियल 2025-03-25 को पोस्ट किया गया
मैं स्वैपेबल कैमरा लेंस के साथ एक फोन पसंद करूंगा: ऐसा क्यों नहीं हुआ?] मैं इसके लिए एक चीज बनना पसंद करूंगा। कई वर्षों के लिए, यह एक बलिदान की तरह लगा। फोन कैमरे पोर्टेबल डिजिटल कैमरों से काफी तुलना नहीं कर सकते थे, लेक...सॉफ्टवेयर ट्यूटोरियल 2025-03-25 को पोस्ट किया गया -
 अपने सभी स्क्रीन पर अपने पीसी गेम को कैसे स्ट्रीम करेंसंगीत और फिल्मों से परे, गेम स्ट्रीमिंग तेजी से लोकप्रियता प्राप्त कर रही है। यह केवल क्लाउड-आधारित गेम के बारे में नहीं है; आप अपने घर के भीतर ए...सॉफ्टवेयर ट्यूटोरियल 2025-03-24 को पोस्ट किया गया
अपने सभी स्क्रीन पर अपने पीसी गेम को कैसे स्ट्रीम करेंसंगीत और फिल्मों से परे, गेम स्ट्रीमिंग तेजी से लोकप्रियता प्राप्त कर रही है। यह केवल क्लाउड-आधारित गेम के बारे में नहीं है; आप अपने घर के भीतर ए...सॉफ्टवेयर ट्यूटोरियल 2025-03-24 को पोस्ट किया गया -
 नेटवर्किंग के साथ सुरक्षित मोड में एक दूरस्थ पीसी को कैसे पुनरारंभ करेंयह जानने के लिए कि आप Mspoweruser को संपादकीय टीम को बनाए रखने में मदद कैसे कर सकते हैं ...सॉफ्टवेयर ट्यूटोरियल 2025-03-24 को पोस्ट किया गया
नेटवर्किंग के साथ सुरक्षित मोड में एक दूरस्थ पीसी को कैसे पुनरारंभ करेंयह जानने के लिए कि आप Mspoweruser को संपादकीय टीम को बनाए रखने में मदद कैसे कर सकते हैं ...सॉफ्टवेयर ट्यूटोरियल 2025-03-24 को पोस्ट किया गया -
 सैमसंग गैलेक्सी S25+ बनाम गैलेक्सी S24+: अपग्रेड के लायक?] ] आइए विवरण में देरी करें। मूल्य निर्धारण और उपलब्धता ] ] ] हालांकि, यह S24 की तुलना में थोड़ा अधिक कॉम्पैक्ट (0.1 मिमी संकीर्ण, 0.4 मिमी प...सॉफ्टवेयर ट्यूटोरियल 2025-03-24 को पोस्ट किया गया
सैमसंग गैलेक्सी S25+ बनाम गैलेक्सी S24+: अपग्रेड के लायक?] ] आइए विवरण में देरी करें। मूल्य निर्धारण और उपलब्धता ] ] ] हालांकि, यह S24 की तुलना में थोड़ा अधिक कॉम्पैक्ट (0.1 मिमी संकीर्ण, 0.4 मिमी प...सॉफ्टवेयर ट्यूटोरियल 2025-03-24 को पोस्ट किया गया -
 Apple Carplay क्या है, और क्या यह आपकी कार में फोन का उपयोग करने से बेहतर है?Apple CarPlay:驾车更安全、更便捷的iPhone体验 Apple CarPlay 为您提供了一种比在车内使用手机更安全的方式,让您轻松访问应用程序和Siri功能。虽然无线CarPlay更加方便,无需连接手机,但有线CarPlay更为常见且运行良好。您可以通过更改壁纸、添加、删除和重新排列...सॉफ्टवेयर ट्यूटोरियल 2025-03-24 को पोस्ट किया गया
Apple Carplay क्या है, और क्या यह आपकी कार में फोन का उपयोग करने से बेहतर है?Apple CarPlay:驾车更安全、更便捷的iPhone体验 Apple CarPlay 为您提供了一种比在车内使用手机更安全的方式,让您轻松访问应用程序和Siri功能。虽然无线CarPlay更加方便,无需连接手机,但有线CarPlay更为常见且运行良好。您可以通过更改壁纸、添加、删除和重新排列...सॉफ्टवेयर ट्यूटोरियल 2025-03-24 को पोस्ट किया गया -
 शीर्ष तकनीकी सौदे: पिक्सेल 9 प्रो एक्सएल, सैमसंग पोर्टेबल एसएसडी, वीडियो डोरबेल, और बहुत कुछ] हमने टॉप-टियर टेक पर शानदार छूट को उजागर किया है, जिसमें नवीनतम किंडल पेपरव्हाइट, बीट्स स्टूडियो प्रो हेडफ़ोन, प्रभावशाली पिक्सेल 9 प्रो एक्सएल, और...सॉफ्टवेयर ट्यूटोरियल 2025-03-23 पर पोस्ट किया गया
शीर्ष तकनीकी सौदे: पिक्सेल 9 प्रो एक्सएल, सैमसंग पोर्टेबल एसएसडी, वीडियो डोरबेल, और बहुत कुछ] हमने टॉप-टियर टेक पर शानदार छूट को उजागर किया है, जिसमें नवीनतम किंडल पेपरव्हाइट, बीट्स स्टूडियो प्रो हेडफ़ोन, प्रभावशाली पिक्सेल 9 प्रो एक्सएल, और...सॉफ्टवेयर ट्यूटोरियल 2025-03-23 पर पोस्ट किया गया -
 Android 16 अंत में अधिसूचना अराजकता के लिए आदेश ला सकता है] मोबाइल फोन नोटिफिकेशन की बढ़ती संख्या के साथ, Google को एक नया समाधान मिला है - बंडल सूचनाएं, एक ऐसी सुविधा जिसे एंड्रॉइड 16 सिस्टम में आधिकारिक तौ...सॉफ्टवेयर ट्यूटोरियल 2025-03-23 पर पोस्ट किया गया
Android 16 अंत में अधिसूचना अराजकता के लिए आदेश ला सकता है] मोबाइल फोन नोटिफिकेशन की बढ़ती संख्या के साथ, Google को एक नया समाधान मिला है - बंडल सूचनाएं, एक ऐसी सुविधा जिसे एंड्रॉइड 16 सिस्टम में आधिकारिक तौ...सॉफ्टवेयर ट्यूटोरियल 2025-03-23 पर पोस्ट किया गया -
 अपने डिजिटल तस्वीरों को वास्तविक दुनिया में लाने के 5 तरीके将珍藏的数码照片带入现实生活,让回忆更加生动!本文介绍五种方法,让您不再让照片沉睡在电子设备中,而是以更持久、更令人愉悦的方式展示它们。 本文已更新,最初发表于2018年3月1日 手机拍照如此便捷,照片却常常被遗忘?别让照片蒙尘!以下五种方法,让您轻松将心爱的照片变为可触可感的现实存在。 使用专业照...सॉफ्टवेयर ट्यूटोरियल 2025-03-23 पर पोस्ट किया गया
अपने डिजिटल तस्वीरों को वास्तविक दुनिया में लाने के 5 तरीके将珍藏的数码照片带入现实生活,让回忆更加生动!本文介绍五种方法,让您不再让照片沉睡在电子设备中,而是以更持久、更令人愉悦的方式展示它们。 本文已更新,最初发表于2018年3月1日 手机拍照如此便捷,照片却常常被遗忘?别让照片蒙尘!以下五种方法,让您轻松将心爱的照片变为可触可感的现实存在。 使用专业照...सॉफ्टवेयर ट्यूटोरियल 2025-03-23 पर पोस्ट किया गया -
 चार्जर से जुड़े होने पर मेरा लैपटॉप का मूसपैड ठीक से काम क्यों नहीं कर रहा है?] ] चार्जिंग पोर्ट ढीला है, जिससे चार्जर ठीक से प्लग नहीं किया जाता है। ] ] ] ] ] ] ] बुनियादी सुधार: ] तो, सुनिश्चित करें कि नवीनतम विंडोज अपडेट ...सॉफ्टवेयर ट्यूटोरियल 2025-03-23 पर पोस्ट किया गया
चार्जर से जुड़े होने पर मेरा लैपटॉप का मूसपैड ठीक से काम क्यों नहीं कर रहा है?] ] चार्जिंग पोर्ट ढीला है, जिससे चार्जर ठीक से प्लग नहीं किया जाता है। ] ] ] ] ] ] ] बुनियादी सुधार: ] तो, सुनिश्चित करें कि नवीनतम विंडोज अपडेट ...सॉफ्टवेयर ट्यूटोरियल 2025-03-23 पर पोस्ट किया गया -
 दंगा क्लाइंट त्रुटि के लिए शीर्ष 5 प्रभावी तरीके नहीं मिलाकल्पना करें कि जब आप एक गेम खेलकर आराम करना चाहते हैं, तो आपका दंगा काम नहीं करता है और आपको एक त्रुटि संदेश नहीं मिला है। कितना निराशाजनक होगा! इसलि...सॉफ्टवेयर ट्यूटोरियल 2025-03-23 पर पोस्ट किया गया
दंगा क्लाइंट त्रुटि के लिए शीर्ष 5 प्रभावी तरीके नहीं मिलाकल्पना करें कि जब आप एक गेम खेलकर आराम करना चाहते हैं, तो आपका दंगा काम नहीं करता है और आपको एक त्रुटि संदेश नहीं मिला है। कितना निराशाजनक होगा! इसलि...सॉफ्टवेयर ट्यूटोरियल 2025-03-23 पर पोस्ट किया गया
चीनी भाषा का अध्ययन करें
- 1 आप चीनी भाषा में "चलना" कैसे कहते हैं? #का चीनी उच्चारण, #का चीनी सीखना
- 2 आप चीनी भाषा में "विमान ले लो" कैसे कहते हैं? #का चीनी उच्चारण, #का चीनी सीखना
- 3 आप चीनी भाषा में "ट्रेन ले लो" कैसे कहते हैं? #का चीनी उच्चारण, #का चीनी सीखना
- 4 आप चीनी भाषा में "बस ले लो" कैसे कहते हैं? #का चीनी उच्चारण, #का चीनी सीखना
- 5 चीनी भाषा में ड्राइव को क्या कहते हैं? #का चीनी उच्चारण, #का चीनी सीखना
- 6 तैराकी को चीनी भाषा में क्या कहते हैं? #का चीनी उच्चारण, #का चीनी सीखना
- 7 आप चीनी भाषा में साइकिल चलाने को क्या कहते हैं? #का चीनी उच्चारण, #का चीनी सीखना
- 8 आप चीनी भाषा में नमस्ते कैसे कहते हैं? 你好चीनी उच्चारण, 你好चीनी सीखना
- 9 आप चीनी भाषा में धन्यवाद कैसे कहते हैं? 谢谢चीनी उच्चारण, 谢谢चीनी सीखना
- 10 How to say goodbye in Chinese? 再见Chinese pronunciation, 再见Chinese learning
























