autoruns.exe - autoruns.exe क्या है?
autoruns.exe मेरे कंप्यूटर पर क्या कर रहा है?
autoruns.exe Sysinternals - www.sysinternals.com से Sysinternals autoruns से जुड़ी एक प्रक्रिया है।
autoruns.exe जैसी गैर-सिस्टम प्रक्रियाएं आपके सिस्टम पर इंस्टॉल किए गए सॉफ़्टवेयर से उत्पन्न होती हैं। चूंकि अधिकांश एप्लिकेशन आपकी हार्ड डिस्क और आपके सिस्टम की रजिस्ट्री में डेटा संग्रहीत करते हैं, इसलिए संभावना है कि आपके कंप्यूटर में विखंडन हुआ है और अमान्य प्रविष्टियां जमा हो गई हैं जो आपके पीसी के प्रदर्शन को प्रभावित कर सकती हैं।
विंडोज टास्क मैनेजर में, आप देख सकते हैं कि सीपीयू, मेमोरी, डिस्क और नेटवर्क उपयोग के कारण SysInternals ऑटोस्टार्ट प्रोग्राम व्यूअर प्रक्रिया क्या हो रही है। टास्क मैनेजर तक पहुंचने के लिए, एक ही समय में Ctrl Shift Esc कुंजी दबाए रखें। ये तीन बटन आपके कीबोर्ड के सबसे बाईं ओर स्थित हैं।
Autoruns.exe आपके कंप्यूटर की हार्ड ड्राइव पर एक निष्पादन योग्य फ़ाइल है। इस फ़ाइल में मशीन कोड है. यदि आप अपने पीसी पर सॉफ़्टवेयर Sysinternals autoruns प्रारंभ करते हैं, तो autoruns.exe में मौजूद कमांड आपके पीसी पर निष्पादित किए जाएंगे। इस प्रयोजन के लिए, फ़ाइल को मुख्य मेमोरी (RAM) में लोड किया जाता है और वहां SysInternals Autostart प्रोग्राम व्यूअर प्रक्रिया (जिसे कार्य भी कहा जाता है) के रूप में चलाया जाता है।
क्या autoruns.exe हानिकारक है?
यह प्रक्रिया सुरक्षित मानी जाती है. इससे आपके सिस्टम को कोई नुकसान होने की संभावना नहीं है। autoruns.exe फ़ाइल फ़ोल्डर sktop%\Autoruns में स्थित होनी चाहिए। अन्यथा यह ट्रोजन हो सकता है.
autoruns.exe एक सुरक्षित प्रक्रिया हैक्या मैं autoruns.exe को रोक या हटा सकता हूं?
चल रही कई गैर-सिस्टम प्रक्रियाओं को रोका जा सकता है क्योंकि वे आपके ऑपरेटिंग सिस्टम को चलाने में शामिल नहीं हैं।
autoruns.exe का उपयोग 'Sysinternals autoruns' द्वारा किया जाता है। यह 'Sysinternals - www.sysinternals.com' द्वारा बनाया गया एक एप्लिकेशन है।
यदि आप अब Sysinternals autoruns का उपयोग नहीं करते हैं, तो आप इस सॉफ़्टवेयर को और इस प्रकार autoruns.exe को अपने पीसी से स्थायी रूप से हटा सकते हैं। ऐसा करने के लिए, एक ही समय में विंडोज कुंजी R दबाएं और फिर 'appwiz.cpl' टाइप करें। फिर इंस्टॉल किए गए प्रोग्रामों की सूची में Sysinternals autoruns ढूंढें और इस एप्लिकेशन को अनइंस्टॉल करें।
क्या autoruns.exe CPU सघन है?
इस प्रोसेस को सीपीयू इंटेंसिव नहीं माना जाता है। हालाँकि, आपके सिस्टम पर बहुत अधिक प्रक्रियाएँ चलाने से आपके पीसी का प्रदर्शन प्रभावित हो सकता है। सिस्टम ओवरलोड को कम करने के लिए, आप स्टार्ट-अप पर लॉन्च होने वाली प्रक्रियाओं को मैन्युअल रूप से ढूंढने और अक्षम करने के लिए Microsoft सिस्टम कॉन्फ़िगरेशन उपयोगिता (MSConfig) या विंडोज टास्क मैनेजर का उपयोग कर सकते हैं।
विंडोज संसाधन का उपयोग करें यह पता लगाने के लिए मॉनिटर करें कि कौन सी प्रक्रियाएँ और एप्लिकेशन हार्ड ड्राइव पर सबसे अधिक लिखते/पढ़ते हैं, सबसे अधिक डेटा इंटरनेट पर भेजते हैं, या सबसे अधिक मेमोरी का उपयोग करते हैं। रिसोर्स मॉनिटर तक पहुंचने के लिए, कुंजी संयोजन विंडोज कुंजी R दबाएं और फिर 'रेसमन' दर्ज करें।
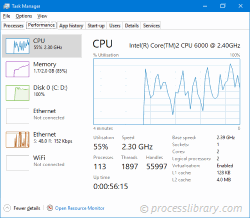
autoruns.exe मुझे त्रुटियाँ क्यों दे रहा है?
अधिकांश ऑटोरन समस्याएँ एप्लिकेशन द्वारा प्रक्रिया निष्पादित करने के कारण होती हैं। इन त्रुटियों को ठीक करने का सबसे सुरक्षित तरीका इस एप्लिकेशन को अपडेट या अनइंस्टॉल करना है। इसलिए, कृपया नवीनतम Sysinternals autoruns अपडेट के लिए Sysinternals - www.sysinternals.com वेबसाइट खोजें।
-
 Csisevtq.dll फ़ाइल और कार्यात्मक परिचय की विस्तृत व्याख्यामेरे कंप्यूटर पर csisevtq.dll क्या कर रहा है? csisevtq.dll Shoretel, Inc से Shoreware से संबंधित एक मॉड्यूल है। CSISEVTQ.DLL जैसी गैर-सिस्टम प्रक्रि...आम समस्या 2025-04-16 को पोस्ट किया गया
Csisevtq.dll फ़ाइल और कार्यात्मक परिचय की विस्तृत व्याख्यामेरे कंप्यूटर पर csisevtq.dll क्या कर रहा है? csisevtq.dll Shoretel, Inc से Shoreware से संबंधित एक मॉड्यूल है। CSISEVTQ.DLL जैसी गैर-सिस्टम प्रक्रि...आम समस्या 2025-04-16 को पोस्ट किया गया -
 dzielnik.dll विस्तृत स्पष्टीकरण: यह क्या है?मेरे कंप्यूटर पर dzielnik.dll क्या कर रहा है? dzielnik.dll Kplugins टीम से Dzielnik से संबंधित एक मॉड्यूल है। Dzielnik.dll जैसी गैर-सिस्टम प्रक्रिया...आम समस्या 2025-04-16 को पोस्ट किया गया
dzielnik.dll विस्तृत स्पष्टीकरण: यह क्या है?मेरे कंप्यूटर पर dzielnik.dll क्या कर रहा है? dzielnik.dll Kplugins टीम से Dzielnik से संबंधित एक मॉड्यूल है। Dzielnik.dll जैसी गैर-सिस्टम प्रक्रिया...आम समस्या 2025-04-16 को पोस्ट किया गया -
 Brintrainer2.exe क्या है?मेरे कंप्यूटर पर Brintrainer2.exe क्या कर रहा है? Brintrainer2.exe ओक सिस्टम से संबंधित एक प्रक्रिया है जो ओक सिस्टम www.oak-systems.co.uk से ब्रेन ...आम समस्या 2025-04-16 को पोस्ट किया गया
Brintrainer2.exe क्या है?मेरे कंप्यूटर पर Brintrainer2.exe क्या कर रहा है? Brintrainer2.exe ओक सिस्टम से संबंधित एक प्रक्रिया है जो ओक सिस्टम www.oak-systems.co.uk से ब्रेन ...आम समस्या 2025-04-16 को पोस्ट किया गया -
 drwfreehandtool110.dll विस्तृत स्पष्टीकरण: कार्य और उपयोग] Coreldraw Freehand टूल लाइब्रेरी इस प्रक्रिया की अभी भी समीक्षा की जा रही है। गैर-सिस्टम प्रक्रियाएं जैसे drwfreehandtol110.dll आपके सिस्टम पर स्थाप...आम समस्या 2025-04-16 को पोस्ट किया गया
drwfreehandtool110.dll विस्तृत स्पष्टीकरण: कार्य और उपयोग] Coreldraw Freehand टूल लाइब्रेरी इस प्रक्रिया की अभी भी समीक्षा की जा रही है। गैर-सिस्टम प्रक्रियाएं जैसे drwfreehandtol110.dll आपके सिस्टम पर स्थाप...आम समस्या 2025-04-16 को पोस्ट किया गया -
 Camtasia रिकॉर्डिंग पुनर्प्राप्त करें: अनसुनी के साथ फ़ाइलों को हटा दें] यह लेख आपको Camtasia रिकॉर्डिंग और प्रोजेक्ट फ़ाइलों को पुनर्प्राप्त करने में मदद करने के लिए कई तरह के तरीके प्रदान करता है। ] ] ] TREC फ़ाइलों ...आम समस्या 2025-04-16 को पोस्ट किया गया
Camtasia रिकॉर्डिंग पुनर्प्राप्त करें: अनसुनी के साथ फ़ाइलों को हटा दें] यह लेख आपको Camtasia रिकॉर्डिंग और प्रोजेक्ट फ़ाइलों को पुनर्प्राप्त करने में मदद करने के लिए कई तरह के तरीके प्रदान करता है। ] ] ] TREC फ़ाइलों ...आम समस्या 2025-04-16 को पोस्ट किया गया -
 विंडोज 11 पल 4 अद्यतन स्थापना गाइड, दो तरीकेविंडोज 11 पल 4 अपडेट अब उपलब्ध है! यह लेख आपको इस अपडेट को स्थापित करने और इसकी कई नई सुविधाओं का अनुभव करने के लिए दो आसान तरीकों से मार्गदर्शन करेग...आम समस्या 2025-04-16 को पोस्ट किया गया
विंडोज 11 पल 4 अद्यतन स्थापना गाइड, दो तरीकेविंडोज 11 पल 4 अपडेट अब उपलब्ध है! यह लेख आपको इस अपडेट को स्थापित करने और इसकी कई नई सुविधाओं का अनुभव करने के लिए दो आसान तरीकों से मार्गदर्शन करेग...आम समस्या 2025-04-16 को पोस्ट किया गया -
 एक्सनमास्केड.ओसीएक्स फ़ाइल का विस्तृत स्पष्टीकरण और उपयोग] axnmascred.ocx नोवेल, इंक से 32-बिट विंडो के लिए नोवेल क्लाइंट लॉगिन से संबंधित एक मॉड्यूल है। गैर-सिस्टम प्रक्रियाएं जैसे axnmascred.ocx की उत्पत्त...आम समस्या 2025-04-16 को पोस्ट किया गया
एक्सनमास्केड.ओसीएक्स फ़ाइल का विस्तृत स्पष्टीकरण और उपयोग] axnmascred.ocx नोवेल, इंक से 32-बिट विंडो के लिए नोवेल क्लाइंट लॉगिन से संबंधित एक मॉड्यूल है। गैर-सिस्टम प्रक्रियाएं जैसे axnmascred.ocx की उत्पत्त...आम समस्या 2025-04-16 को पोस्ट किया गया -
 Microsoft Store Error 0xC03F300D को हल करें - Minitool] ] यह त्रुटि आपको Microsoft स्टोर में एप्लिकेशन डाउनलोड और खरीदने से रोकती है। Microsoft Store पर 0xC03F300D त्रुटि कैसे ठीक करें? यह लेख आपको कुछ व्...आम समस्या 2025-04-15 को पोस्ट किया गया
Microsoft Store Error 0xC03F300D को हल करें - Minitool] ] यह त्रुटि आपको Microsoft स्टोर में एप्लिकेशन डाउनलोड और खरीदने से रोकती है। Microsoft Store पर 0xC03F300D त्रुटि कैसे ठीक करें? यह लेख आपको कुछ व्...आम समस्या 2025-04-15 को पोस्ट किया गया -
 CDRPDF100.DLL विस्तृत स्पष्टीकरण: कार्य और उपयोगमेरे कंप्यूटर पर cdrpdf100.dll क्या कर रहा है? Corel पोर्टेबल दस्तावेज़ प्रारूप (PDF) DLL इस प्रक्रिया की अभी भी समीक्षा की जा रही है। CDRPDF100.DLL ...आम समस्या 2025-04-15 को पोस्ट किया गया
CDRPDF100.DLL विस्तृत स्पष्टीकरण: कार्य और उपयोगमेरे कंप्यूटर पर cdrpdf100.dll क्या कर रहा है? Corel पोर्टेबल दस्तावेज़ प्रारूप (PDF) DLL इस प्रक्रिया की अभी भी समीक्षा की जा रही है। CDRPDF100.DLL ...आम समस्या 2025-04-15 को पोस्ट किया गया -
 DIRTDDM7420.dll फ़ाइल का विस्तृत विवरण और कार्य परिचय] dirtddm7420.dll एक dll फ़ाइल है इस प्रक्रिया की अभी भी समीक्षा की जा रही है। नॉन-सिस्टम प्रक्रियाएं जैसे DirtDDM7420.DLL आपके सिस्टम पर स्थापित सॉफ़...आम समस्या 2025-04-15 को पोस्ट किया गया
DIRTDDM7420.dll फ़ाइल का विस्तृत विवरण और कार्य परिचय] dirtddm7420.dll एक dll फ़ाइल है इस प्रक्रिया की अभी भी समीक्षा की जा रही है। नॉन-सिस्टम प्रक्रियाएं जैसे DirtDDM7420.DLL आपके सिस्टम पर स्थापित सॉफ़...आम समस्या 2025-04-15 को पोस्ट किया गया -
 विस्तृत स्पष्टीकरण और dlbucoms.exe फ़ाइल का उपयोगमेरे कंप्यूटर पर dlbucoms.exe क्या कर रहा है? dlbucoms.exe डेल संचार प्रणाली से संबंधित डेल संचार प्रणाली है Dlbucoms.exe जैसी गैर-सिस्टम प्रक्रियाए...आम समस्या 2025-04-15 को पोस्ट किया गया
विस्तृत स्पष्टीकरण और dlbucoms.exe फ़ाइल का उपयोगमेरे कंप्यूटर पर dlbucoms.exe क्या कर रहा है? dlbucoms.exe डेल संचार प्रणाली से संबंधित डेल संचार प्रणाली है Dlbucoms.exe जैसी गैर-सिस्टम प्रक्रियाए...आम समस्या 2025-04-15 को पोस्ट किया गया -
 DEC2LZ.DLL फ़ाइल और फ़ंक्शन परिचय की विस्तृत व्याख्यामेरे कंप्यूटर पर dec2lz.dll क्या कर रहा है? फ़ाइल डिकम्पोजर घटक इस प्रक्रिया की अभी भी समीक्षा की जा रही है। DEC2LZ.DLL जैसी गैर-सिस्टम प्रक्रियाएं ...आम समस्या 2025-04-15 को पोस्ट किया गया
DEC2LZ.DLL फ़ाइल और फ़ंक्शन परिचय की विस्तृत व्याख्यामेरे कंप्यूटर पर dec2lz.dll क्या कर रहा है? फ़ाइल डिकम्पोजर घटक इस प्रक्रिया की अभी भी समीक्षा की जा रही है। DEC2LZ.DLL जैसी गैर-सिस्टम प्रक्रियाएं ...आम समस्या 2025-04-15 को पोस्ट किया गया -
 Deco_32.dll क्या है?मेरे कंप्यूटर पर deco_32.dll क्या कर रहा है? 32-बिट फ्रैक्टल इमेज डिकोडर लाइब्रेरी इस प्रक्रिया की अभी भी समीक्षा की जा रही है। Deco_32.dll जैसी गैर...आम समस्या 2025-04-15 को पोस्ट किया गया
Deco_32.dll क्या है?मेरे कंप्यूटर पर deco_32.dll क्या कर रहा है? 32-बिट फ्रैक्टल इमेज डिकोडर लाइब्रेरी इस प्रक्रिया की अभी भी समीक्षा की जा रही है। Deco_32.dll जैसी गैर...आम समस्या 2025-04-15 को पोस्ट किया गया -
 Ddbacblz.dll फ़ाइल का विस्तृत विवरण और उपयोगमेरे कंप्यूटर पर ddbacblz.dll क्या कर रहा है? ddbacblz.dll Datadesign HBCI बैंकिंग एप्लिकेशन घटकों से Datadesign Ag से संबंधित एक मॉड्यूल है। DDBACB...आम समस्या 2025-04-15 को पोस्ट किया गया
Ddbacblz.dll फ़ाइल का विस्तृत विवरण और उपयोगमेरे कंप्यूटर पर ddbacblz.dll क्या कर रहा है? ddbacblz.dll Datadesign HBCI बैंकिंग एप्लिकेशन घटकों से Datadesign Ag से संबंधित एक मॉड्यूल है। DDBACB...आम समस्या 2025-04-15 को पोस्ट किया गया -
 CRHEAP ~ 1.DLL फ़ाइल विस्तृत स्पष्टीकरण और फ़ंक्शन परिचय] ढेर आवंटनकर्ता dll। इस प्रक्रिया की अभी भी समीक्षा की जा रही है। CRHEAP ~ 1.DLL जैसी गैर-सिस्टम प्रक्रियाएं आपके सिस्टम पर स्थापित सॉफ़्टवेयर से उत्...आम समस्या 2025-04-15 को पोस्ट किया गया
CRHEAP ~ 1.DLL फ़ाइल विस्तृत स्पष्टीकरण और फ़ंक्शन परिचय] ढेर आवंटनकर्ता dll। इस प्रक्रिया की अभी भी समीक्षा की जा रही है। CRHEAP ~ 1.DLL जैसी गैर-सिस्टम प्रक्रियाएं आपके सिस्टम पर स्थापित सॉफ़्टवेयर से उत्...आम समस्या 2025-04-15 को पोस्ट किया गया
चीनी भाषा का अध्ययन करें
- 1 आप चीनी भाषा में "चलना" कैसे कहते हैं? #का चीनी उच्चारण, #का चीनी सीखना
- 2 आप चीनी भाषा में "विमान ले लो" कैसे कहते हैं? #का चीनी उच्चारण, #का चीनी सीखना
- 3 आप चीनी भाषा में "ट्रेन ले लो" कैसे कहते हैं? #का चीनी उच्चारण, #का चीनी सीखना
- 4 आप चीनी भाषा में "बस ले लो" कैसे कहते हैं? #का चीनी उच्चारण, #का चीनी सीखना
- 5 चीनी भाषा में ड्राइव को क्या कहते हैं? #का चीनी उच्चारण, #का चीनी सीखना
- 6 तैराकी को चीनी भाषा में क्या कहते हैं? #का चीनी उच्चारण, #का चीनी सीखना
- 7 आप चीनी भाषा में साइकिल चलाने को क्या कहते हैं? #का चीनी उच्चारण, #का चीनी सीखना
- 8 आप चीनी भाषा में नमस्ते कैसे कहते हैं? 你好चीनी उच्चारण, 你好चीनी सीखना
- 9 आप चीनी भाषा में धन्यवाद कैसे कहते हैं? 谢谢चीनी उच्चारण, 谢谢चीनी सीखना
- 10 How to say goodbye in Chinese? 再见Chinese pronunciation, 再见Chinese learning

























