एंटी-वायरस.exe - एंटी-वायरस.exe क्या है?
एंटी-वायरस.exe मेरे कंप्यूटर पर क्या कर रहा है?
एंटी-वायरस.exe एंटीवायरस से एंटीवायरस से संबंधित एक प्रक्रिया है।
एंटी-वायरस.exe जैसी गैर-सिस्टम प्रक्रियाएं आपके सिस्टम पर इंस्टॉल किए गए सॉफ़्टवेयर से उत्पन्न होती हैं। चूंकि अधिकांश एप्लिकेशन आपकी हार्ड डिस्क और आपके सिस्टम की रजिस्ट्री में डेटा संग्रहीत करते हैं, इसलिए संभावना है कि आपके कंप्यूटर में विखंडन हुआ है और अमान्य प्रविष्टियां जमा हो गई हैं जो आपके पीसी के प्रदर्शन को प्रभावित कर सकती हैं।
विंडोज टास्क मैनेजर में, आप देख सकते हैं कि कौन सा सीपीयू, मेमोरी, डिस्क और नेटवर्क उपयोग एंटीवायरस प्रक्रिया का कारण बन रहा है। टास्क मैनेजर तक पहुंचने के लिए, एक ही समय में Ctrl Shift Esc कुंजी दबाए रखें। ये तीन बटन आपके कीबोर्ड के सबसे बाईं ओर स्थित हैं।
एंटी-वायरस.exe आपके कंप्यूटर की हार्ड ड्राइव पर एक निष्पादन योग्य फ़ाइल है। इस फ़ाइल में मशीन कोड है. यदि आप अपने पीसी पर एंटीवायरस सॉफ़्टवेयर प्रारंभ करते हैं, तो एंटी-वायरस.exe में मौजूद कमांड आपके पीसी पर निष्पादित किए जाएंगे। इस प्रयोजन के लिए, फ़ाइल को मुख्य मेमोरी (रैम) में लोड किया जाता है और वहां एक एंटीवायरस प्रक्रिया (जिसे कार्य भी कहा जाता है) के रूप में चलाया जाता है।
क्या एंटी-वायरस.exe हानिकारक है?
एंटी-वायरस.exe को अभी तक सुरक्षा रेटिंग नहीं दी गई है। एंटी-वायरस.exe फ़ाइल फ़ोल्डर C:\Program Files\eav एंटीवायरस सुइट में स्थित होनी चाहिए। अन्यथा यह ट्रोजन हो सकता है.
एंटी-वायरस.exe अनरेटेड हैक्या मैं एंटी-वायरस.exe को रोक या हटा सकता हूं?
चल रही कई गैर-सिस्टम प्रक्रियाओं को रोका जा सकता है क्योंकि वे आपके ऑपरेटिंग सिस्टम को चलाने में शामिल नहीं हैं।
एंटी-वायरस.exe का उपयोग 'एंटीवायरस' द्वारा किया जाता है। यह 'एंटीवायरस' द्वारा बनाया गया एक एप्लिकेशन है।
यदि आप अब एंटीवायरस का उपयोग नहीं करते हैं, तो आप इस सॉफ़्टवेयर को और इस प्रकार अपने पीसी से एंटी-वायरस.exe को स्थायी रूप से हटा सकते हैं। ऐसा करने के लिए, एक ही समय में विंडोज कुंजी R दबाएं और फिर 'appwiz.cpl' टाइप करें। फिर इंस्टॉल किए गए प्रोग्रामों की सूची में AntiVirus ढूंढें और इस एप्लिकेशन को अनइंस्टॉल करें।
क्या एंटी-वायरस.exe सीपीयू सघन है?
इस प्रोसेस को सीपीयू इंटेंसिव नहीं माना जाता है। हालाँकि, आपके सिस्टम पर बहुत अधिक प्रक्रियाएँ चलाने से आपके पीसी का प्रदर्शन प्रभावित हो सकता है। सिस्टम ओवरलोड को कम करने के लिए, आप स्टार्ट-अप पर लॉन्च होने वाली प्रक्रियाओं को मैन्युअल रूप से ढूंढने और अक्षम करने के लिए Microsoft सिस्टम कॉन्फ़िगरेशन उपयोगिता (MSConfig) या विंडोज टास्क मैनेजर का उपयोग कर सकते हैं।
विंडोज संसाधन का उपयोग करें यह पता लगाने के लिए मॉनिटर करें कि कौन सी प्रक्रियाएँ और एप्लिकेशन हार्ड ड्राइव पर सबसे अधिक लिखते/पढ़ते हैं, सबसे अधिक डेटा इंटरनेट पर भेजते हैं, या सबसे अधिक मेमोरी का उपयोग करते हैं। रिसोर्स मॉनिटर तक पहुंचने के लिए, कुंजी संयोजन विंडोज कुंजी R दबाएं और फिर 'रेसमन' दर्ज करें।
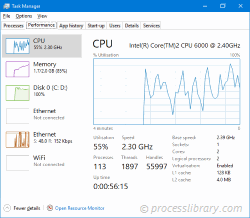
Anti-virus.exe मुझे त्रुटियां क्यों दे रहा है?
अधिकांश एंटी-वायरस समस्याएँ एप्लिकेशन द्वारा प्रक्रिया निष्पादित करने के कारण होती हैं। इन त्रुटियों को ठीक करने का सबसे सुरक्षित तरीका इस एप्लिकेशन को अपडेट या अनइंस्टॉल करना है। इसलिए, कृपया नवीनतम एंटीवायरस अपडेट के लिए AntiVirus वेबसाइट खोजें।
-
 CMDEXEC.DLL फ़ाइल और फ़ंक्शन परिचय की विस्तृत व्याख्यामेरे कंप्यूटर पर cmdexec.dll क्या कर रहा है? CMDEXEC.DLL Microsoft Corporation से Microsoft SQL सर्वर से संबंधित एक मॉड्यूल है। CMDEXEC.DLL जैसी गैर...आम समस्या 2025-04-18 को पोस्ट किया गया
CMDEXEC.DLL फ़ाइल और फ़ंक्शन परिचय की विस्तृत व्याख्यामेरे कंप्यूटर पर cmdexec.dll क्या कर रहा है? CMDEXEC.DLL Microsoft Corporation से Microsoft SQL सर्वर से संबंधित एक मॉड्यूल है। CMDEXEC.DLL जैसी गैर...आम समस्या 2025-04-18 को पोस्ट किया गया -
 कॉपीराइट क्या है?मेरे कंप्यूटर पर copeylocation.dll क्या कर रहा है? copyylocation.dll एक मॉड्यूल है जो Itay Szekely से स्थान शेल एक्सटेंशन कॉपी से संबंधित है। गैर-सि...आम समस्या 2025-04-18 को पोस्ट किया गया
कॉपीराइट क्या है?मेरे कंप्यूटर पर copeylocation.dll क्या कर रहा है? copyylocation.dll एक मॉड्यूल है जो Itay Szekely से स्थान शेल एक्सटेंशन कॉपी से संबंधित है। गैर-सि...आम समस्या 2025-04-18 को पोस्ट किया गया -
 DWIN0013.DLL फ़ाइल और फ़ंक्शन परिचय की विस्तृत व्याख्यामेरे कंप्यूटर पर dwin0013.dll क्या कर रहा है? Izvještaj o pogrešci microsoft aplikacije इस प्रक्रिया की अभी भी समीक्षा की जा रही है। DWIN0013.DLL जैस...आम समस्या 2025-04-18 को पोस्ट किया गया
DWIN0013.DLL फ़ाइल और फ़ंक्शन परिचय की विस्तृत व्याख्यामेरे कंप्यूटर पर dwin0013.dll क्या कर रहा है? Izvještaj o pogrešci microsoft aplikacije इस प्रक्रिया की अभी भी समीक्षा की जा रही है। DWIN0013.DLL जैस...आम समस्या 2025-04-18 को पोस्ट किया गया -
 Apphostsvc.dll फ़ाइल और फ़ंक्शन परिचय की विस्तृत व्याख्यामेरे कंप्यूटर पर Apphostsvc.dll क्या कर रहा है? Apphostsvc.dll Microsoft Corporation से इंटरनेट सूचना सेवाओं से संबंधित एक मॉड्यूल है। Apphostsvc.dll...आम समस्या 2025-04-18 को पोस्ट किया गया
Apphostsvc.dll फ़ाइल और फ़ंक्शन परिचय की विस्तृत व्याख्यामेरे कंप्यूटर पर Apphostsvc.dll क्या कर रहा है? Apphostsvc.dll Microsoft Corporation से इंटरनेट सूचना सेवाओं से संबंधित एक मॉड्यूल है। Apphostsvc.dll...आम समस्या 2025-04-18 को पोस्ट किया गया -
 conman.exe विवरण: यह कौन सी फ़ाइल है?मेरे कंप्यूटर पर conman.exe क्या कर रहा है? Conman.exe Microsoft (R) Windows NT (TM) ऑपरेटिंग Syste से Microsoft Corporation से जुड़ी एक प्रक्रिया ह...आम समस्या 2025-04-18 को पोस्ट किया गया
conman.exe विवरण: यह कौन सी फ़ाइल है?मेरे कंप्यूटर पर conman.exe क्या कर रहा है? Conman.exe Microsoft (R) Windows NT (TM) ऑपरेटिंग Syste से Microsoft Corporation से जुड़ी एक प्रक्रिया ह...आम समस्या 2025-04-18 को पोस्ट किया गया -
 अपने पीसी पर HEIC फाइलें नहीं खोल सकते? 3 प्रभावी समाधान!HEIC फ़ाइल को खोलना मुश्किल है? Minitool वेबसाइट गाइड आपको इसे आसानी से हल करने में मदद करता है! यह लेख HEIC फ़ाइल की परिभाषा की व्याख्या करेगा और इस...आम समस्या 2025-04-17 को पोस्ट किया गया
अपने पीसी पर HEIC फाइलें नहीं खोल सकते? 3 प्रभावी समाधान!HEIC फ़ाइल को खोलना मुश्किल है? Minitool वेबसाइट गाइड आपको इसे आसानी से हल करने में मदद करता है! यह लेख HEIC फ़ाइल की परिभाषा की व्याख्या करेगा और इस...आम समस्या 2025-04-17 को पोस्ट किया गया -
 CSPCPLE.DLL फ़ाइल और फ़ंक्शन परिचय की विस्तृत व्याख्यामेरे कंप्यूटर पर cspcple.dll क्या कर रहा है? CSPCPLE इस प्रक्रिया की अभी भी समीक्षा की जा रही है। CSPCPLE.DLL जैसी गैर-सिस्टम प्रक्रियाएं आपके सिस्ट...आम समस्या 2025-04-17 को पोस्ट किया गया
CSPCPLE.DLL फ़ाइल और फ़ंक्शन परिचय की विस्तृत व्याख्यामेरे कंप्यूटर पर cspcple.dll क्या कर रहा है? CSPCPLE इस प्रक्रिया की अभी भी समीक्षा की जा रही है। CSPCPLE.DLL जैसी गैर-सिस्टम प्रक्रियाएं आपके सिस्ट...आम समस्या 2025-04-17 को पोस्ट किया गया -
 CXDATAD7.BPL फ़ाइल का विस्तृत विवरण और उपयोगमेरे कंप्यूटर पर cxdatad7.bpl क्या कर रहा है? CXDATAD7.BPL डेवलपर एक्सप्रेस इंक से एक प्रक्रिया है। CXDATAD7.BPL जैसी गैर-सिस्टम प्रक्रियाएं आपके सिस...आम समस्या 2025-04-17 को पोस्ट किया गया
CXDATAD7.BPL फ़ाइल का विस्तृत विवरण और उपयोगमेरे कंप्यूटर पर cxdatad7.bpl क्या कर रहा है? CXDATAD7.BPL डेवलपर एक्सप्रेस इंक से एक प्रक्रिया है। CXDATAD7.BPL जैसी गैर-सिस्टम प्रक्रियाएं आपके सिस...आम समस्या 2025-04-17 को पोस्ट किया गया -
 CEIUSB2.DLL फ़ाइल का विस्तृत स्पष्टीकरण और कार्य परिचयमेरे कंप्यूटर पर CeiusB2.dll क्या कर रहा है? CeiusB2.dll CeiusB2 स्कैनर ड्राइवर से संबंधित एक मॉड्यूल है जो कैनन इलेक्ट्रॉनिक्स इंक से है। CEIUSB2.D...आम समस्या 2025-04-17 को पोस्ट किया गया
CEIUSB2.DLL फ़ाइल का विस्तृत स्पष्टीकरण और कार्य परिचयमेरे कंप्यूटर पर CeiusB2.dll क्या कर रहा है? CeiusB2.dll CeiusB2 स्कैनर ड्राइवर से संबंधित एक मॉड्यूल है जो कैनन इलेक्ट्रॉनिक्स इंक से है। CEIUSB2.D...आम समस्या 2025-04-17 को पोस्ट किया गया -
 cmdvdpakenu.dll फ़ाइल विस्तृत स्पष्टीकरण और फ़ंक्शन परिचयमेरे कंप्यूटर पर cmdvdpakenu.dll क्या कर रहा है? cmdvdpakenu.dll एक मॉड्यूल है जो सोनप्लेयर (TM) डीवीडी डिकोडर पैक संसाधनों से संबंधित सोनिक सॉल्यूशं...आम समस्या 2025-04-17 को पोस्ट किया गया
cmdvdpakenu.dll फ़ाइल विस्तृत स्पष्टीकरण और फ़ंक्शन परिचयमेरे कंप्यूटर पर cmdvdpakenu.dll क्या कर रहा है? cmdvdpakenu.dll एक मॉड्यूल है जो सोनप्लेयर (TM) डीवीडी डिकोडर पैक संसाधनों से संबंधित सोनिक सॉल्यूशं...आम समस्या 2025-04-17 को पोस्ट किया गया -
 पालवर्ल्ड सिस्टम आवश्यकताएँ: मेमोरी, ग्राफिक्स कार्ड, स्टोरेज, आदि।] ] यह 19 जनवरी, 2024 को लॉन्च किया जाएगा। यह लेख Palworld की सिस्टम आवश्यकताओं को विस्तार से पेश करेगा, जिसमें न्यूनतम कॉन्फ़िगरेशन और अनुशंसित कॉ...आम समस्या 2025-04-17 को पोस्ट किया गया
पालवर्ल्ड सिस्टम आवश्यकताएँ: मेमोरी, ग्राफिक्स कार्ड, स्टोरेज, आदि।] ] यह 19 जनवरी, 2024 को लॉन्च किया जाएगा। यह लेख Palworld की सिस्टम आवश्यकताओं को विस्तार से पेश करेगा, जिसमें न्यूनतम कॉन्फ़िगरेशन और अनुशंसित कॉ...आम समस्या 2025-04-17 को पोस्ट किया गया -
 Chrome का पता लगाने के लिए GPT एक्सटेंशन कैसे डाउनलोड और इंस्टॉल करें? - मिनिटूल] क्या आपको AI द्वारा उत्पन्न पाठ या सामग्री का पता लगाने की आवश्यकता है? GPT का पता लगाना आपका सबसे अच्छा विकल्प है! यह लेख आपको GPT का पता लगाने और...आम समस्या 2025-04-17 को पोस्ट किया गया
Chrome का पता लगाने के लिए GPT एक्सटेंशन कैसे डाउनलोड और इंस्टॉल करें? - मिनिटूल] क्या आपको AI द्वारा उत्पन्न पाठ या सामग्री का पता लगाने की आवश्यकता है? GPT का पता लगाना आपका सबसे अच्छा विकल्प है! यह लेख आपको GPT का पता लगाने और...आम समस्या 2025-04-17 को पोस्ट किया गया -
 DINIPCI6527.DLL फ़ाइल और फ़ंक्शन परिचय की विस्तृत व्याख्यामेरे कंप्यूटर पर dinipci6527.dll क्या कर रहा है? DINIPCI6527.DLL एक DLL फ़ाइल है इस प्रक्रिया की अभी भी समीक्षा की जा रही है। नॉन-सिस्टम प्रक्रियाएं ...आम समस्या 2025-04-17 को पोस्ट किया गया
DINIPCI6527.DLL फ़ाइल और फ़ंक्शन परिचय की विस्तृत व्याख्यामेरे कंप्यूटर पर dinipci6527.dll क्या कर रहा है? DINIPCI6527.DLL एक DLL फ़ाइल है इस प्रक्रिया की अभी भी समीक्षा की जा रही है। नॉन-सिस्टम प्रक्रियाएं ...आम समस्या 2025-04-17 को पोस्ट किया गया -
 Deusex.dll फ़ाइल का विस्तृत विवरण और कार्य परिचयमेरे कंप्यूटर पर deusex.dll क्या कर रहा है? Deusex.dll एक DLL फ़ाइल है इस प्रक्रिया की अभी भी समीक्षा की जा रही है। Deusex.dll जैसी गैर-सिस्टम प्रक्...आम समस्या 2025-04-17 को पोस्ट किया गया
Deusex.dll फ़ाइल का विस्तृत विवरण और कार्य परिचयमेरे कंप्यूटर पर deusex.dll क्या कर रहा है? Deusex.dll एक DLL फ़ाइल है इस प्रक्रिया की अभी भी समीक्षा की जा रही है। Deusex.dll जैसी गैर-सिस्टम प्रक्...आम समस्या 2025-04-17 को पोस्ट किया गया -
 CashCrawler.exe विस्तृत स्पष्टीकरण: यह कौन सी फ़ाइल है?मेरे कंप्यूटर पर CashCrawler.exe क्या कर रहा है? CashCrawler.exe एक प्रक्रिया है CashCrawler.exe जैसी गैर-सिस्टम प्रक्रियाएं आपके सिस्टम पर स्थापित ...आम समस्या 2025-04-17 को पोस्ट किया गया
CashCrawler.exe विस्तृत स्पष्टीकरण: यह कौन सी फ़ाइल है?मेरे कंप्यूटर पर CashCrawler.exe क्या कर रहा है? CashCrawler.exe एक प्रक्रिया है CashCrawler.exe जैसी गैर-सिस्टम प्रक्रियाएं आपके सिस्टम पर स्थापित ...आम समस्या 2025-04-17 को पोस्ट किया गया
चीनी भाषा का अध्ययन करें
- 1 आप चीनी भाषा में "चलना" कैसे कहते हैं? #का चीनी उच्चारण, #का चीनी सीखना
- 2 आप चीनी भाषा में "विमान ले लो" कैसे कहते हैं? #का चीनी उच्चारण, #का चीनी सीखना
- 3 आप चीनी भाषा में "ट्रेन ले लो" कैसे कहते हैं? #का चीनी उच्चारण, #का चीनी सीखना
- 4 आप चीनी भाषा में "बस ले लो" कैसे कहते हैं? #का चीनी उच्चारण, #का चीनी सीखना
- 5 चीनी भाषा में ड्राइव को क्या कहते हैं? #का चीनी उच्चारण, #का चीनी सीखना
- 6 तैराकी को चीनी भाषा में क्या कहते हैं? #का चीनी उच्चारण, #का चीनी सीखना
- 7 आप चीनी भाषा में साइकिल चलाने को क्या कहते हैं? #का चीनी उच्चारण, #का चीनी सीखना
- 8 आप चीनी भाषा में नमस्ते कैसे कहते हैं? 你好चीनी उच्चारण, 你好चीनी सीखना
- 9 आप चीनी भाषा में धन्यवाद कैसे कहते हैं? 谢谢चीनी उच्चारण, 谢谢चीनी सीखना
- 10 How to say goodbye in Chinese? 再见Chinese pronunciation, 再见Chinese learning

























