साइन-इन स्क्रीन पर खाता विवरण कैसे दिखाएं
डिफ़ॉल्ट रूप से, Microsoft खातों के ईमेल पते अब साइन-इन स्क्रीन पर छिपे हुए हैं।
यदि आप चाहते हैं कि जब आप लॉगिन करें तो खाता विवरण दिखाई दे, ताकि आप आसानी से बता सकें कि विंडोज 10 में साइन इन करते समय उपयोगकर्ता एक स्थानीय खाता है या माइक्रोसॉफ्ट खाता है। खाता विवरण कैसे दिखाना है यह जानने के लिए इस गाइड का पालन करें Windows 10 में साइन-इन स्क्रीन।
- विकल्प 1: सेटिंग ऐप में खाता विवरण दिखाएं सक्षम करें
- विकल्प 2: समूह नीति का उपयोग करके उपयोगकर्ता को खाता विवरण दिखाने की अनुमति दें
- विकल्प 3: उपयोगकर्ता को रजिस्ट्री संपादक में खाता विवरण दिखाने की अनुमति दें
सेटिंग्स में खाता विवरण दिखाएं कैसे चालू करें
चरण 1: प्रारंभ मेनू पर क्लिक करें, सेटिंग्स खोलें, फिर खाते आइकन पर क्लिक करें।
चरण 2: बाईं ओर स्थित साइन-इन विकल्प टैब पर क्लिक करें। दाईं ओर, गोपनीयता अनुभाग तक नीचे स्क्रॉल करें और आपको साइन-इन स्क्रीन पर खाता विवरण दिखाएं (जैसे ईमेल पता) नाम का विकल्प दिखाई देगा। उस स्विच को चालू करने के लिए उसे टॉगल करें चालू, ताकि ईमेल पता साइन-इन स्क्रीन पर दिखाया जा सके।
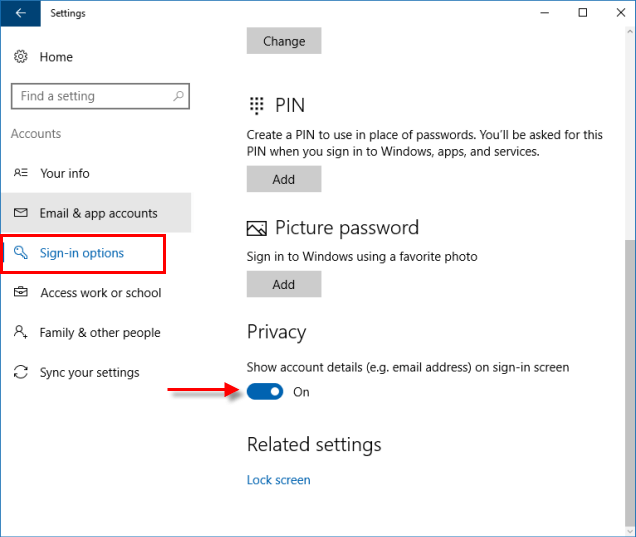
चरण 3: समाप्त होने पर, आप सेटिंग्स बंद कर सकते हैं, और सत्यापित करने के लिए अपने पीसी को पुनरारंभ कर सकते हैं।
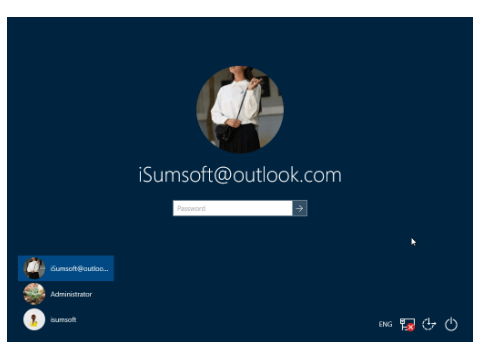
यदि आप साइन-इन स्क्रीन पर खाता विवरण (उदा: ईमेल पता) छुपाना चाहते हैं, तो इस स्विच को बंद करें।
टिप्स: यदि आपने सेटिंग्स ऐप मेंसाइन-इन स्क्रीन पर खाता विवरण (जैसे ईमेल पता) दिखाएं विकल्प चालू किया है, लेकिन आपका ईमेल पता अभी भी लॉगिन स्क्रीन पर नहीं दिखाया गया है, तो यह है संभव है कि आपने समूह नीति सक्षम कर दी हो उपयोगकर्ता को साइन-इन पर खाता विवरण दिखाने से रोकें।
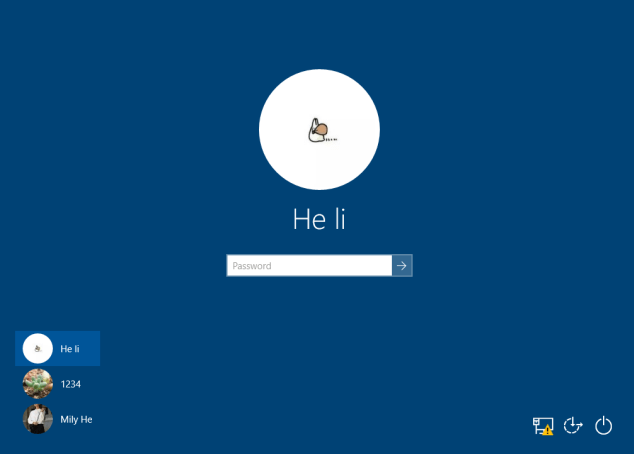
समूह नीति का उपयोग करके उपयोगकर्ता को खाता विवरण दिखाने की अनुमति कैसे दें
स्थानीय समूह नीति संपादक केवल विंडोज़ 10 के प्रो, एंटरप्राइज़ और शिक्षा संस्करणों में उपलब्ध है।
चरण 1:
स्थानीय समूह नीति संपादक खोलें।
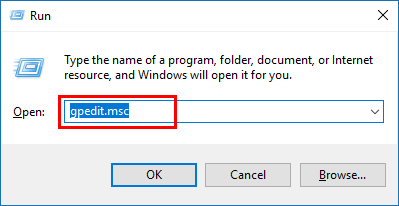
कंप्यूटर कॉन्फ़िगरेशन\प्रशासनिक टेम्पलेट\सिस्टम\लॉगऑन। लॉगऑन के दाएं फलक में, उपयोगकर्ता को साइन-इन पर खाता विवरण दिखाने से रोकें नीति को संपादित करने के लिए उस पर डबल-क्लिक करें।
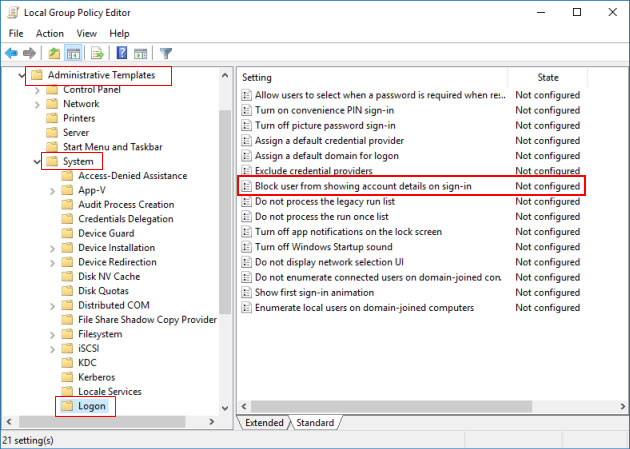
अक्षम या कॉन्फ़िगर नहीं किया गया विकल्प चुनें। इसके बाद Apply पर क्लिक करें और उसके बाद OK पर क्लिक करें।
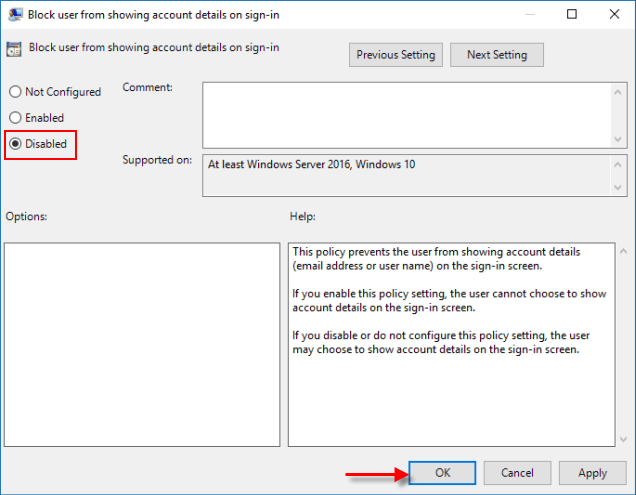
उपयोगकर्ता को रजिस्ट्री संपादक के माध्यम से खाता विवरण दिखाने की अनुमति कैसे दें
साइन-इन स्क्रीन पर खाता विवरण दिखाने को सक्षम करने के लिए, आप एक नई रजिस्ट्री कुंजी बना सकते हैं, फिर रजिस्ट्री कुंजी में DWORD मान जोड़ और संशोधित कर सकते हैं।
चरण 1: रजिस्ट्री संपादक खोलें।
Run डायलॉग बॉक्स को बाहर लाने के लिए Win R कुंजियाँ दबाएँ। फिर regedit टाइप करें, फिर Enter दबाएँ।
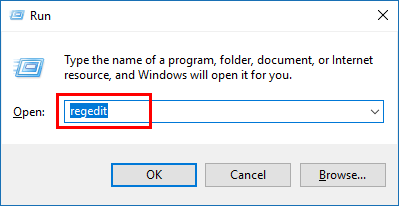
HKEY_LOCAL_MACHINE\SOFTWARE\Policies\Microsoft\Windows\System
विंडोज फ़ोल्डर पर राइट-क्लिक करें, फिरनया > कुंजी पर क्लिक करें। इस नई कुंजी को System नाम दें।
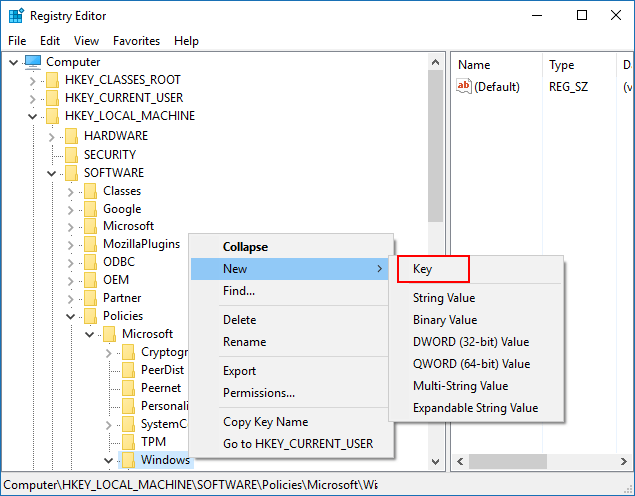
नया > DWORD (32-बिट) मान चुनें। इसे BlockUserFromShowingAccountDetailsOnSignin नाम दें। फिर इस नए मान पर डबल-क्लिक करें और मान डेटा को 0 में बदलें। फिर ठीक पर क्लिक करें।
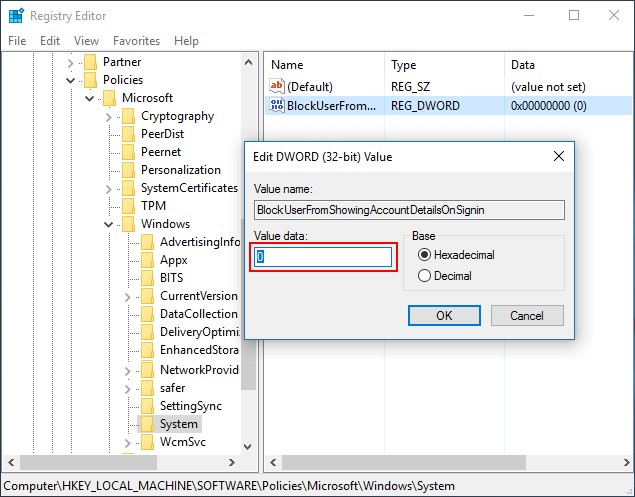
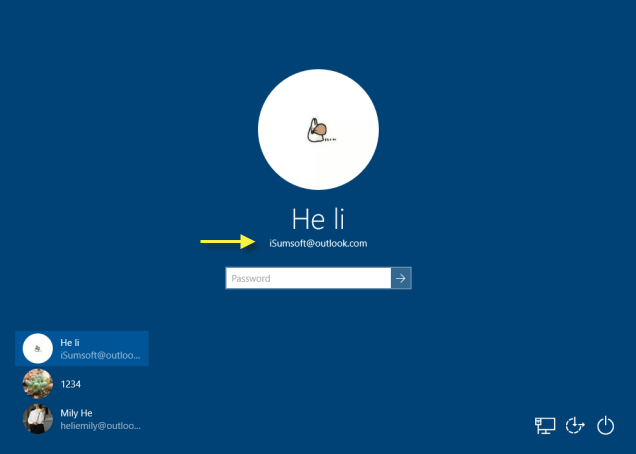
-
 मैक पर डुप्लिकेट फ़ोटो कैसे हटाएं?डिजिटल अव्यवस्था एक सामान्य समस्या है, विशेष रूप से तस्वीरों के साथ। अधिकांश लोग समान कोणों से कई शॉट्स लेते हैं, जिससे उनके उपकरणों और मैक में डुप्...सॉफ्टवेयर ट्यूटोरियल 2025-05-02 पर पोस्ट किया गया
मैक पर डुप्लिकेट फ़ोटो कैसे हटाएं?डिजिटल अव्यवस्था एक सामान्य समस्या है, विशेष रूप से तस्वीरों के साथ। अधिकांश लोग समान कोणों से कई शॉट्स लेते हैं, जिससे उनके उपकरणों और मैक में डुप्...सॉफ्टवेयर ट्यूटोरियल 2025-05-02 पर पोस्ट किया गया -
 2025 में सर्वश्रेष्ठ सौर चार्जर्स की सिफारिश कीWhether you often camp off the grid, go backpacking, or grapple with power outages, a solar charger is a nifty gadget to have in your arsenal. It can ...सॉफ्टवेयर ट्यूटोरियल 2025-05-02 पर पोस्ट किया गया
2025 में सर्वश्रेष्ठ सौर चार्जर्स की सिफारिश कीWhether you often camp off the grid, go backpacking, or grapple with power outages, a solar charger is a nifty gadget to have in your arsenal. It can ...सॉफ्टवेयर ट्यूटोरियल 2025-05-02 पर पोस्ट किया गया -
 डेटा खोए बिना अपने फोन को रीसेट करने के लिए अंतिम गाइड] याद रखें कि आपके नए फोन पर पावरिंग का प्रारंभिक रोमांच? वह प्राचीन इंटरफ़ेस, लाइटनिंग-फास्ट स्पीड और असीम क्षमता? आप अपने iPhone या Android डिवाइस...सॉफ्टवेयर ट्यूटोरियल 2025-05-01 पर पोस्ट किया गया
डेटा खोए बिना अपने फोन को रीसेट करने के लिए अंतिम गाइड] याद रखें कि आपके नए फोन पर पावरिंग का प्रारंभिक रोमांच? वह प्राचीन इंटरफ़ेस, लाइटनिंग-फास्ट स्पीड और असीम क्षमता? आप अपने iPhone या Android डिवाइस...सॉफ्टवेयर ट्यूटोरियल 2025-05-01 पर पोस्ट किया गया -
 Apple के संदेश अनुप्रयोग के नए संस्करण के लिए 7 व्यावहारिक सुझाव] ] IOS 16 कई संवर्द्धन का परिचय देता है, जिससे यह और भी शक्तिशाली हो जाता है। यह गाइड Imessage-to-imessage संचार (नीले बुलबुले) पर केंद्रित है। गैर...सॉफ्टवेयर ट्यूटोरियल 2025-05-01 पर पोस्ट किया गया
Apple के संदेश अनुप्रयोग के नए संस्करण के लिए 7 व्यावहारिक सुझाव] ] IOS 16 कई संवर्द्धन का परिचय देता है, जिससे यह और भी शक्तिशाली हो जाता है। यह गाइड Imessage-to-imessage संचार (नीले बुलबुले) पर केंद्रित है। गैर...सॉफ्टवेयर ट्यूटोरियल 2025-05-01 पर पोस्ट किया गया -
 इंस्टाग्राम, फेसबुक, एक्स जैसे सोशल प्लेटफॉर्म पर खुद को कैसे छिपाने के लिएसोशल मीडिया पर ऑनलाइन गोपनीयता बनाए रखना महत्वपूर्ण है, यहां तक कि करीबी दोस्तों और परिवार के लिए भी। आप परिचितों से अवांछित ध्यान को रोकने के लिए...सॉफ्टवेयर ट्यूटोरियल 2025-05-01 पर पोस्ट किया गया
इंस्टाग्राम, फेसबुक, एक्स जैसे सोशल प्लेटफॉर्म पर खुद को कैसे छिपाने के लिएसोशल मीडिया पर ऑनलाइन गोपनीयता बनाए रखना महत्वपूर्ण है, यहां तक कि करीबी दोस्तों और परिवार के लिए भी। आप परिचितों से अवांछित ध्यान को रोकने के लिए...सॉफ्टवेयर ट्यूटोरियल 2025-05-01 पर पोस्ट किया गया -
 अपने फोन पर फ़ाइलों को फैक्स करने के लिए एक साधारण ट्यूटोरियल] नहीं, आप अपने स्मार्टफोन के फोन कनेक्शन को फैक्स मशीन या डायल-अप मॉडेम के रूप में उपयोग नहीं कर सकते। आपको एक ऐप या तृतीय-पक्ष सेवा पर भरोसा करना हो...सॉफ्टवेयर ट्यूटोरियल 2025-04-29 को पोस्ट किया गया
अपने फोन पर फ़ाइलों को फैक्स करने के लिए एक साधारण ट्यूटोरियल] नहीं, आप अपने स्मार्टफोन के फोन कनेक्शन को फैक्स मशीन या डायल-अप मॉडेम के रूप में उपयोग नहीं कर सकते। आपको एक ऐप या तृतीय-पक्ष सेवा पर भरोसा करना हो...सॉफ्टवेयर ट्यूटोरियल 2025-04-29 को पोस्ट किया गया -
 अस्थायी मैक फ़ाइलों को कैसे हटाएं? खोजें और स्पष्ट तरीके] ] यह गाइड इन फ़ाइलों को प्रभावी ढंग से हटाने के लिए मैनुअल और स्वचालित तरीकों का विवरण देता है, स्टोरेज को मुक्त करता है और अपनी मैकबुक की गति और स्...सॉफ्टवेयर ट्यूटोरियल 2025-04-29 को पोस्ट किया गया
अस्थायी मैक फ़ाइलों को कैसे हटाएं? खोजें और स्पष्ट तरीके] ] यह गाइड इन फ़ाइलों को प्रभावी ढंग से हटाने के लिए मैनुअल और स्वचालित तरीकों का विवरण देता है, स्टोरेज को मुक्त करता है और अपनी मैकबुक की गति और स्...सॉफ्टवेयर ट्यूटोरियल 2025-04-29 को पोस्ट किया गया -
 क्या वॉल्यूम खिड़कियों में 100% पर अटक गया है? इन समाधानों की कोशिश करोविंडोज वॉल्यूम 100%पर अटक गया? ठीक करने के लिए आसान! कंप्यूटर वॉल्यूम के मुद्दे एक सिरदर्द हैं! यदि आपकी विंडोज वॉल्यूम 100%पर अटक गई है, तो चिंता ...सॉफ्टवेयर ट्यूटोरियल 2025-04-29 को पोस्ट किया गया
क्या वॉल्यूम खिड़कियों में 100% पर अटक गया है? इन समाधानों की कोशिश करोविंडोज वॉल्यूम 100%पर अटक गया? ठीक करने के लिए आसान! कंप्यूटर वॉल्यूम के मुद्दे एक सिरदर्द हैं! यदि आपकी विंडोज वॉल्यूम 100%पर अटक गई है, तो चिंता ...सॉफ्टवेयर ट्यूटोरियल 2025-04-29 को पोस्ट किया गया -
 किसी व्यक्ति की खोज साइट से अपना डेटा कैसे हटाएं] बहुत से लोग इस बात से अनजान हैं कि उनके व्यक्तिगत डेटा की एक महत्वपूर्ण राशि आसानी से ऑनलाइन सुलभ है। इसमें आपका नाम, उम्र, पता, संपर्क विवरण, स...सॉफ्टवेयर ट्यूटोरियल 2025-04-21 को पोस्ट किया गया
किसी व्यक्ति की खोज साइट से अपना डेटा कैसे हटाएं] बहुत से लोग इस बात से अनजान हैं कि उनके व्यक्तिगत डेटा की एक महत्वपूर्ण राशि आसानी से ऑनलाइन सुलभ है। इसमें आपका नाम, उम्र, पता, संपर्क विवरण, स...सॉफ्टवेयर ट्यूटोरियल 2025-04-21 को पोस्ट किया गया -
 एक लैपटॉप के रूप में एक iPad को कैसे छिपाने के लिए] लेख इस बात पर जोर देता है कि जबकि Apple ने लंबे समय से iPads को लैपटॉप प्रतिस्थापन के रूप में बढ़ावा दिया है, iPados इस क्षमता को काफी बढ़ाता है। ...सॉफ्टवेयर ट्यूटोरियल 2025-04-21 को पोस्ट किया गया
एक लैपटॉप के रूप में एक iPad को कैसे छिपाने के लिए] लेख इस बात पर जोर देता है कि जबकि Apple ने लंबे समय से iPads को लैपटॉप प्रतिस्थापन के रूप में बढ़ावा दिया है, iPados इस क्षमता को काफी बढ़ाता है। ...सॉफ्टवेयर ट्यूटोरियल 2025-04-21 को पोस्ट किया गया -
 मैक मेलबॉक्स कैश को कैसे साफ करें? मैक पर इसे कैसे हटाएं?] MacOS मेल ऐप, जबकि लोकप्रिय, एक बड़े कैश के कारण सुस्त हो सकता है। इस लेख में बताया गया है कि मेल कैश क्या है, क्यों इसे साफ करना फायदेमंद है, और य...सॉफ्टवेयर ट्यूटोरियल 2025-04-21 को पोस्ट किया गया
मैक मेलबॉक्स कैश को कैसे साफ करें? मैक पर इसे कैसे हटाएं?] MacOS मेल ऐप, जबकि लोकप्रिय, एक बड़े कैश के कारण सुस्त हो सकता है। इस लेख में बताया गया है कि मेल कैश क्या है, क्यों इसे साफ करना फायदेमंद है, और य...सॉफ्टवेयर ट्यूटोरियल 2025-04-21 को पोस्ट किया गया -
 सबसे आवश्यक उपकरणों को वाईफाई के आवंटन को कैसे प्राथमिकता दें] ] सीधे शब्दों में कहें, यह आपको अपने वाई-फाई नेटवर्क पर विशिष्ट उपकरणों और ट्रैफ़िक प्रकारों को प्राथमिकता देने की अनुमति देता है ताकि बैंडविड्थ...सॉफ्टवेयर ट्यूटोरियल 2025-04-19 को पोस्ट किया गया
सबसे आवश्यक उपकरणों को वाईफाई के आवंटन को कैसे प्राथमिकता दें] ] सीधे शब्दों में कहें, यह आपको अपने वाई-फाई नेटवर्क पर विशिष्ट उपकरणों और ट्रैफ़िक प्रकारों को प्राथमिकता देने की अनुमति देता है ताकि बैंडविड्थ...सॉफ्टवेयर ट्यूटोरियल 2025-04-19 को पोस्ट किया गया -
 McAfee एंटीवायरस सॉफ्टवेयर समीक्षा: क्या यह पर्याप्त है? 【फ़ंक्शन, मूल्य】] ] जबकि पीसी के लिए अत्यधिक अनुशंसित है, एमएसीएस वारंट पर इसकी प्रभावशीलता निकट परीक्षा। यह समीक्षा McAfee के प्रदर्शन, फायदे और नुकसान की पड़ताल क...सॉफ्टवेयर ट्यूटोरियल 2025-04-19 को पोस्ट किया गया
McAfee एंटीवायरस सॉफ्टवेयर समीक्षा: क्या यह पर्याप्त है? 【फ़ंक्शन, मूल्य】] ] जबकि पीसी के लिए अत्यधिक अनुशंसित है, एमएसीएस वारंट पर इसकी प्रभावशीलता निकट परीक्षा। यह समीक्षा McAfee के प्रदर्शन, फायदे और नुकसान की पड़ताल क...सॉफ्टवेयर ट्यूटोरियल 2025-04-19 को पोस्ट किया गया -
 वनप्लस वॉच 3 को अजीब मुद्दों के कारण अप्रैल में स्थगित कर दिया गया हैलंबे समय से प्रतीक्षित वनप्लस वॉच 3 स्मार्टवॉच जारी किए जाने के बाद, खरीद योजना को थोड़ा समायोजन की आवश्यकता हो सकती है। एक हास्यास्पद उत्पादन समस...सॉफ्टवेयर ट्यूटोरियल 2025-04-19 को पोस्ट किया गया
वनप्लस वॉच 3 को अजीब मुद्दों के कारण अप्रैल में स्थगित कर दिया गया हैलंबे समय से प्रतीक्षित वनप्लस वॉच 3 स्मार्टवॉच जारी किए जाने के बाद, खरीद योजना को थोड़ा समायोजन की आवश्यकता हो सकती है। एक हास्यास्पद उत्पादन समस...सॉफ्टवेयर ट्यूटोरियल 2025-04-19 को पोस्ट किया गया -
 अपने iPhone के पीछे टैप फ़ंक्शन का अधिकतम लाभ उठाने के लिए टिप्सवर्षों से, Apple ने iPhones का उपयोग करने के लिए बड़ी संख्या में उपकरण विकसित किए हैं। यद्यपि "टैप बैक" सुविधा सुस्त है, इसे अक्सर अनदेख...सॉफ्टवेयर ट्यूटोरियल 2025-04-18 को पोस्ट किया गया
अपने iPhone के पीछे टैप फ़ंक्शन का अधिकतम लाभ उठाने के लिए टिप्सवर्षों से, Apple ने iPhones का उपयोग करने के लिए बड़ी संख्या में उपकरण विकसित किए हैं। यद्यपि "टैप बैक" सुविधा सुस्त है, इसे अक्सर अनदेख...सॉफ्टवेयर ट्यूटोरियल 2025-04-18 को पोस्ट किया गया
चीनी भाषा का अध्ययन करें
- 1 आप चीनी भाषा में "चलना" कैसे कहते हैं? #का चीनी उच्चारण, #का चीनी सीखना
- 2 आप चीनी भाषा में "विमान ले लो" कैसे कहते हैं? #का चीनी उच्चारण, #का चीनी सीखना
- 3 आप चीनी भाषा में "ट्रेन ले लो" कैसे कहते हैं? #का चीनी उच्चारण, #का चीनी सीखना
- 4 आप चीनी भाषा में "बस ले लो" कैसे कहते हैं? #का चीनी उच्चारण, #का चीनी सीखना
- 5 चीनी भाषा में ड्राइव को क्या कहते हैं? #का चीनी उच्चारण, #का चीनी सीखना
- 6 तैराकी को चीनी भाषा में क्या कहते हैं? #का चीनी उच्चारण, #का चीनी सीखना
- 7 आप चीनी भाषा में साइकिल चलाने को क्या कहते हैं? #का चीनी उच्चारण, #का चीनी सीखना
- 8 आप चीनी भाषा में नमस्ते कैसे कहते हैं? 你好चीनी उच्चारण, 你好चीनी सीखना
- 9 आप चीनी भाषा में धन्यवाद कैसे कहते हैं? 谢谢चीनी उच्चारण, 谢谢चीनी सीखना
- 10 How to say goodbye in Chinese? 再见Chinese pronunciation, 再见Chinese learning

























