नया विंडोज लैपटॉप खरीदने के बाद आपको 8 चीजें करनी चाहिए
एक बार जब आप अपने लैपटॉप को अनबॉक्स कर लेते हैं और उसे पहली बार चार्ज करते हैं, तो आपको कुछ आवश्यक सेटअप कदम उठाने चाहिए। इनमें से कुछ कदम यह सुनिश्चित करेंगे कि आपका कंप्यूटर कुशलतापूर्वक काम करे, जबकि अन्य आपके डेटा को सुरक्षित रखने में मदद करेंगे। वे यह सुनिश्चित करेंगे कि आपका लैपटॉप शुरू से ही ठीक से सेट अप हो।
लंबित अपडेट इंस्टॉल करें
ब्रांड-नए लैपटॉप अक्सर बिकने से पहले फैक्ट्री छोड़ने के बाद महीनों तक इन्वेंट्री में पड़े रहते हैं। इस दौरान, Microsoft द्वारा जारी कोई भी ऑपरेटिंग सिस्टम अपडेट आपके लैपटॉप पर इंस्टॉल नहीं किया जाएगा। इसलिए, नवीनतम सुविधाएँ प्राप्त करने और यह सुनिश्चित करने के लिए कि आपका सिस्टम सुरक्षित है, इन लंबित अद्यतनों को स्थापित करना महत्वपूर्ण है।
लंबित विंडोज अपडेट को देखने और इंस्टॉल करने के लिए, स्टार्ट बटन पर राइट-क्लिक करें, "सेटिंग्स" खोलें और बाईं ओर "विंडोज अपडेट" टैब पर नेविगेट करें। यदि विंडोज़ ने पहले ही अपडेट डाउनलोड कर लिया है, तो यह आपको उन्हें इंस्टॉल करने के लिए अपने डिवाइस को पुनरारंभ करने के लिए संकेत देगा। उस स्थिति में, "अभी पुनरारंभ करें" बटन पर क्लिक करें।
यदि कोई अपडेट डाउनलोड नहीं हुआ है, तो "अपडेट की जांच करें" पर क्लिक करें। विंडोज़ फिर उपलब्ध अपडेट खोजेगा और उन्हें डाउनलोड करेगा। फिर, उन्हें इंस्टॉल करने के लिए अपने डिवाइस को पुनरारंभ करें।
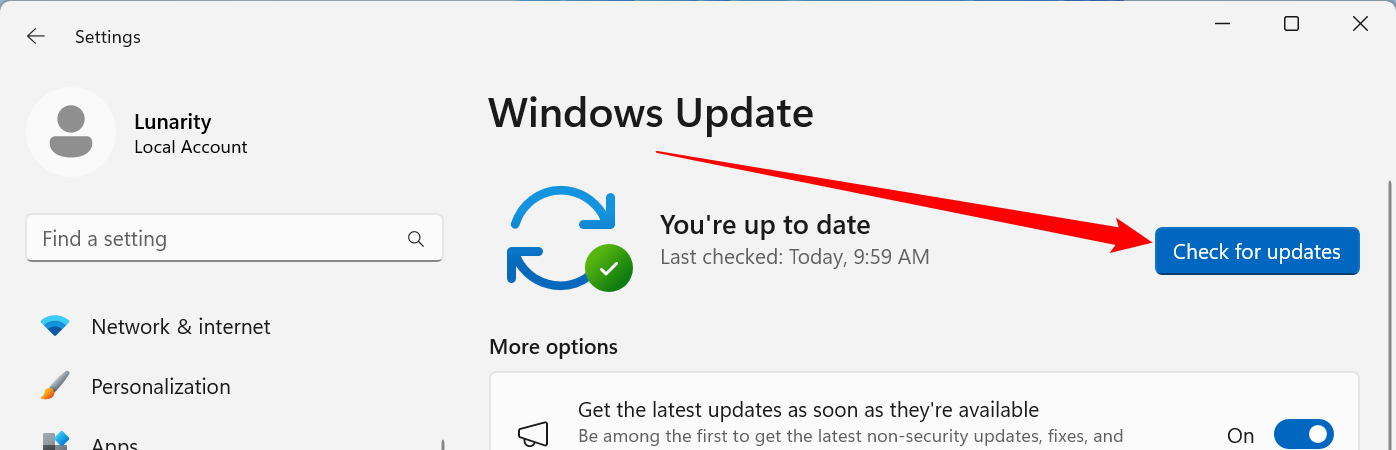
पहले से इंस्टॉल किए गए ब्लोटवेयर को अनइंस्टॉल करें
ब्लोटवेयर अनावश्यक ऐप्स और प्रोग्राम को संदर्भित करता है जो निर्माता द्वारा आपके लैपटॉप पर पहले से इंस्टॉल किए जाते हैं। इनमें एंटीवायरस सॉफ़्टवेयर, संगीत या स्ट्रीमिंग ऐप्स, मौसम और समाचार ऐप्स, वीडियो गेम, OEM-ब्रांडेड ऐप्स और बहुत कुछ शामिल हो सकते हैं। ये ऐप्स मूल्यवान स्टोरेज स्पेस घेरते हैं और बैकग्राउंड में चलने से सिस्टम के प्रदर्शन को कम कर देते हैं।
उनके पास डिफ़ॉल्ट रूप से बार-बार कष्टप्रद पॉप-अप भेजने की अनुमति होती है, विशेष रूप से पहले से इंस्टॉल किए गए एंटीवायरस ऐप्स से, जो आपसे उनकी प्रीमियम सेवाओं की सदस्यता लेने का आग्रह करते हैं। इसलिए इन ऐप्स को हटाना जरूरी है। ऐसा करने के लिए, स्टार्ट बटन पर राइट-क्लिक करें और "सेटिंग्स" खोलें। फिर, ऐप्स > इंस्टॉल किए गए ऐप्स पर जाएं।
अनावश्यक ऐप्स का पता लगाएं, उनके आगे तीन क्षैतिज बिंदुओं पर क्लिक करें, और "अनइंस्टॉल करें" पर क्लिक करें।
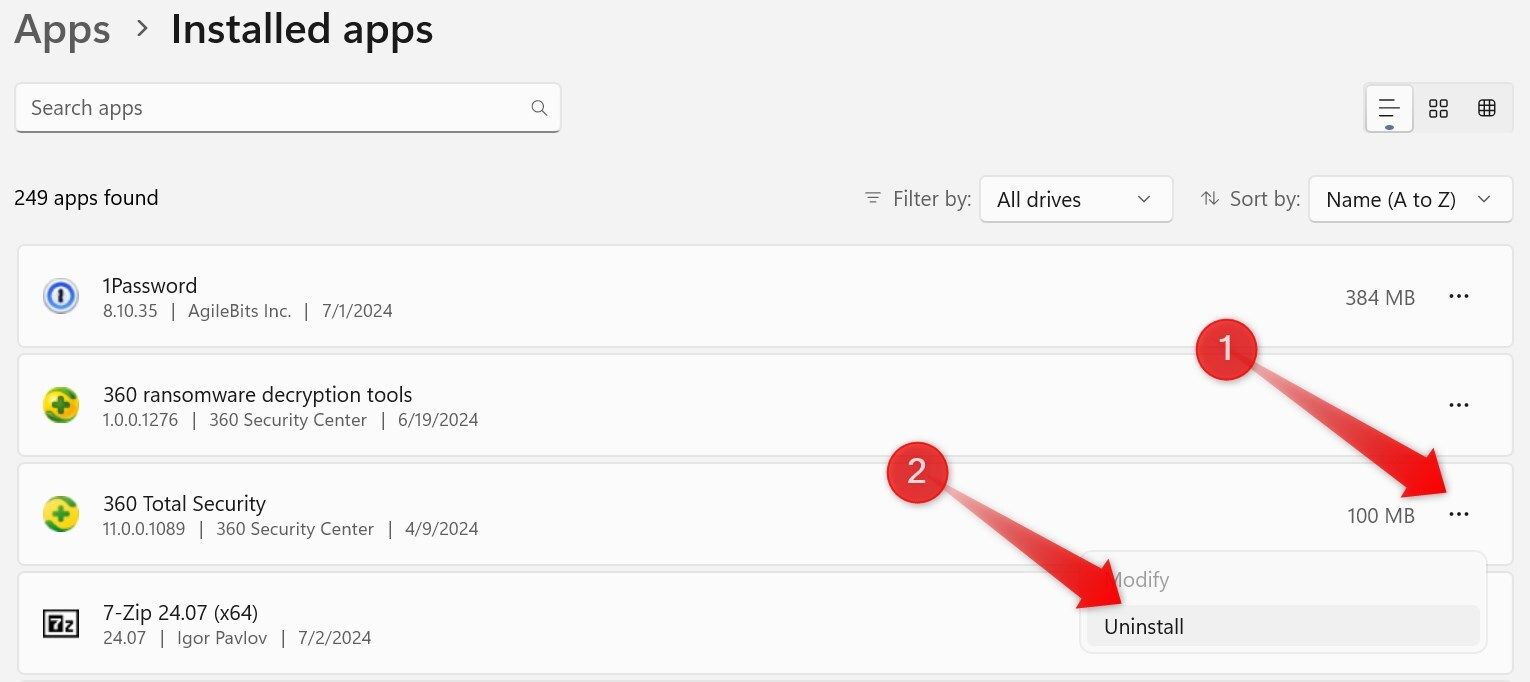
बैकअप कॉन्फ़िगर करें
चाहे आप अपने पुराने लैपटॉप से डेटा आयात कर रहे हों या अपने नए लैपटॉप का उपयोग कर रहे हों, आपको यह सुनिश्चित करने के लिए एक बैकअप सेट करना चाहिए कि आपका डेटा आपके कंप्यूटर के मामले में सुरक्षित है चोरी हो जाता है या आपकी स्टोरेज ड्राइव विफल हो जाती है। आपके पास अपने डेटा का बैकअप लेने के लिए कई विकल्प हैं, लेकिन हम कम से कम बैकब्लेज़ जैसी ऑनलाइन बैकअप सेवाओं का उपयोग करने की सलाह देते हैं।
एक बार सेट हो जाने पर, सेवा पृष्ठभूमि में चलती है और आपके द्वारा बनाई या सहेजी गई किसी भी नई फ़ाइल का लगातार बैकअप लेती है। हालाँकि इसकी प्रारंभिक लागत है, आपको $100 से कम में असीमित और विश्वसनीय बैकअप सेवा मिलती है। यदि आप मुफ़्त विकल्प चुनना चाहते हैं, तो आप अपनी फ़ाइलों का बैकअप लेने के लिए वनड्राइव जैसी क्लाउड स्टोरेज सेवाओं का उपयोग कर सकते हैं।
हालांकि, क्लाउड स्टोरेज सेवाओं की मुफ्त योजनाएं अक्सर स्टोरेज सीमा के साथ आती हैं, बैकअप को विशिष्ट फ़ोल्डरों तक सीमित रखती हैं, और फ़ाइल और फ़ोल्डर संस्करणों को बनाए नहीं रख सकती हैं।
क्लाउड समाधान के अलावा, अपने महत्वपूर्ण डेटा का स्थानीय बैकअप बनाने में भी कभी हर्ज नहीं होता।
एक सिस्टम पुनर्स्थापना बिंदु बनाएं
एक सिस्टम पुनर्स्थापना बिंदु समय में एक विशिष्ट क्षण में आपके कंप्यूटर की सिस्टम फ़ाइलों, सेटिंग्स और रजिस्ट्री का एक स्नैपशॉट है। यदि आपको कोई ऐसी समस्या आती है जिसे सामान्य समाधान हल नहीं कर सकते हैं, तो आप अपने सिस्टम को पिछली स्थिति में वापस ला सकते हैं जब सब कुछ ठीक काम कर रहा था। बैकअप के विपरीत, पुनर्स्थापना बिंदु में व्यक्तिगत फ़ाइलें शामिल नहीं होती हैं, और पुनर्स्थापना करने से उन पर कोई प्रभाव नहीं पड़ेगा।
एक पुनर्स्थापना बिंदु बनाने के लिए, विंडोज सर्च बार में सिस्टम रिस्टोर टाइप करें और "एक पुनर्स्थापना बिंदु बनाएं" पर क्लिक करें। सिस्टम सुरक्षा टैब में, "बनाएं" बटन पर क्लिक करें, याद रखने में आसान नाम जैसे "नए पीसी का पुनर्स्थापना बिंदु" जोड़ें और "बनाएं" पर क्लिक करें। प्रक्रिया के सफलतापूर्वक पूरा होने तक प्रतीक्षा करें।
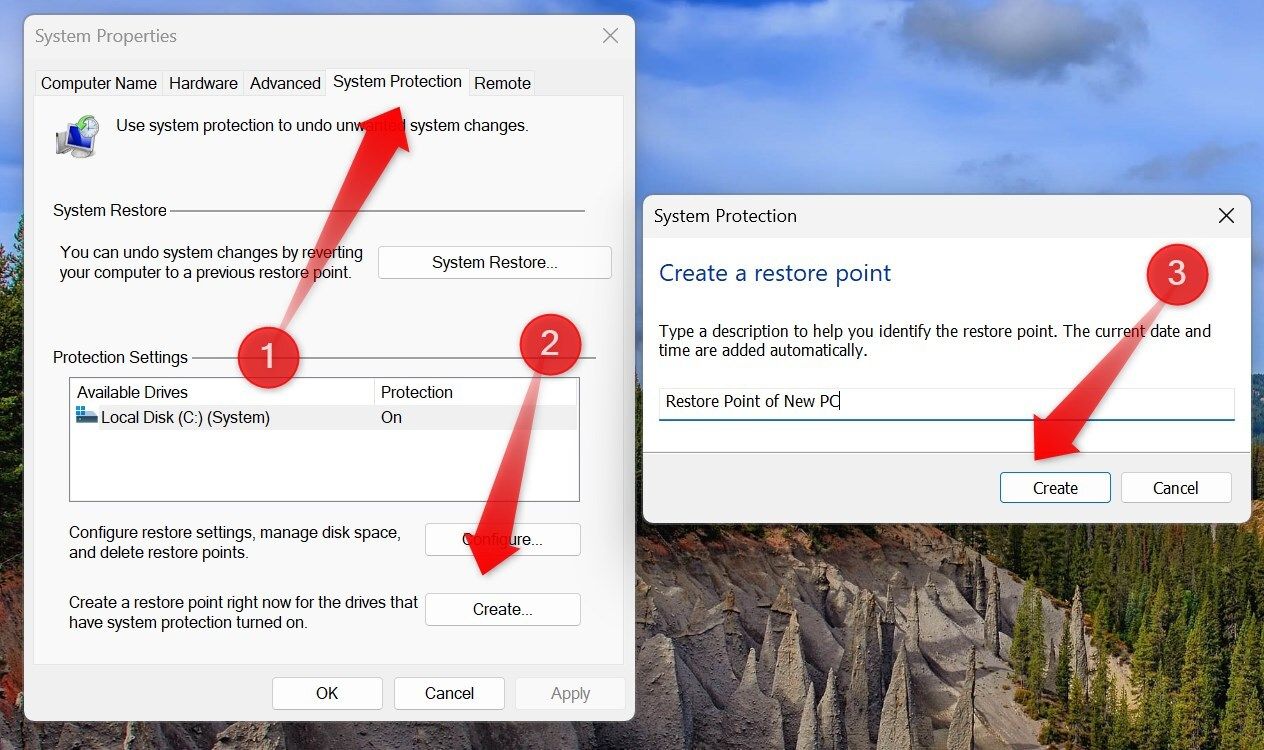
विज्ञापन और अनुशंसाएं अक्षम करें
माइक्रोसॉफ्ट ऑपरेटिंग सिस्टम के विभिन्न क्षेत्रों में विज्ञापन प्रदर्शित करता है, जिसमें स्टार्ट मेनू, लॉक स्क्रीन, फाइल एक्सप्लोरर, विंडोज सर्च, विंडोज स्टोर और बहुत कुछ शामिल हैं।
जबकि Microsoft आपके द्वारा उपयोग किए जाने वाले ऐप्स और सेवाओं के आधार पर इन विज्ञापनों और अनुशंसाओं को वैयक्तिकृत करता है, जिसका लक्ष्य प्रासंगिक सेवाओं का सुझाव देकर उपयोगकर्ता अनुभव को बढ़ाना है, लेकिन समय के साथ वे काफी कष्टप्रद हो सकते हैं। यदि आप उनसे परेशान नहीं होना चाहते हैं, तो आपको उन्हें अक्षम करना होगा।
दुर्भाग्य से, सभी विज्ञापनों को बंद करने के लिए एक-क्लिक विकल्प नहीं है; आपको उन्हें प्रत्येक अनुभाग में व्यक्तिगत रूप से अक्षम करना होगा।
फाइंड माई डिवाइस को सक्षम करें
फाइंड माई डिवाइस एक अमूल्य सुविधा है जो आपके लैपटॉप पर हमेशा सक्षम होनी चाहिए। यह आपको अपने पीसी के खो जाने या चोरी हो जाने पर उसके स्थान को ट्रैक करने और आपके निजी डेटा तक अनधिकृत पहुंच को रोकने के लिए इसे लॉक करने की अनुमति देता है। आप लॉक स्क्रीन पर अपनी संपर्क जानकारी के साथ एक अनुकूलित संदेश भी भेज सकते हैं, जो एक अच्छे व्यक्ति को आपका लैपटॉप वापस करने में मदद कर सकता है।
फाइंड माई डिवाइस को सक्षम करने के लिए, आपको अपने लैपटॉप में एक Microsoft खाते से साइन इन करना होगा जिसके पास प्रशासनिक अधिकार हैं। एक बार लॉग इन करने के बाद, सेटिंग्स ऐप खोलें, बाईं ओर "गोपनीयता और सुरक्षा" टैब पर जाएं, फिर दाईं ओर "मेरा डिवाइस ढूंढें" पर जाएं और "मेरा डिवाइस ढूंढें" के बगल में टॉगल चालू करें।
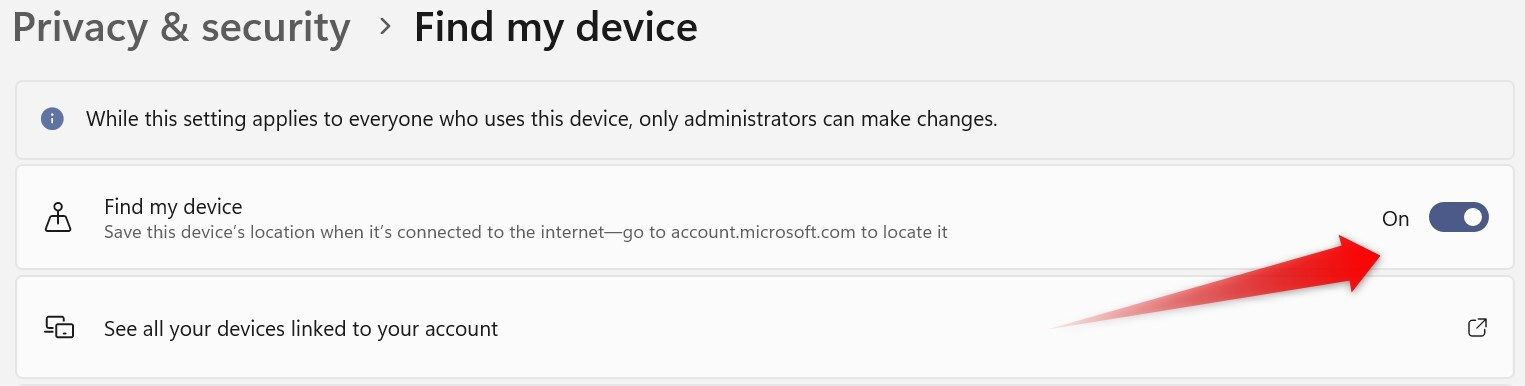
विंडोज हैलो सेट करें
इसके बाद, चेहरे की पहचान, फिंगरप्रिंट स्कैनिंग या पिन का उपयोग करके अपने लैपटॉप में तुरंत साइन इन करने के लिए विंडोज हैलो सेट करें, ताकि आप लंबे समय तक टाइप करने से बच सकें पासवर्ड। ऐसा करने के लिए, सेटिंग्स खोलें, बाईं ओर "खाता" टैब पर जाएं, और खाते > साइन-इन विकल्प पर नेविगेट करें। उस साइन-इन विकल्प पर क्लिक करें जिसे आप सेट अप करना चाहते हैं और ऑन-स्क्रीन निर्देशों का पालन करें।
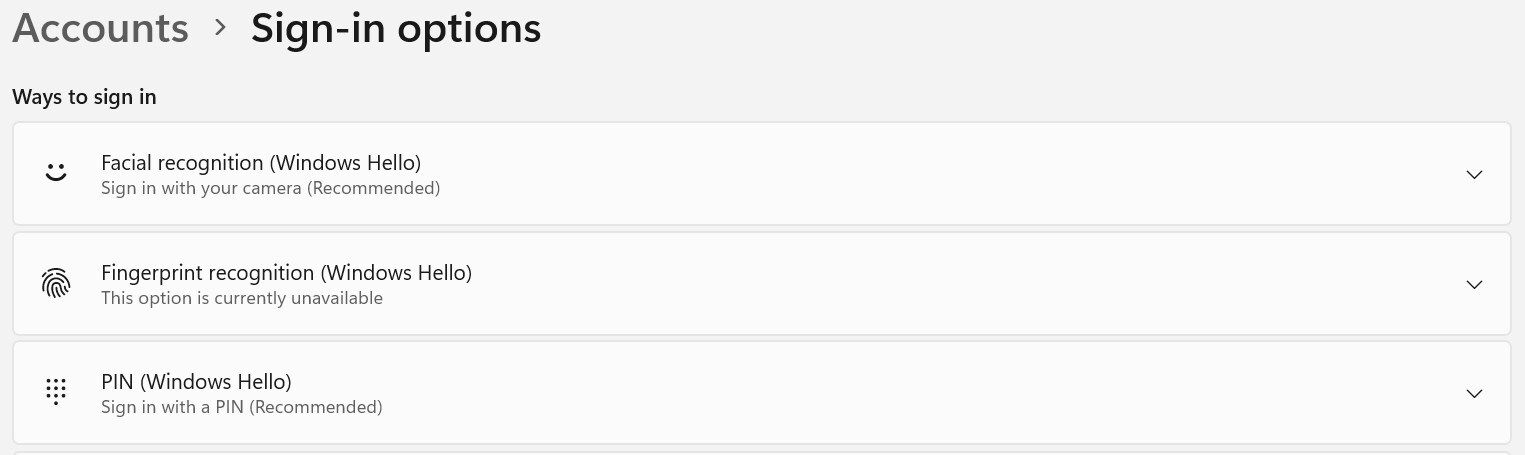
यदि आपके पीसी में फिंगरप्रिंट सेंसर नहीं है या चेहरे की पहचान का समर्थन नहीं करता है, तो आप उन विकल्पों का उपयोग नहीं कर पाएंगे।
आवश्यक ऐप्स इंस्टॉल करें
अंत में, आपको अपने विंडोज पीसी अनुभव को अनुकूलित करने के लिए कई आवश्यक ऐप्स इंस्टॉल करना चाहिए। इनमें पेल मून या यूआर ब्राउज़र जैसा हल्का, संसाधन-कुशल ब्राउज़र, प्रकाश और अंधेरे मोड के बीच स्वचालित रूप से स्विच करने के लिए एक ऑटो डार्क मोड ऐप और एवरीथिंग जैसा एक मजबूत फ़ाइल खोज टूल शामिल है।
इसके अलावा, 7-ज़िप जैसे मुफ़्त, ओपन-सोर्स फ़ाइल संपीड़न सॉफ़्टवेयर के साथ, लाइटशॉट और शेयरएक्स जैसे समर्पित स्क्रीनशॉट और स्क्रीन रिकॉर्डिंग टूल इंस्टॉल करें। इसके अलावा, विभिन्न प्रकार की उपयोगी उपयोगिताओं तक पहुंचने के लिए पावरटॉयज इंस्टॉल करें जो आपकी उत्पादकता को बढ़ाने में मदद कर सकते हैं।
अपने नए लैपटॉप को अनबॉक्स करने पर, आपको कुछ महत्वपूर्ण कदम उठाने चाहिए। हालांकि कुछ चरणों में देरी हो सकती है, बैकअप सेट करना, पुनर्स्थापना बिंदु बनाना और लंबित अपडेट इंस्टॉल करना महत्वपूर्ण है और इसे लंबे समय तक नजरअंदाज नहीं किया जाना चाहिए। इसके अलावा, अपने ब्रांड-नए लैपटॉप का अधिकतम लाभ उठाने के लिए अन्य विंडोज़ सुविधाओं का पता लगाना जारी रखें।
-
 वनप्लस वॉच 3 को अजीब मुद्दों के कारण अप्रैल में स्थगित कर दिया गया हैलंबे समय से प्रतीक्षित वनप्लस वॉच 3 स्मार्टवॉच जारी किए जाने के बाद, खरीद योजना को थोड़ा समायोजन की आवश्यकता हो सकती है। एक हास्यास्पद उत्पादन समस...सॉफ्टवेयर ट्यूटोरियल 2025-04-19 को पोस्ट किया गया
वनप्लस वॉच 3 को अजीब मुद्दों के कारण अप्रैल में स्थगित कर दिया गया हैलंबे समय से प्रतीक्षित वनप्लस वॉच 3 स्मार्टवॉच जारी किए जाने के बाद, खरीद योजना को थोड़ा समायोजन की आवश्यकता हो सकती है। एक हास्यास्पद उत्पादन समस...सॉफ्टवेयर ट्यूटोरियल 2025-04-19 को पोस्ट किया गया -
 अपने iPhone के पीछे टैप फ़ंक्शन का अधिकतम लाभ उठाने के लिए टिप्सवर्षों से, Apple ने iPhones का उपयोग करने के लिए बड़ी संख्या में उपकरण विकसित किए हैं। यद्यपि "टैप बैक" सुविधा सुस्त है, इसे अक्सर अनदेख...सॉफ्टवेयर ट्यूटोरियल 2025-04-18 को पोस्ट किया गया
अपने iPhone के पीछे टैप फ़ंक्शन का अधिकतम लाभ उठाने के लिए टिप्सवर्षों से, Apple ने iPhones का उपयोग करने के लिए बड़ी संख्या में उपकरण विकसित किए हैं। यद्यपि "टैप बैक" सुविधा सुस्त है, इसे अक्सर अनदेख...सॉफ्टवेयर ट्यूटोरियल 2025-04-18 को पोस्ट किया गया -
 जल्दी से विंडोज 11 24h2 अपडेट प्राप्त करें, प्रतीक्षा कतार को छोड़ दें] यदि आप इस प्रमुख अपडेट को तुरंत इंस्टॉल करना चाहते हैं, तो यह कार्रवाई करें जब अपडेट अभी तक विंडोज अपडेट के तहत उपलब्ध नहीं है। यह संस्करण, आपके पास...सॉफ्टवेयर ट्यूटोरियल 2025-04-18 को पोस्ट किया गया
जल्दी से विंडोज 11 24h2 अपडेट प्राप्त करें, प्रतीक्षा कतार को छोड़ दें] यदि आप इस प्रमुख अपडेट को तुरंत इंस्टॉल करना चाहते हैं, तो यह कार्रवाई करें जब अपडेट अभी तक विंडोज अपडेट के तहत उपलब्ध नहीं है। यह संस्करण, आपके पास...सॉफ्टवेयर ट्यूटोरियल 2025-04-18 को पोस्ट किया गया -
 मोबाइल फोन हॉटस्पॉट का उपयोग करने के लिए टिप्स: डेटा ट्रैफ़िक में वृद्धि से कैसे बचें] फोन के विपरीत, जो सॉफ़्टवेयर अपडेट जैसे कार्यों के लिए वाई-फाई को प्राथमिकता देते हैं, लैपटॉप लगातार डेटा का उपभोग करते हैं, खासकर जब आप असीमित वाई-...सॉफ्टवेयर ट्यूटोरियल 2025-04-18 को पोस्ट किया गया
मोबाइल फोन हॉटस्पॉट का उपयोग करने के लिए टिप्स: डेटा ट्रैफ़िक में वृद्धि से कैसे बचें] फोन के विपरीत, जो सॉफ़्टवेयर अपडेट जैसे कार्यों के लिए वाई-फाई को प्राथमिकता देते हैं, लैपटॉप लगातार डेटा का उपभोग करते हैं, खासकर जब आप असीमित वाई-...सॉफ्टवेयर ट्यूटोरियल 2025-04-18 को पोस्ट किया गया -
 IPhone और Android की तुलना में कौन सा बेहतर है?iOS और Android के बीच चयन: एक विस्तृत तुलना मोबाइल फोन बाजार में दो प्रमुख खिलाड़ियों का प्रभुत्व है: iOS और Android। दोनों विश्व स्तर पर लाखों उप...सॉफ्टवेयर ट्यूटोरियल 2025-04-17 को पोस्ट किया गया
IPhone और Android की तुलना में कौन सा बेहतर है?iOS और Android के बीच चयन: एक विस्तृत तुलना मोबाइल फोन बाजार में दो प्रमुख खिलाड़ियों का प्रभुत्व है: iOS और Android। दोनों विश्व स्तर पर लाखों उप...सॉफ्टवेयर ट्यूटोरियल 2025-04-17 को पोस्ट किया गया -
 सफारी मैक पर धीमा है? सफारी को तेज करने के लिए रहस्य!सफारी ब्राउज़र धीरे -धीरे चलता है? मैक उपयोगकर्ताओं के लिए त्वरण के लिए एक गाइड देखना चाहिए! ] यदि वेब पेज बहुत लंबा है या वेबसाइट नेविगेशन धीमा है,...सॉफ्टवेयर ट्यूटोरियल 2025-04-17 को पोस्ट किया गया
सफारी मैक पर धीमा है? सफारी को तेज करने के लिए रहस्य!सफारी ब्राउज़र धीरे -धीरे चलता है? मैक उपयोगकर्ताओं के लिए त्वरण के लिए एक गाइड देखना चाहिए! ] यदि वेब पेज बहुत लंबा है या वेबसाइट नेविगेशन धीमा है,...सॉफ्टवेयर ट्यूटोरियल 2025-04-17 को पोस्ट किया गया -
 मुझे लगा कि मुझे ऐसा होने तक कभी भी बटुए की आवश्यकता नहीं होगीआप अपने प्रिय के साथ एक अच्छे रेस्तरां में हैं; शायद आप दोनों एक सुंदर स्टेक का आनंद ले रहे हैं। थोड़ी देर के बाद, आप अपना हाथ बढ़ाते हैं और वेटर से ...सॉफ्टवेयर ट्यूटोरियल 2025-04-17 को पोस्ट किया गया
मुझे लगा कि मुझे ऐसा होने तक कभी भी बटुए की आवश्यकता नहीं होगीआप अपने प्रिय के साथ एक अच्छे रेस्तरां में हैं; शायद आप दोनों एक सुंदर स्टेक का आनंद ले रहे हैं। थोड़ी देर के बाद, आप अपना हाथ बढ़ाते हैं और वेटर से ...सॉफ्टवेयर ट्यूटोरियल 2025-04-17 को पोस्ट किया गया -
 McAfee और Mackeeper के बीच तुलना: कौन सा बेहतर है? एंटीवायरस सॉफ्टवेयर कैसे चुनें?आपके मैक के लिए सही साइबर सुरक्षा समाधान चुनना मुश्किल हो सकता है। McAfee और Mackeeper की यह तुलना आपको एक अच्छी तरह से स्थापित सुरक्षा सूट और एक अध...सॉफ्टवेयर ट्यूटोरियल 2025-04-17 को पोस्ट किया गया
McAfee और Mackeeper के बीच तुलना: कौन सा बेहतर है? एंटीवायरस सॉफ्टवेयर कैसे चुनें?आपके मैक के लिए सही साइबर सुरक्षा समाधान चुनना मुश्किल हो सकता है। McAfee और Mackeeper की यह तुलना आपको एक अच्छी तरह से स्थापित सुरक्षा सूट और एक अध...सॉफ्टवेयर ट्यूटोरियल 2025-04-17 को पोस्ट किया गया -
 7 सुरक्षा संचार ऐप्स आपको उपयोग करना चाहिए] हम प्रतिदिन अविश्वसनीय रूप से संवेदनशील जानकारी साझा करते हैं, जिससे ऐप सुरक्षा सर्वोपरि बनती है। यह गाइड आपकी गोपनीयता की सुरक्षा के लिए सुरक्षित...सॉफ्टवेयर ट्यूटोरियल 2025-04-17 को पोस्ट किया गया
7 सुरक्षा संचार ऐप्स आपको उपयोग करना चाहिए] हम प्रतिदिन अविश्वसनीय रूप से संवेदनशील जानकारी साझा करते हैं, जिससे ऐप सुरक्षा सर्वोपरि बनती है। यह गाइड आपकी गोपनीयता की सुरक्षा के लिए सुरक्षित...सॉफ्टवेयर ट्यूटोरियल 2025-04-17 को पोस्ट किया गया -
 किसी भी वेबसाइट को लेबल करने के लिए परम गाइड] वेब एक स्थिर अनुभव नहीं होना चाहिए। सही उपकरणों के साथ, आप नोटों को जोड़कर, प्रमुख वर्गों को हाइलाइट करके और दूसरों के साथ सहयोग करके वेबसाइटों के...सॉफ्टवेयर ट्यूटोरियल 2025-04-17 को पोस्ट किया गया
किसी भी वेबसाइट को लेबल करने के लिए परम गाइड] वेब एक स्थिर अनुभव नहीं होना चाहिए। सही उपकरणों के साथ, आप नोटों को जोड़कर, प्रमुख वर्गों को हाइलाइट करके और दूसरों के साथ सहयोग करके वेबसाइटों के...सॉफ्टवेयर ट्यूटोरियल 2025-04-17 को पोस्ट किया गया -
 CPU अपग्रेड होने के बाद BIOS में प्रवेश नहीं कर सकते? व्यावहारिक समाधान] घबराओ मत, मिनिटूल का यह गाइड आपको यह बताने के लिए लिखा गया है कि यह त्रुटि क्यों आएगी और इस मुद्दे का सामना करते समय आपको क्या करना चाहिए। आइए इसे द...सॉफ्टवेयर ट्यूटोरियल 2025-04-17 को पोस्ट किया गया
CPU अपग्रेड होने के बाद BIOS में प्रवेश नहीं कर सकते? व्यावहारिक समाधान] घबराओ मत, मिनिटूल का यह गाइड आपको यह बताने के लिए लिखा गया है कि यह त्रुटि क्यों आएगी और इस मुद्दे का सामना करते समय आपको क्या करना चाहिए। आइए इसे द...सॉफ्टवेयर ट्यूटोरियल 2025-04-17 को पोस्ट किया गया -
 अपनी फोटो यादों में प्रदर्शित होने से पूर्व को कैसे रोकें] ] हो सकता है कि आप एक दर्दनाक ब्रेक-अप के माध्यम से हो गए हों, या किसी प्रियजन का निधन हो गया हो, और भले ही आप इन छवियों को हटाना नहीं चाहते हैं, आप...सॉफ्टवेयर ट्यूटोरियल 2025-04-16 को पोस्ट किया गया
अपनी फोटो यादों में प्रदर्शित होने से पूर्व को कैसे रोकें] ] हो सकता है कि आप एक दर्दनाक ब्रेक-अप के माध्यम से हो गए हों, या किसी प्रियजन का निधन हो गया हो, और भले ही आप इन छवियों को हटाना नहीं चाहते हैं, आप...सॉफ्टवेयर ट्यूटोरियल 2025-04-16 को पोस्ट किया गया -
 एक्सेल की तीन चतुर स्वरूपण तकनीक त्वरित हैंस्प्रेडशीट को सुस्त और सूखा नहीं होना चाहिए - यदि आप चाहते हैं कि लोग उन्हें पढ़ें, तो वह है। अपने डेटा को आसान बनाने के लिए कुछ ट्रिक्स सीखें और एक्...सॉफ्टवेयर ट्यूटोरियल 2025-04-16 को पोस्ट किया गया
एक्सेल की तीन चतुर स्वरूपण तकनीक त्वरित हैंस्प्रेडशीट को सुस्त और सूखा नहीं होना चाहिए - यदि आप चाहते हैं कि लोग उन्हें पढ़ें, तो वह है। अपने डेटा को आसान बनाने के लिए कुछ ट्रिक्स सीखें और एक्...सॉफ्टवेयर ट्यूटोरियल 2025-04-16 को पोस्ट किया गया -
 Windows 11 DNS पता नहीं मिल सकता है? 10 व्यावहारिक समाधानRead our disclosure page to find out how can you help MSPoweruser sustain the editorial team Read more ...सॉफ्टवेयर ट्यूटोरियल 2025-04-16 को पोस्ट किया गया
Windows 11 DNS पता नहीं मिल सकता है? 10 व्यावहारिक समाधानRead our disclosure page to find out how can you help MSPoweruser sustain the editorial team Read more ...सॉफ्टवेयर ट्यूटोरियल 2025-04-16 को पोस्ट किया गया -
 डेटा सुरक्षा में पहल करें: अपने डेटा को चुनें और नियंत्रित करेंआप केवल एक डेटा बिंदु से अधिक हैं। ऑप्ट आपको अपनी व्यक्तिगत जानकारी पर नियंत्रण हासिल करने का अधिकार देता है। ] हालांकि, यह निगमों द्वारा आपके...सॉफ्टवेयर ट्यूटोरियल 2025-04-16 को पोस्ट किया गया
डेटा सुरक्षा में पहल करें: अपने डेटा को चुनें और नियंत्रित करेंआप केवल एक डेटा बिंदु से अधिक हैं। ऑप्ट आपको अपनी व्यक्तिगत जानकारी पर नियंत्रण हासिल करने का अधिकार देता है। ] हालांकि, यह निगमों द्वारा आपके...सॉफ्टवेयर ट्यूटोरियल 2025-04-16 को पोस्ट किया गया
चीनी भाषा का अध्ययन करें
- 1 आप चीनी भाषा में "चलना" कैसे कहते हैं? #का चीनी उच्चारण, #का चीनी सीखना
- 2 आप चीनी भाषा में "विमान ले लो" कैसे कहते हैं? #का चीनी उच्चारण, #का चीनी सीखना
- 3 आप चीनी भाषा में "ट्रेन ले लो" कैसे कहते हैं? #का चीनी उच्चारण, #का चीनी सीखना
- 4 आप चीनी भाषा में "बस ले लो" कैसे कहते हैं? #का चीनी उच्चारण, #का चीनी सीखना
- 5 चीनी भाषा में ड्राइव को क्या कहते हैं? #का चीनी उच्चारण, #का चीनी सीखना
- 6 तैराकी को चीनी भाषा में क्या कहते हैं? #का चीनी उच्चारण, #का चीनी सीखना
- 7 आप चीनी भाषा में साइकिल चलाने को क्या कहते हैं? #का चीनी उच्चारण, #का चीनी सीखना
- 8 आप चीनी भाषा में नमस्ते कैसे कहते हैं? 你好चीनी उच्चारण, 你好चीनी सीखना
- 9 आप चीनी भाषा में धन्यवाद कैसे कहते हैं? 谢谢चीनी उच्चारण, 谢谢चीनी सीखना
- 10 How to say goodbye in Chinese? 再见Chinese pronunciation, 再见Chinese learning

























