विंडोज़ 11 को विंडोज़ 10 जैसा बनाने के 7 तरीके
विधि 1: विंडोज 10 स्टार्ट मेनू को विंडोज 11 पर लाएँ
स्टार्ट मेनू उन पहले तत्वों में से एक है जिसके साथ आप विंडोज़ डिवाइस पर इंटरैक्ट करते हैं। हालाँकि, चूंकि विंडोज 11 और 10 स्टार्ट मेनू उल्लेखनीय रूप से विपरीत हैं, आप विंडोज 11 स्टार्ट मेनू को विंडोज 10 की तरह बनाकर शुरू कर सकते हैं। सबसे आसान तरीका तीसरे पक्ष के टूल को नियोजित करना है, और हम आपको दिखाएंगे कि स्टार्ट11 का उपयोग करके इसे कैसे किया जाए। &&&]
चरण 1: स्टार्ट11 वेबसाइट पर जाएं और निःशुल्क प्रयास करें विकल्प पर क्लिक करें।
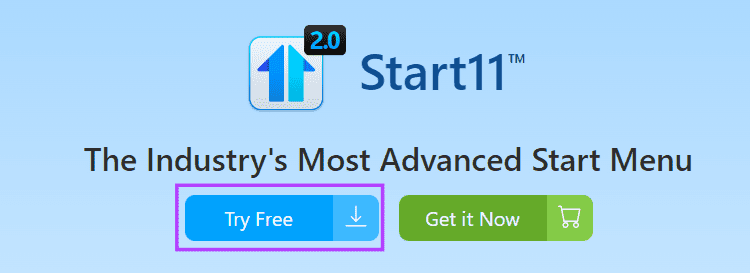
चरण 2: इंस्टॉलेशन प्रक्रिया शुरू करने के लिए डाउनलोड की गई फ़ाइल पर डबल-क्लिक करें और इंस्टॉलेशन विज़ार्ड का पालन करें।
चरण 3: ऐप लॉन्च करें और 30-दिवसीय परीक्षण शुरू करें पर क्लिक करें, फिर अपना ईमेल दर्ज करें और अपने ईमेल पर भेजे गए लिंक पर क्लिक करके इसे सत्यापित करें।
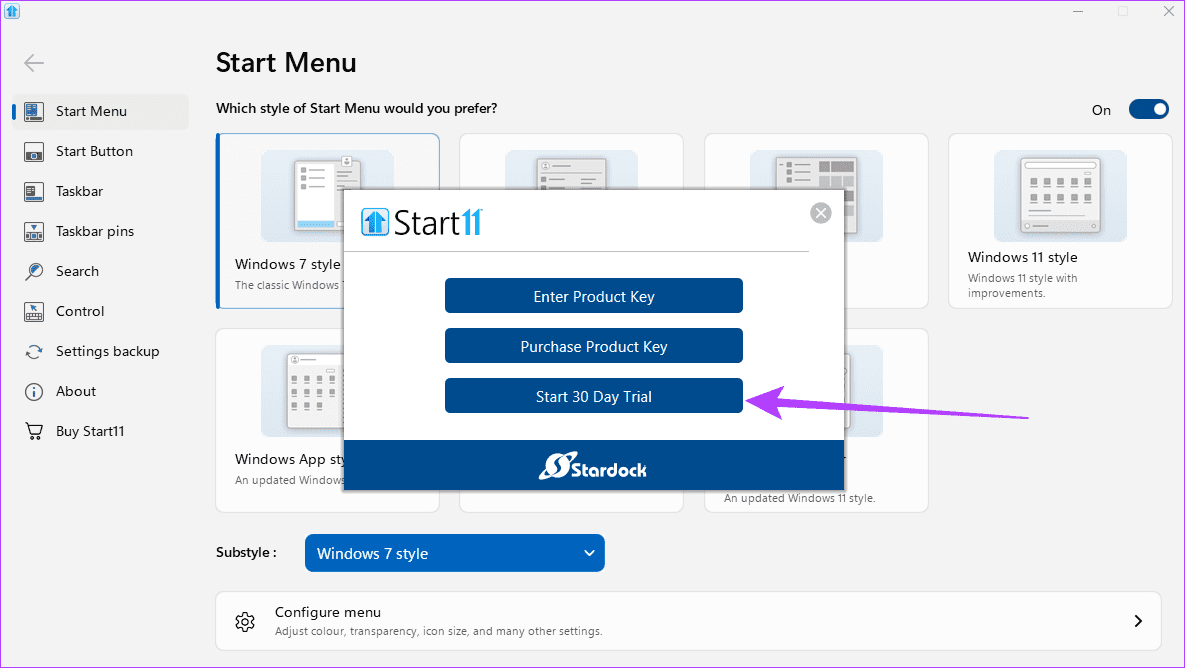
चरण 4: विंडोज 11 स्टार्ट मेनू को विंडोज 10 की तरह बनाने के लिए विंडोज 10 स्टाइल विकल्प पर क्लिक करें।
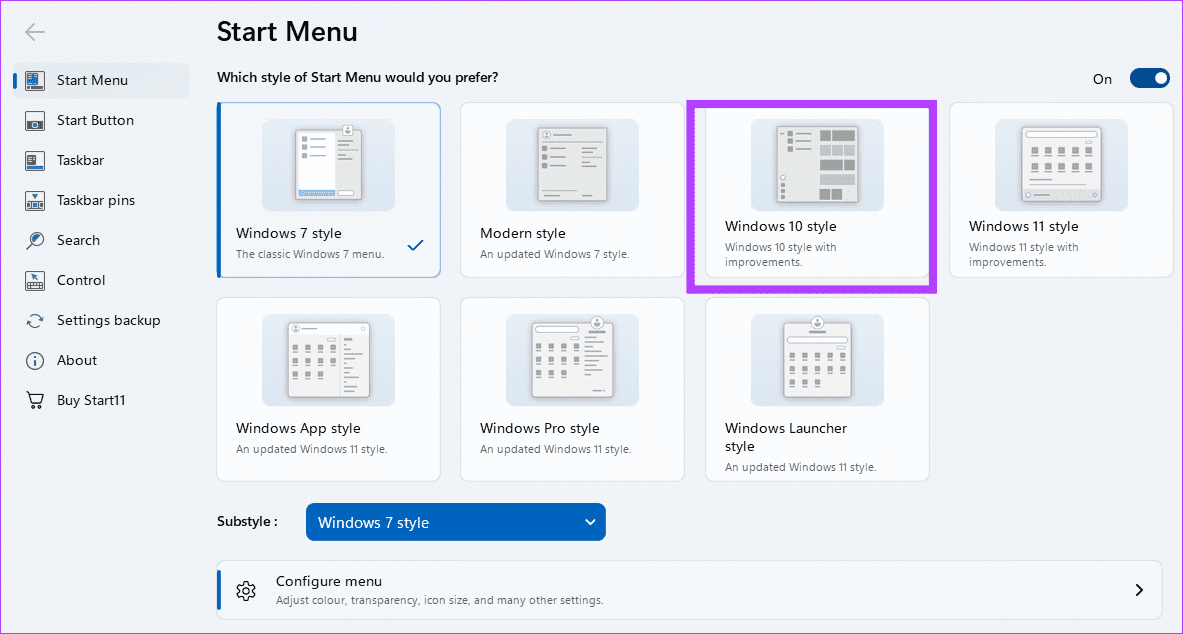
ब्लैक बैकग्राउंड टास्कबार और स्टार्ट मेनू कई वर्षों से डिफ़ॉल्ट थे। हालांकि यह विंडोज 11 के साथ नकल करने के लिए एक अधिक जटिल सुविधा है, आप सेटिंग्स ऐप पर डार्क और लाइट मोड विकल्पों को मिलाकर निकटतम लुक प्राप्त कर सकते हैं। नीचे दिए गए चरणों का पालन करें।
चरण 1: Windows I दबाकर सेटिंग ऐप खोलें।
चरण 2: बाएं फलक पर, निजीकरण विकल्प पर क्लिक करें, फिर दाईं ओर, रंग पर क्लिक करें।
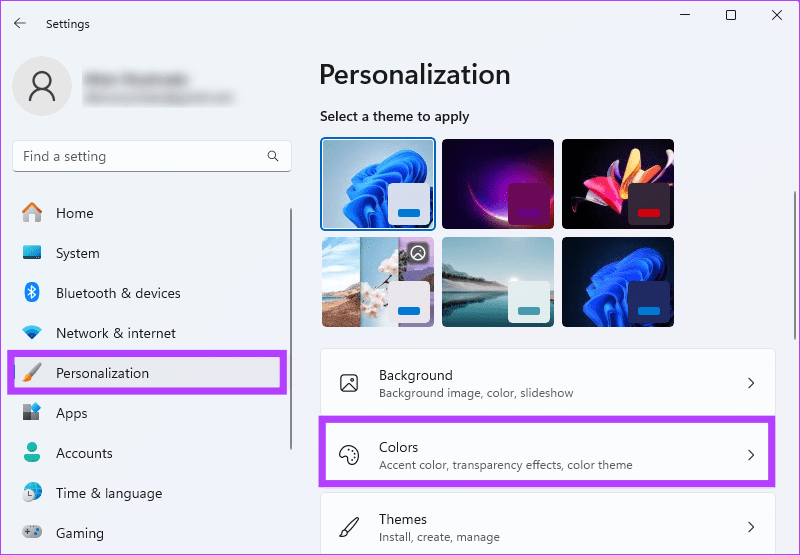
चरण 3: अपना मोड चुनें ड्रॉपडाउन पर क्लिक करें और कस्टम पर क्लिक करें।
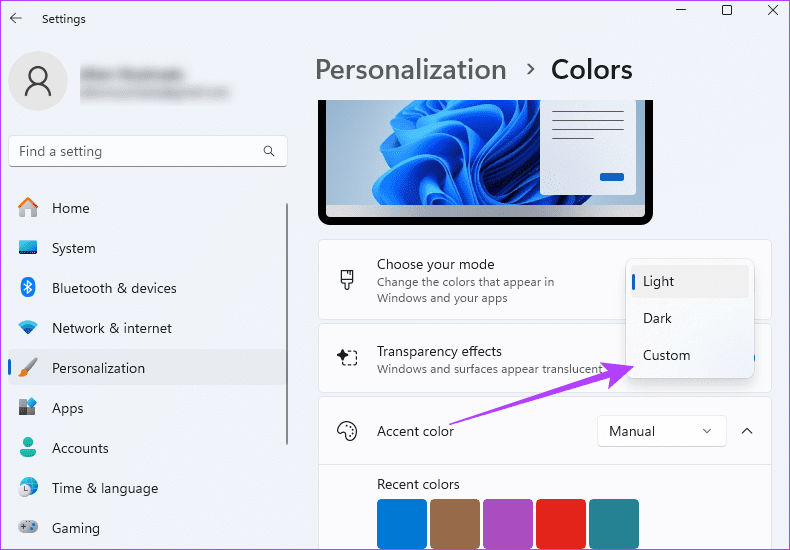
चरण 3: निकटतम विंडोज 11 अनुभव प्राप्त करने के लिए, अपना डिफ़ॉल्ट विंडोज मोड चुनें को डार्क पर सेट करें, और अपना डिफ़ॉल्ट ऐप मोड चुनें जलाना।
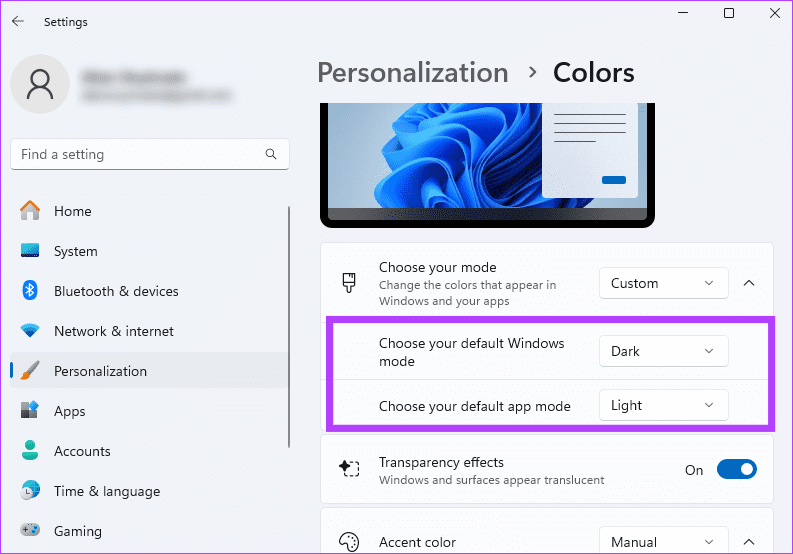 3. टास्कबार चिह्न को बाएँ संरेखित करें
3. टास्कबार चिह्न को बाएँ संरेखित करें
विंडोज 11 में एक प्रमुख विशेषता केंद्र-संरेखित टास्कबार आइकन है। यह सुविधा विंडोज़ 10 में बाईं ओर संरेखित की गई थी, इसलिए आप सेटिंग ऐप का उपयोग करके इसे वापस ला सकते हैं, जैसा कि नीचे दिखाया गया है।
चरण 1:Windows I दबाकर सेटिंग ऐप खोलें।
चरण 2:बाएं फलक पर, निजीकरण विकल्प पर क्लिक करें, फिर दाईं ओर, टास्कबार पर क्लिक करें।
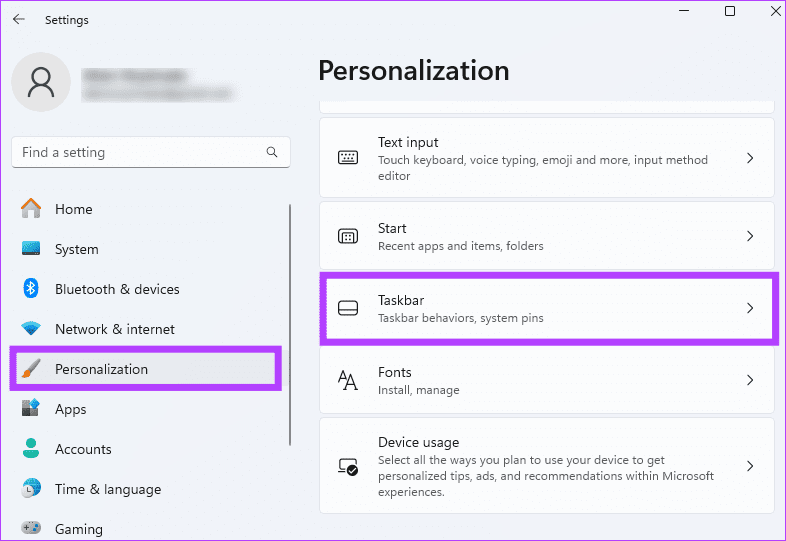
टास्कबार व्यवहार का विस्तार करें, फिर विंडोज 11 टास्कबार को विंडोज 10 जैसा दिखने के लिए टास्कबार संरेखण को बाएं पर सेट करें .
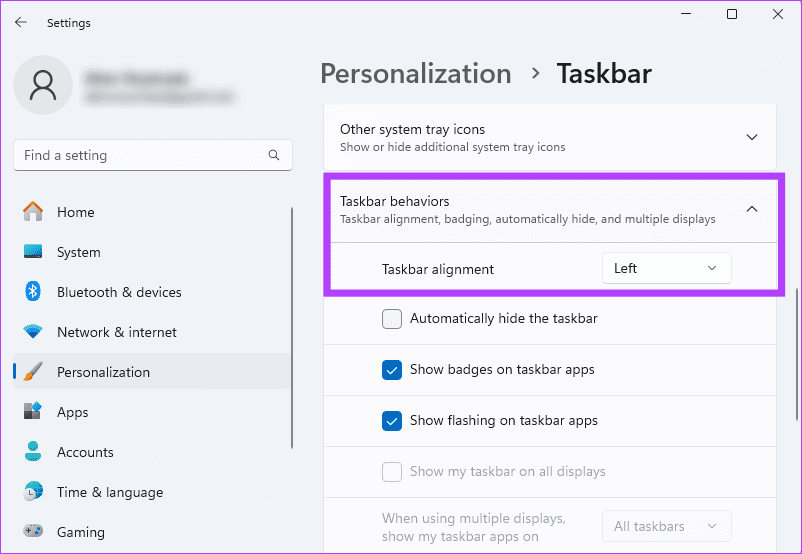 4. विंडोज़ 11 के लिए विशेष टास्कबार आइकन अक्षम करें
4. विंडोज़ 11 के लिए विशेष टास्कबार आइकन अक्षम करें
विंडोज 11 विंडोज 10 के साथ कई टास्कबार आइकन साझा करता है; हालाँकि, कुछ नवीनतम ऑपरेटिंग सिस्टम के लिए विशिष्ट हैं। कुछ उदाहरणों में विजेट बटन, टास्क व्यू और कोपायलट शामिल हैं। आप उन्हें अक्षम करने के लिए नीचे दिए गए चरणों का पालन कर सकते हैं।
चरण 1:Windows I दबाकर सेटिंग ऐप खोलें।
चरण 2:बाएं फलक पर, निजीकरण विकल्प पर क्लिक करें, फिर दाईं ओर, टास्कबार पर क्लिक करें।
चरण 3:कोपायलट (पूर्वावलोकन), कार्य दृश्य, और विजेट्स के विकल्पों को टॉगल करें।
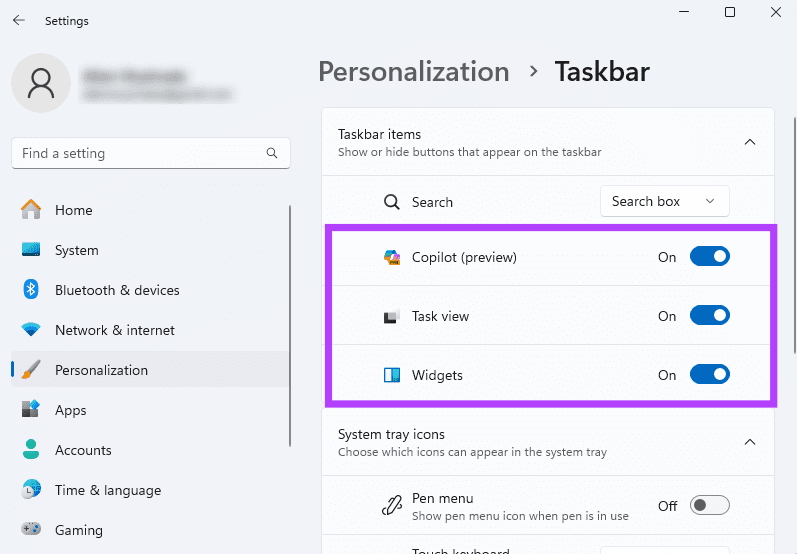 5. विंडोज़ 10 वॉलपेपर को डिफ़ॉल्ट के रूप में सेट करें
5. विंडोज़ 10 वॉलपेपर को डिफ़ॉल्ट के रूप में सेट करें
विंडोज 11 को विंडोज 10 जैसा दिखने का एक अन्य विकल्प विंडोज 11 में विंडोज 10 थीम/शैली प्राप्त करना है। आप अपने कंप्यूटर पर एक डिफ़ॉल्ट विंडोज 10 वॉलपेपर सेट कर सकते हैं। आपको पहले किसी विश्वसनीय विक्रेता से विंडोज 10 थीम या वॉलपेपर डाउनलोड करना चाहिए, फिर इसे अपडेट करने के लिए नीचे दिए गए चरणों का पालन करें।
चरण 1:Windows I दबाकर सेटिंग ऐप खोलें।
चरण 2:बाएं फलक पर, निजीकरण विकल्प पर क्लिक करें, फिर दाईं ओर, पृष्ठभूमि पर क्लिक करें।
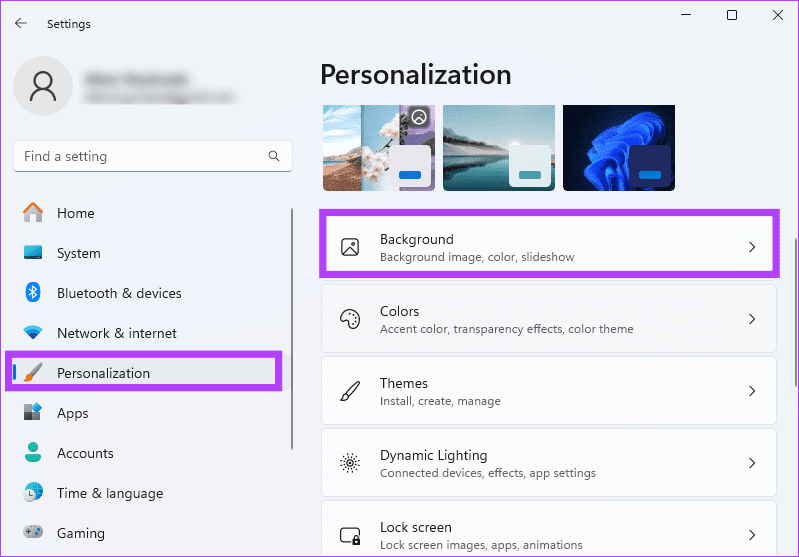
नीचे स्क्रॉल करें, फिर फ़ोटो ब्राउज़ करें बटन पर क्लिक करें।
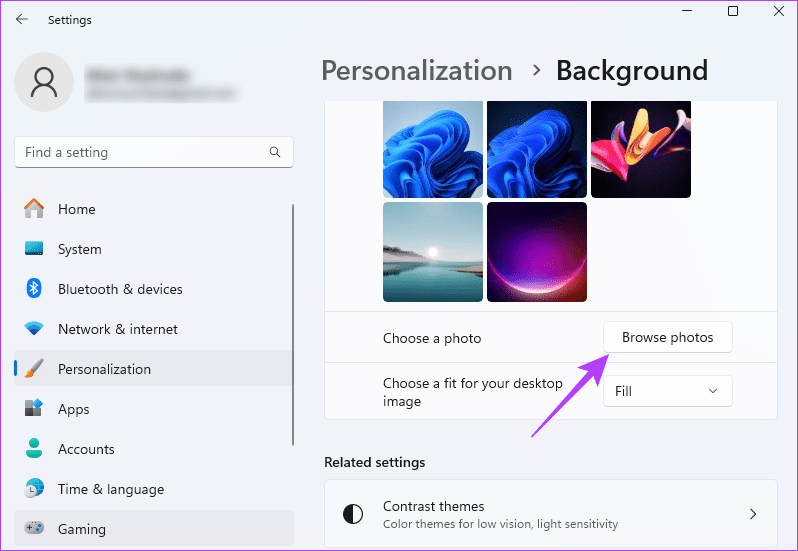
इसके बाद आने वाले संकेत से एक विंडोज 10 वॉलपेपर चुनें। 6. विंडोज़ 10 संदर्भ मेनू का उपयोग करें
विंडोज 11 को विंडोज 10 जैसा दिखने का दूसरा तरीका विंडोज 10 संदर्भ मेनू का उपयोग करना है। जब आप अपने कंप्यूटर पर किसी ऐप, फ़ाइल या फ़ोल्डर पर राइट-क्लिक करते हैं तो आप संदर्भ मेनू प्रकट कर सकते हैं। हालाँकि, दोनों ऑपरेटिंग सिस्टम में विकल्प और लेआउट भिन्न-भिन्न हैं। आप रजिस्ट्री विकल्पों में बदलाव करके विंडोज़ 10 जैसा अनुभव वापस पा सकते हैं।
चरण 1:दबाएं Windows R, फिर टेक्स्ट फ़ील्ड में regedit टाइप करें और Enter दबाएँ।
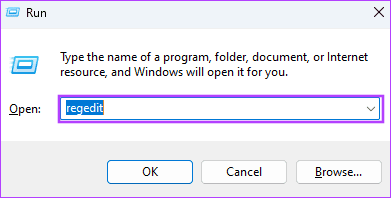
नीचे दिए गए पथ पर नेविगेट करें। कंप्यूटर\HKEY_CURRENT_USER\सॉफ्टवेयर\क्लासेस\CLSID
Computer\HKEY_CURRENT_USER\Software\Classes\CLSID
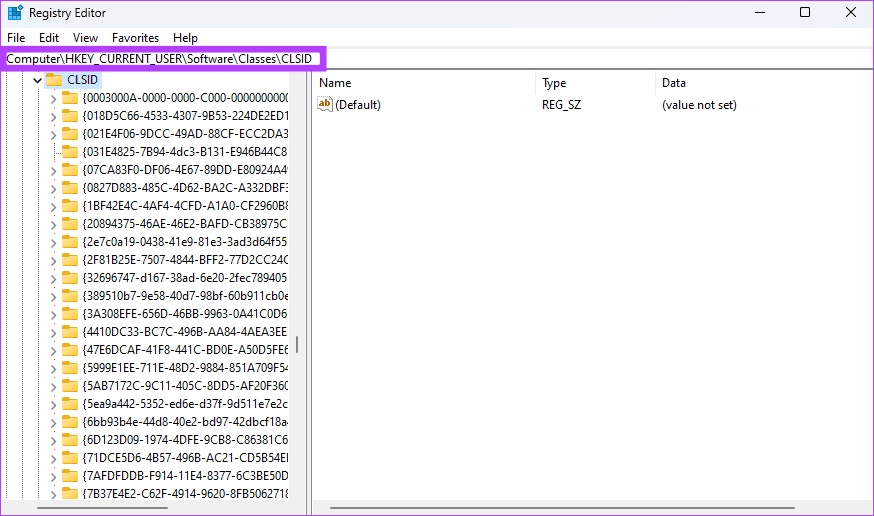
CLSID फ़ोल्डर पर राइट-क्लिक करें, नया चुनें, और कुंजी पर क्लिक करें, फिर नई कुंजी को नाम दें {86ca1aa0-34aa-4e8b-a509-50c905bae2a2}.
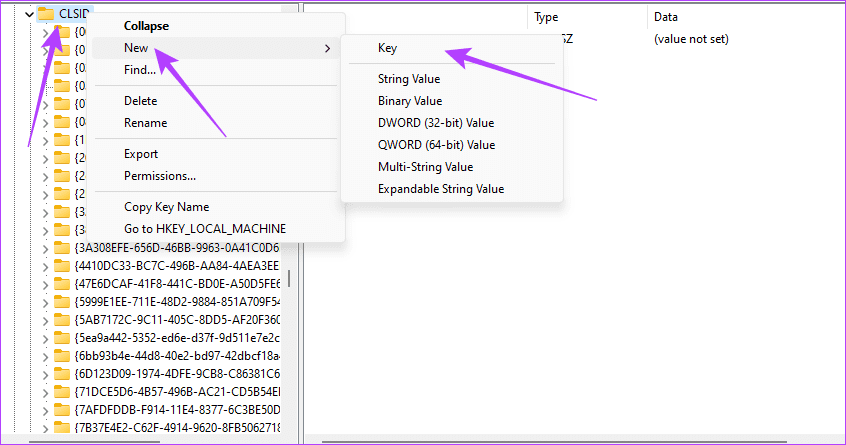
नई बनाई गई कुंजी पर, एक नई कुंजी बनाने और इसे नाम देने के लिए चरण 3 के समान चरण निष्पादित करें और इसे नाम दें InprocServer32।
चरण 5:नव निर्मित कुंजी पर डबल-क्लिक करें, दाएँ फलक पर Default पर डबल-क्लिक करें, और सुनिश्चित करें कि मान डेटा खाली है।
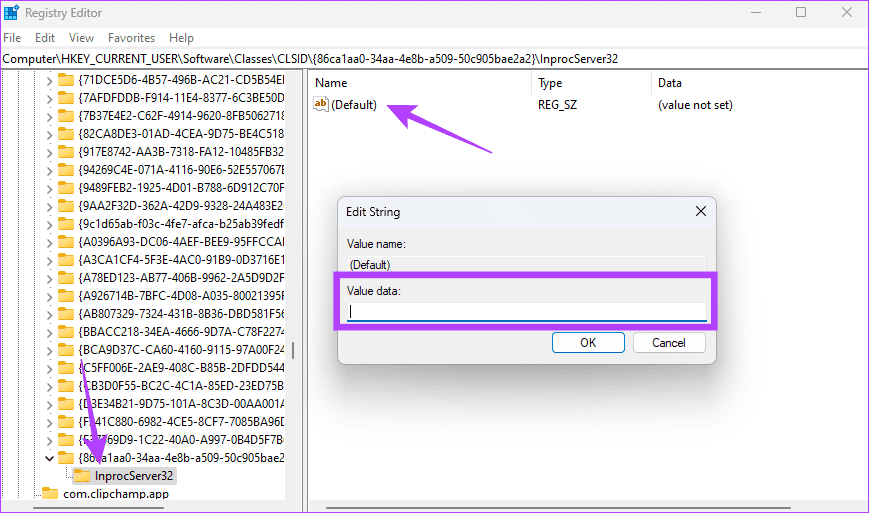
कंप्यूटर को पुनरारंभ करें। 7. ऐप्स के लिए गोल कोनों को अक्षम करें
डिफ़ॉल्ट रूप से, विंडोज़ 11 पर सभी ऐप विंडो गोल कोनों के साथ खुलती हैं। यह पुराने विंडोज 10 संस्करण से अलग है जिसमें सीधे कोने थे। आप Windows रजिस्ट्री का उपयोग करके इस सुविधा को संपादित कर सकते हैं, जैसा कि नीचे दिखाया गया है।
चरण 1:Windows R दबाएं, फिर टेक्स्ट फ़ील्ड में regedit टाइप करें और Enter दबाएं।
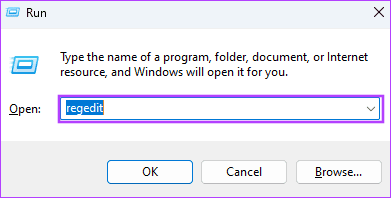
नीचे दिए गए पथ पर नेविगेट करें। HKEY_CURRENT_USER\Software\Microsoft\Windows\DWM
Computer\HKEY_CURRENT_USER\Software\Classes\CLSID
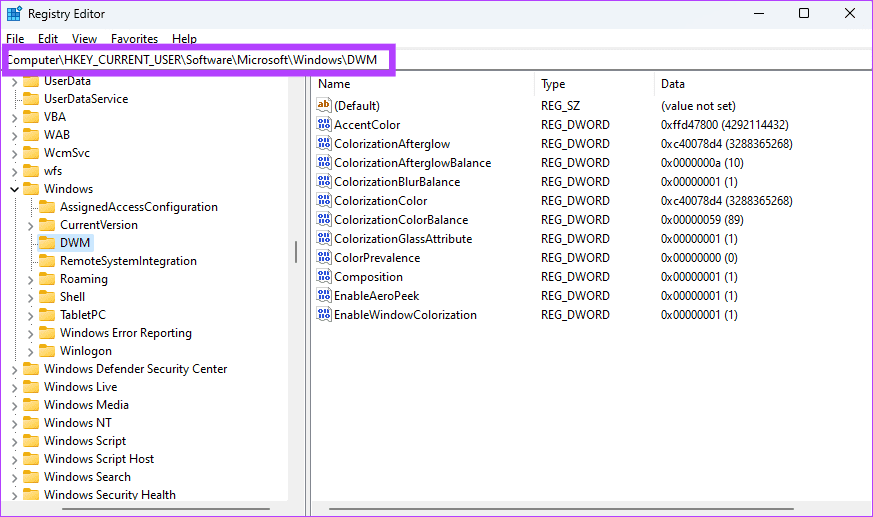
राइट-क्लिक करें DWN, क्लिक करें नया, फिर क्लिक करें DWORD (32-बिट) मान। ]
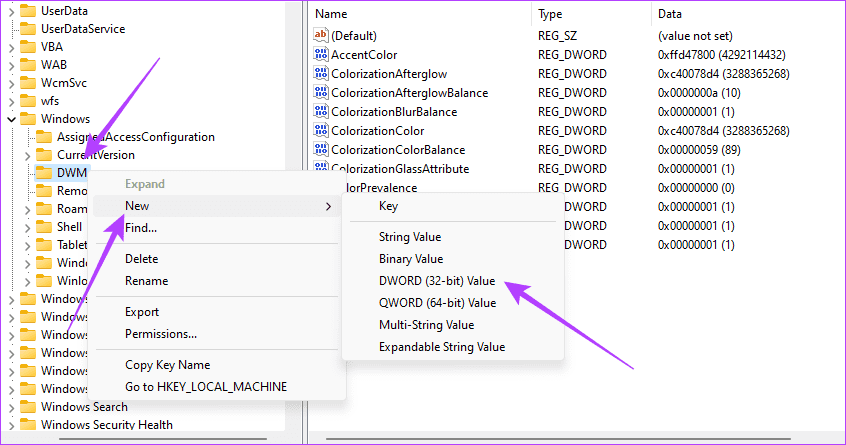
नई कुंजी को नाम दें WindowFrameStatingBuffer का उपयोग करें।
चरण 5:इस परिवर्तन को प्रभावी करने के लिए अपने कंप्यूटर को पुनरारंभ करें और विंडोज 11 को विंडोज 10 जैसा बनाएं।
-
 किसी व्यक्ति की खोज साइट से अपना डेटा कैसे हटाएं] बहुत से लोग इस बात से अनजान हैं कि उनके व्यक्तिगत डेटा की एक महत्वपूर्ण राशि आसानी से ऑनलाइन सुलभ है। इसमें आपका नाम, उम्र, पता, संपर्क विवरण, स...सॉफ्टवेयर ट्यूटोरियल 2025-04-21 को पोस्ट किया गया
किसी व्यक्ति की खोज साइट से अपना डेटा कैसे हटाएं] बहुत से लोग इस बात से अनजान हैं कि उनके व्यक्तिगत डेटा की एक महत्वपूर्ण राशि आसानी से ऑनलाइन सुलभ है। इसमें आपका नाम, उम्र, पता, संपर्क विवरण, स...सॉफ्टवेयर ट्यूटोरियल 2025-04-21 को पोस्ट किया गया -
 एक लैपटॉप के रूप में एक iPad को कैसे छिपाने के लिए] लेख इस बात पर जोर देता है कि जबकि Apple ने लंबे समय से iPads को लैपटॉप प्रतिस्थापन के रूप में बढ़ावा दिया है, iPados इस क्षमता को काफी बढ़ाता है। ...सॉफ्टवेयर ट्यूटोरियल 2025-04-21 को पोस्ट किया गया
एक लैपटॉप के रूप में एक iPad को कैसे छिपाने के लिए] लेख इस बात पर जोर देता है कि जबकि Apple ने लंबे समय से iPads को लैपटॉप प्रतिस्थापन के रूप में बढ़ावा दिया है, iPados इस क्षमता को काफी बढ़ाता है। ...सॉफ्टवेयर ट्यूटोरियल 2025-04-21 को पोस्ट किया गया -
 मैक मेलबॉक्स कैश को कैसे साफ करें? मैक पर इसे कैसे हटाएं?] MacOS मेल ऐप, जबकि लोकप्रिय, एक बड़े कैश के कारण सुस्त हो सकता है। इस लेख में बताया गया है कि मेल कैश क्या है, क्यों इसे साफ करना फायदेमंद है, और य...सॉफ्टवेयर ट्यूटोरियल 2025-04-21 को पोस्ट किया गया
मैक मेलबॉक्स कैश को कैसे साफ करें? मैक पर इसे कैसे हटाएं?] MacOS मेल ऐप, जबकि लोकप्रिय, एक बड़े कैश के कारण सुस्त हो सकता है। इस लेख में बताया गया है कि मेल कैश क्या है, क्यों इसे साफ करना फायदेमंद है, और य...सॉफ्टवेयर ट्यूटोरियल 2025-04-21 को पोस्ट किया गया -
 सबसे आवश्यक उपकरणों को वाईफाई के आवंटन को कैसे प्राथमिकता दें] ] सीधे शब्दों में कहें, यह आपको अपने वाई-फाई नेटवर्क पर विशिष्ट उपकरणों और ट्रैफ़िक प्रकारों को प्राथमिकता देने की अनुमति देता है ताकि बैंडविड्थ...सॉफ्टवेयर ट्यूटोरियल 2025-04-19 को पोस्ट किया गया
सबसे आवश्यक उपकरणों को वाईफाई के आवंटन को कैसे प्राथमिकता दें] ] सीधे शब्दों में कहें, यह आपको अपने वाई-फाई नेटवर्क पर विशिष्ट उपकरणों और ट्रैफ़िक प्रकारों को प्राथमिकता देने की अनुमति देता है ताकि बैंडविड्थ...सॉफ्टवेयर ट्यूटोरियल 2025-04-19 को पोस्ट किया गया -
 McAfee एंटीवायरस सॉफ्टवेयर समीक्षा: क्या यह पर्याप्त है? 【फ़ंक्शन, मूल्य】] ] जबकि पीसी के लिए अत्यधिक अनुशंसित है, एमएसीएस वारंट पर इसकी प्रभावशीलता निकट परीक्षा। यह समीक्षा McAfee के प्रदर्शन, फायदे और नुकसान की पड़ताल क...सॉफ्टवेयर ट्यूटोरियल 2025-04-19 को पोस्ट किया गया
McAfee एंटीवायरस सॉफ्टवेयर समीक्षा: क्या यह पर्याप्त है? 【फ़ंक्शन, मूल्य】] ] जबकि पीसी के लिए अत्यधिक अनुशंसित है, एमएसीएस वारंट पर इसकी प्रभावशीलता निकट परीक्षा। यह समीक्षा McAfee के प्रदर्शन, फायदे और नुकसान की पड़ताल क...सॉफ्टवेयर ट्यूटोरियल 2025-04-19 को पोस्ट किया गया -
 वनप्लस वॉच 3 को अजीब मुद्दों के कारण अप्रैल में स्थगित कर दिया गया हैलंबे समय से प्रतीक्षित वनप्लस वॉच 3 स्मार्टवॉच जारी किए जाने के बाद, खरीद योजना को थोड़ा समायोजन की आवश्यकता हो सकती है। एक हास्यास्पद उत्पादन समस...सॉफ्टवेयर ट्यूटोरियल 2025-04-19 को पोस्ट किया गया
वनप्लस वॉच 3 को अजीब मुद्दों के कारण अप्रैल में स्थगित कर दिया गया हैलंबे समय से प्रतीक्षित वनप्लस वॉच 3 स्मार्टवॉच जारी किए जाने के बाद, खरीद योजना को थोड़ा समायोजन की आवश्यकता हो सकती है। एक हास्यास्पद उत्पादन समस...सॉफ्टवेयर ट्यूटोरियल 2025-04-19 को पोस्ट किया गया -
 अपने iPhone के पीछे टैप फ़ंक्शन का अधिकतम लाभ उठाने के लिए टिप्सवर्षों से, Apple ने iPhones का उपयोग करने के लिए बड़ी संख्या में उपकरण विकसित किए हैं। यद्यपि "टैप बैक" सुविधा सुस्त है, इसे अक्सर अनदेख...सॉफ्टवेयर ट्यूटोरियल 2025-04-18 को पोस्ट किया गया
अपने iPhone के पीछे टैप फ़ंक्शन का अधिकतम लाभ उठाने के लिए टिप्सवर्षों से, Apple ने iPhones का उपयोग करने के लिए बड़ी संख्या में उपकरण विकसित किए हैं। यद्यपि "टैप बैक" सुविधा सुस्त है, इसे अक्सर अनदेख...सॉफ्टवेयर ट्यूटोरियल 2025-04-18 को पोस्ट किया गया -
 जल्दी से विंडोज 11 24h2 अपडेट प्राप्त करें, प्रतीक्षा कतार को छोड़ दें] यदि आप इस प्रमुख अपडेट को तुरंत इंस्टॉल करना चाहते हैं, तो यह कार्रवाई करें जब अपडेट अभी तक विंडोज अपडेट के तहत उपलब्ध नहीं है। यह संस्करण, आपके पास...सॉफ्टवेयर ट्यूटोरियल 2025-04-18 को पोस्ट किया गया
जल्दी से विंडोज 11 24h2 अपडेट प्राप्त करें, प्रतीक्षा कतार को छोड़ दें] यदि आप इस प्रमुख अपडेट को तुरंत इंस्टॉल करना चाहते हैं, तो यह कार्रवाई करें जब अपडेट अभी तक विंडोज अपडेट के तहत उपलब्ध नहीं है। यह संस्करण, आपके पास...सॉफ्टवेयर ट्यूटोरियल 2025-04-18 को पोस्ट किया गया -
 मोबाइल फोन हॉटस्पॉट का उपयोग करने के लिए टिप्स: डेटा ट्रैफ़िक में वृद्धि से कैसे बचें] फोन के विपरीत, जो सॉफ़्टवेयर अपडेट जैसे कार्यों के लिए वाई-फाई को प्राथमिकता देते हैं, लैपटॉप लगातार डेटा का उपभोग करते हैं, खासकर जब आप असीमित वाई-...सॉफ्टवेयर ट्यूटोरियल 2025-04-18 को पोस्ट किया गया
मोबाइल फोन हॉटस्पॉट का उपयोग करने के लिए टिप्स: डेटा ट्रैफ़िक में वृद्धि से कैसे बचें] फोन के विपरीत, जो सॉफ़्टवेयर अपडेट जैसे कार्यों के लिए वाई-फाई को प्राथमिकता देते हैं, लैपटॉप लगातार डेटा का उपभोग करते हैं, खासकर जब आप असीमित वाई-...सॉफ्टवेयर ट्यूटोरियल 2025-04-18 को पोस्ट किया गया -
 IPhone और Android की तुलना में कौन सा बेहतर है?iOS और Android के बीच चयन: एक विस्तृत तुलना मोबाइल फोन बाजार में दो प्रमुख खिलाड़ियों का प्रभुत्व है: iOS और Android। दोनों विश्व स्तर पर लाखों उप...सॉफ्टवेयर ट्यूटोरियल 2025-04-17 को पोस्ट किया गया
IPhone और Android की तुलना में कौन सा बेहतर है?iOS और Android के बीच चयन: एक विस्तृत तुलना मोबाइल फोन बाजार में दो प्रमुख खिलाड़ियों का प्रभुत्व है: iOS और Android। दोनों विश्व स्तर पर लाखों उप...सॉफ्टवेयर ट्यूटोरियल 2025-04-17 को पोस्ट किया गया -
 सफारी मैक पर धीमा है? सफारी को तेज करने के लिए रहस्य!सफारी ब्राउज़र धीरे -धीरे चलता है? मैक उपयोगकर्ताओं के लिए त्वरण के लिए एक गाइड देखना चाहिए! ] यदि वेब पेज बहुत लंबा है या वेबसाइट नेविगेशन धीमा है,...सॉफ्टवेयर ट्यूटोरियल 2025-04-17 को पोस्ट किया गया
सफारी मैक पर धीमा है? सफारी को तेज करने के लिए रहस्य!सफारी ब्राउज़र धीरे -धीरे चलता है? मैक उपयोगकर्ताओं के लिए त्वरण के लिए एक गाइड देखना चाहिए! ] यदि वेब पेज बहुत लंबा है या वेबसाइट नेविगेशन धीमा है,...सॉफ्टवेयर ट्यूटोरियल 2025-04-17 को पोस्ट किया गया -
 मुझे लगा कि मुझे ऐसा होने तक कभी भी बटुए की आवश्यकता नहीं होगीआप अपने प्रिय के साथ एक अच्छे रेस्तरां में हैं; शायद आप दोनों एक सुंदर स्टेक का आनंद ले रहे हैं। थोड़ी देर के बाद, आप अपना हाथ बढ़ाते हैं और वेटर से ...सॉफ्टवेयर ट्यूटोरियल 2025-04-17 को पोस्ट किया गया
मुझे लगा कि मुझे ऐसा होने तक कभी भी बटुए की आवश्यकता नहीं होगीआप अपने प्रिय के साथ एक अच्छे रेस्तरां में हैं; शायद आप दोनों एक सुंदर स्टेक का आनंद ले रहे हैं। थोड़ी देर के बाद, आप अपना हाथ बढ़ाते हैं और वेटर से ...सॉफ्टवेयर ट्यूटोरियल 2025-04-17 को पोस्ट किया गया -
 McAfee और Mackeeper के बीच तुलना: कौन सा बेहतर है? एंटीवायरस सॉफ्टवेयर कैसे चुनें?आपके मैक के लिए सही साइबर सुरक्षा समाधान चुनना मुश्किल हो सकता है। McAfee और Mackeeper की यह तुलना आपको एक अच्छी तरह से स्थापित सुरक्षा सूट और एक अध...सॉफ्टवेयर ट्यूटोरियल 2025-04-17 को पोस्ट किया गया
McAfee और Mackeeper के बीच तुलना: कौन सा बेहतर है? एंटीवायरस सॉफ्टवेयर कैसे चुनें?आपके मैक के लिए सही साइबर सुरक्षा समाधान चुनना मुश्किल हो सकता है। McAfee और Mackeeper की यह तुलना आपको एक अच्छी तरह से स्थापित सुरक्षा सूट और एक अध...सॉफ्टवेयर ट्यूटोरियल 2025-04-17 को पोस्ट किया गया -
 7 सुरक्षा संचार ऐप्स आपको उपयोग करना चाहिए] हम प्रतिदिन अविश्वसनीय रूप से संवेदनशील जानकारी साझा करते हैं, जिससे ऐप सुरक्षा सर्वोपरि बनती है। यह गाइड आपकी गोपनीयता की सुरक्षा के लिए सुरक्षित...सॉफ्टवेयर ट्यूटोरियल 2025-04-17 को पोस्ट किया गया
7 सुरक्षा संचार ऐप्स आपको उपयोग करना चाहिए] हम प्रतिदिन अविश्वसनीय रूप से संवेदनशील जानकारी साझा करते हैं, जिससे ऐप सुरक्षा सर्वोपरि बनती है। यह गाइड आपकी गोपनीयता की सुरक्षा के लिए सुरक्षित...सॉफ्टवेयर ट्यूटोरियल 2025-04-17 को पोस्ट किया गया -
 किसी भी वेबसाइट को लेबल करने के लिए परम गाइड] वेब एक स्थिर अनुभव नहीं होना चाहिए। सही उपकरणों के साथ, आप नोटों को जोड़कर, प्रमुख वर्गों को हाइलाइट करके और दूसरों के साथ सहयोग करके वेबसाइटों के...सॉफ्टवेयर ट्यूटोरियल 2025-04-17 को पोस्ट किया गया
किसी भी वेबसाइट को लेबल करने के लिए परम गाइड] वेब एक स्थिर अनुभव नहीं होना चाहिए। सही उपकरणों के साथ, आप नोटों को जोड़कर, प्रमुख वर्गों को हाइलाइट करके और दूसरों के साथ सहयोग करके वेबसाइटों के...सॉफ्टवेयर ट्यूटोरियल 2025-04-17 को पोस्ट किया गया
चीनी भाषा का अध्ययन करें
- 1 आप चीनी भाषा में "चलना" कैसे कहते हैं? #का चीनी उच्चारण, #का चीनी सीखना
- 2 आप चीनी भाषा में "विमान ले लो" कैसे कहते हैं? #का चीनी उच्चारण, #का चीनी सीखना
- 3 आप चीनी भाषा में "ट्रेन ले लो" कैसे कहते हैं? #का चीनी उच्चारण, #का चीनी सीखना
- 4 आप चीनी भाषा में "बस ले लो" कैसे कहते हैं? #का चीनी उच्चारण, #का चीनी सीखना
- 5 चीनी भाषा में ड्राइव को क्या कहते हैं? #का चीनी उच्चारण, #का चीनी सीखना
- 6 तैराकी को चीनी भाषा में क्या कहते हैं? #का चीनी उच्चारण, #का चीनी सीखना
- 7 आप चीनी भाषा में साइकिल चलाने को क्या कहते हैं? #का चीनी उच्चारण, #का चीनी सीखना
- 8 आप चीनी भाषा में नमस्ते कैसे कहते हैं? 你好चीनी उच्चारण, 你好चीनी सीखना
- 9 आप चीनी भाषा में धन्यवाद कैसे कहते हैं? 谢谢चीनी उच्चारण, 谢谢चीनी सीखना
- 10 How to say goodbye in Chinese? 再见Chinese pronunciation, 再见Chinese learning

























