 मुखपृष्ठ > सॉफ्टवेयर ट्यूटोरियल > iPhone स्क्रीन के रंगों की गड़बड़ी या विकृत समस्या को ठीक करने के 7 तरीके
मुखपृष्ठ > सॉफ्टवेयर ट्यूटोरियल > iPhone स्क्रीन के रंगों की गड़बड़ी या विकृत समस्या को ठीक करने के 7 तरीके
iPhone स्क्रीन के रंगों की गड़बड़ी या विकृत समस्या को ठीक करने के 7 तरीके
जीवंत रंग और क्रिस्टल-स्पष्ट चित्र दिखाने की क्षमता शायद उपभोक्ताओं द्वारा iPhone खरीदने का सबसे बड़ा कारण है। हालाँकि, यदि आपके iPhone की स्क्रीन का रंग गड़बड़ या विकृत दिखाई देता है, तो आपको पूरा अनुभव नहीं मिल सकता है। यदि आपके डिवाइस के साथ भी ऐसा हो रहा है, तो पढ़ते रहें क्योंकि हम इस समस्या के निवारण के 7 तरीकों पर नजर डाल रहे हैं।
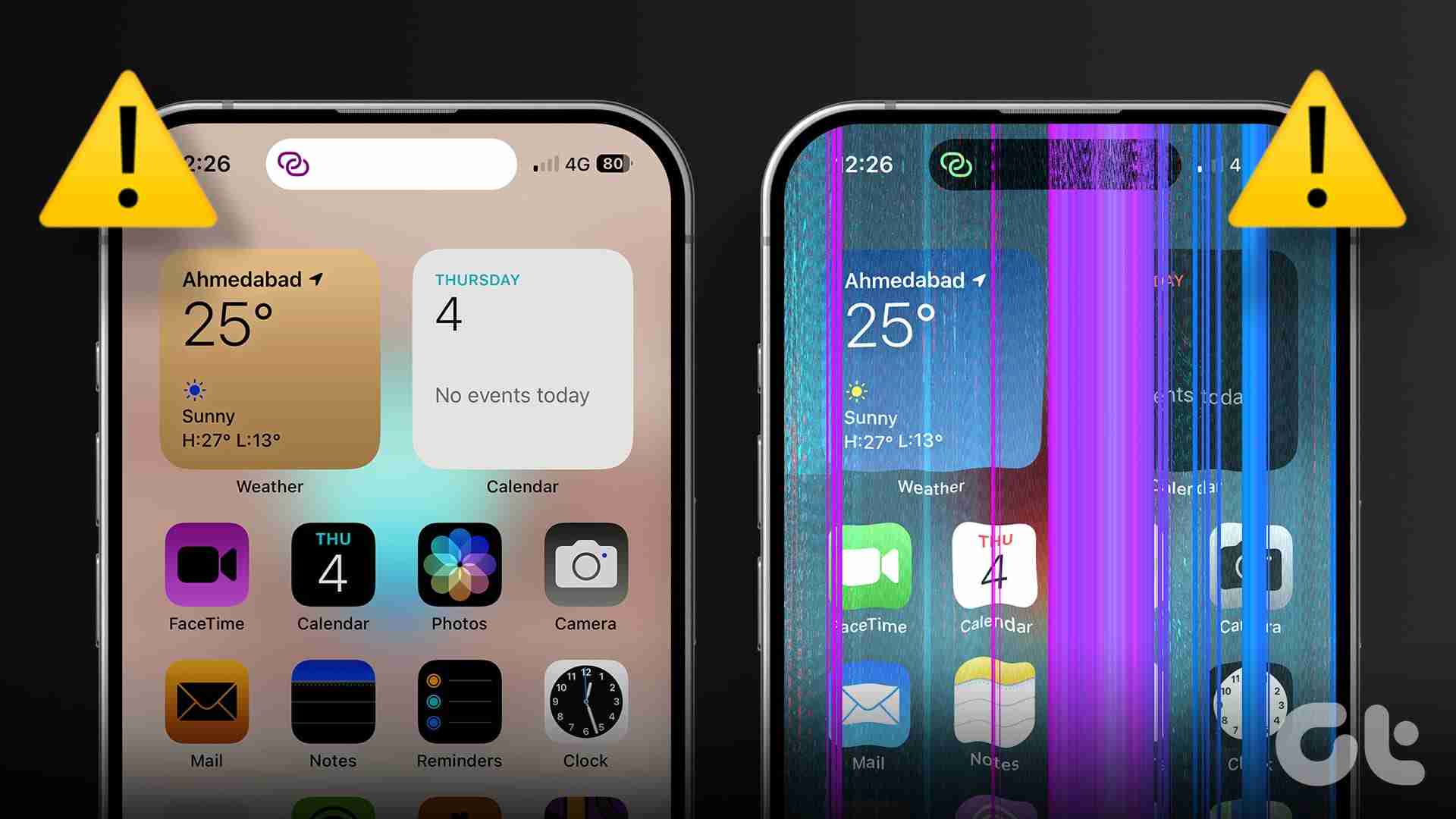
आपके iPhone में कई सेटिंग्स और फ़ंक्शन हैं जो आपके परिवेश और उपयोग के अनुसार स्क्रीन के रंगों को अनुकूलित करने में मदद कर सकते हैं। हालाँकि, कुछ आपके iPhone के स्क्रीन के रंगों को गड़बड़ या विकृत दिखा सकते हैं। इस स्थिति में, आप इन सेटिंग्स को अक्षम कर सकते हैं या स्क्रीन रंगों को मैन्युअल रूप से ठीक करने के लिए उनका उपयोग कर सकते हैं। अधिक जानकारी के लिए, यहां चरण-दर-चरण देखें।
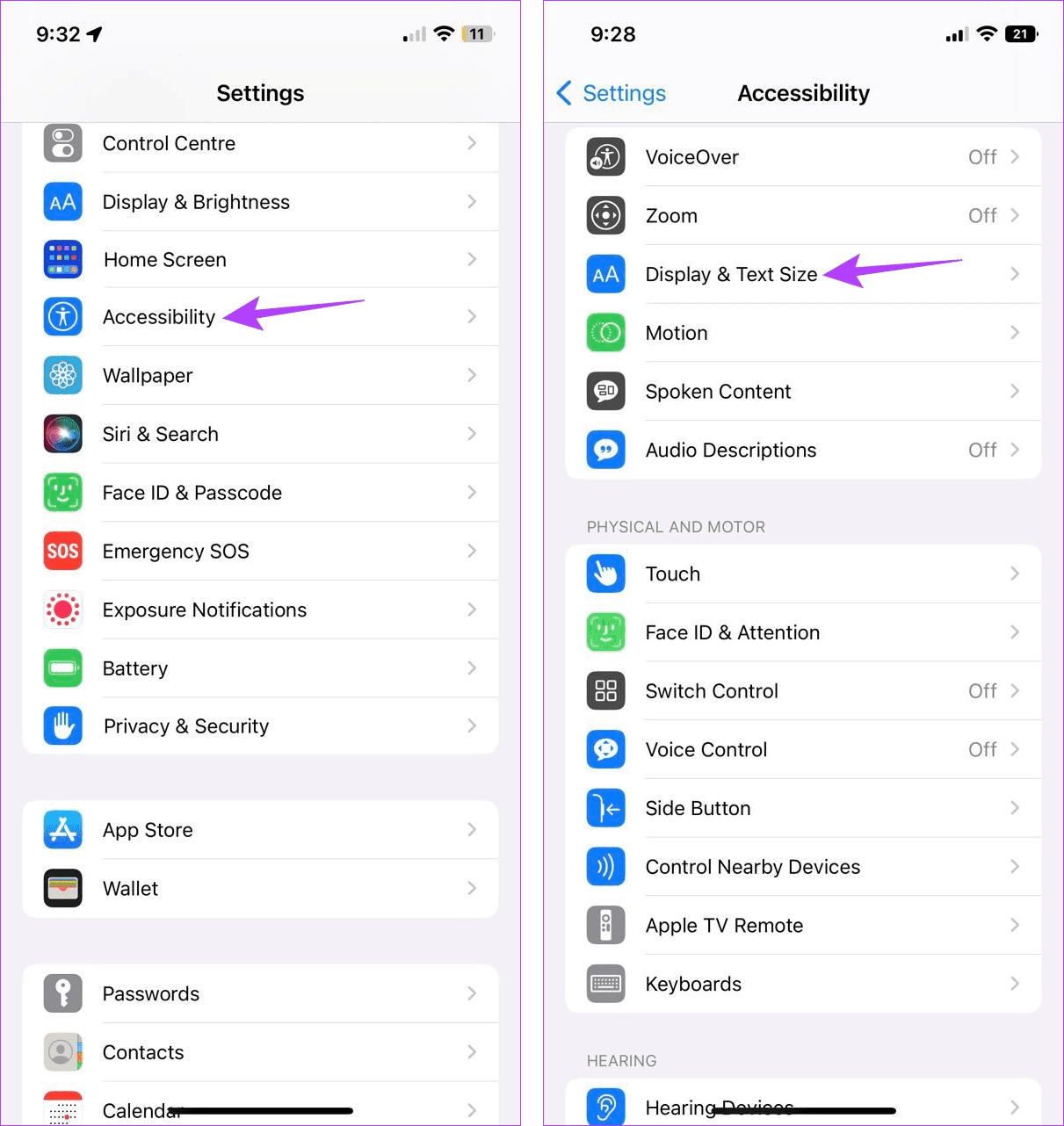
चरण 3: नीचे स्क्रॉल करें और कलर फिल्टर्स पर टैप करें। फिर, कलर फ़िल्टर के लिए टॉगल बंद करें।
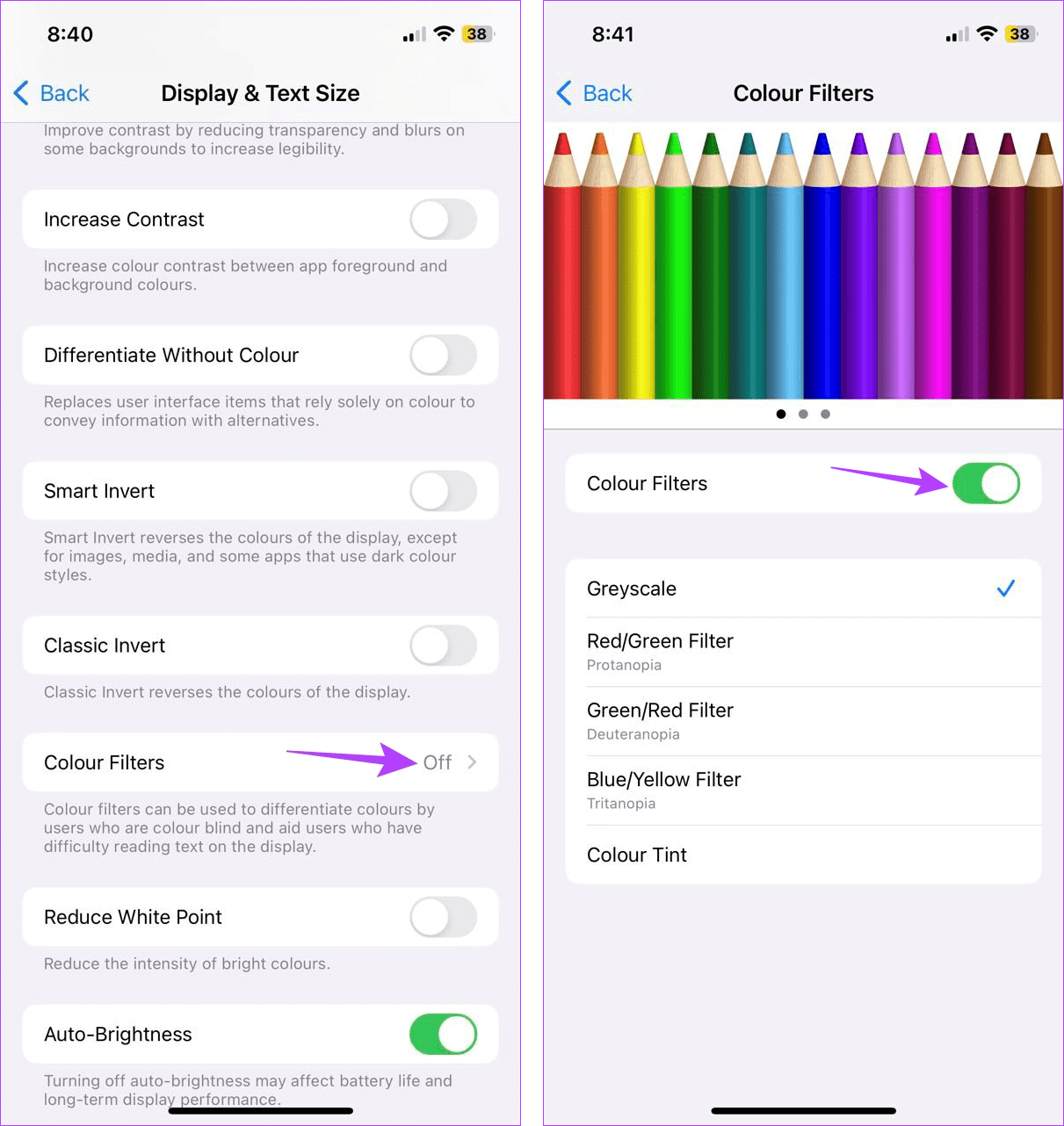
2. अपने iPhone को पुनरारंभ करें
यदि आपके iPhone का डिस्प्ले किसी बग या अस्थायी गड़बड़ी के कारण अजीब रंग दिखाता है, तो डिवाइस को पुनरारंभ करने से इसे ठीक करने में मदद मिलेगी। ऐसा करने के लिए, सबसे पहले, अपना iPhone बंद करें। फिर, डिवाइस को पुनरारंभ करने और दोबारा जांच करने के लिए पावर बटन का उपयोग करें। यह कैसे करना है यहां बताया गया है।
चरण 1: अपने डिवाइस मॉडल के आधार पर, अपने iPhone को बंद करने के लिए नीचे दिए गए चरणों का पालन करें:
- आईफोन एसई 1st जेनरेशन, 5एस, 5सी, और 5 के लिए: शीर्ष बटन को देर तक दबाएं।
- दूसरी पीढ़ी के iPhone SE, 7 और 8 के लिए: साइड बटन को देर तक दबाएं।
- iPhone X और उससे ऊपर के लिए: पावर और किसी भी वॉल्यूम बटन को एक साथ देर तक दबाएं।
चरण 2: एक बार स्लाइडर दिखाई देने पर, उसे पकड़कर अंत तक खींचें। स्क्रीन के पूरी तरह खाली होने तक प्रतीक्षा करें।
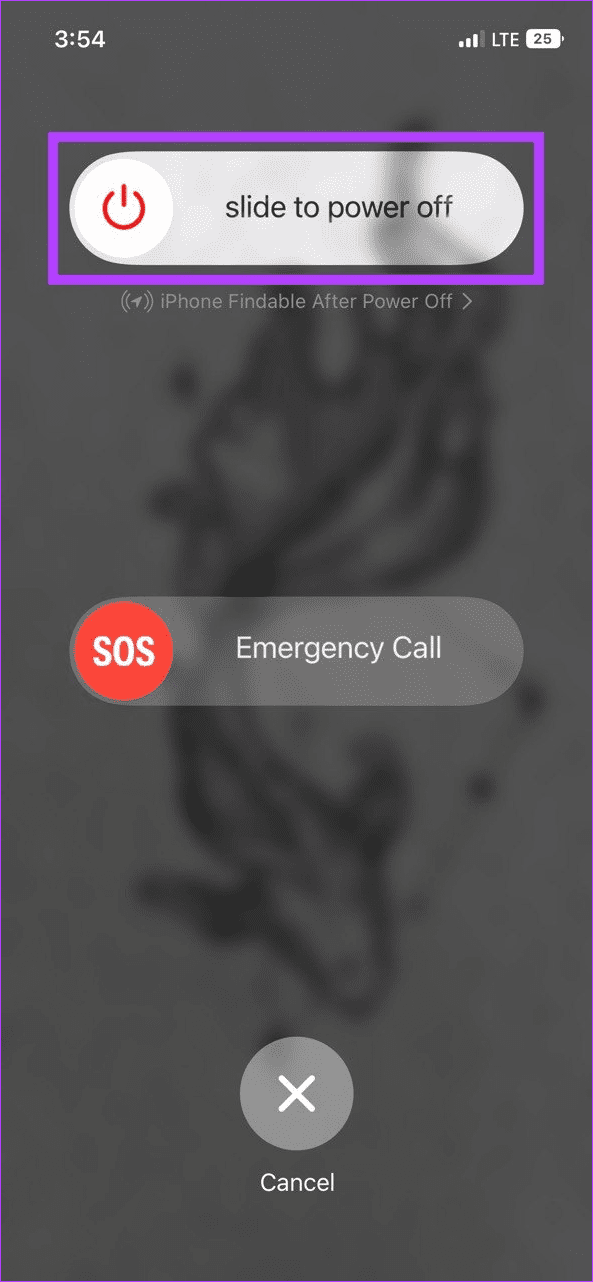
चरण 3: अब, ऐप्पल लोगो दिखाई देने तक पावर बटन को दबाकर रखें।
अपने डिवाइस के पुनरारंभ होने तक प्रतीक्षा करें। फिर, देखें कि स्क्रीन के रंग वापस सामान्य हो गए हैं या नहीं। यदि समस्या बनी रहती है, तो अगले समाधान पर जारी रखें।
3. रंग संतुलन को मैन्युअल रूप से समायोजित करें
यदि आपके डिवाइस का रंग तापमान गर्म या हल्के टोन पर सेट है और ऑटो-एडजस्ट चालू है, तो इससे स्क्रीन के रंग गड़बड़ हो सकते हैं। इसे ठीक करने के लिए, अपने iPhone को डिस्प्ले रंगों को स्वचालित रूप से समायोजित करने से रोकने के लिए ट्रू टोन को बंद करें। फिर, समग्र रंग संतुलन को मैन्युअल रूप से समायोजित करने के लिए आगे बढ़ें। इसे करने के लिए नीचे दिए गए चरणों का पालन करें।
चरण 1: सेटिंग्स ऐप खोलें और डिस्प्ले और ब्राइटनेस पर टैप करें।
चरण 2: यहां, ट्रू टोन के लिए टॉगल बंद करें। फिर, नाइट शिफ्ट पर टैप करें।
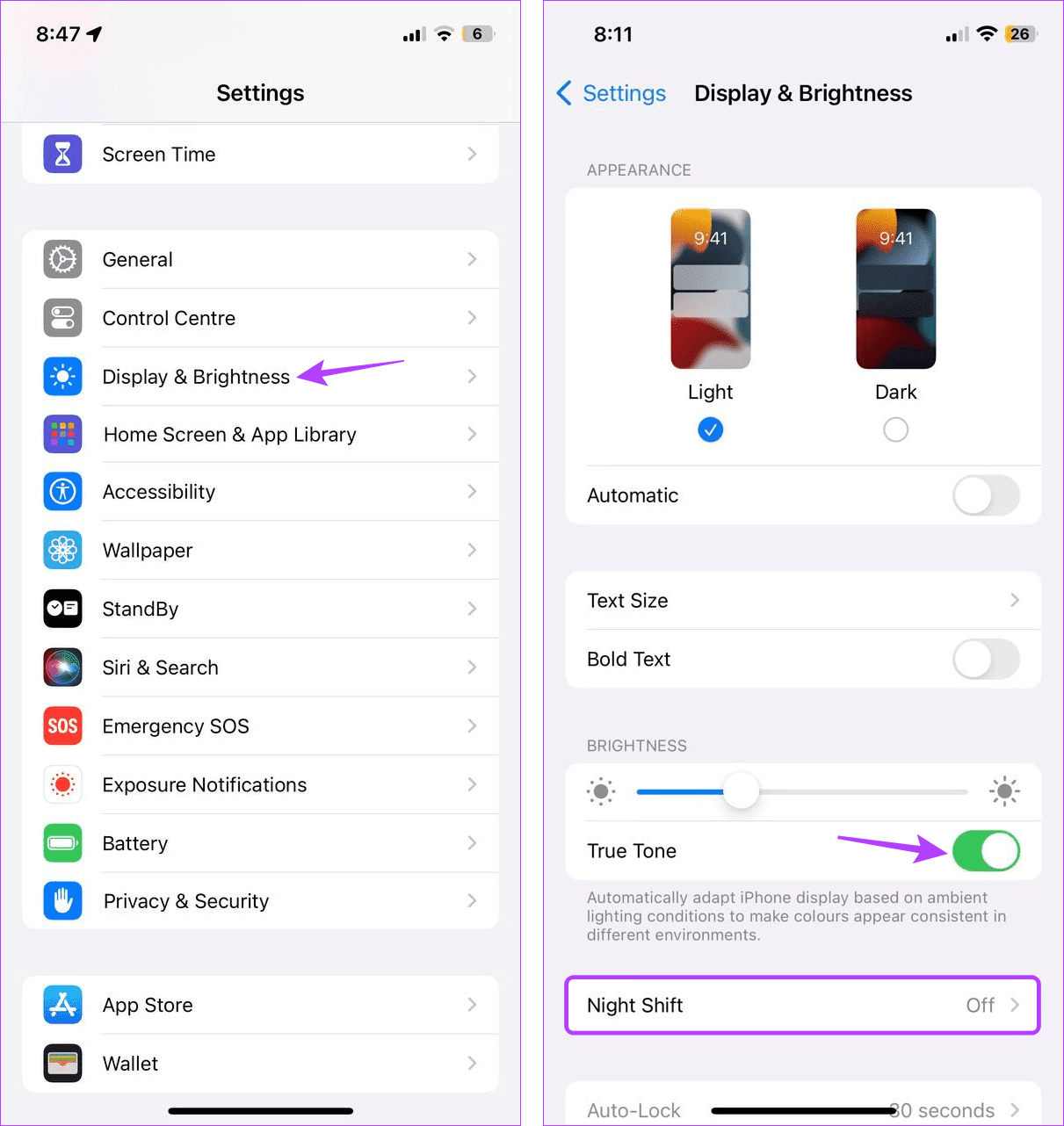
चरण 3: अब, स्क्रीन रंग तापमान को मैन्युअल रूप से समायोजित करने के लिए रंग तापमान स्लाइडर का उपयोग करें।
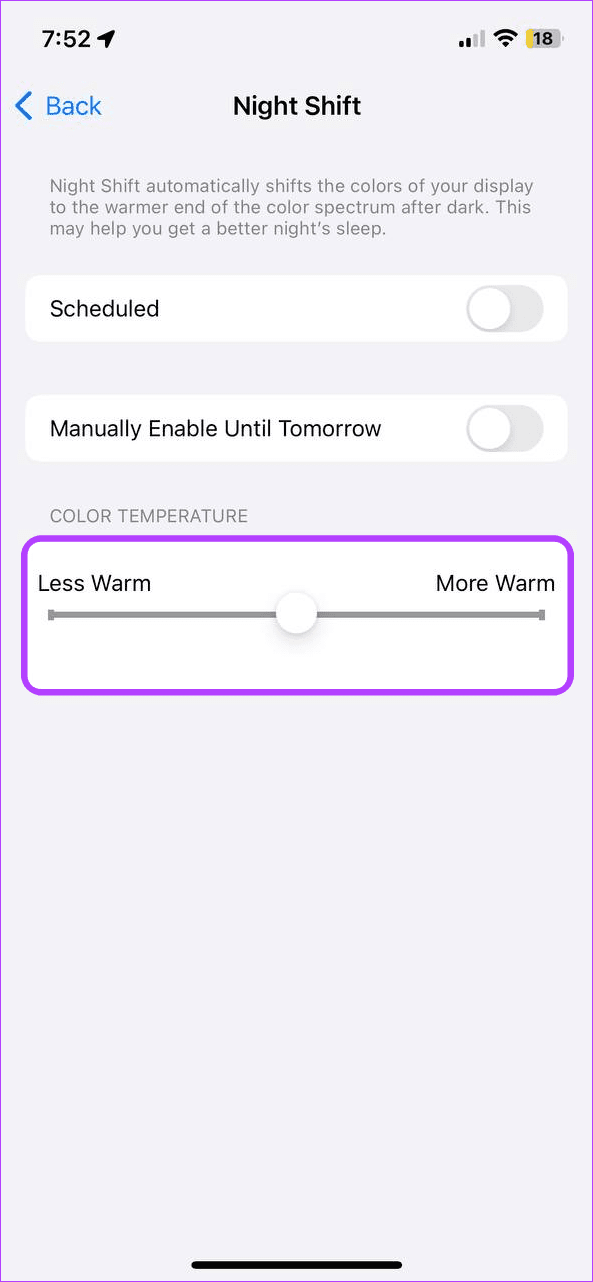
एक बार हो जाने के बाद, यह आपके iPhone की स्क्रीन का रंग वापस सामान्य में बदल देना चाहिए।
4. डार्क मोड चालू या बंद करें
डार्क मोड का उपयोग करने से न केवल स्क्रीन को देखने में आरामदायक बनाने में मदद मिलती है, खासकर निरंतर सत्रों के दौरान, बल्कि एक हद तक स्क्रीन के रंगों को रीसेट करने में भी मदद मिलती है। यह संपूर्ण स्क्रीन को अंधेरा करके ऐसा करता है। थोड़ी देर के बाद, आपको अपनी स्क्रीन का रंग वापस सामान्य हो जाना चाहिए, भले ही आप लाइट मोड पर स्विच करें। यह कैसे करना है यहां बताया गया है।
चरण 1: सेटिंग्स मेनू खोलें और डिस्प्ले और ब्राइटनेस पर टैप करें।
चरण 2: यहां, डार्क पर टैप करें।
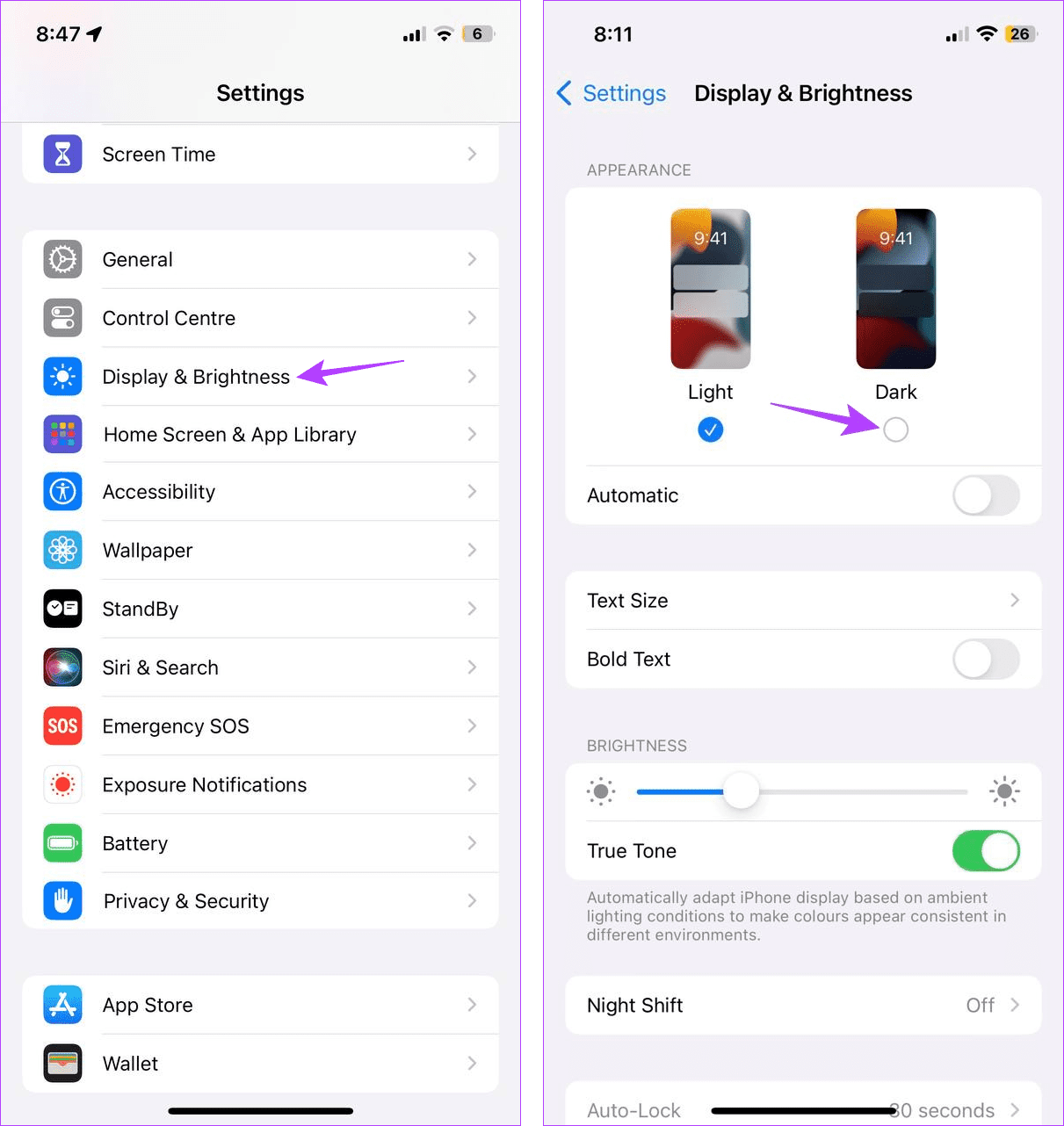
अब, कुछ समय के लिए अपने डिवाइस का उपयोग करने के लिए आगे बढ़ें। एक बार पर्याप्त समय बीत जाने के बाद, अपने iPhone पर डार्क मोड को बंद करने के लिए उपरोक्त चरणों का उपयोग करें। इससे लाइट मोड का उपयोग करते समय भी आपकी स्क्रीन के रंग सामान्य दिखने लगेंगे।
5. सॉफ़्टवेयर अद्यतनों की जाँच करें
यदि किसी सॉफ़्टवेयर समस्या के कारण स्क्रीन के रंग विकृत दिखाई देते हैं, तो इसे ठीक करने के लिए एक अपडेट उपलब्ध होने की अच्छी संभावना है। यदि हां, तो अपने iPhone पर प्रासंगिक सॉफ़्टवेयर अपडेट की जांच और इंस्टॉल करने के लिए नीचे दिए गए चरणों का उपयोग करें।
चरण 1: सेटिंग्स खोलें और सामान्य पर टैप करें।
चरण 2: फिर, सॉफ़्टवेयर अपडेट पर टैप करें।
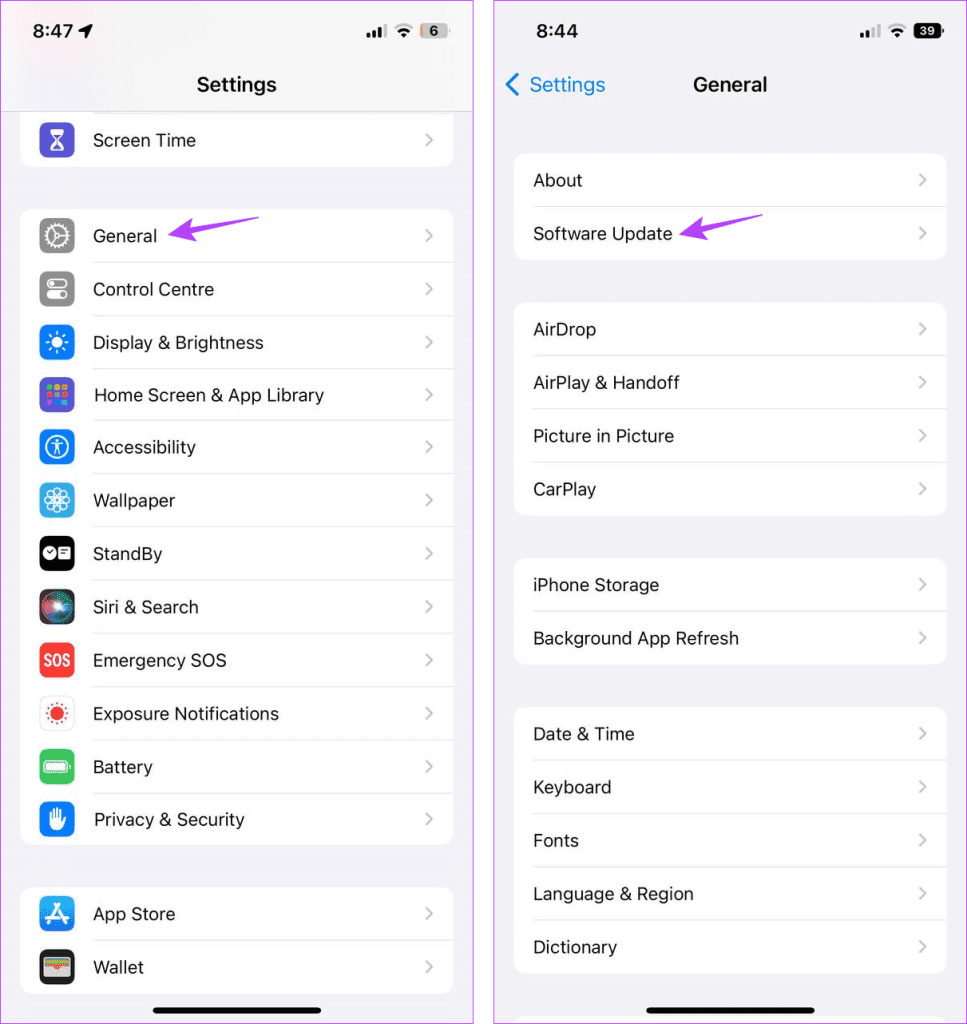
एक बार अपडेट दिखाई देने पर, इसे अपने iPhone पर डाउनलोड और इंस्टॉल करें। फिर, यह देखने के लिए अपने डिवाइस का उपयोग करें कि स्क्रीन के रंग सामान्य हैं या नहीं।
6. सभी iPhone सेटिंग्स रीसेट करें
हालांकि आपकी डिवाइस सेटिंग्स को रीसेट करना एक अतिश्योक्ति की तरह लग सकता है, यह अधिकांश डिवाइस समस्याओं को ठीक करने का एक शानदार तरीका है, खासकर यदि आपने अभी भी सटीक कारण नहीं बताया है। एक बार हो जाने के बाद, यह सभी पिछली डिवाइस सेटिंग्स, जैसे वाई-फाई पासवर्ड, गोपनीयता सेटिंग्स, स्क्रीन रंग कॉन्फ़िगरेशन आदि को हटा देगा और इसे फ़ैक्टरी डिफ़ॉल्ट पर रीसेट कर देगा। डिवाइस डेटा प्रभावित नहीं होगा.
इसे आज़माने के लिए नीचे दिए गए चरणों का पालन करें।
चरण 1: सेटिंग्स खोलें और सामान्य पर टैप करें।
चरण 2: नीचे स्क्रॉल करें और 'ट्रांसफर या रीसेट आईफोन' पर टैप करें।
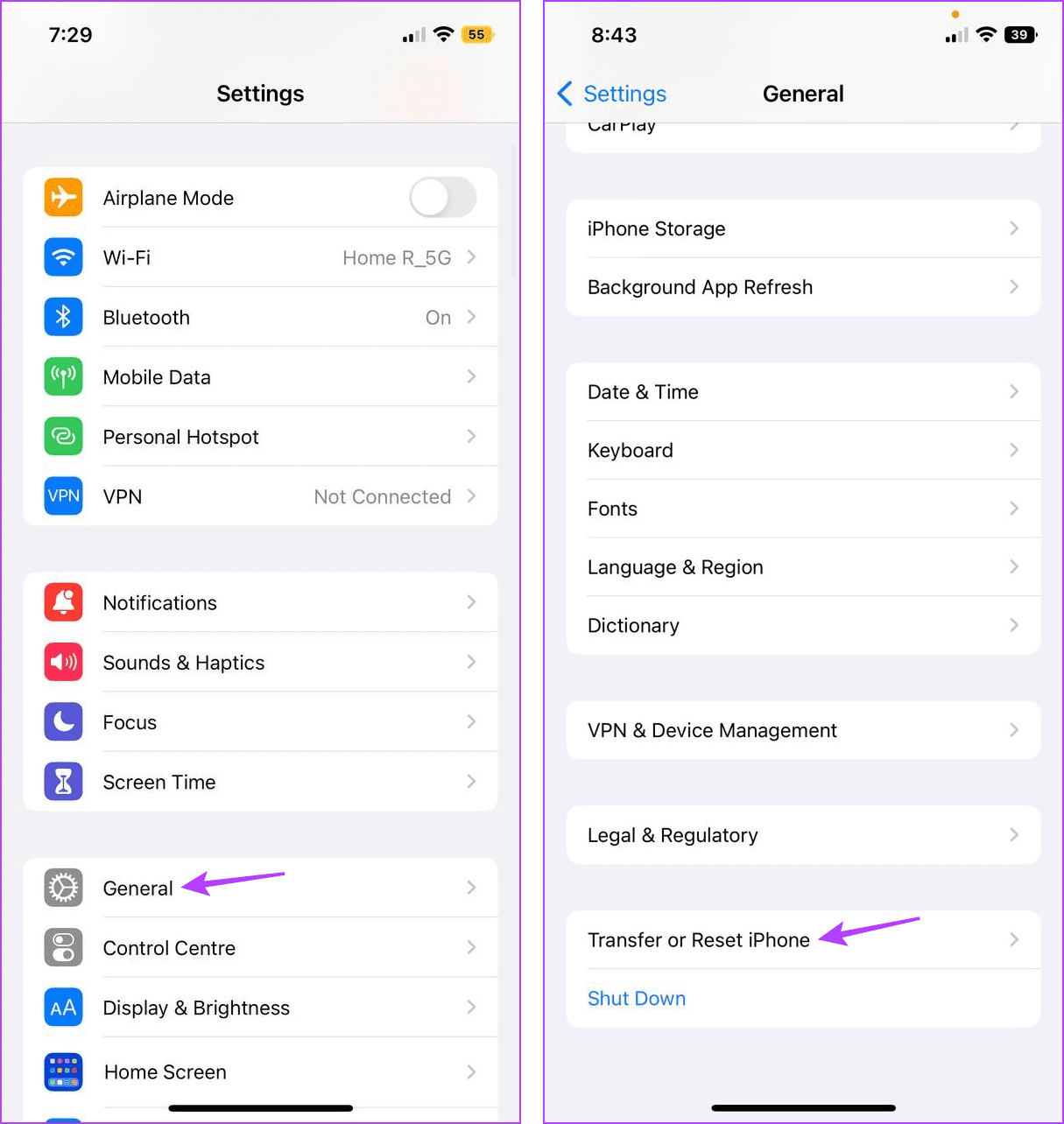
चरण 3: यहां, रीसेट पर टैप करें → सभी सेटिंग्स रीसेट करें।
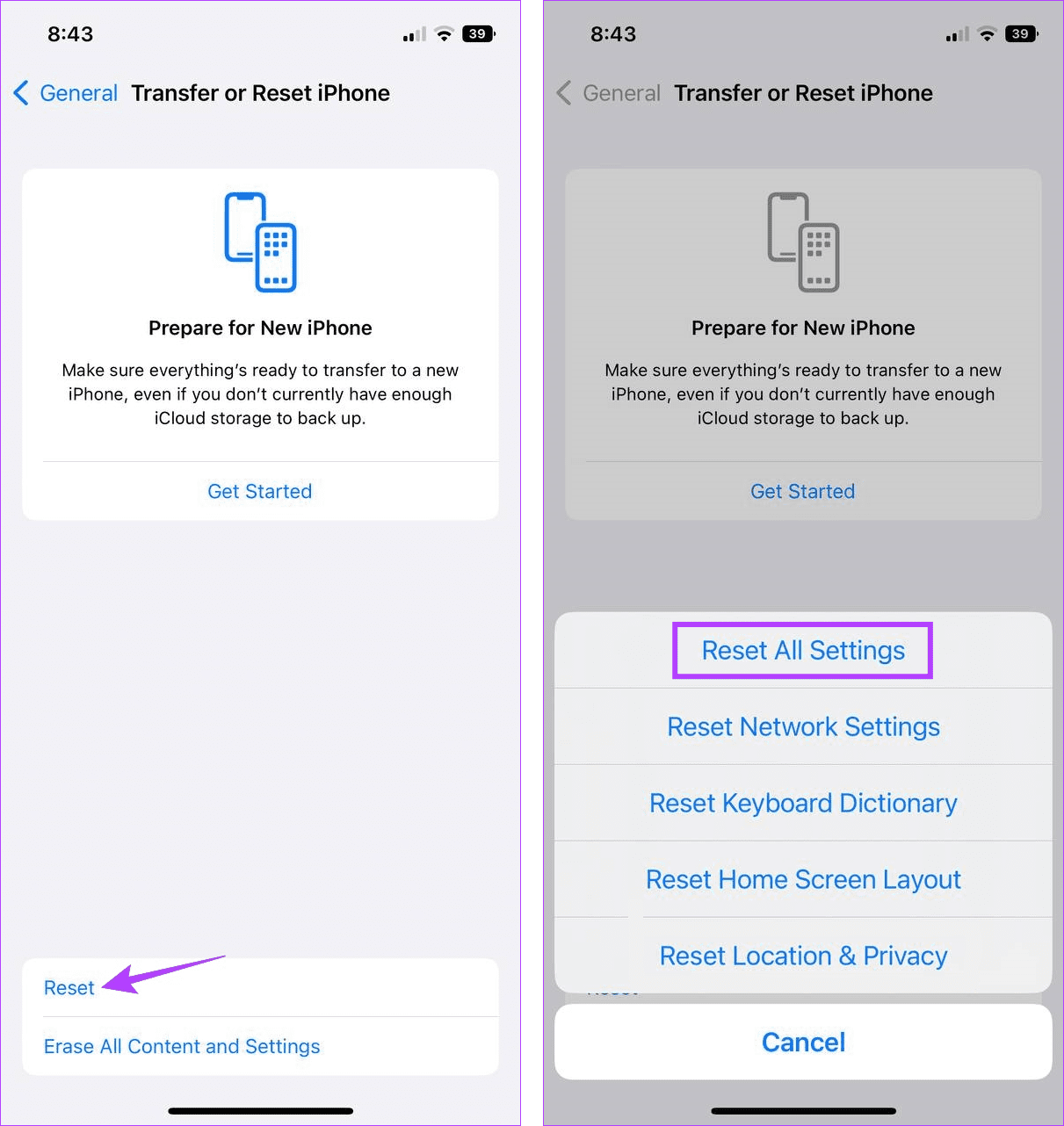
प्रक्रिया को पूरा करने के लिए ऑन-स्क्रीन निर्देशों का पालन करें। एक बार हो जाने के बाद, इसे iPhone स्क्रीन के रंग बदलने की समस्या को ठीक कर देना चाहिए।
7. एप्पल सहायता से संपर्क करें
यदि आपके iPhone की स्क्रीन के रंग अभी भी विकृत हैं या स्क्रीन गिरने या क्षति के बाद समस्या उत्पन्न हुई है, तो आप आगे की सहायता के लिए Apple समर्थन से संपर्क कर सकते हैं। यहां, आप किसी प्रतिनिधि से बात करने के लिए लाइव चैट सुविधा का उपयोग कर सकते हैं या अपने डिवाइस की जांच के लिए इन-स्टोर अपॉइंटमेंट शेड्यूल कर सकते हैं।
iPhone स्क्रीन पर मलिनकिरण ठीक करें
रंगों को यथावत प्रदर्शित करने में असमर्थता आपके समग्र उपयोगकर्ता अनुभव को खराब कर सकती है। इसलिए, हमें उम्मीद है कि इस लेख ने आपको iPhone के स्क्रीन के खराब या विकृत रंगों को ठीक करने में मदद की है। यदि आप अपने iPhone के डिस्प्ले पर स्क्रीन जलने के लक्षण देखते हैं और इसे ठीक करना चाहते हैं या इसे आगे फैलने से रोकना चाहते हैं, तो आप हमारे अन्य लेख भी देख सकते हैं।
-
 अस्थायी मैक फ़ाइलों को कैसे हटाएं? खोजें और स्पष्ट तरीके] ] यह गाइड इन फ़ाइलों को प्रभावी ढंग से हटाने के लिए मैनुअल और स्वचालित तरीकों का विवरण देता है, स्टोरेज को मुक्त करता है और अपनी मैकबुक की गति और स्...सॉफ्टवेयर ट्यूटोरियल 2025-04-29 को पोस्ट किया गया
अस्थायी मैक फ़ाइलों को कैसे हटाएं? खोजें और स्पष्ट तरीके] ] यह गाइड इन फ़ाइलों को प्रभावी ढंग से हटाने के लिए मैनुअल और स्वचालित तरीकों का विवरण देता है, स्टोरेज को मुक्त करता है और अपनी मैकबुक की गति और स्...सॉफ्टवेयर ट्यूटोरियल 2025-04-29 को पोस्ट किया गया -
 क्या वॉल्यूम खिड़कियों में 100% पर अटक गया है? इन समाधानों की कोशिश करोविंडोज वॉल्यूम 100%पर अटक गया? ठीक करने के लिए आसान! कंप्यूटर वॉल्यूम के मुद्दे एक सिरदर्द हैं! यदि आपकी विंडोज वॉल्यूम 100%पर अटक गई है, तो चिंता ...सॉफ्टवेयर ट्यूटोरियल 2025-04-29 को पोस्ट किया गया
क्या वॉल्यूम खिड़कियों में 100% पर अटक गया है? इन समाधानों की कोशिश करोविंडोज वॉल्यूम 100%पर अटक गया? ठीक करने के लिए आसान! कंप्यूटर वॉल्यूम के मुद्दे एक सिरदर्द हैं! यदि आपकी विंडोज वॉल्यूम 100%पर अटक गई है, तो चिंता ...सॉफ्टवेयर ट्यूटोरियल 2025-04-29 को पोस्ट किया गया -
 किसी व्यक्ति की खोज साइट से अपना डेटा कैसे हटाएं] बहुत से लोग इस बात से अनजान हैं कि उनके व्यक्तिगत डेटा की एक महत्वपूर्ण राशि आसानी से ऑनलाइन सुलभ है। इसमें आपका नाम, उम्र, पता, संपर्क विवरण, स...सॉफ्टवेयर ट्यूटोरियल 2025-04-21 को पोस्ट किया गया
किसी व्यक्ति की खोज साइट से अपना डेटा कैसे हटाएं] बहुत से लोग इस बात से अनजान हैं कि उनके व्यक्तिगत डेटा की एक महत्वपूर्ण राशि आसानी से ऑनलाइन सुलभ है। इसमें आपका नाम, उम्र, पता, संपर्क विवरण, स...सॉफ्टवेयर ट्यूटोरियल 2025-04-21 को पोस्ट किया गया -
 एक लैपटॉप के रूप में एक iPad को कैसे छिपाने के लिए] लेख इस बात पर जोर देता है कि जबकि Apple ने लंबे समय से iPads को लैपटॉप प्रतिस्थापन के रूप में बढ़ावा दिया है, iPados इस क्षमता को काफी बढ़ाता है। ...सॉफ्टवेयर ट्यूटोरियल 2025-04-21 को पोस्ट किया गया
एक लैपटॉप के रूप में एक iPad को कैसे छिपाने के लिए] लेख इस बात पर जोर देता है कि जबकि Apple ने लंबे समय से iPads को लैपटॉप प्रतिस्थापन के रूप में बढ़ावा दिया है, iPados इस क्षमता को काफी बढ़ाता है। ...सॉफ्टवेयर ट्यूटोरियल 2025-04-21 को पोस्ट किया गया -
 मैक मेलबॉक्स कैश को कैसे साफ करें? मैक पर इसे कैसे हटाएं?] MacOS मेल ऐप, जबकि लोकप्रिय, एक बड़े कैश के कारण सुस्त हो सकता है। इस लेख में बताया गया है कि मेल कैश क्या है, क्यों इसे साफ करना फायदेमंद है, और य...सॉफ्टवेयर ट्यूटोरियल 2025-04-21 को पोस्ट किया गया
मैक मेलबॉक्स कैश को कैसे साफ करें? मैक पर इसे कैसे हटाएं?] MacOS मेल ऐप, जबकि लोकप्रिय, एक बड़े कैश के कारण सुस्त हो सकता है। इस लेख में बताया गया है कि मेल कैश क्या है, क्यों इसे साफ करना फायदेमंद है, और य...सॉफ्टवेयर ट्यूटोरियल 2025-04-21 को पोस्ट किया गया -
 सबसे आवश्यक उपकरणों को वाईफाई के आवंटन को कैसे प्राथमिकता दें] ] सीधे शब्दों में कहें, यह आपको अपने वाई-फाई नेटवर्क पर विशिष्ट उपकरणों और ट्रैफ़िक प्रकारों को प्राथमिकता देने की अनुमति देता है ताकि बैंडविड्थ...सॉफ्टवेयर ट्यूटोरियल 2025-04-19 को पोस्ट किया गया
सबसे आवश्यक उपकरणों को वाईफाई के आवंटन को कैसे प्राथमिकता दें] ] सीधे शब्दों में कहें, यह आपको अपने वाई-फाई नेटवर्क पर विशिष्ट उपकरणों और ट्रैफ़िक प्रकारों को प्राथमिकता देने की अनुमति देता है ताकि बैंडविड्थ...सॉफ्टवेयर ट्यूटोरियल 2025-04-19 को पोस्ट किया गया -
 McAfee एंटीवायरस सॉफ्टवेयर समीक्षा: क्या यह पर्याप्त है? 【फ़ंक्शन, मूल्य】] ] जबकि पीसी के लिए अत्यधिक अनुशंसित है, एमएसीएस वारंट पर इसकी प्रभावशीलता निकट परीक्षा। यह समीक्षा McAfee के प्रदर्शन, फायदे और नुकसान की पड़ताल क...सॉफ्टवेयर ट्यूटोरियल 2025-04-19 को पोस्ट किया गया
McAfee एंटीवायरस सॉफ्टवेयर समीक्षा: क्या यह पर्याप्त है? 【फ़ंक्शन, मूल्य】] ] जबकि पीसी के लिए अत्यधिक अनुशंसित है, एमएसीएस वारंट पर इसकी प्रभावशीलता निकट परीक्षा। यह समीक्षा McAfee के प्रदर्शन, फायदे और नुकसान की पड़ताल क...सॉफ्टवेयर ट्यूटोरियल 2025-04-19 को पोस्ट किया गया -
 वनप्लस वॉच 3 को अजीब मुद्दों के कारण अप्रैल में स्थगित कर दिया गया हैलंबे समय से प्रतीक्षित वनप्लस वॉच 3 स्मार्टवॉच जारी किए जाने के बाद, खरीद योजना को थोड़ा समायोजन की आवश्यकता हो सकती है। एक हास्यास्पद उत्पादन समस...सॉफ्टवेयर ट्यूटोरियल 2025-04-19 को पोस्ट किया गया
वनप्लस वॉच 3 को अजीब मुद्दों के कारण अप्रैल में स्थगित कर दिया गया हैलंबे समय से प्रतीक्षित वनप्लस वॉच 3 स्मार्टवॉच जारी किए जाने के बाद, खरीद योजना को थोड़ा समायोजन की आवश्यकता हो सकती है। एक हास्यास्पद उत्पादन समस...सॉफ्टवेयर ट्यूटोरियल 2025-04-19 को पोस्ट किया गया -
 अपने iPhone के पीछे टैप फ़ंक्शन का अधिकतम लाभ उठाने के लिए टिप्सवर्षों से, Apple ने iPhones का उपयोग करने के लिए बड़ी संख्या में उपकरण विकसित किए हैं। यद्यपि "टैप बैक" सुविधा सुस्त है, इसे अक्सर अनदेख...सॉफ्टवेयर ट्यूटोरियल 2025-04-18 को पोस्ट किया गया
अपने iPhone के पीछे टैप फ़ंक्शन का अधिकतम लाभ उठाने के लिए टिप्सवर्षों से, Apple ने iPhones का उपयोग करने के लिए बड़ी संख्या में उपकरण विकसित किए हैं। यद्यपि "टैप बैक" सुविधा सुस्त है, इसे अक्सर अनदेख...सॉफ्टवेयर ट्यूटोरियल 2025-04-18 को पोस्ट किया गया -
 जल्दी से विंडोज 11 24h2 अपडेट प्राप्त करें, प्रतीक्षा कतार को छोड़ दें] यदि आप इस प्रमुख अपडेट को तुरंत इंस्टॉल करना चाहते हैं, तो यह कार्रवाई करें जब अपडेट अभी तक विंडोज अपडेट के तहत उपलब्ध नहीं है। यह संस्करण, आपके पास...सॉफ्टवेयर ट्यूटोरियल 2025-04-18 को पोस्ट किया गया
जल्दी से विंडोज 11 24h2 अपडेट प्राप्त करें, प्रतीक्षा कतार को छोड़ दें] यदि आप इस प्रमुख अपडेट को तुरंत इंस्टॉल करना चाहते हैं, तो यह कार्रवाई करें जब अपडेट अभी तक विंडोज अपडेट के तहत उपलब्ध नहीं है। यह संस्करण, आपके पास...सॉफ्टवेयर ट्यूटोरियल 2025-04-18 को पोस्ट किया गया -
 मोबाइल फोन हॉटस्पॉट का उपयोग करने के लिए टिप्स: डेटा ट्रैफ़िक में वृद्धि से कैसे बचें] फोन के विपरीत, जो सॉफ़्टवेयर अपडेट जैसे कार्यों के लिए वाई-फाई को प्राथमिकता देते हैं, लैपटॉप लगातार डेटा का उपभोग करते हैं, खासकर जब आप असीमित वाई-...सॉफ्टवेयर ट्यूटोरियल 2025-04-18 को पोस्ट किया गया
मोबाइल फोन हॉटस्पॉट का उपयोग करने के लिए टिप्स: डेटा ट्रैफ़िक में वृद्धि से कैसे बचें] फोन के विपरीत, जो सॉफ़्टवेयर अपडेट जैसे कार्यों के लिए वाई-फाई को प्राथमिकता देते हैं, लैपटॉप लगातार डेटा का उपभोग करते हैं, खासकर जब आप असीमित वाई-...सॉफ्टवेयर ट्यूटोरियल 2025-04-18 को पोस्ट किया गया -
 IPhone और Android की तुलना में कौन सा बेहतर है?iOS और Android के बीच चयन: एक विस्तृत तुलना मोबाइल फोन बाजार में दो प्रमुख खिलाड़ियों का प्रभुत्व है: iOS और Android। दोनों विश्व स्तर पर लाखों उप...सॉफ्टवेयर ट्यूटोरियल 2025-04-17 को पोस्ट किया गया
IPhone और Android की तुलना में कौन सा बेहतर है?iOS और Android के बीच चयन: एक विस्तृत तुलना मोबाइल फोन बाजार में दो प्रमुख खिलाड़ियों का प्रभुत्व है: iOS और Android। दोनों विश्व स्तर पर लाखों उप...सॉफ्टवेयर ट्यूटोरियल 2025-04-17 को पोस्ट किया गया -
 सफारी मैक पर धीमा है? सफारी को तेज करने के लिए रहस्य!सफारी ब्राउज़र धीरे -धीरे चलता है? मैक उपयोगकर्ताओं के लिए त्वरण के लिए एक गाइड देखना चाहिए! ] यदि वेब पेज बहुत लंबा है या वेबसाइट नेविगेशन धीमा है,...सॉफ्टवेयर ट्यूटोरियल 2025-04-17 को पोस्ट किया गया
सफारी मैक पर धीमा है? सफारी को तेज करने के लिए रहस्य!सफारी ब्राउज़र धीरे -धीरे चलता है? मैक उपयोगकर्ताओं के लिए त्वरण के लिए एक गाइड देखना चाहिए! ] यदि वेब पेज बहुत लंबा है या वेबसाइट नेविगेशन धीमा है,...सॉफ्टवेयर ट्यूटोरियल 2025-04-17 को पोस्ट किया गया -
 मुझे लगा कि मुझे ऐसा होने तक कभी भी बटुए की आवश्यकता नहीं होगीआप अपने प्रिय के साथ एक अच्छे रेस्तरां में हैं; शायद आप दोनों एक सुंदर स्टेक का आनंद ले रहे हैं। थोड़ी देर के बाद, आप अपना हाथ बढ़ाते हैं और वेटर से ...सॉफ्टवेयर ट्यूटोरियल 2025-04-17 को पोस्ट किया गया
मुझे लगा कि मुझे ऐसा होने तक कभी भी बटुए की आवश्यकता नहीं होगीआप अपने प्रिय के साथ एक अच्छे रेस्तरां में हैं; शायद आप दोनों एक सुंदर स्टेक का आनंद ले रहे हैं। थोड़ी देर के बाद, आप अपना हाथ बढ़ाते हैं और वेटर से ...सॉफ्टवेयर ट्यूटोरियल 2025-04-17 को पोस्ट किया गया -
 McAfee और Mackeeper के बीच तुलना: कौन सा बेहतर है? एंटीवायरस सॉफ्टवेयर कैसे चुनें?आपके मैक के लिए सही साइबर सुरक्षा समाधान चुनना मुश्किल हो सकता है। McAfee और Mackeeper की यह तुलना आपको एक अच्छी तरह से स्थापित सुरक्षा सूट और एक अध...सॉफ्टवेयर ट्यूटोरियल 2025-04-17 को पोस्ट किया गया
McAfee और Mackeeper के बीच तुलना: कौन सा बेहतर है? एंटीवायरस सॉफ्टवेयर कैसे चुनें?आपके मैक के लिए सही साइबर सुरक्षा समाधान चुनना मुश्किल हो सकता है। McAfee और Mackeeper की यह तुलना आपको एक अच्छी तरह से स्थापित सुरक्षा सूट और एक अध...सॉफ्टवेयर ट्यूटोरियल 2025-04-17 को पोस्ट किया गया
चीनी भाषा का अध्ययन करें
- 1 आप चीनी भाषा में "चलना" कैसे कहते हैं? #का चीनी उच्चारण, #का चीनी सीखना
- 2 आप चीनी भाषा में "विमान ले लो" कैसे कहते हैं? #का चीनी उच्चारण, #का चीनी सीखना
- 3 आप चीनी भाषा में "ट्रेन ले लो" कैसे कहते हैं? #का चीनी उच्चारण, #का चीनी सीखना
- 4 आप चीनी भाषा में "बस ले लो" कैसे कहते हैं? #का चीनी उच्चारण, #का चीनी सीखना
- 5 चीनी भाषा में ड्राइव को क्या कहते हैं? #का चीनी उच्चारण, #का चीनी सीखना
- 6 तैराकी को चीनी भाषा में क्या कहते हैं? #का चीनी उच्चारण, #का चीनी सीखना
- 7 आप चीनी भाषा में साइकिल चलाने को क्या कहते हैं? #का चीनी उच्चारण, #का चीनी सीखना
- 8 आप चीनी भाषा में नमस्ते कैसे कहते हैं? 你好चीनी उच्चारण, 你好चीनी सीखना
- 9 आप चीनी भाषा में धन्यवाद कैसे कहते हैं? 谢谢चीनी उच्चारण, 谢谢चीनी सीखना
- 10 How to say goodbye in Chinese? 再见Chinese pronunciation, 再见Chinese learning
























