गुम आउटलुक नोट्स ढूंढने के 6 तरीके
1 ठीक करें। अपनी आउटलुक व्यू सेटिंग्स रीसेट करें
चरण 1: Windows कुंजी दबाएं, टाइप करें Outlook, और Open पर क्लिक करें।
]चरण 2: पैनल के बाईं ओर नोट्स आइकन पर क्लिक करें।
नोट: यदि आपको नोट्स आइकन नहीं मिल रहा है, तो बाईं ओर मेनू बार में अधिक ऐप्स आइकन पर क्लिक करें और मोडल से नोट्स चुनें।
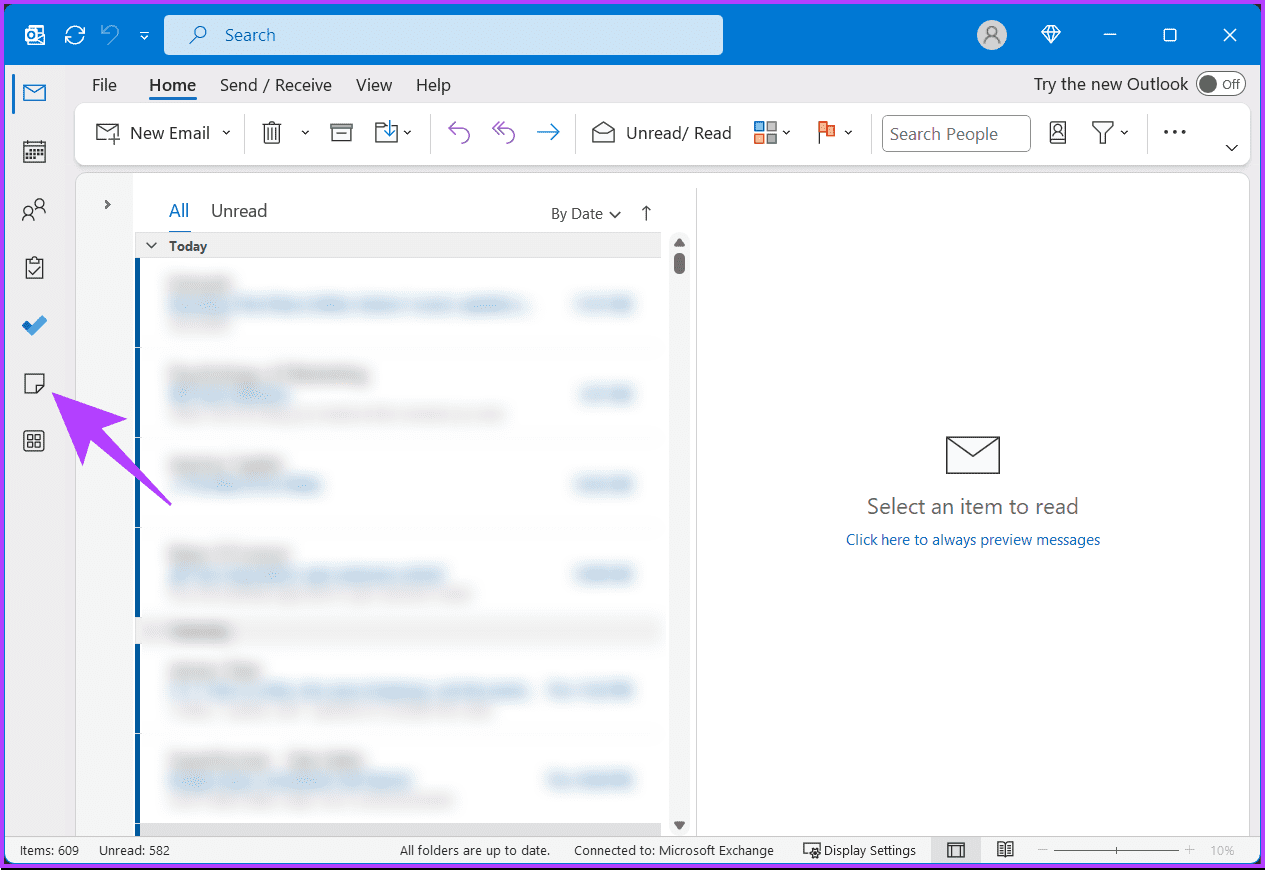
आप अपने सभी सिंक किए गए नोट देखेंगे।
चरण 4: शीर्ष पर देखें टैब का चयन करें और विकल्पों को प्रकट करने के लिए वर्तमान दृश्य के बगल में नीचे की ओर तीर चुनें।
चरण 5: ड्रॉप-डाउन मेनू से, व्यू सेटिंग्स पर क्लिक करें।
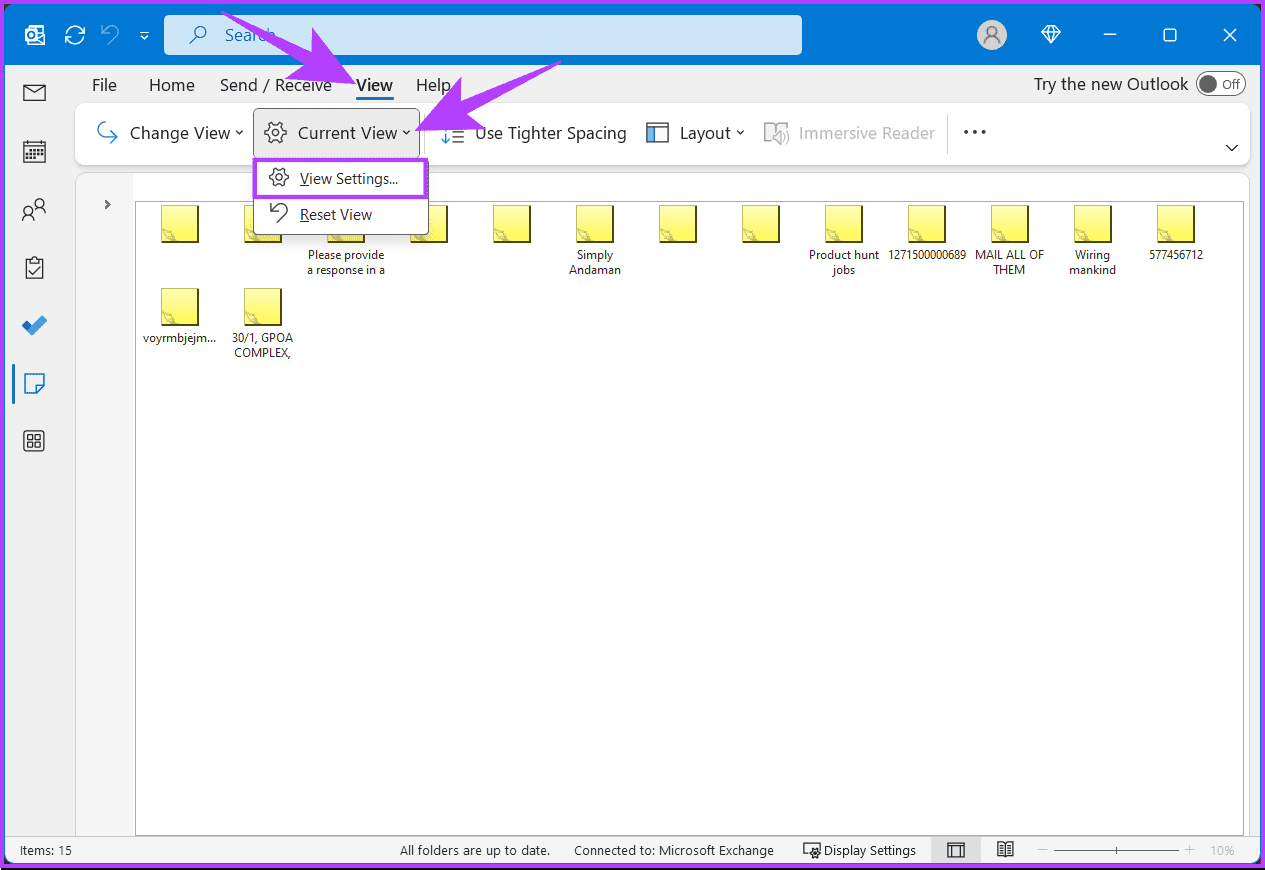
चरण 6: उन्नत दृश्य सेटिंग्स में: आइकन, फ़िल्टर पर क्लिक करें।
चरण 7: फ़िल्टर विंडो में, सुनिश्चित करें कि कोई चयनित मानदंड नहीं है जो आपके नोट्स को बाहर कर सकता है, फिर ठीक दबाएँ।
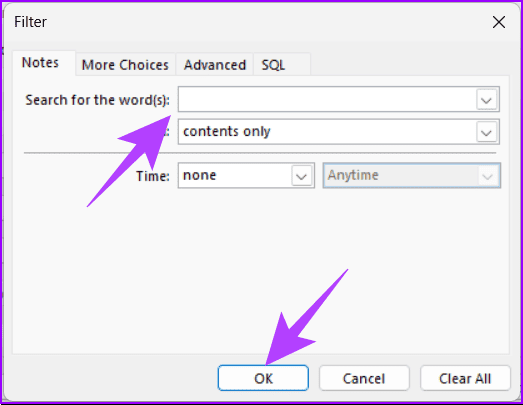
चरण 8: अब, सॉर्ट करें चुनें।
चरण 9: सॉर्ट विंडोज़ में, सुनिश्चित करें कि सॉर्ट क्रम आइकॉन या संशोधित है, फिर ओके दबाएं। &&&]
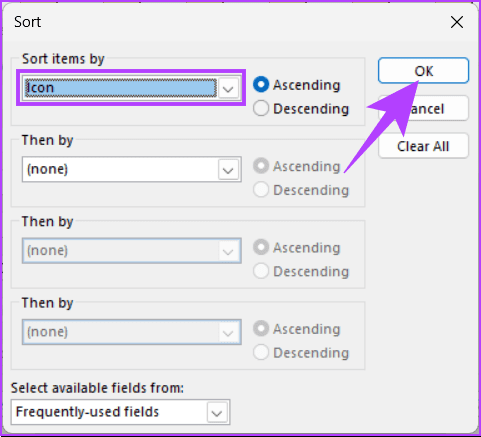
चरण 10: उन्नत दृश्य सेटिंग्स में: आइकन, समूह द्वारा पर क्लिक करें (यदि यह धूसर नहीं हुआ है) और सुनिश्चित करें कि समूह द्वारा विकल्प पर सेट है कोई नहीं > दबाएँ ठीक।
चरण 11: यदि परिवर्तन अभी भी आपके नोट्स को पुनर्स्थापित नहीं करते हैं, तो आउटलुक डिफ़ॉल्ट को पुनर्स्थापित करने के लिए वर्तमान दृश्य रीसेट करें दबाएं।
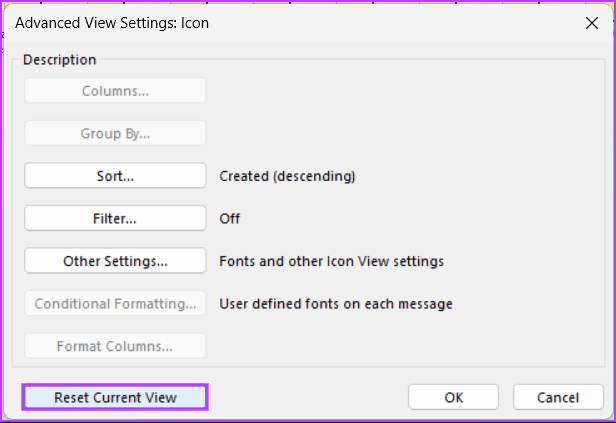
यह भी पढ़ें: आउटलुक त्रुटि 500 को कैसे ठीक करें 'कुछ गलत हो गया'
2 ठीक करें। हटाए गए आइटम फ़ोल्डर की जांच करेंयह सुधार केवल तभी लागू होता है जब आपने गलती से अपने नोट्स हटा दिए हों। हालाँकि, समयरेखा या सेटिंग्स के आधार पर, आप इसे पुनर्प्राप्त करने में असमर्थ हो सकते हैं। हालाँकि, आप अपनी किस्मत आज़मा सकते हैं।
चरण 1: Windows कुंजी दबाएं, टाइप करें Outlook, और खोलें पर क्लिक करें।
चरण 2: बाएं पैनल से हटाए गए आइटम फ़ोल्डर का चयन करें।
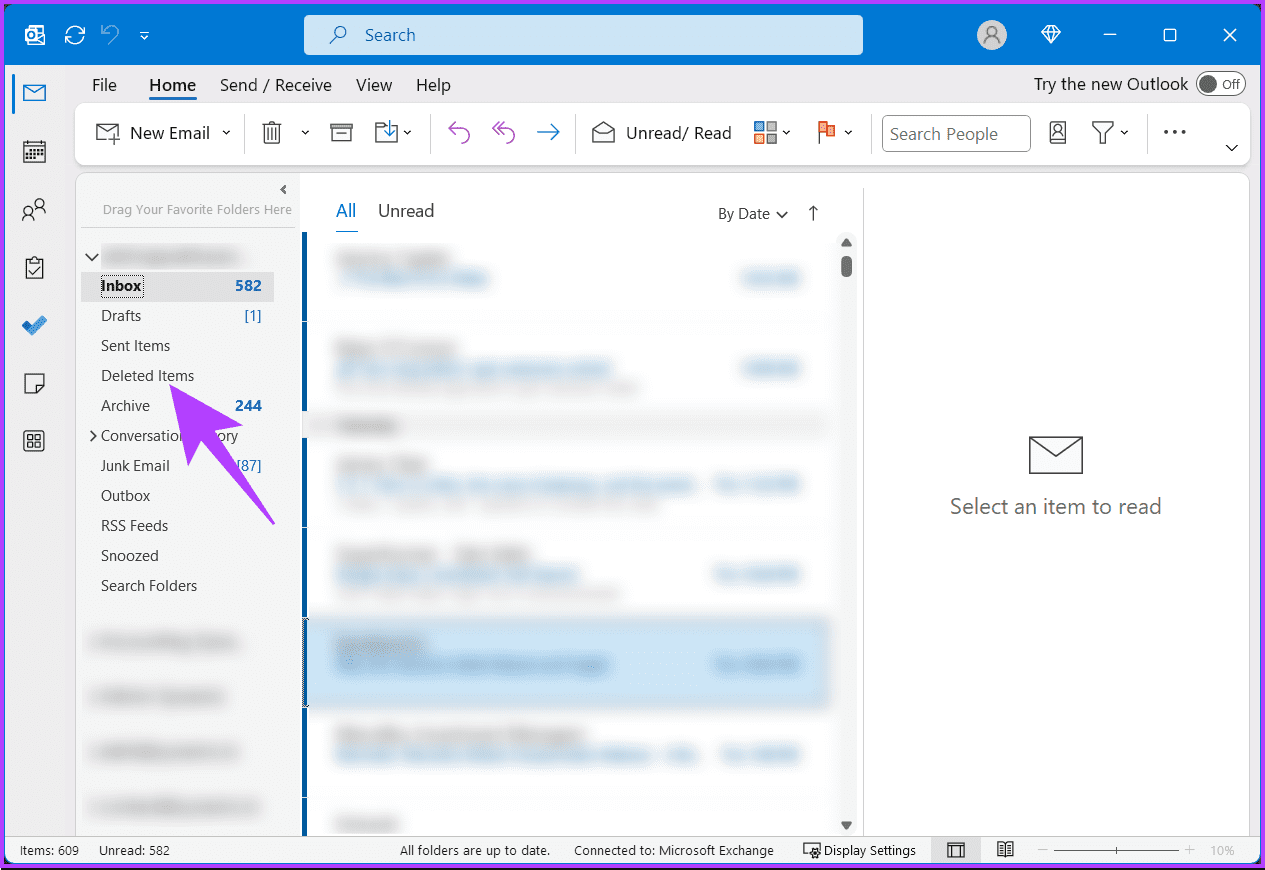
चरण 3: हटाए गए आइटमों की सूची पर जाएं और जिस भी आइटम को आप पुनर्प्राप्त करना चाहते हैं उस पर राइट-क्लिक करें। यह आपके हटाए गए नोट्स या आइटम को उनके मूल स्थान पर पुनर्स्थापित कर देगा।
3 को ठीक करें। आउटलुक को सुरक्षित मोड में खोलेंलेकिन सेफ मोड क्या है? खैर, यह आपको न्यूनतम ऐड-इन्स और अनुकूलन के साथ आउटलुक लॉन्च करने देता है, जिससे किसी भी समस्या को पहचानना और हल करना आसान हो जाता है। नीचे दिए गए निर्देशों का पालन करें।
चरण 1: Windows कुंजी दबाएं, टाइप करें Run, और Open पर क्लिक करें। ]
चरण 2: टेक्स्ट बॉक्स में नीचे दिया गया कमांड टाइप करें और ओके पर क्लिक करें।
outlook.exe /safe
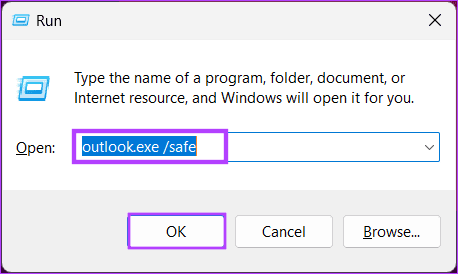
चरण 3: एक विंडो आपसे एक प्रोफ़ाइल चुनने के लिए कहेगी। डिफ़ॉल्ट प्रोफ़ाइल का चयन करें और ठीक पर क्लिक करें।
यह आउटलुक को सेफ मोड में लॉन्च करेगा, जिसे आप टाइटल बार में देख सकते हैं (इसे सेफ मोड कहा जाएगा)।जांचें कि क्या आप संबंधित फ़ोल्डर में अपने नोट्स देख सकते हैं। यदि आप कर सकते हैं, तो आपका कोई ऐड-इन्स या एक्सटेंशन समस्या का कारण बन सकता है। इसे हटाने के लिए, सुरक्षित मोड में आउटलुक से बाहर निकलें और
फ़ाइल > विकल्प > ऐड-इन्स > अक्षम करें यह।
यह भी पढ़ें: विंडोज पर माइक्रोसॉफ्ट आउटलुक आउट ऑफ मेमोरी या सिस्टम रिसोर्सेज त्रुटि को कैसे ठीक करें
4 ठीक करें। अपनी आउटलुक डेटा फ़ाइल की मरम्मत करेंआउटलुक संदेश और कॉन्फ़िगरेशन आम तौर पर .PST या .OST प्रारूप में एक प्रोफ़ाइल फ़ाइल में संग्रहीत होते हैं। यदि आपकी आउटलुक डेटा फ़ाइल दूषित है, तो यह न केवल संदेशों को बल्कि आउटलुक नोट्स को भी प्रभावित करेगी।
चरण 1: फ़ाइल एक्सप्लोरर खोलें और निम्नलिखित फ़ोल्डर पर जाएँ।
C:\प्रोग्राम फ़ाइलें\Microsoft Office\root\Office16C:\Program Files\Microsoft Office\root\Office16
चरण 2: इसे खोलने के लिए SCANPST.EXE फ़ाइल पर डबल-क्लिक करें।
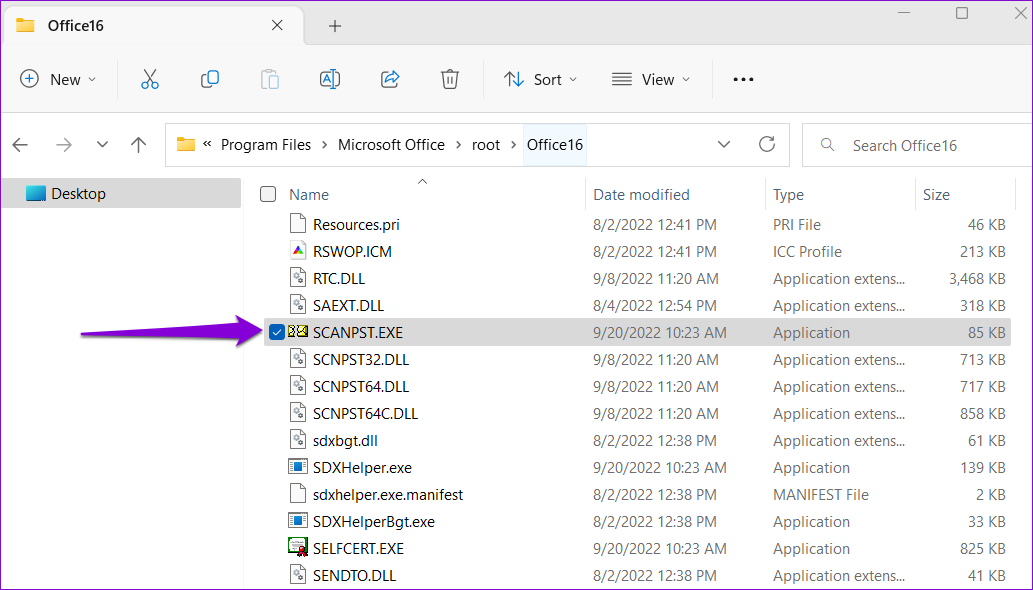
चरण 3: स्कैन आरंभ करने के लिए प्रारंभ पर क्लिक करें।
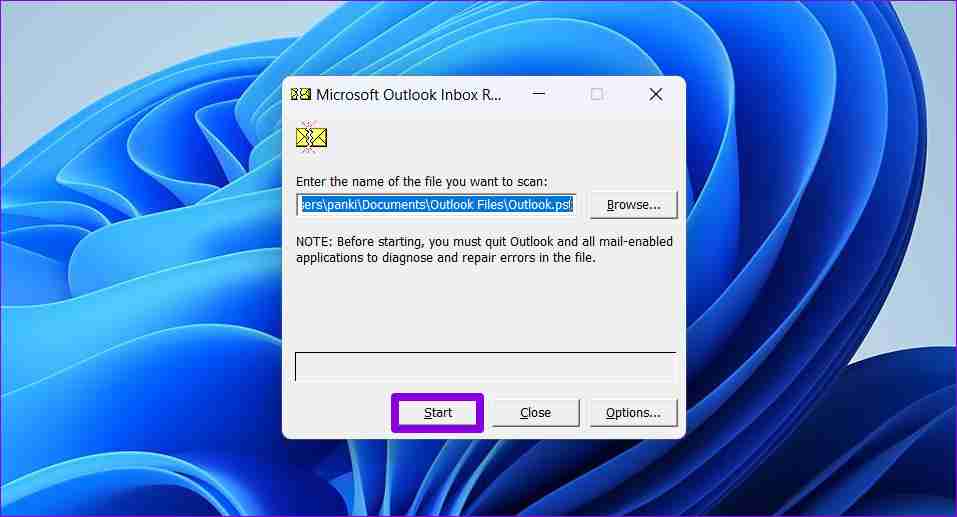
चरण 4: यदि टूल को कोई समस्या मिलती है, तो Repair पर क्लिक करें।
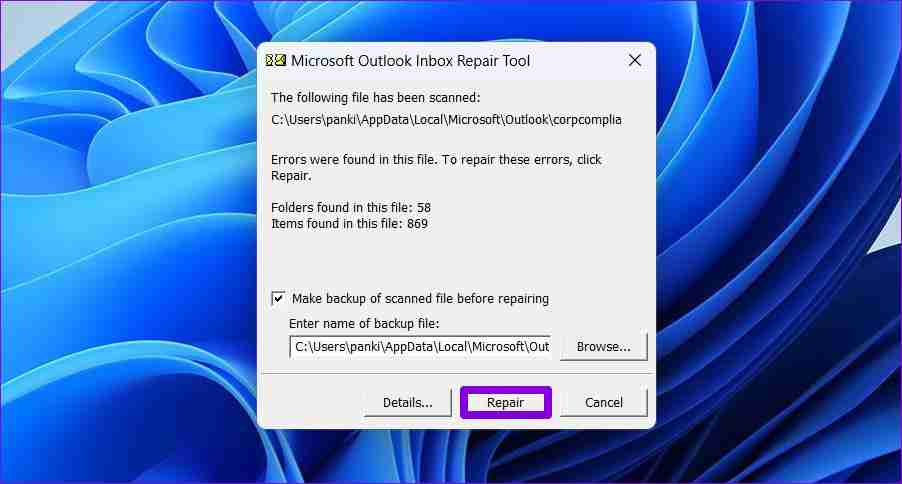
5 ठीक करें। अपने आउटलुक नोट्स को बैकअप से पुनर्स्थापित करें
चरण 1: फ़ाइल एक्सप्लोरर खोलें और निम्नलिखित फ़ोल्डर पर जाएँ।
नोट:
C:\Program Files\Microsoft Office\root\Office16
चरण 2: आउटलुक डेटा फ़ाइल पर राइट-क्लिक करें, संदर्भ मेनू से Rename चुनें, और इसे एक नाम दें (उदाहरण के लिए, आउटलुक-ओरिजिनल.ओएसटी)।
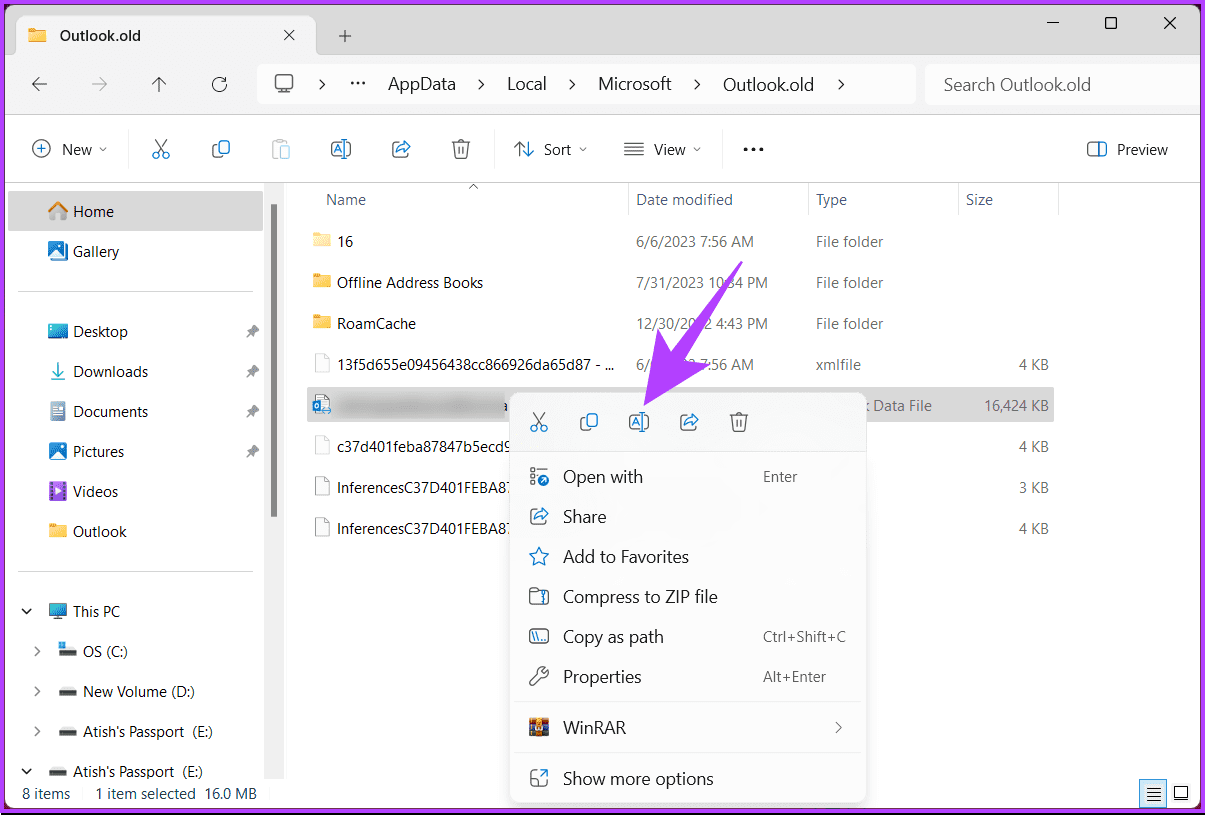
चरण 3: आउटलुक डेटा फ़ाइल के समर्थित संस्करण को उसी स्थान पर कॉपी करें और इसे अपने मूल फ़ाइलनाम में नाम बदलें (उदाहरण: Outlook.OST) ).
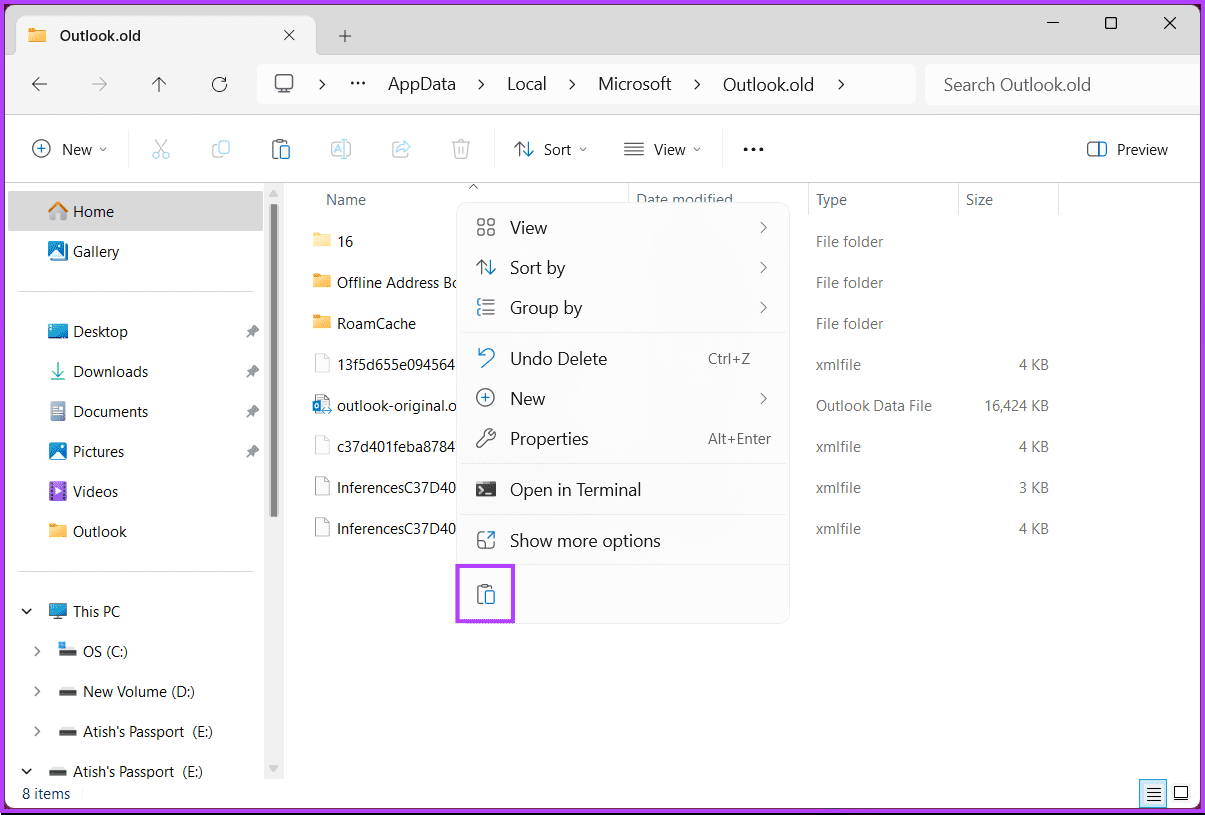
यह भी पढ़ें: विंडोज 11 पर आउटलुक को देर से मिलने वाले ईमेल को ठीक करने के सर्वोत्तम तरीके
फिक्स 6. आउटलुक अपडेट की जांच करेंयदि आपने नोट्स को हटाया नहीं है और उपरोक्त विधि का उपयोग करके उन्हें पुनर्प्राप्त नहीं कर सकते हैं, तो आउटलुक संभवतः समस्या का कारण बन रहा है।
चरण 1: आउटलुक लॉन्च करें और टूलबार में फ़ाइल मेनू पर नेविगेट करें।
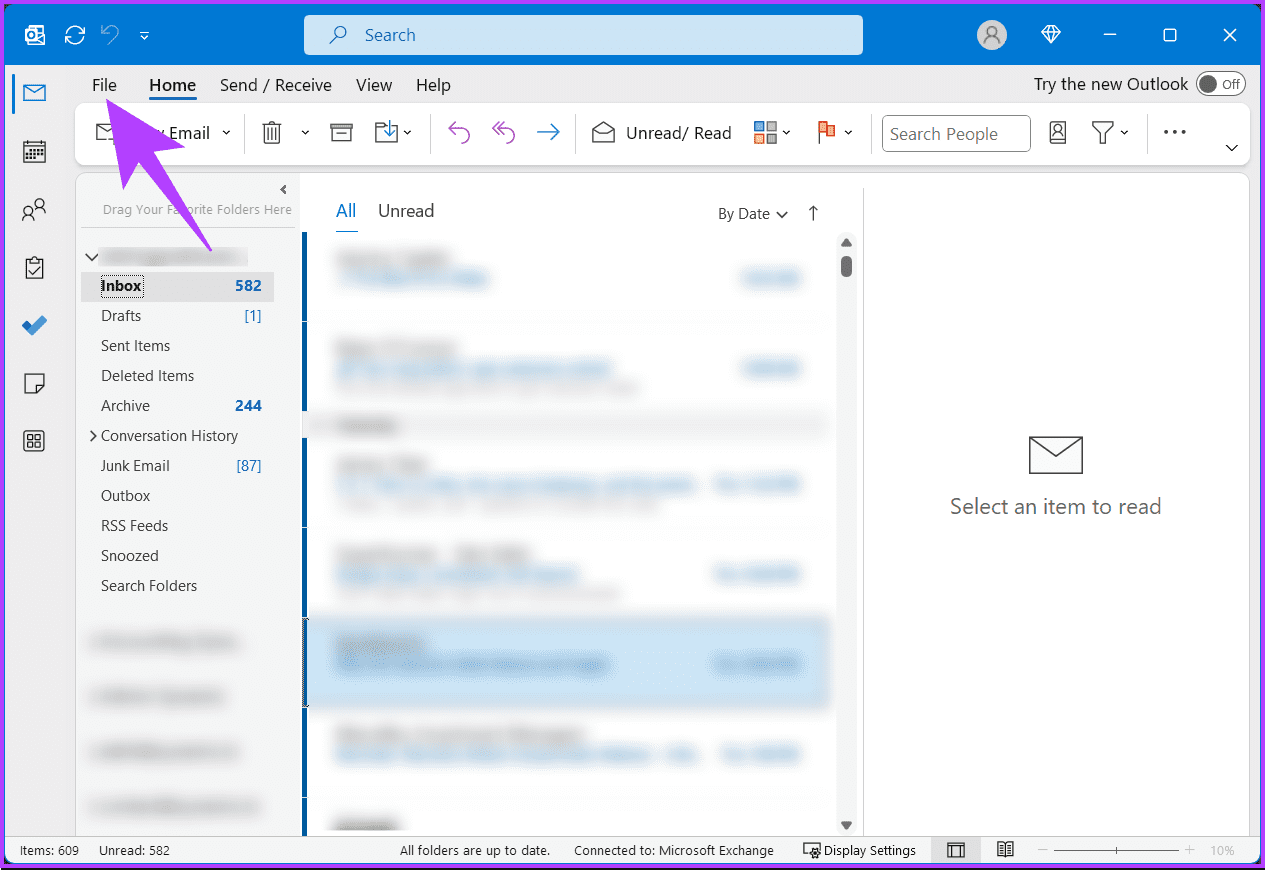
चरण 2: कार्यालय खाता पर जाएं > अपडेट विकल्प बॉक्स पर क्लिक करें।
चरण 3: ड्रॉप-डाउन से, अभी अपडेट करें चुनें।
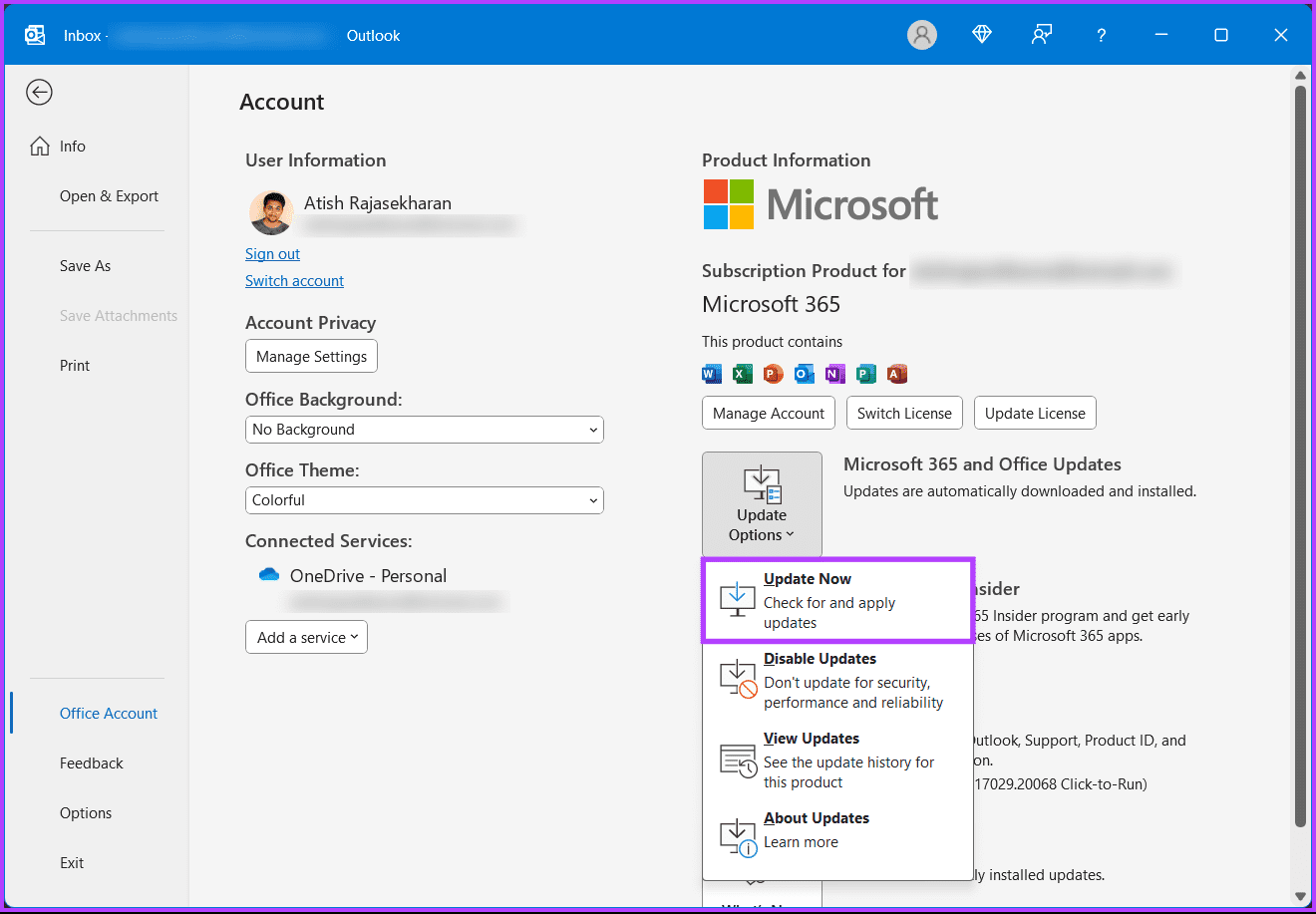
अक्सर पूछे जाने वाले प्रश्न
-
 IPhone और Android की तुलना में कौन सा बेहतर है?iOS और Android के बीच चयन: एक विस्तृत तुलना मोबाइल फोन बाजार में दो प्रमुख खिलाड़ियों का प्रभुत्व है: iOS और Android। दोनों विश्व स्तर पर लाखों उप...सॉफ्टवेयर ट्यूटोरियल 2025-04-17 को पोस्ट किया गया
IPhone और Android की तुलना में कौन सा बेहतर है?iOS और Android के बीच चयन: एक विस्तृत तुलना मोबाइल फोन बाजार में दो प्रमुख खिलाड़ियों का प्रभुत्व है: iOS और Android। दोनों विश्व स्तर पर लाखों उप...सॉफ्टवेयर ट्यूटोरियल 2025-04-17 को पोस्ट किया गया -
 सफारी मैक पर धीमा है? सफारी को तेज करने के लिए रहस्य!सफारी ब्राउज़र धीरे -धीरे चलता है? मैक उपयोगकर्ताओं के लिए त्वरण के लिए एक गाइड देखना चाहिए! ] यदि वेब पेज बहुत लंबा है या वेबसाइट नेविगेशन धीमा है,...सॉफ्टवेयर ट्यूटोरियल 2025-04-17 को पोस्ट किया गया
सफारी मैक पर धीमा है? सफारी को तेज करने के लिए रहस्य!सफारी ब्राउज़र धीरे -धीरे चलता है? मैक उपयोगकर्ताओं के लिए त्वरण के लिए एक गाइड देखना चाहिए! ] यदि वेब पेज बहुत लंबा है या वेबसाइट नेविगेशन धीमा है,...सॉफ्टवेयर ट्यूटोरियल 2025-04-17 को पोस्ट किया गया -
 मुझे लगा कि मुझे ऐसा होने तक कभी भी बटुए की आवश्यकता नहीं होगीआप अपने प्रिय के साथ एक अच्छे रेस्तरां में हैं; शायद आप दोनों एक सुंदर स्टेक का आनंद ले रहे हैं। थोड़ी देर के बाद, आप अपना हाथ बढ़ाते हैं और वेटर से ...सॉफ्टवेयर ट्यूटोरियल 2025-04-17 को पोस्ट किया गया
मुझे लगा कि मुझे ऐसा होने तक कभी भी बटुए की आवश्यकता नहीं होगीआप अपने प्रिय के साथ एक अच्छे रेस्तरां में हैं; शायद आप दोनों एक सुंदर स्टेक का आनंद ले रहे हैं। थोड़ी देर के बाद, आप अपना हाथ बढ़ाते हैं और वेटर से ...सॉफ्टवेयर ट्यूटोरियल 2025-04-17 को पोस्ट किया गया -
 McAfee और Mackeeper के बीच तुलना: कौन सा बेहतर है? एंटीवायरस सॉफ्टवेयर कैसे चुनें?आपके मैक के लिए सही साइबर सुरक्षा समाधान चुनना मुश्किल हो सकता है। McAfee और Mackeeper की यह तुलना आपको एक अच्छी तरह से स्थापित सुरक्षा सूट और एक अध...सॉफ्टवेयर ट्यूटोरियल 2025-04-17 को पोस्ट किया गया
McAfee और Mackeeper के बीच तुलना: कौन सा बेहतर है? एंटीवायरस सॉफ्टवेयर कैसे चुनें?आपके मैक के लिए सही साइबर सुरक्षा समाधान चुनना मुश्किल हो सकता है। McAfee और Mackeeper की यह तुलना आपको एक अच्छी तरह से स्थापित सुरक्षा सूट और एक अध...सॉफ्टवेयर ट्यूटोरियल 2025-04-17 को पोस्ट किया गया -
 7 सुरक्षा संचार ऐप्स आपको उपयोग करना चाहिए] हम प्रतिदिन अविश्वसनीय रूप से संवेदनशील जानकारी साझा करते हैं, जिससे ऐप सुरक्षा सर्वोपरि बनती है। यह गाइड आपकी गोपनीयता की सुरक्षा के लिए सुरक्षित...सॉफ्टवेयर ट्यूटोरियल 2025-04-17 को पोस्ट किया गया
7 सुरक्षा संचार ऐप्स आपको उपयोग करना चाहिए] हम प्रतिदिन अविश्वसनीय रूप से संवेदनशील जानकारी साझा करते हैं, जिससे ऐप सुरक्षा सर्वोपरि बनती है। यह गाइड आपकी गोपनीयता की सुरक्षा के लिए सुरक्षित...सॉफ्टवेयर ट्यूटोरियल 2025-04-17 को पोस्ट किया गया -
 किसी भी वेबसाइट को लेबल करने के लिए परम गाइड] वेब एक स्थिर अनुभव नहीं होना चाहिए। सही उपकरणों के साथ, आप नोटों को जोड़कर, प्रमुख वर्गों को हाइलाइट करके और दूसरों के साथ सहयोग करके वेबसाइटों के...सॉफ्टवेयर ट्यूटोरियल 2025-04-17 को पोस्ट किया गया
किसी भी वेबसाइट को लेबल करने के लिए परम गाइड] वेब एक स्थिर अनुभव नहीं होना चाहिए। सही उपकरणों के साथ, आप नोटों को जोड़कर, प्रमुख वर्गों को हाइलाइट करके और दूसरों के साथ सहयोग करके वेबसाइटों के...सॉफ्टवेयर ट्यूटोरियल 2025-04-17 को पोस्ट किया गया -
 CPU अपग्रेड होने के बाद BIOS में प्रवेश नहीं कर सकते? व्यावहारिक समाधान] घबराओ मत, मिनिटूल का यह गाइड आपको यह बताने के लिए लिखा गया है कि यह त्रुटि क्यों आएगी और इस मुद्दे का सामना करते समय आपको क्या करना चाहिए। आइए इसे द...सॉफ्टवेयर ट्यूटोरियल 2025-04-17 को पोस्ट किया गया
CPU अपग्रेड होने के बाद BIOS में प्रवेश नहीं कर सकते? व्यावहारिक समाधान] घबराओ मत, मिनिटूल का यह गाइड आपको यह बताने के लिए लिखा गया है कि यह त्रुटि क्यों आएगी और इस मुद्दे का सामना करते समय आपको क्या करना चाहिए। आइए इसे द...सॉफ्टवेयर ट्यूटोरियल 2025-04-17 को पोस्ट किया गया -
 अपनी फोटो यादों में प्रदर्शित होने से पूर्व को कैसे रोकें] ] हो सकता है कि आप एक दर्दनाक ब्रेक-अप के माध्यम से हो गए हों, या किसी प्रियजन का निधन हो गया हो, और भले ही आप इन छवियों को हटाना नहीं चाहते हैं, आप...सॉफ्टवेयर ट्यूटोरियल 2025-04-16 को पोस्ट किया गया
अपनी फोटो यादों में प्रदर्शित होने से पूर्व को कैसे रोकें] ] हो सकता है कि आप एक दर्दनाक ब्रेक-अप के माध्यम से हो गए हों, या किसी प्रियजन का निधन हो गया हो, और भले ही आप इन छवियों को हटाना नहीं चाहते हैं, आप...सॉफ्टवेयर ट्यूटोरियल 2025-04-16 को पोस्ट किया गया -
 एक्सेल की तीन चतुर स्वरूपण तकनीक त्वरित हैंस्प्रेडशीट को सुस्त और सूखा नहीं होना चाहिए - यदि आप चाहते हैं कि लोग उन्हें पढ़ें, तो वह है। अपने डेटा को आसान बनाने के लिए कुछ ट्रिक्स सीखें और एक्...सॉफ्टवेयर ट्यूटोरियल 2025-04-16 को पोस्ट किया गया
एक्सेल की तीन चतुर स्वरूपण तकनीक त्वरित हैंस्प्रेडशीट को सुस्त और सूखा नहीं होना चाहिए - यदि आप चाहते हैं कि लोग उन्हें पढ़ें, तो वह है। अपने डेटा को आसान बनाने के लिए कुछ ट्रिक्स सीखें और एक्...सॉफ्टवेयर ट्यूटोरियल 2025-04-16 को पोस्ट किया गया -
 Windows 11 DNS पता नहीं मिल सकता है? 10 व्यावहारिक समाधानRead our disclosure page to find out how can you help MSPoweruser sustain the editorial team Read more ...सॉफ्टवेयर ट्यूटोरियल 2025-04-16 को पोस्ट किया गया
Windows 11 DNS पता नहीं मिल सकता है? 10 व्यावहारिक समाधानRead our disclosure page to find out how can you help MSPoweruser sustain the editorial team Read more ...सॉफ्टवेयर ट्यूटोरियल 2025-04-16 को पोस्ट किया गया -
 डेटा सुरक्षा में पहल करें: अपने डेटा को चुनें और नियंत्रित करेंआप केवल एक डेटा बिंदु से अधिक हैं। ऑप्ट आपको अपनी व्यक्तिगत जानकारी पर नियंत्रण हासिल करने का अधिकार देता है। ] हालांकि, यह निगमों द्वारा आपके...सॉफ्टवेयर ट्यूटोरियल 2025-04-16 को पोस्ट किया गया
डेटा सुरक्षा में पहल करें: अपने डेटा को चुनें और नियंत्रित करेंआप केवल एक डेटा बिंदु से अधिक हैं। ऑप्ट आपको अपनी व्यक्तिगत जानकारी पर नियंत्रण हासिल करने का अधिकार देता है। ] हालांकि, यह निगमों द्वारा आपके...सॉफ्टवेयर ट्यूटोरियल 2025-04-16 को पोस्ट किया गया -
 पावर बैंक खरीदें और इस मार्केटिंग झूठ से सावधान रहें] मोबाइल पावर निर्माताओं द्वारा विज्ञापित क्षमता अक्सर वास्तविक उपलब्ध क्षमता से लगभग 40% अधिक होती है। ऐसा इसलिए है क्योंकि मोबाइल बिजली की आपूर्ति ...सॉफ्टवेयर ट्यूटोरियल 2025-04-15 को पोस्ट किया गया
पावर बैंक खरीदें और इस मार्केटिंग झूठ से सावधान रहें] मोबाइल पावर निर्माताओं द्वारा विज्ञापित क्षमता अक्सर वास्तविक उपलब्ध क्षमता से लगभग 40% अधिक होती है। ऐसा इसलिए है क्योंकि मोबाइल बिजली की आपूर्ति ...सॉफ्टवेयर ट्यूटोरियल 2025-04-15 को पोस्ट किया गया -
 विंडोज 11 KB5043145 अपडेट के बाद स्टार्टअप की समस्या को हल करें] यह निराशाजनक समस्या, जहां लोगो स्क्रीन पर विंडोज अनिश्चित काल तक लटका हुआ है, को कई तरीकों का उपयोग करके संबोधित किया जा सकता है। अपने डेटा की सुर...सॉफ्टवेयर ट्यूटोरियल 2025-04-15 को पोस्ट किया गया
विंडोज 11 KB5043145 अपडेट के बाद स्टार्टअप की समस्या को हल करें] यह निराशाजनक समस्या, जहां लोगो स्क्रीन पर विंडोज अनिश्चित काल तक लटका हुआ है, को कई तरीकों का उपयोग करके संबोधित किया जा सकता है। अपने डेटा की सुर...सॉफ्टवेयर ट्यूटोरियल 2025-04-15 को पोस्ट किया गया -
 घर के सामान के आयोजन के लिए आवश्यक कलाकृतियाँ: सबसे अच्छा अनुप्रयोग और गैजेट清洁是一项永无止境的苦差事——新的灰尘和污垢潜伏在角落里,随时准备破坏您辛勤的成果。但是,即使您无法彻底摆脱家务,您也可以使用合适的应用程序和设备更快地整理房间。以下九款产品可以帮助您减少清洁时间,让您有更多时间去做其他事情。 Sortly 在开始擦洗之前,您需要整理散落在您家里的物品。一旦杂物不...सॉफ्टवेयर ट्यूटोरियल 2025-04-15 को पोस्ट किया गया
घर के सामान के आयोजन के लिए आवश्यक कलाकृतियाँ: सबसे अच्छा अनुप्रयोग और गैजेट清洁是一项永无止境的苦差事——新的灰尘和污垢潜伏在角落里,随时准备破坏您辛勤的成果。但是,即使您无法彻底摆脱家务,您也可以使用合适的应用程序和设备更快地整理房间。以下九款产品可以帮助您减少清洁时间,让您有更多时间去做其他事情。 Sortly 在开始擦洗之前,您需要整理散落在您家里的物品。一旦杂物不...सॉफ्टवेयर ट्यूटोरियल 2025-04-15 को पोस्ट किया गया -
 PCI सरल संचार नियंत्रक ड्राइवर डाउनलोड गाइड] PCI सरल संचार नियंत्रक ड्राइवर PCI उपकरणों के साथ सहज संचार के लिए महत्वपूर्ण है। मुद्दे अक्सर पुराने या दूषित ड्राइवरों से उपजी हैं। यह गाइड इस ड्...सॉफ्टवेयर ट्यूटोरियल 2025-04-15 को पोस्ट किया गया
PCI सरल संचार नियंत्रक ड्राइवर डाउनलोड गाइड] PCI सरल संचार नियंत्रक ड्राइवर PCI उपकरणों के साथ सहज संचार के लिए महत्वपूर्ण है। मुद्दे अक्सर पुराने या दूषित ड्राइवरों से उपजी हैं। यह गाइड इस ड्...सॉफ्टवेयर ट्यूटोरियल 2025-04-15 को पोस्ट किया गया
चीनी भाषा का अध्ययन करें
- 1 आप चीनी भाषा में "चलना" कैसे कहते हैं? #का चीनी उच्चारण, #का चीनी सीखना
- 2 आप चीनी भाषा में "विमान ले लो" कैसे कहते हैं? #का चीनी उच्चारण, #का चीनी सीखना
- 3 आप चीनी भाषा में "ट्रेन ले लो" कैसे कहते हैं? #का चीनी उच्चारण, #का चीनी सीखना
- 4 आप चीनी भाषा में "बस ले लो" कैसे कहते हैं? #का चीनी उच्चारण, #का चीनी सीखना
- 5 चीनी भाषा में ड्राइव को क्या कहते हैं? #का चीनी उच्चारण, #का चीनी सीखना
- 6 तैराकी को चीनी भाषा में क्या कहते हैं? #का चीनी उच्चारण, #का चीनी सीखना
- 7 आप चीनी भाषा में साइकिल चलाने को क्या कहते हैं? #का चीनी उच्चारण, #का चीनी सीखना
- 8 आप चीनी भाषा में नमस्ते कैसे कहते हैं? 你好चीनी उच्चारण, 你好चीनी सीखना
- 9 आप चीनी भाषा में धन्यवाद कैसे कहते हैं? 谢谢चीनी उच्चारण, 谢谢चीनी सीखना
- 10 How to say goodbye in Chinese? 再见Chinese pronunciation, 再见Chinese learning

























