iPhone पर किसी भी छवि में टेक्स्ट जोड़ने के 5 सरल तरीके
चाहे आप किसी स्क्रीनशॉट को एनोटेट कर रहे हों या सबसे खतरनाक मीम बना रहे हों, आपके iPhone पर किसी छवि में टेक्स्ट जोड़ने के कई तरीके हैं। यहां पांच आजमाई हुई और परखी हुई तकनीकें दी गई हैं।
मार्कअप का उपयोग करके टेक्स्ट जोड़ें
किसी छवि में टेक्स्ट जोड़ने का अब तक का सबसे सरल तरीका iPhone के अंतर्निहित मार्कअप टूल का उपयोग करना है, जिसे फ़ोटो ऐप में संपादन सुविधा के माध्यम से एक्सेस किया जा सकता है। यह करना आसान है, लेकिन इसका दायरा काफी सीमित है। आप एक फ़ॉन्ट, टेक्स्ट आकार और रंग चुन सकते हैं लेकिन फैंसी प्रभावों की संभावना बहुत कम है।
आरंभ करने के लिए, सुनिश्चित करें कि आपकी चुनी गई छवि आपकी फ़ोटो लाइब्रेरी में सहेजी गई है। छवि को टैप और होल्ड करके और दिखाई देने वाले संदर्भ मेनू में "फ़ोटो में सहेजें" का चयन करके अधिकांश ऐप्स तक यह पहुंच योग्य है। आप इसे "शेयर" मेनू के अंतर्गत भी पाएंगे।
इसके बाद, फ़ोटो ऐप के भीतर वह छवि ढूंढें जिसमें आप टेक्स्ट जोड़ना चाहते हैं, फिर स्क्रीन के ऊपरी-दाएं कोने में "संपादित करें" पर टैप करें। यदि आपको "संपादित करें" बटन दिखाई नहीं देता है, तो फ़ोटो इंटरफ़ेस दिखाने के लिए छवि पर एक बार टैप करें।
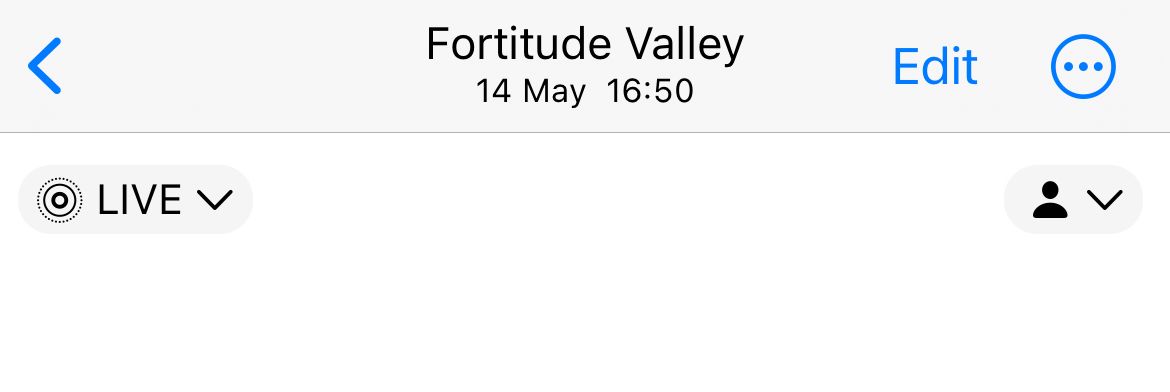
इसके बाद, स्क्रीन के ऊपरी दाएं कोने में "मार्कअप" बटन पर टैप करें। यह एक पेन टिप की तरह दिखता है, और यह एलिप्सिस "..." आइकन के बगल में स्थित है।
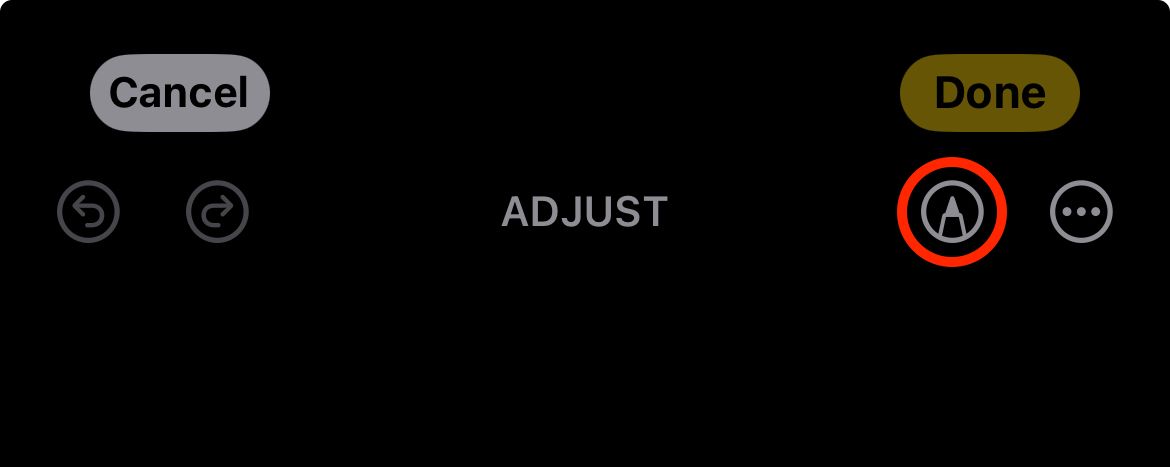
यदि आप जारी रखते हैं तो आपको चेतावनी दी जाएगी कि लाइव फोटो मोड बंद कर दिया जाएगा। आगे बढ़ने के लिए "ओके" दबाएं और मार्कअप इंटरफ़ेस दिखाई देगा।
स्क्रीन के नीचे, आपको विभिन्न प्रकार के पेन, पेंसिल, इरेज़र, एक रूलर, एक रंगीन पहिया और एक प्लस "" बटन दिखाई देगा। अपनी छवि में टेक्स्ट बॉक्स जोड़ने के लिए प्लस "" बटन दबाएं और "टेक्स्ट जोड़ें" चुनें।
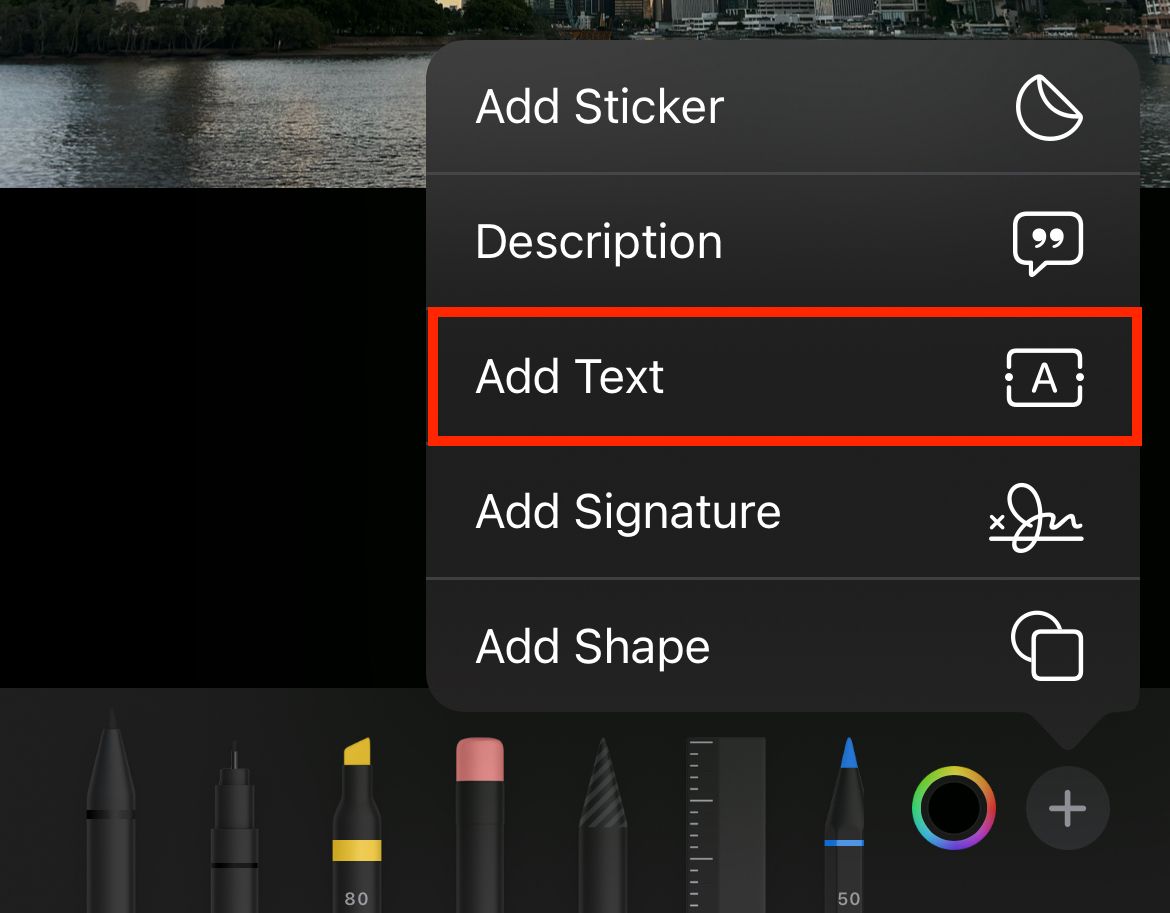
अब आप टेक्स्ट बॉक्स को जहां चाहें, वहां खींच सकते हैं। टेक्स्ट में जो कहा गया है उसे संपादित करने के लिए टेक्स्ट बॉक्स के भीतर टैप करें (या डबल-टैप करें) और ऑन-स्क्रीन कीबोर्ड का उपयोग करके अपना संदेश टाइप करें।
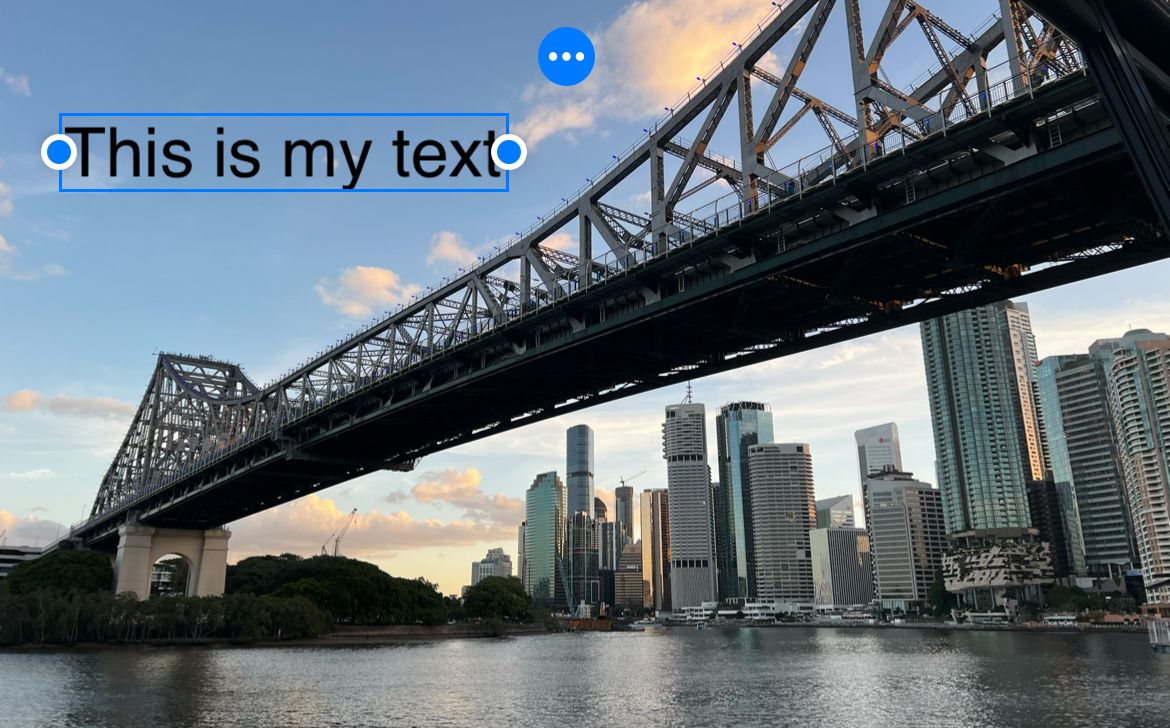
स्क्रीन के नीचे, आप फ़ॉन्ट, टेक्स्ट आकार, संरेखण, फ़ॉर्मेटिंग और टेक्स्ट रंग समायोजित कर सकते हैं। रंग चुनते समय आप अपने टेक्स्ट की अस्पष्टता को भी समायोजित कर सकते हैं।
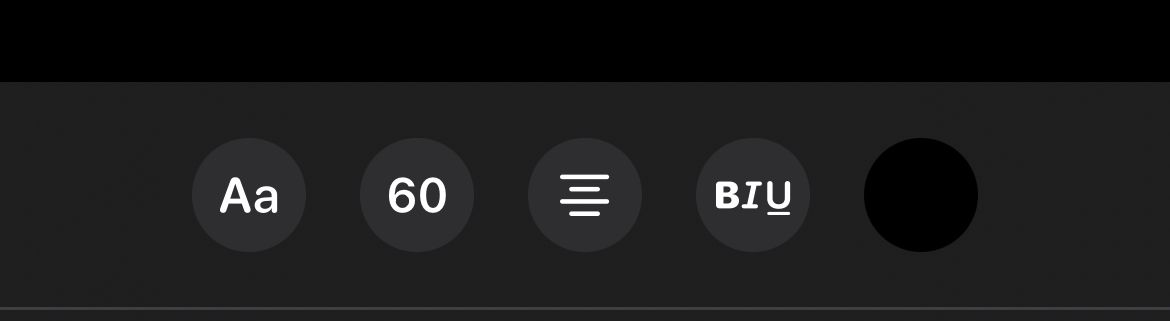
एक बार जब आप काम पूरा कर लें, तो स्क्रीन के ऊपरी-दाएं कोने में "संपन्न" दबाएं। आप स्क्रीन के ऊपरी-दाएँ कोने में पेन आइकन का उपयोग करके मार्कअप मेनू पर वापस आकर अपना टेक्स्ट बाद में संपादित कर सकते हैं। अपनी छवि को सामान्य रूप से फ़ोटो ऐप से साझा करें और टेक्स्ट शामिल हो जाएगा।
फ्रीफॉर्म का उपयोग करके टेक्स्ट जोड़ें
फ्रीफॉर्म ऐप्पल का सहयोगी व्हाइटबोर्ड टूल है। इसे एक अनंत कैनवास में चित्र, आकार, पाठ, लिखावट और बहुत कुछ जोड़ने के लिए डिज़ाइन किया गया है, इसलिए यह पाठ और छवियों को एक ही स्थान पर संयोजित करने के लिए एकदम सही है।
फ्रीफॉर्म के वर्तमान कार्यान्वयन में एक बड़ी खामी है, जो यह है कि आप फ्रीफॉर्म दस्तावेजों को केवल पीडीएफ फाइलों में निर्यात कर सकते हैं। परिणामी फ़ाइलों की गुणवत्ता बढ़िया है (नीचे दी गई पेज विधि से बेहतर), लेकिन साझा करने के लिए उपयुक्त होने से पहले आपको एक और कदम जोड़ना होगा और दस्तावेज़ को एक छवि में बदलना होगा।
आरंभ करने के लिए, ऐप स्टोर से फ्रीफॉर्म डाउनलोड करें (यह मुफ़्त है)। इसके बाद, स्क्रीन के ऊपरी-दाएँ कोने में "नया" बटन का उपयोग करके एक नया बोर्ड शुरू करें।
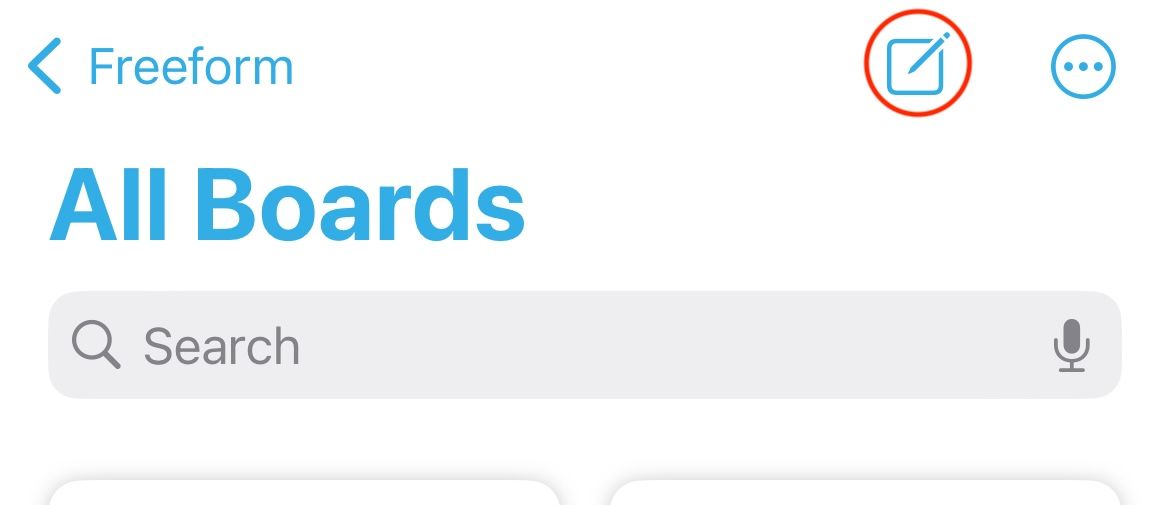
स्क्रीन के निचले-दाएं कोने में "मीडिया" बटन पर टैप करें और अपनी फ़ोटो लाइब्रेरी से एक छवि चुनने के लिए "फ़ोटो या वीडियो" चुनें, या "सम्मिलित करें" चुनें से...'' फ़ाइलों से एक छवि का चयन करने के लिए। आप कैनवास पर कहीं भी टैप कर सकते हैं और अपने क्लिपबोर्ड से एक छवि जोड़ने के लिए "पेस्ट" का उपयोग कर सकते हैं।
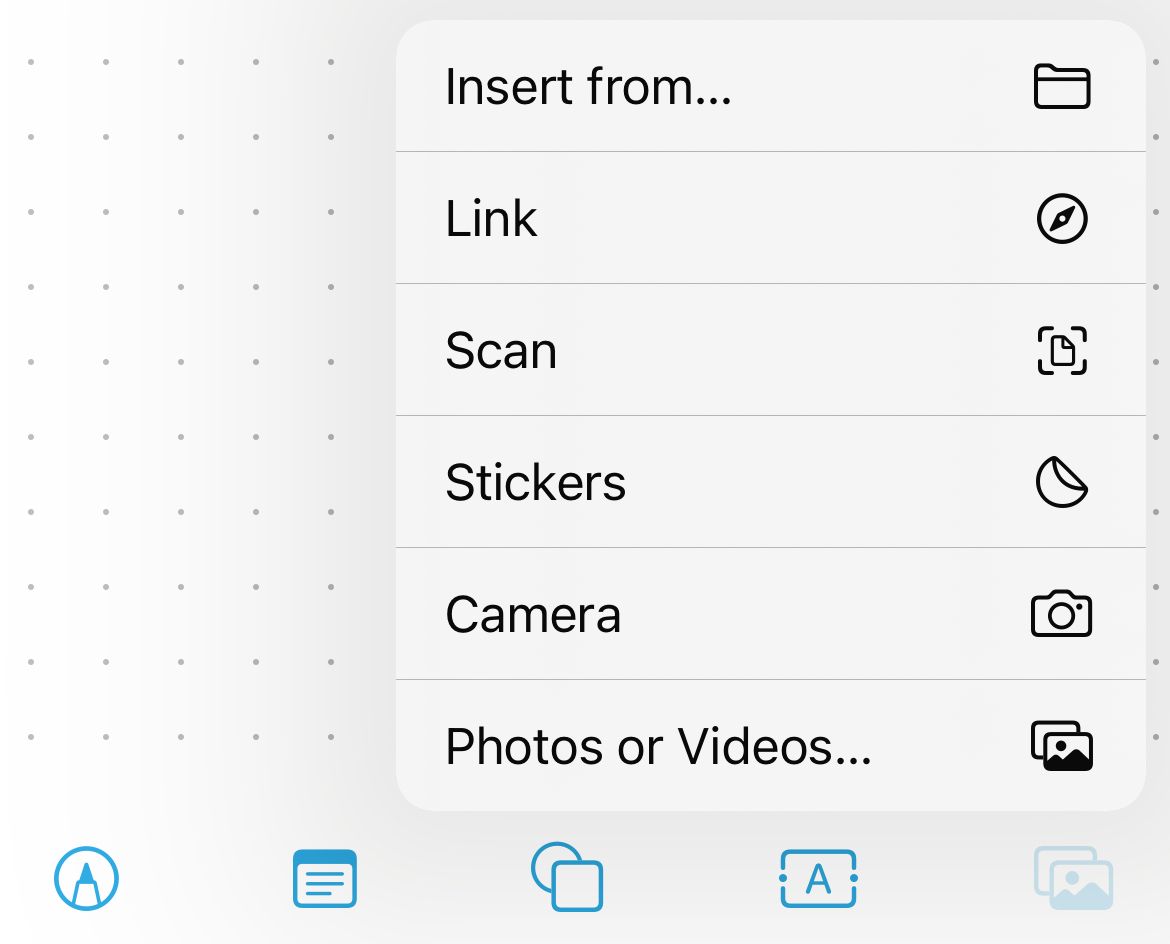
अपनी छवि को यथास्थान रखते हुए, स्क्रीन के नीचे "टेक्स्ट बॉक्स" बटन पर टैप करें। टेक्स्ट बॉक्स को उसकी जगह पर खींचें और फिर अपने टेक्स्ट को संपादित करने के लिए उसके अंदर डबल-टैप करें। अपने टेक्स्ट के आकार, रंग और संरेखण को अनुकूलित करने के लिए कीबोर्ड के ऊपर टेक्स्ट फ़ॉर्मेटिंग टूल का उपयोग करें।
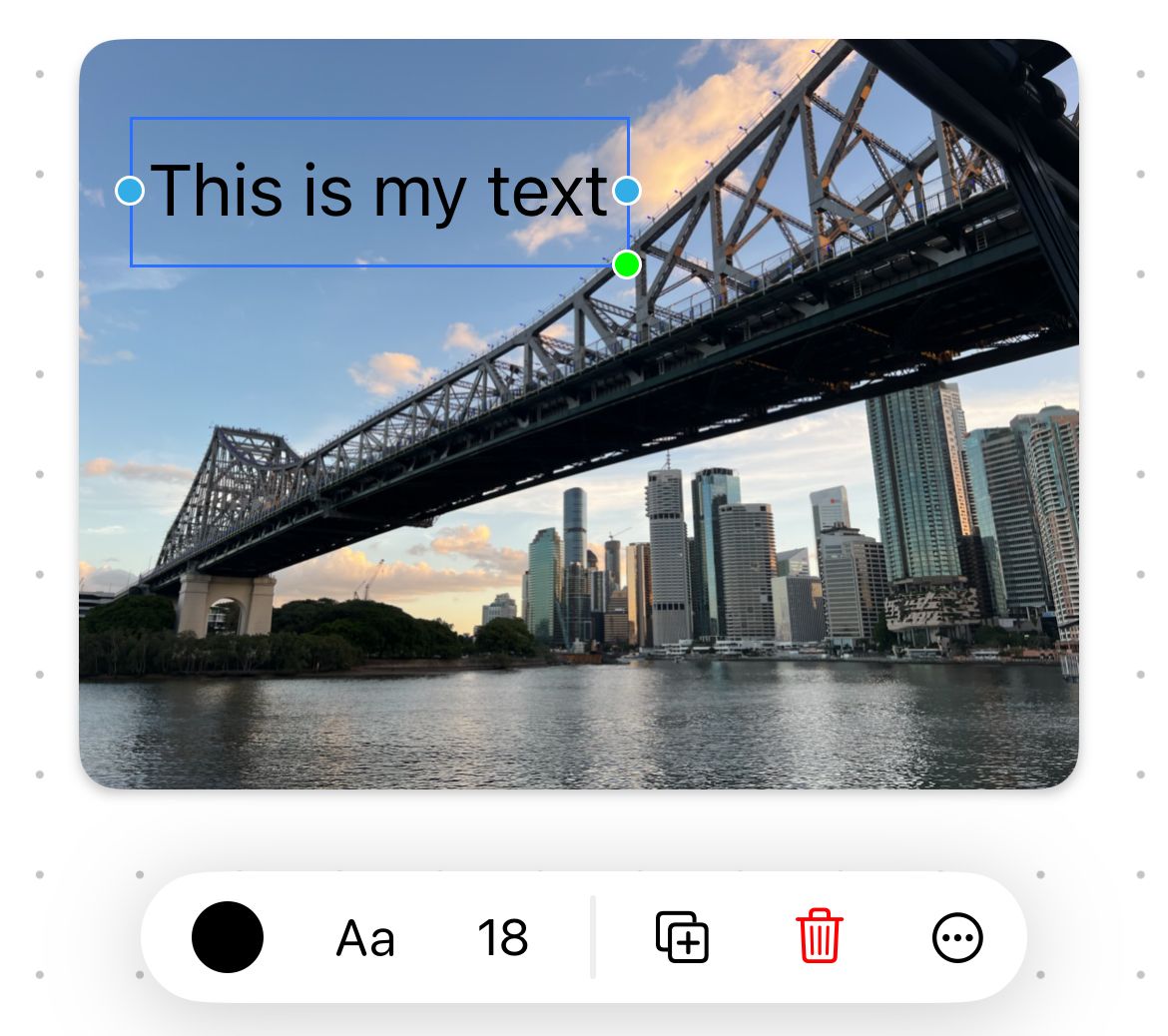
यदि आप चाहें तो अधिक छवियां और टेक्स्ट जोड़ें, फिर जब आप निर्यात करने के लिए तैयार हों तो इलिप्सिस "..." बटन पर टैप करें और "पीडीएफ के रूप में निर्यात करें" चुनें, फिर चुनें कि आप कहां हैं इसे बचाना चाहते हैं.
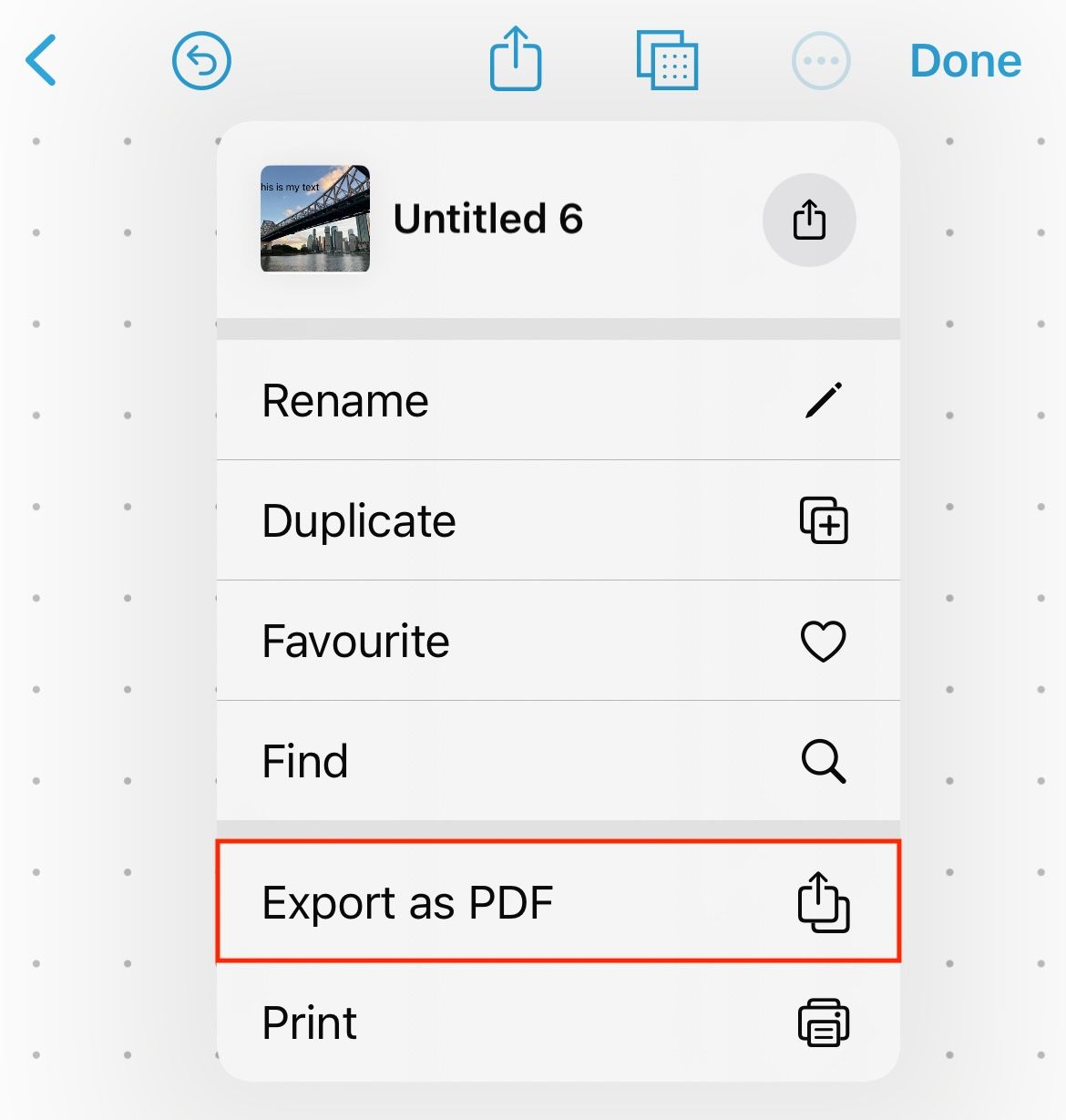
अंत में, शॉर्टकट ऐप लॉन्च करें और एक नया शॉर्टकट बनाएं। नए वर्कफ़्लो में "पीडीएफ पेज से छवि बनाएं" क्रिया जोड़ें। "पीएनजी इमेज" वेरिएबल को आप जो चाहें बदलें, और "पीडीएफ" वेरिएबल को "शॉर्टकट इनपुट" में बदलें। "फ़ोटो एल्बम में सहेजें" क्रिया जोड़ें, फिर "i" बटन दबाएं और सुनिश्चित करें कि "शेयर शीट में दिखाएँ" चयनित है। अपने शॉर्टकट को एक नाम दें, जैसे "पीडीएफ पेज टू इमेज" और इसे सेव करें।
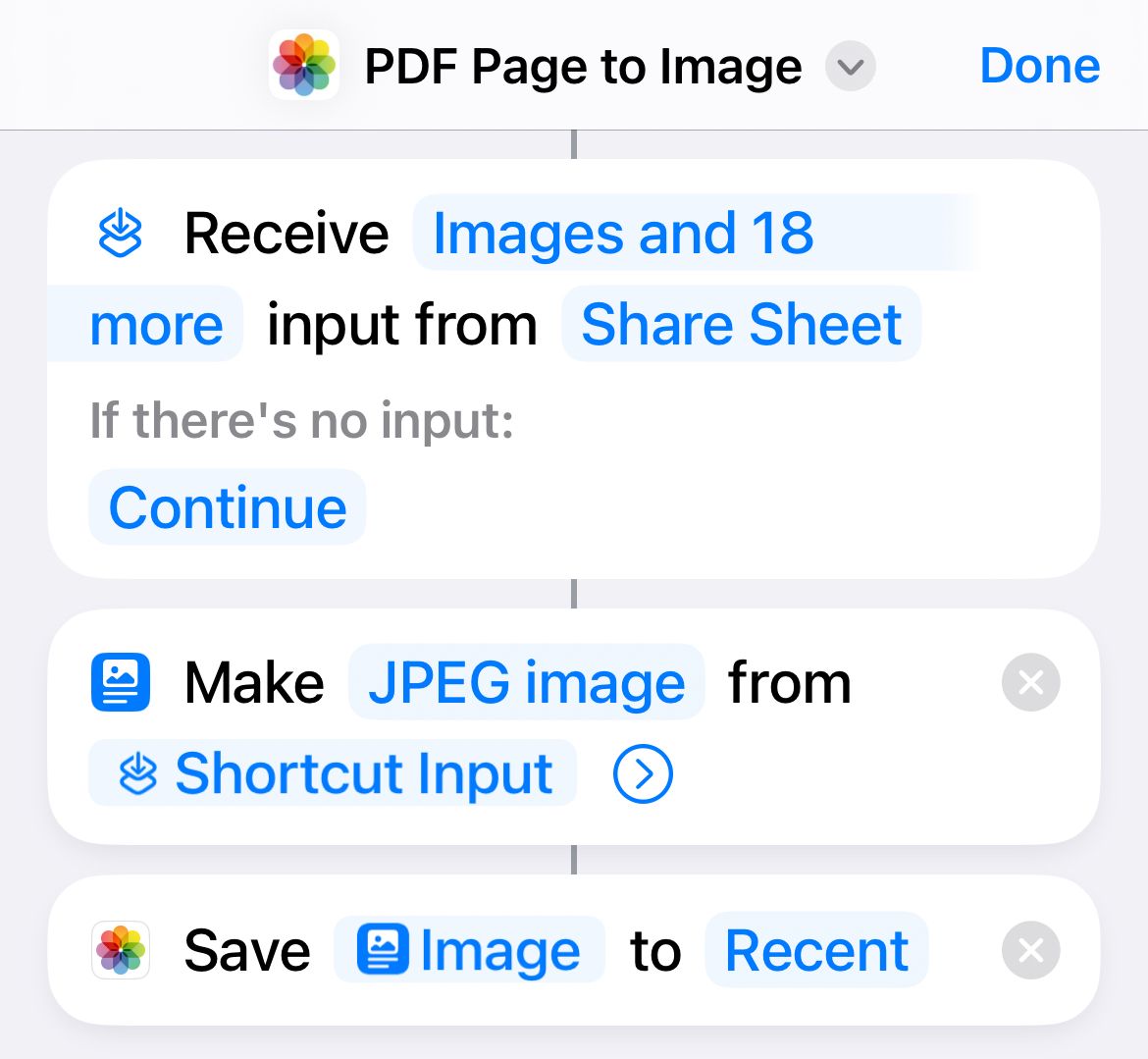
अब पीडीएफ खोलें, शेयर पर हिट करें, और आपके द्वारा अभी बनाए गए "पीडीएफ पेज टू इमेज" शॉर्टकट पर टैप करें। आपकी छवि फ़ोटो में होगी, जहाँ आप इसे आवश्यकतानुसार क्रॉप और ट्रिम कर सकते हैं।
पेजों का उपयोग करके टेक्स्ट जोड़ें
पेज एप्पल के माइक्रोसॉफ्ट वर्ड के समकक्ष है, एक मुफ्त वर्ड-प्रोसेसिंग टूल जिसके कुछ दिलचस्प उपयोग हैं। हालाँकि छवियों को संपादित करने के लिए वर्ड प्रोसेसर का उपयोग करने में कुछ स्पष्ट कमियाँ हैं, आप पाएंगे कि यह कुछ समाधानों के साथ आपके लिए काम करता है।
यह एक बहुत ही "हैकी" विधि है जिसके परिणामस्वरूप कम गुणवत्ता वाली छवि बेहतर हो सकती है। यदि आपकी छवि लैंडस्केप है, तो कुछ रिज़ॉल्यूशन प्राप्त करने के लिए आप अपने दस्तावेज़ को लैंडस्केप में बदलने के लिए "दस्तावेज़ विकल्प" मेनू का उपयोग कर सकते हैं।
सबसे पहले, आपको ऐप स्टोर से पेज डाउनलोड करना होगा (यह मुफ़्त है)। अब इसे खोलें और "स्टार्ट राइटिंग" विकल्प का उपयोग करके, ऐप्पल के टेम्पलेट्स को अनदेखा करते हुए एक नया रिक्त दस्तावेज़ बनाएं।
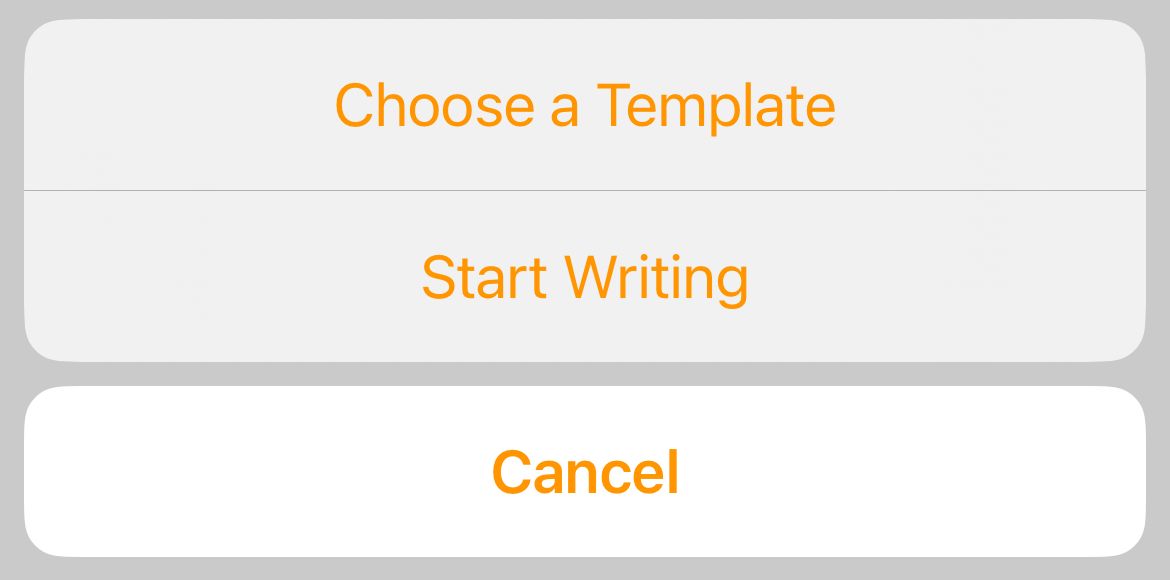
एक नया दस्तावेज़ खोलने के साथ, प्लस "" बटन दबाएं और मीडिया टैब चुनें। आप अपनी फ़ोटो लाइब्रेरी से आयात करने के लिए "फ़ोटो या वीडियो" चुन सकते हैं, या फ़ाइलों से जोड़ने के लिए "इन्सर्ट फ्रॉम..." का उपयोग कर सकते हैं। आप टैप करके भी रख सकते हैं और फिर अपने क्लिपबोर्ड से एक छवि जोड़ने के लिए "पेस्ट" चुन सकते हैं।
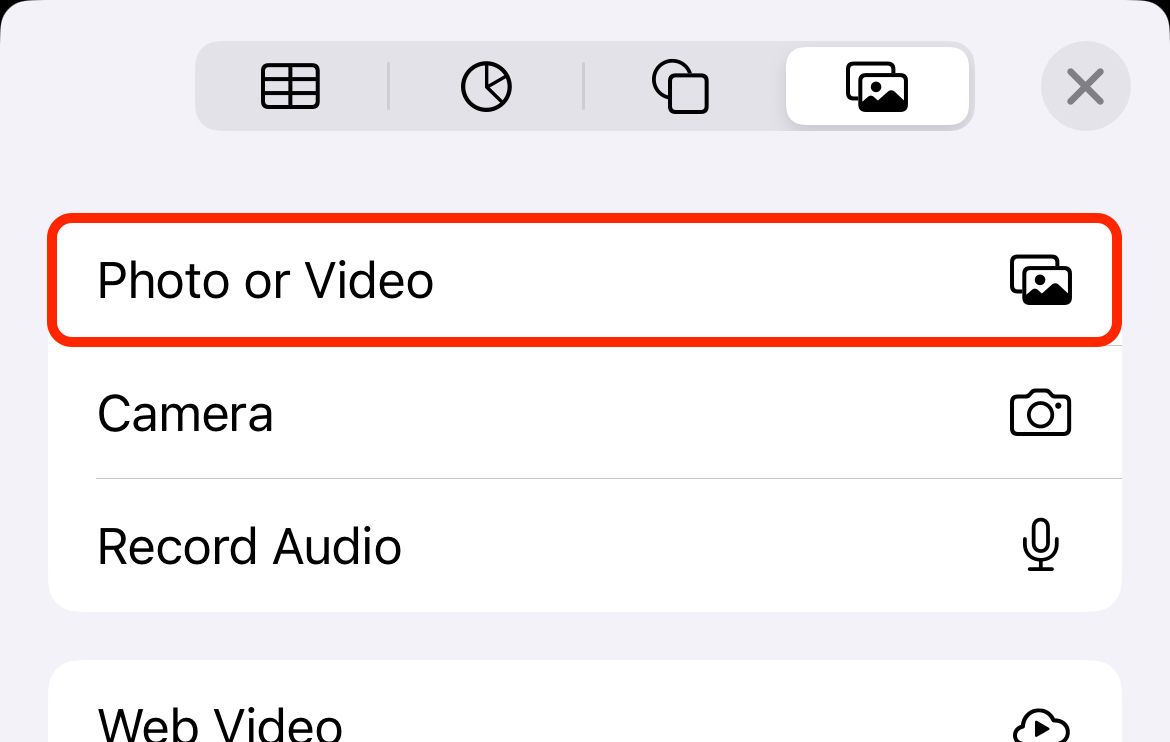
अपनी छवि को चुनने के लिए उस पर टैप करें, फिर अधिक विकल्प दिखाने के लिए "फ़ॉर्मेटिंग" पेंटब्रश आइकन पर टैप करें। "व्यवस्थित करें" के अंतर्गत "अधिक विकल्प" चुनें और फिर "टेक्स्ट रैप" को "कोई नहीं" पर सेट करें। यह पेजों को निर्देश देता है कि यदि टेक्स्ट छवि से टकराता है तो उसे इधर-उधर न ले जाएँ।
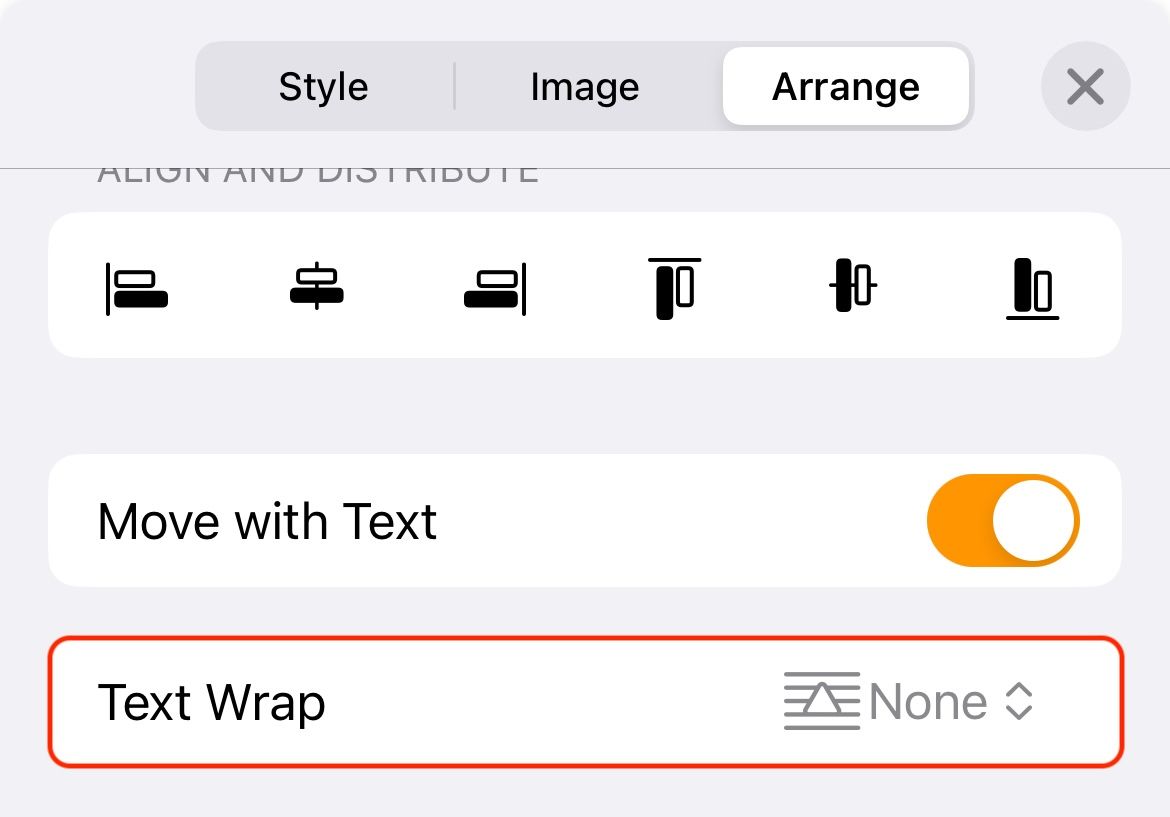
अब, प्लस "" बटन को फिर से दबाएं और, आरेख टैब पर, टेक्स्ट बॉक्स जोड़ने के लिए "टेक्स्ट" चुनें। टेक्स्ट बॉक्स में डबल-टैप करें और आवश्यकतानुसार टेक्स्ट को संपादित करें। समाप्त करें और टेक्स्ट बॉक्स को चुनने के लिए उस पर टैप करें, फिर "टेक्स्ट" टैब पर फ़ॉन्ट, आकार, रंग और बहुत कुछ संपादित करने के लिए "फ़ॉर्मेटिंग" पेंटब्रश आइकन का उपयोग करें।
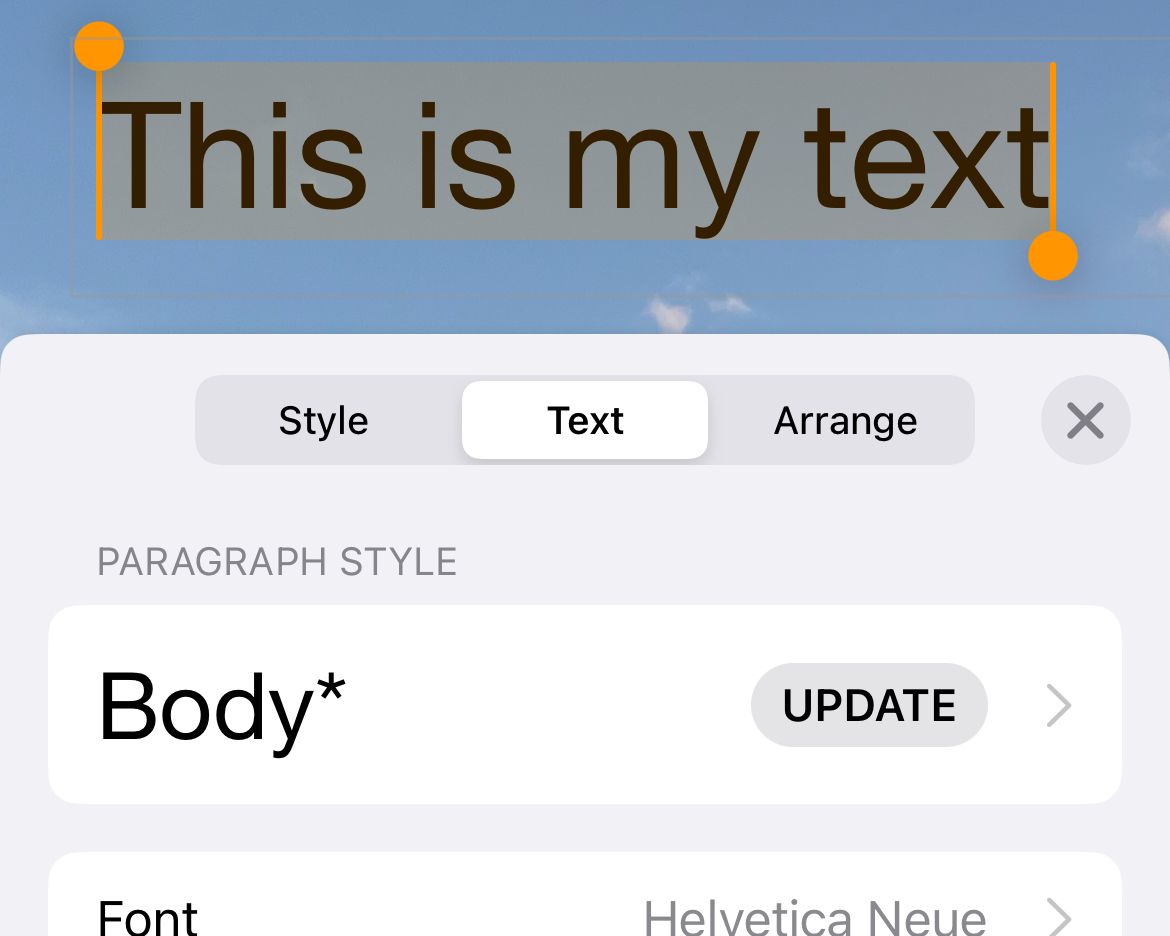
अधिक छवियां, आरेख और जो कुछ भी आपको उचित लगे उसे जोड़ें। फिर इलिप्सिस "..." बटन दबाएं और एक छवि के रूप में निर्यात करने के लिए "छवियां" के बाद "निर्यात करें" चुनें। छवि को अपनी फ़ोटो लाइब्रेरी में जोड़ने के लिए "छवि सहेजें" बटन का उपयोग करें।
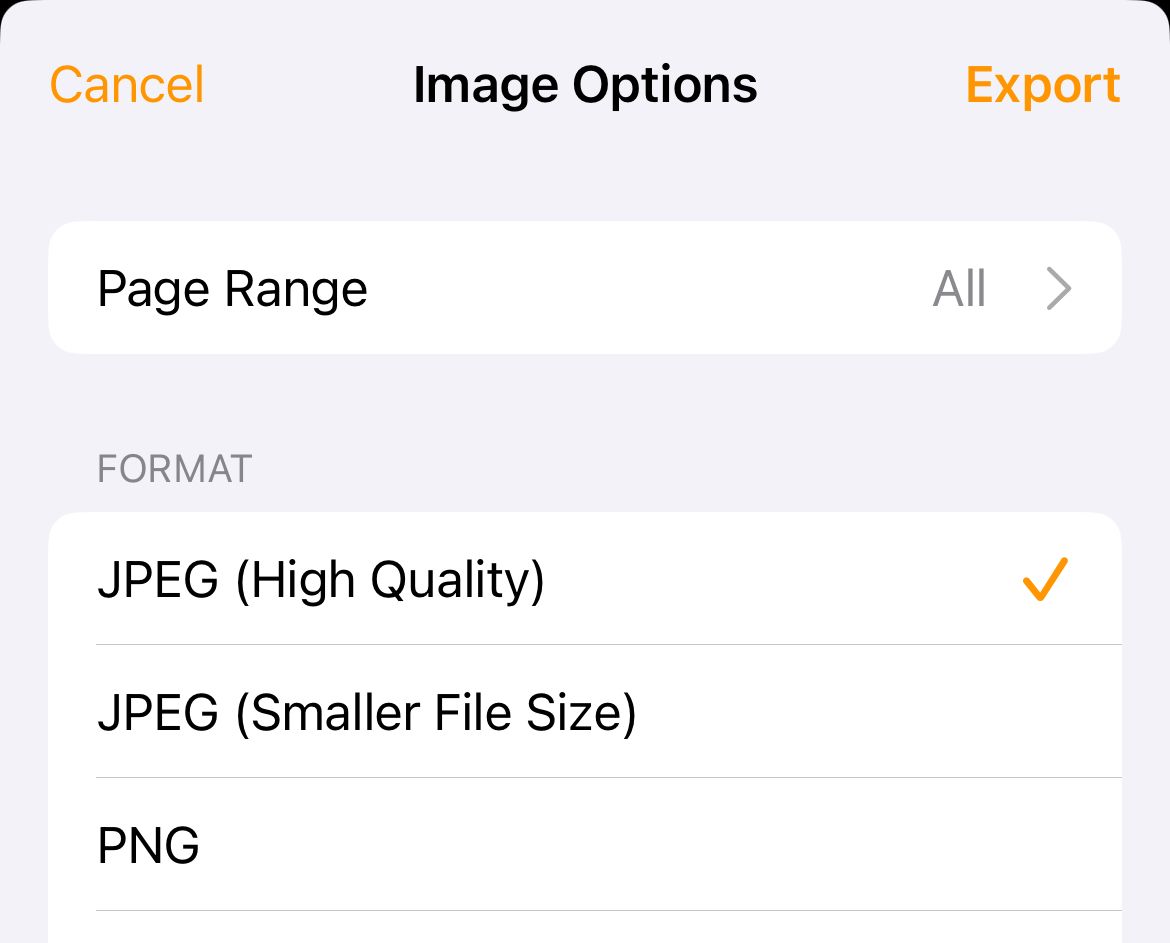
अंत में, छवि ढूंढें और "संपादित करें" दबाएं और फिर सफेद स्थान काट दें। अब आप अपनी छवि साझा कर सकते हैं.
तृतीय-पक्ष ऐप्स का उपयोग करके टेक्स्ट जोड़ें
ऐसे कई ऐप्स हैं जो आपको अपनी छवियों में टेक्स्ट जोड़ने की सुविधा देते हैं, लेकिन उनमें से अधिकांश प्रीमियम टूल हैं। इसका मतलब है कि आपको छवि निर्यात आकार, वॉटरमार्क और सुविधा सीमाओं जैसे प्रतिबंधों का सामना करना पड़ सकता है।
दूसरी तरफ, ये ऐप्स किसी छवि में फैंसी टेक्स्ट जोड़ना आसान बनाते हैं। दो उदाहरण जिन्हें आप आज़माना चाहेंगे, वे हैं फ़ोंटो और टेक्स्ट जोड़ें, जो अच्छे मुफ़्त विकल्प प्रदान करते हैं।
दूसरा विकल्प इसके लिए इंस्टाग्राम के स्टोरी कंपोजर का उपयोग करना है, हालांकि यह भी सीमित है। परिणामी रचनाएँ पोर्ट्रेट होंगी और उन्हें क्रॉप करने की आवश्यकता होगी, साथ ही रिज़ॉल्यूशन बढ़िया नहीं होगा। उपकरण सीमित हैं लेकिन वे अच्छे दिख सकते हैं, और यदि आप चाहें तो स्टिकर और इमोजी जोड़ सकते हैं।
इंस्टाग्राम खोलें और स्क्रीन के नीचे "लिखें" दबाएं। निचले दाएं कोने में "कहानी" चुनें।
इसके बाद, एक छवि चुनें जिसे आप स्क्रीन के निचले-बाएँ कोने में मीडिया पिकर का उपयोग करके एनोटेट करना चाहते हैं।
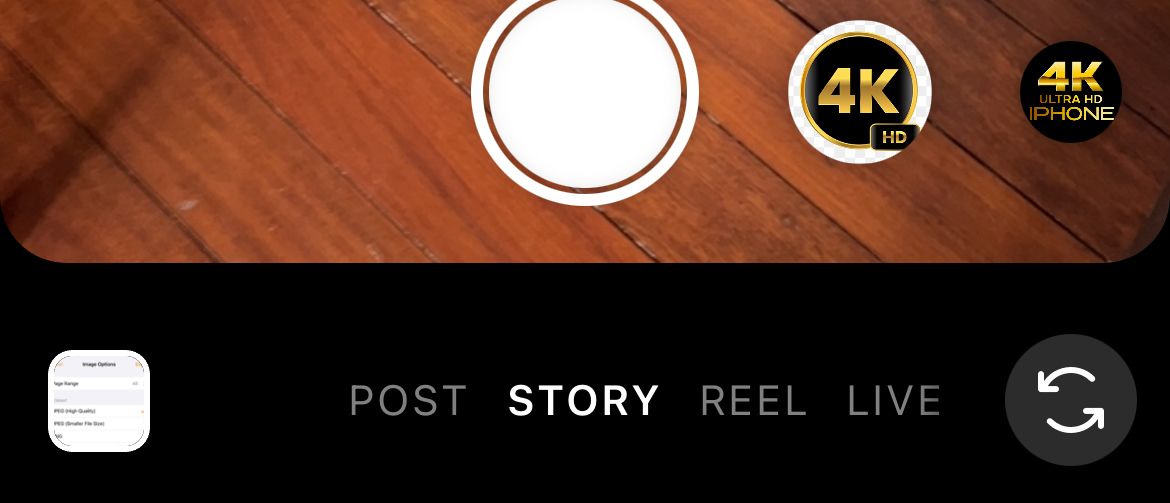
टेक्स्ट जोड़ने के लिए कहीं भी टैप करें, फिर संरेखण, रंग, पृष्ठभूमि और रिक्ति को संशोधित करने के लिए स्क्रीन के शीर्ष पर फ़ॉर्मेटिंग टूल का उपयोग करें।
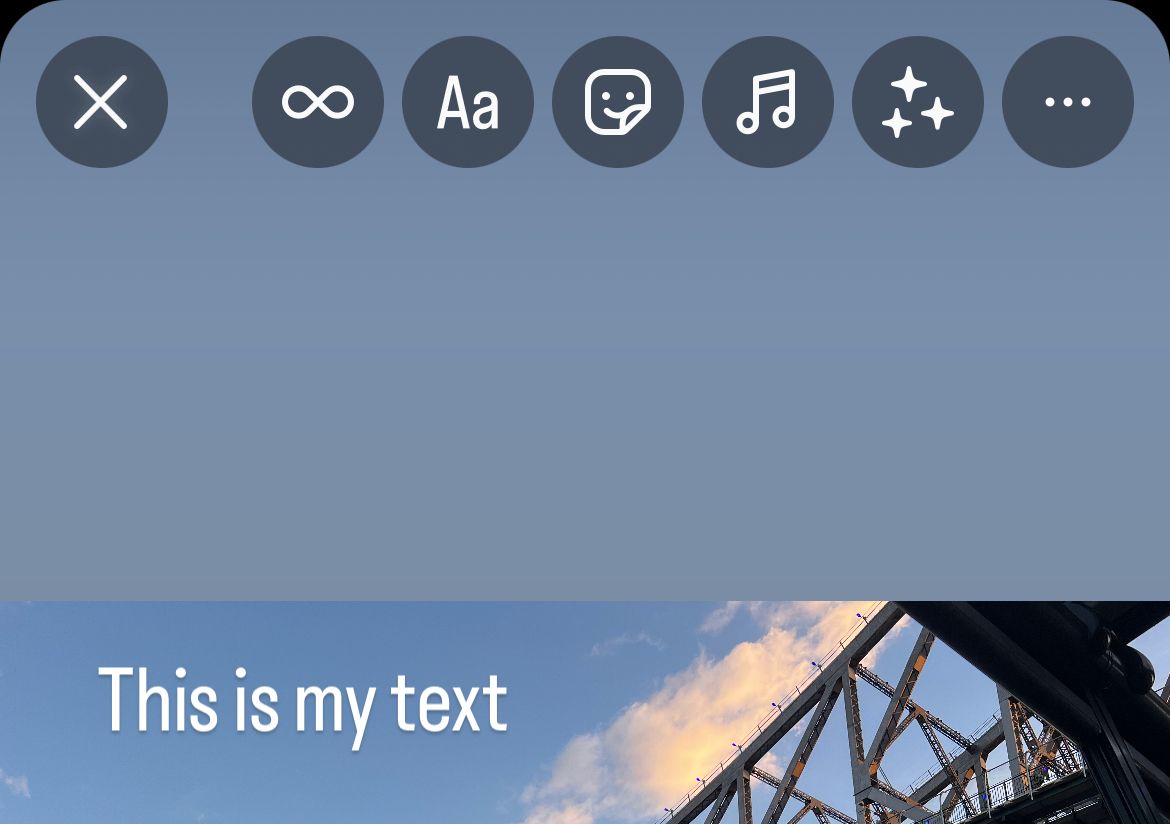
"संपन्न" दबाएं और फिर शामिल टूल का उपयोग करके अपनी छवि में जो कुछ भी आप चाहते हैं उसे जोड़ें। जब आप तैयार हों, तो स्क्रीन के ऊपरी दाएं कोने में एलिप्सिस "..." बटन पर टैप करें, फिर "सहेजें" चुनें और छवि आपके कैमरा रोल में सहेजी जाएगी।
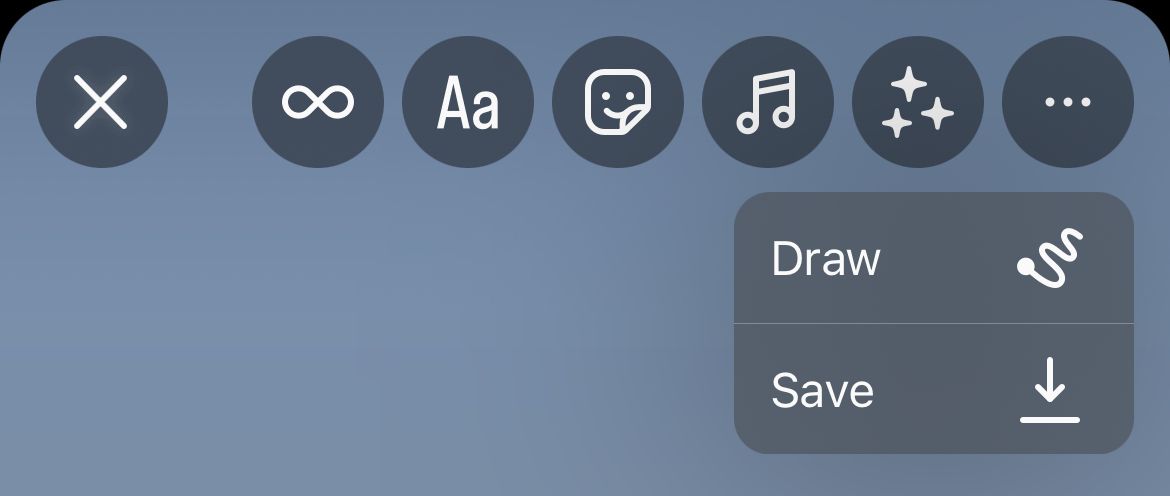
अब फ़ोटो खोलें, छवि ढूंढें, "संपादित करें" पर टैप करें और छवि को अपनी पसंद के अनुसार क्रॉप करें। अब आप इसे किसी अन्य की तरह साझा कर सकते हैं।
वेब ऐप का उपयोग करके टेक्स्ट जोड़ें
वेब ऐप्स किसी छवि में टेक्स्ट जोड़ने के लिए भी काम करते हैं। मेरे परीक्षण में, Pixlr सबसे विश्वसनीय विकल्प लगा। मोबाइल-अनुकूल तेज़ संपादक Pixlr Express के साथ, आपको भुगतान करने से पहले प्रति दिन तीन निःशुल्क बचतें मिलती हैं।
आरंभ करने के लिए, Pixlr Express वेबसाइट पर जाएं और "छवि खोलें" पर टैप करें, उसके बाद "फोटो लाइब्रेरी" या "फ़ाइलें चुनें" पर टैप करें और फिर उस छवि का पता लगाएं जिसमें आप टेक्स्ट जोड़ना चाहते हैं। Pixlr आपसे छवि का आकार बदलने के लिए कह सकता है, आरंभ करने के लिए अप्लाई पर क्लिक करें।
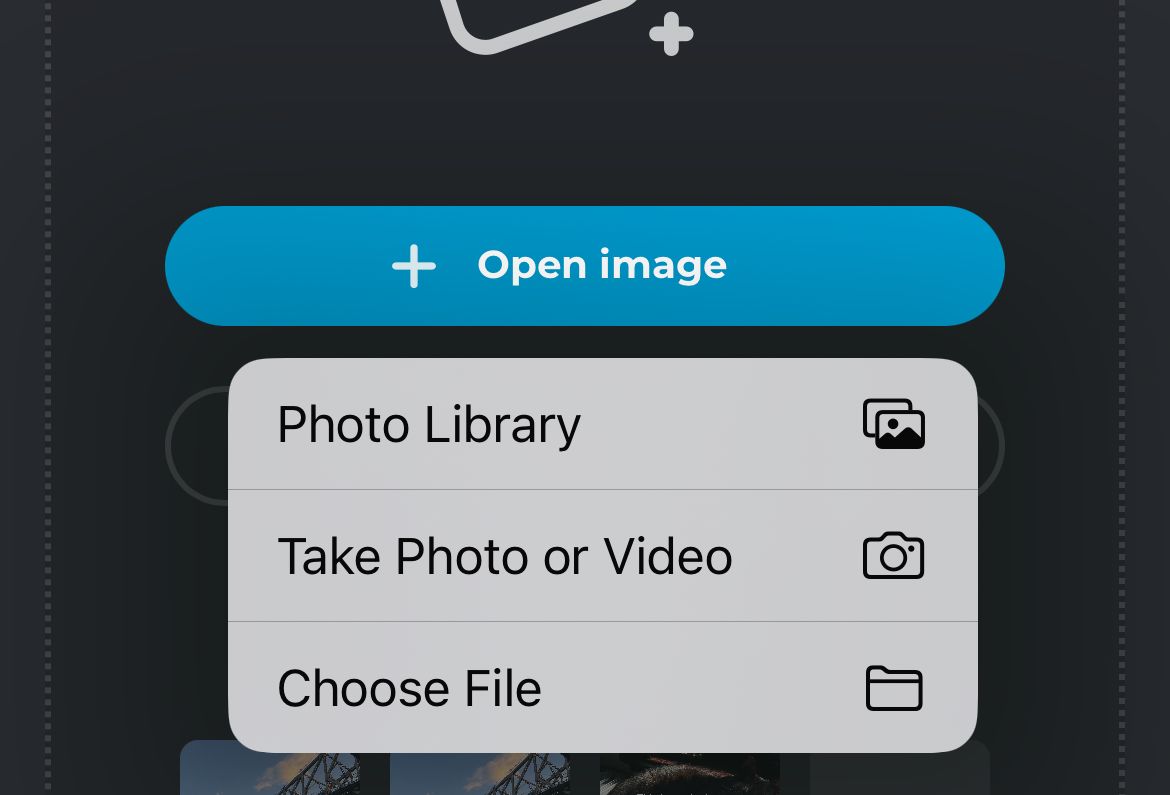
"टेक्स्ट" का चयन करने के लिए स्क्रीन के नीचे टूलबार का उपयोग करें, फिर "नया टेक्स्ट जोड़ें" चुनें या स्टाइल किए गए टेक्स्ट टूल में से एक चुनें।
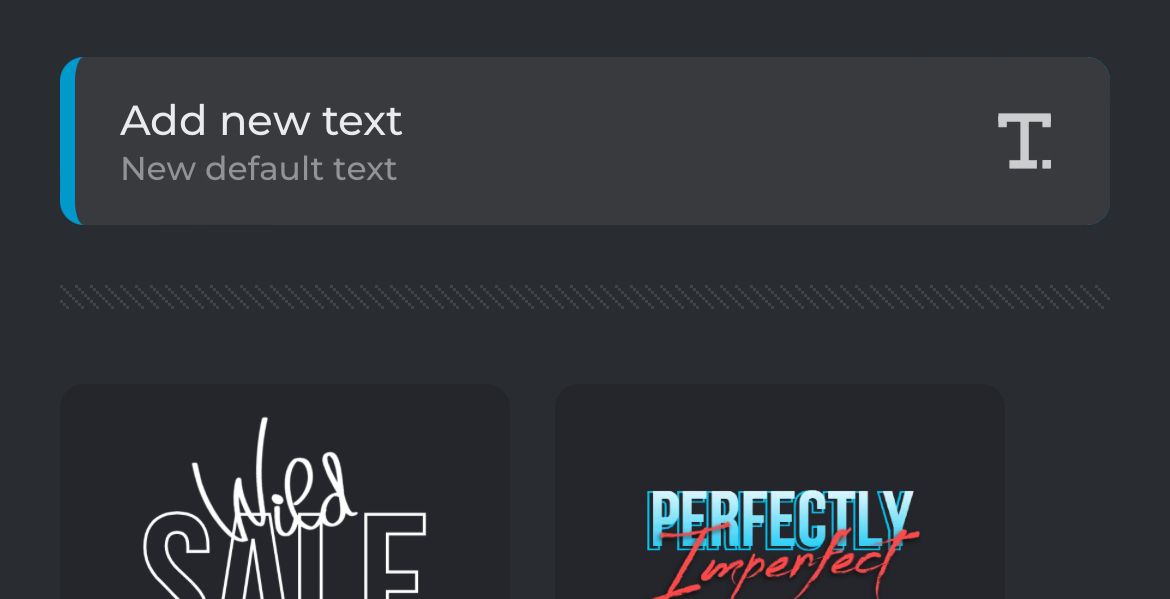
नीचे स्क्रॉल करें और "टेक्स्ट" बॉक्स को उस चीज़ में बदलें जिसे आप पढ़ने के लिए टेक्स्ट करना चाहते हैं। अब आप आकार, रंग इत्यादि जैसे अन्य पहलुओं को समायोजित कर सकते हैं। यदि आप चाहें तो आप टेक्स्ट में वक्र, ताना-बाना, पृष्ठभूमि, रूपरेखा और छाया जोड़ सकते हैं।
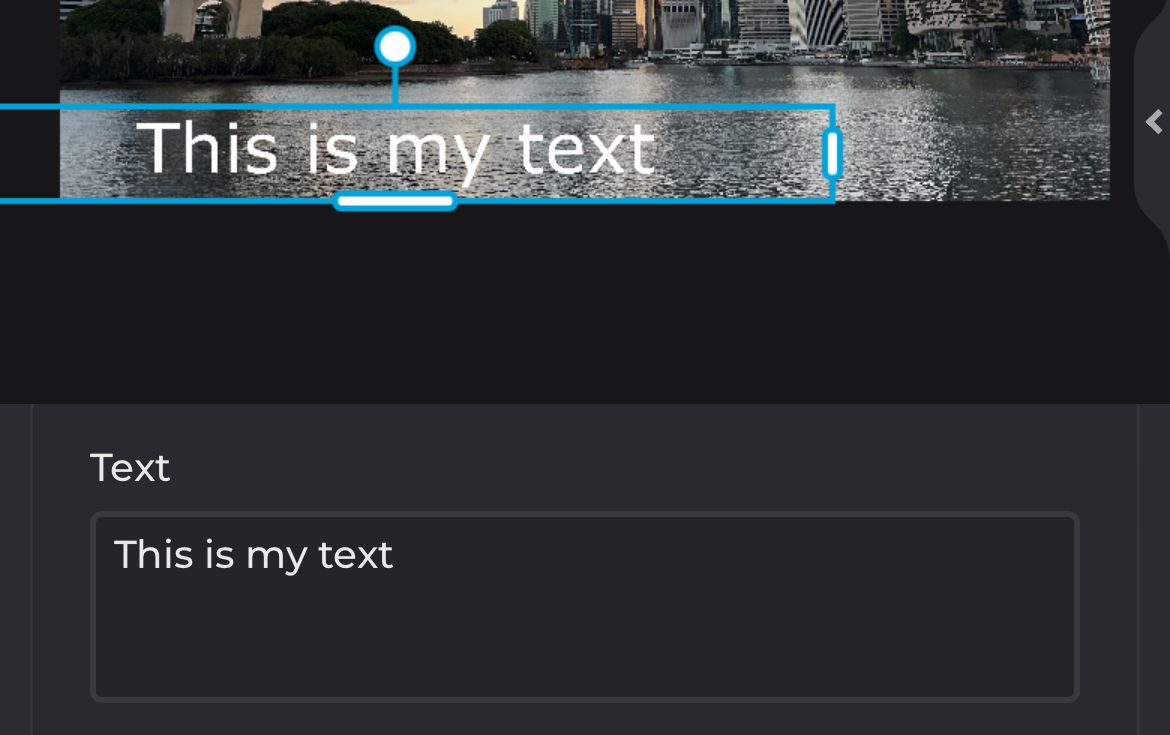
जब तक आप इससे संतुष्ट न हो जाएं तब तक टेक्स्ट को अपनी जगह पर खींचें। अपनी छवि में अधिक टेक्स्ट या अन्य प्रभाव जोड़ें, फिर तैयार होने पर इसे निर्यात करने के लिए स्क्रीन के शीर्ष पर "सहेजें" दबाएं।
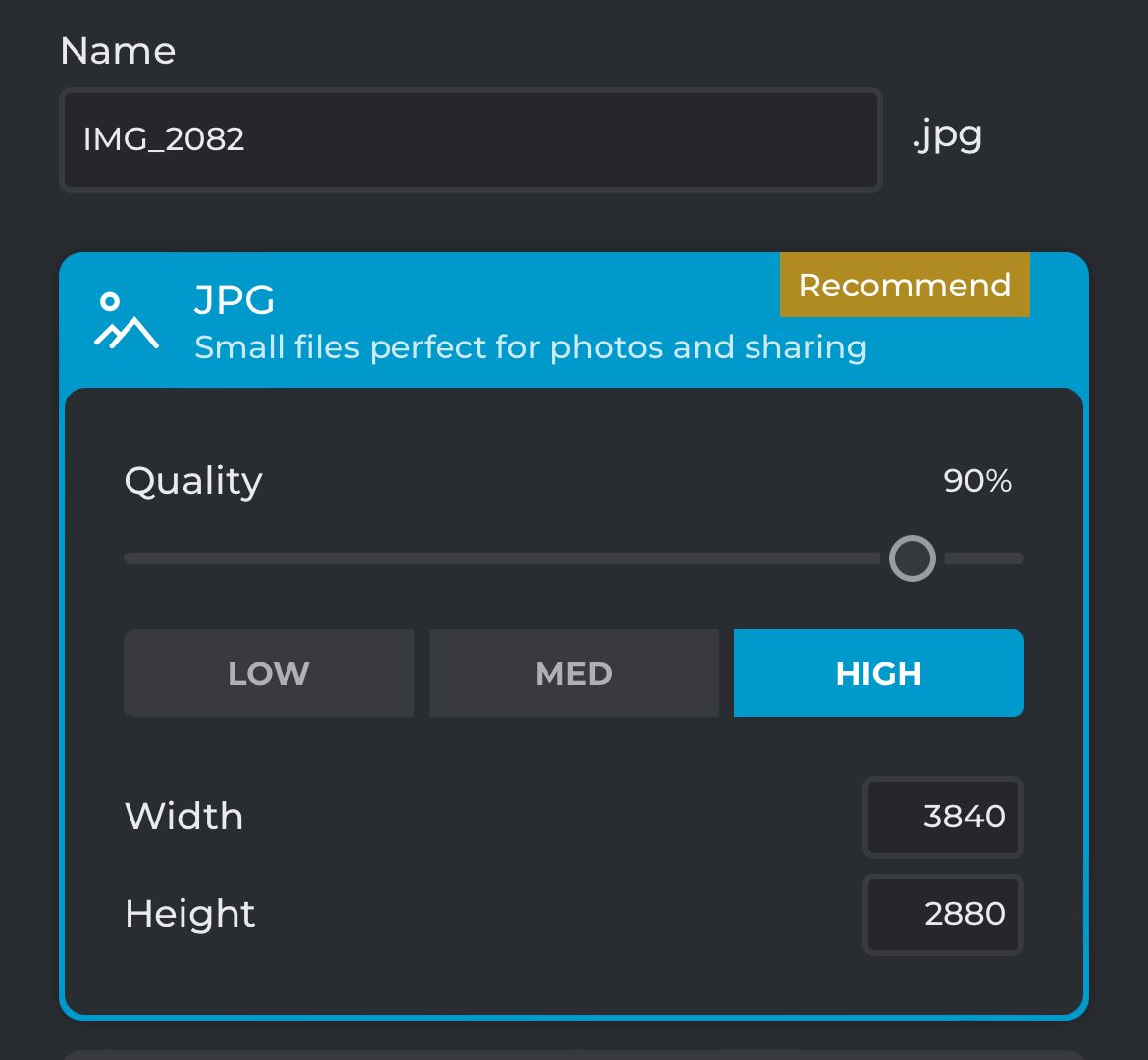
एक छवि प्रारूप, आकार और गुणवत्ता स्तर चुनें, और फिर छवि को सहेजने के लिए "डाउनलोड" बटन का उपयोग करें।
वैकल्पिक रूप से, एक कंप्यूटर का उपयोग करें
अपने iPhone पर एक छवि में टेक्स्ट जोड़ना मुश्किल हो सकता है और विकल्प अच्छे नहीं हैं। छोटी स्क्रीन ग्राफ़िक डिज़ाइन कार्य के लिए अनुपयुक्त है, इसलिए यदि आप रचनात्मक बनना चाहते हैं तो इसके बजाय कंप्यूटर का उपयोग करना बेहतर है।
इसके लिए आप बहुत सारे मुफ्त और बजट-अनुकूल संपादकों का उपयोग कर सकते हैं जैसे एफिनिटी फोटो और अन्य पॉकेट-फ्रेंडली फ़ोटोशॉप विकल्प, या जीआईएमपी जैसे पूरी तरह से मुफ्त छवि संपादक
-
 अपने फोन पर फ़ाइलों को फैक्स करने के लिए एक साधारण ट्यूटोरियल] नहीं, आप अपने स्मार्टफोन के फोन कनेक्शन को फैक्स मशीन या डायल-अप मॉडेम के रूप में उपयोग नहीं कर सकते। आपको एक ऐप या तृतीय-पक्ष सेवा पर भरोसा करना हो...सॉफ्टवेयर ट्यूटोरियल 2025-04-29 को पोस्ट किया गया
अपने फोन पर फ़ाइलों को फैक्स करने के लिए एक साधारण ट्यूटोरियल] नहीं, आप अपने स्मार्टफोन के फोन कनेक्शन को फैक्स मशीन या डायल-अप मॉडेम के रूप में उपयोग नहीं कर सकते। आपको एक ऐप या तृतीय-पक्ष सेवा पर भरोसा करना हो...सॉफ्टवेयर ट्यूटोरियल 2025-04-29 को पोस्ट किया गया -
 अस्थायी मैक फ़ाइलों को कैसे हटाएं? खोजें और स्पष्ट तरीके] ] यह गाइड इन फ़ाइलों को प्रभावी ढंग से हटाने के लिए मैनुअल और स्वचालित तरीकों का विवरण देता है, स्टोरेज को मुक्त करता है और अपनी मैकबुक की गति और स्...सॉफ्टवेयर ट्यूटोरियल 2025-04-29 को पोस्ट किया गया
अस्थायी मैक फ़ाइलों को कैसे हटाएं? खोजें और स्पष्ट तरीके] ] यह गाइड इन फ़ाइलों को प्रभावी ढंग से हटाने के लिए मैनुअल और स्वचालित तरीकों का विवरण देता है, स्टोरेज को मुक्त करता है और अपनी मैकबुक की गति और स्...सॉफ्टवेयर ट्यूटोरियल 2025-04-29 को पोस्ट किया गया -
 क्या वॉल्यूम खिड़कियों में 100% पर अटक गया है? इन समाधानों की कोशिश करोविंडोज वॉल्यूम 100%पर अटक गया? ठीक करने के लिए आसान! कंप्यूटर वॉल्यूम के मुद्दे एक सिरदर्द हैं! यदि आपकी विंडोज वॉल्यूम 100%पर अटक गई है, तो चिंता ...सॉफ्टवेयर ट्यूटोरियल 2025-04-29 को पोस्ट किया गया
क्या वॉल्यूम खिड़कियों में 100% पर अटक गया है? इन समाधानों की कोशिश करोविंडोज वॉल्यूम 100%पर अटक गया? ठीक करने के लिए आसान! कंप्यूटर वॉल्यूम के मुद्दे एक सिरदर्द हैं! यदि आपकी विंडोज वॉल्यूम 100%पर अटक गई है, तो चिंता ...सॉफ्टवेयर ट्यूटोरियल 2025-04-29 को पोस्ट किया गया -
 किसी व्यक्ति की खोज साइट से अपना डेटा कैसे हटाएं] बहुत से लोग इस बात से अनजान हैं कि उनके व्यक्तिगत डेटा की एक महत्वपूर्ण राशि आसानी से ऑनलाइन सुलभ है। इसमें आपका नाम, उम्र, पता, संपर्क विवरण, स...सॉफ्टवेयर ट्यूटोरियल 2025-04-21 को पोस्ट किया गया
किसी व्यक्ति की खोज साइट से अपना डेटा कैसे हटाएं] बहुत से लोग इस बात से अनजान हैं कि उनके व्यक्तिगत डेटा की एक महत्वपूर्ण राशि आसानी से ऑनलाइन सुलभ है। इसमें आपका नाम, उम्र, पता, संपर्क विवरण, स...सॉफ्टवेयर ट्यूटोरियल 2025-04-21 को पोस्ट किया गया -
 एक लैपटॉप के रूप में एक iPad को कैसे छिपाने के लिए] लेख इस बात पर जोर देता है कि जबकि Apple ने लंबे समय से iPads को लैपटॉप प्रतिस्थापन के रूप में बढ़ावा दिया है, iPados इस क्षमता को काफी बढ़ाता है। ...सॉफ्टवेयर ट्यूटोरियल 2025-04-21 को पोस्ट किया गया
एक लैपटॉप के रूप में एक iPad को कैसे छिपाने के लिए] लेख इस बात पर जोर देता है कि जबकि Apple ने लंबे समय से iPads को लैपटॉप प्रतिस्थापन के रूप में बढ़ावा दिया है, iPados इस क्षमता को काफी बढ़ाता है। ...सॉफ्टवेयर ट्यूटोरियल 2025-04-21 को पोस्ट किया गया -
 मैक मेलबॉक्स कैश को कैसे साफ करें? मैक पर इसे कैसे हटाएं?] MacOS मेल ऐप, जबकि लोकप्रिय, एक बड़े कैश के कारण सुस्त हो सकता है। इस लेख में बताया गया है कि मेल कैश क्या है, क्यों इसे साफ करना फायदेमंद है, और य...सॉफ्टवेयर ट्यूटोरियल 2025-04-21 को पोस्ट किया गया
मैक मेलबॉक्स कैश को कैसे साफ करें? मैक पर इसे कैसे हटाएं?] MacOS मेल ऐप, जबकि लोकप्रिय, एक बड़े कैश के कारण सुस्त हो सकता है। इस लेख में बताया गया है कि मेल कैश क्या है, क्यों इसे साफ करना फायदेमंद है, और य...सॉफ्टवेयर ट्यूटोरियल 2025-04-21 को पोस्ट किया गया -
 सबसे आवश्यक उपकरणों को वाईफाई के आवंटन को कैसे प्राथमिकता दें] ] सीधे शब्दों में कहें, यह आपको अपने वाई-फाई नेटवर्क पर विशिष्ट उपकरणों और ट्रैफ़िक प्रकारों को प्राथमिकता देने की अनुमति देता है ताकि बैंडविड्थ...सॉफ्टवेयर ट्यूटोरियल 2025-04-19 को पोस्ट किया गया
सबसे आवश्यक उपकरणों को वाईफाई के आवंटन को कैसे प्राथमिकता दें] ] सीधे शब्दों में कहें, यह आपको अपने वाई-फाई नेटवर्क पर विशिष्ट उपकरणों और ट्रैफ़िक प्रकारों को प्राथमिकता देने की अनुमति देता है ताकि बैंडविड्थ...सॉफ्टवेयर ट्यूटोरियल 2025-04-19 को पोस्ट किया गया -
 McAfee एंटीवायरस सॉफ्टवेयर समीक्षा: क्या यह पर्याप्त है? 【फ़ंक्शन, मूल्य】] ] जबकि पीसी के लिए अत्यधिक अनुशंसित है, एमएसीएस वारंट पर इसकी प्रभावशीलता निकट परीक्षा। यह समीक्षा McAfee के प्रदर्शन, फायदे और नुकसान की पड़ताल क...सॉफ्टवेयर ट्यूटोरियल 2025-04-19 को पोस्ट किया गया
McAfee एंटीवायरस सॉफ्टवेयर समीक्षा: क्या यह पर्याप्त है? 【फ़ंक्शन, मूल्य】] ] जबकि पीसी के लिए अत्यधिक अनुशंसित है, एमएसीएस वारंट पर इसकी प्रभावशीलता निकट परीक्षा। यह समीक्षा McAfee के प्रदर्शन, फायदे और नुकसान की पड़ताल क...सॉफ्टवेयर ट्यूटोरियल 2025-04-19 को पोस्ट किया गया -
 वनप्लस वॉच 3 को अजीब मुद्दों के कारण अप्रैल में स्थगित कर दिया गया हैलंबे समय से प्रतीक्षित वनप्लस वॉच 3 स्मार्टवॉच जारी किए जाने के बाद, खरीद योजना को थोड़ा समायोजन की आवश्यकता हो सकती है। एक हास्यास्पद उत्पादन समस...सॉफ्टवेयर ट्यूटोरियल 2025-04-19 को पोस्ट किया गया
वनप्लस वॉच 3 को अजीब मुद्दों के कारण अप्रैल में स्थगित कर दिया गया हैलंबे समय से प्रतीक्षित वनप्लस वॉच 3 स्मार्टवॉच जारी किए जाने के बाद, खरीद योजना को थोड़ा समायोजन की आवश्यकता हो सकती है। एक हास्यास्पद उत्पादन समस...सॉफ्टवेयर ट्यूटोरियल 2025-04-19 को पोस्ट किया गया -
 अपने iPhone के पीछे टैप फ़ंक्शन का अधिकतम लाभ उठाने के लिए टिप्सवर्षों से, Apple ने iPhones का उपयोग करने के लिए बड़ी संख्या में उपकरण विकसित किए हैं। यद्यपि "टैप बैक" सुविधा सुस्त है, इसे अक्सर अनदेख...सॉफ्टवेयर ट्यूटोरियल 2025-04-18 को पोस्ट किया गया
अपने iPhone के पीछे टैप फ़ंक्शन का अधिकतम लाभ उठाने के लिए टिप्सवर्षों से, Apple ने iPhones का उपयोग करने के लिए बड़ी संख्या में उपकरण विकसित किए हैं। यद्यपि "टैप बैक" सुविधा सुस्त है, इसे अक्सर अनदेख...सॉफ्टवेयर ट्यूटोरियल 2025-04-18 को पोस्ट किया गया -
 जल्दी से विंडोज 11 24h2 अपडेट प्राप्त करें, प्रतीक्षा कतार को छोड़ दें] यदि आप इस प्रमुख अपडेट को तुरंत इंस्टॉल करना चाहते हैं, तो यह कार्रवाई करें जब अपडेट अभी तक विंडोज अपडेट के तहत उपलब्ध नहीं है। यह संस्करण, आपके पास...सॉफ्टवेयर ट्यूटोरियल 2025-04-18 को पोस्ट किया गया
जल्दी से विंडोज 11 24h2 अपडेट प्राप्त करें, प्रतीक्षा कतार को छोड़ दें] यदि आप इस प्रमुख अपडेट को तुरंत इंस्टॉल करना चाहते हैं, तो यह कार्रवाई करें जब अपडेट अभी तक विंडोज अपडेट के तहत उपलब्ध नहीं है। यह संस्करण, आपके पास...सॉफ्टवेयर ट्यूटोरियल 2025-04-18 को पोस्ट किया गया -
 मोबाइल फोन हॉटस्पॉट का उपयोग करने के लिए टिप्स: डेटा ट्रैफ़िक में वृद्धि से कैसे बचें] फोन के विपरीत, जो सॉफ़्टवेयर अपडेट जैसे कार्यों के लिए वाई-फाई को प्राथमिकता देते हैं, लैपटॉप लगातार डेटा का उपभोग करते हैं, खासकर जब आप असीमित वाई-...सॉफ्टवेयर ट्यूटोरियल 2025-04-18 को पोस्ट किया गया
मोबाइल फोन हॉटस्पॉट का उपयोग करने के लिए टिप्स: डेटा ट्रैफ़िक में वृद्धि से कैसे बचें] फोन के विपरीत, जो सॉफ़्टवेयर अपडेट जैसे कार्यों के लिए वाई-फाई को प्राथमिकता देते हैं, लैपटॉप लगातार डेटा का उपभोग करते हैं, खासकर जब आप असीमित वाई-...सॉफ्टवेयर ट्यूटोरियल 2025-04-18 को पोस्ट किया गया -
 IPhone और Android की तुलना में कौन सा बेहतर है?iOS और Android के बीच चयन: एक विस्तृत तुलना मोबाइल फोन बाजार में दो प्रमुख खिलाड़ियों का प्रभुत्व है: iOS और Android। दोनों विश्व स्तर पर लाखों उप...सॉफ्टवेयर ट्यूटोरियल 2025-04-17 को पोस्ट किया गया
IPhone और Android की तुलना में कौन सा बेहतर है?iOS और Android के बीच चयन: एक विस्तृत तुलना मोबाइल फोन बाजार में दो प्रमुख खिलाड़ियों का प्रभुत्व है: iOS और Android। दोनों विश्व स्तर पर लाखों उप...सॉफ्टवेयर ट्यूटोरियल 2025-04-17 को पोस्ट किया गया -
 सफारी मैक पर धीमा है? सफारी को तेज करने के लिए रहस्य!सफारी ब्राउज़र धीरे -धीरे चलता है? मैक उपयोगकर्ताओं के लिए त्वरण के लिए एक गाइड देखना चाहिए! ] यदि वेब पेज बहुत लंबा है या वेबसाइट नेविगेशन धीमा है,...सॉफ्टवेयर ट्यूटोरियल 2025-04-17 को पोस्ट किया गया
सफारी मैक पर धीमा है? सफारी को तेज करने के लिए रहस्य!सफारी ब्राउज़र धीरे -धीरे चलता है? मैक उपयोगकर्ताओं के लिए त्वरण के लिए एक गाइड देखना चाहिए! ] यदि वेब पेज बहुत लंबा है या वेबसाइट नेविगेशन धीमा है,...सॉफ्टवेयर ट्यूटोरियल 2025-04-17 को पोस्ट किया गया -
 मुझे लगा कि मुझे ऐसा होने तक कभी भी बटुए की आवश्यकता नहीं होगीआप अपने प्रिय के साथ एक अच्छे रेस्तरां में हैं; शायद आप दोनों एक सुंदर स्टेक का आनंद ले रहे हैं। थोड़ी देर के बाद, आप अपना हाथ बढ़ाते हैं और वेटर से ...सॉफ्टवेयर ट्यूटोरियल 2025-04-17 को पोस्ट किया गया
मुझे लगा कि मुझे ऐसा होने तक कभी भी बटुए की आवश्यकता नहीं होगीआप अपने प्रिय के साथ एक अच्छे रेस्तरां में हैं; शायद आप दोनों एक सुंदर स्टेक का आनंद ले रहे हैं। थोड़ी देर के बाद, आप अपना हाथ बढ़ाते हैं और वेटर से ...सॉफ्टवेयर ट्यूटोरियल 2025-04-17 को पोस्ट किया गया
चीनी भाषा का अध्ययन करें
- 1 आप चीनी भाषा में "चलना" कैसे कहते हैं? #का चीनी उच्चारण, #का चीनी सीखना
- 2 आप चीनी भाषा में "विमान ले लो" कैसे कहते हैं? #का चीनी उच्चारण, #का चीनी सीखना
- 3 आप चीनी भाषा में "ट्रेन ले लो" कैसे कहते हैं? #का चीनी उच्चारण, #का चीनी सीखना
- 4 आप चीनी भाषा में "बस ले लो" कैसे कहते हैं? #का चीनी उच्चारण, #का चीनी सीखना
- 5 चीनी भाषा में ड्राइव को क्या कहते हैं? #का चीनी उच्चारण, #का चीनी सीखना
- 6 तैराकी को चीनी भाषा में क्या कहते हैं? #का चीनी उच्चारण, #का चीनी सीखना
- 7 आप चीनी भाषा में साइकिल चलाने को क्या कहते हैं? #का चीनी उच्चारण, #का चीनी सीखना
- 8 आप चीनी भाषा में नमस्ते कैसे कहते हैं? 你好चीनी उच्चारण, 你好चीनी सीखना
- 9 आप चीनी भाषा में धन्यवाद कैसे कहते हैं? 谢谢चीनी उच्चारण, 谢谢चीनी सीखना
- 10 How to say goodbye in Chinese? 再见Chinese pronunciation, 再见Chinese learning

























