
चरण 1: रन संवाद खोलने के लिए विंडोज़ कुंजी आर दबाएँ। फिर रन डायलॉग बॉक्स में netplwiz टाइप करें और ओके पर क्लिक करें।

चरण 2: जब उपयोगकर्ता खाता संवाद खुलता है, तो अपने उपयोगकर्ता खाते का नाम चुनें, \\\"उपयोगकर्ताओं को इस कंप्यूटर का उपयोग करने के लिए एक उपयोगकर्ता नाम और पासवर्ड दर्ज करना होगा\\\" चेकबॉक्स को अनचेक करें, और फिर लागू करें पर क्लिक करें।

चरण 3: एक स्वचालित रूप से साइन इन संवाद पॉप अप होता है। अपने उपयोगकर्ता खाते के नाम की पुष्टि करें, अपना वर्तमान पासवर्ड दर्ज करें और फिर ठीक पर क्लिक करें।

इतना ही। अगली बार जब विंडोज़ 10 शुरू या पुनः आरंभ होगा, तो यह आपको पासवर्ड दर्ज करने की आवश्यकता के बिना स्वचालित रूप से डेस्कटॉप पर लॉग इन करेगा। यदि आप स्वचालित लॉगिन को बंद या अक्षम करना चाहते हैं, तो बस \\\"इस कंप्यूटर का उपयोग करने के लिए उपयोगकर्ताओं को एक उपयोगकर्ता नाम और पासवर्ड दर्ज करना होगा\\\" को चेक करें और लागू करें पर क्लिक करें।
चरण 1: रन संवाद खोलने के लिए विंडोज़ कुंजी आर दबाएँ। फिर रन डायलॉग बॉक्स में regedit टाइप करें और ओके पर क्लिक करें।

चरण 3: जब रजिस्ट्री संपादक खुलता है, तो कुंजी ढूंढें: Computer\\\\HKEY_LOCAL_MACHINE\\\\SOFTWARE\\\\Microsoft\\\\Windows NT\\\\CurrentVersion\\\\Winlogon।
चरण 4: विनलॉगऑन कुंजी के दाहिने फलक में, DefaultUserName का पता लगाएं और सुनिश्चित करें कि इसका मूल्य डेटा उस उपयोगकर्ता खाते का नाम है जिसके लिए आप स्वचालित लॉगिन सक्षम करना चाहते हैं।

नोट: यदि DefaultUserName मान मौजूद नहीं है, तो Winlogon कुंजी पर राइट-क्लिक करें और एक नया स्ट्रिंग मान बनाने के लिए नया > स्ट्रिंग मान चुनें . फिर मान को DefaultUserName नाम दें और उसका डेटा अपने उपयोगकर्ता नाम पर सेट करें।

चरण 5: डिफ़ॉल्ट पासवर्ड मान का पता लगाएं। यदि यह मान मौजूद नहीं है, तो एक नया स्ट्रिंग मान बनाएं और इसे DefaultPassword नाम दें। फिर इसके मूल्य डेटा को अपने उपयोगकर्ता खाते के पासवर्ड में बदलने के लिए इस पर डबल क्लिक करें।

चरण 6: AutoAdminLogon मान का पता लगाएं। यदि यह मान बाहर नहीं निकलता है, तो एक नया स्ट्रिंग मान बनाएं और इसे AutoAdminLogon नाम दें। फिर इसके मूल्य डेटा को 1 में बदलने के लिए इस पर डबल क्लिक करें।

इतना ही। अगली बार जब आपका विंडोज 10 शुरू या पुनः आरंभ होगा, तो यह आपके पासवर्ड दर्ज किए बिना स्वचालित रूप से डेस्कटॉप पर लॉग इन हो जाएगा। स्वचालित लॉगिन को अक्षम करने के लिए, बस AutoAdminLogon मान को हटा दें या इसके मान डेटा को 1 से 0 में बदल दें।
चरण 1: ऑटोलॉगन डाउनलोड करें। फिर इसे निकालें।
चरण 2: इसे चलाने के लिए ऑटोलॉगन एप्लिकेशन पर डबल क्लिक करें।
चरण 3: ऑटोलॉगन उपयोगिता स्वचालित रूप से आपके वर्तमान उपयोगकर्ता खाते का नाम और डोमेन नाम प्राप्त कर लेगी। अपना उपयोगकर्ता खाता पासवर्ड दर्ज करें और स्वचालित लॉगिन सक्षम करने के लिए सक्षम करें पर क्लिक करें, या स्वचालित लॉगिन अक्षम करने के लिए अक्षम करें पर क्लिक करें।

स्वचालित लॉगिन चालू करने से आप बिना पासवर्ड डाले विंडोज 10 में तुरंत लॉग इन कर सकते हैं, लेकिन दूसरी ओर, यह आपके कंप्यूटर के लिए सुरक्षा जोखिम पैदा कर सकता है। इसलिए, इस सुविधा का उपयोग सावधानी से करें।
","image":"http://www.luping.net/uploads/20240816/172378908266beef1ab31c3.png","datePublished":"2024-08-16T14:18:02+08:00","dateModified":"2024-08-16T14:18:02+08:00","author":{"@type":"Person","name":"luping.net","url":"https://www.luping.net/articlelist/0_1.html"}}यदि आप विंडोज 10 लॉगिन स्क्रीन पर अपना पासवर्ड दर्ज करते-करते थक गए हैं, तो आपको पासवर्ड हटाना नहीं है, बल्कि स्वचालित लॉगिन सक्षम करना है। जब स्वचालित लॉगिन सुविधा चालू होती है, तो विंडोज 10 पासवर्ड प्रॉम्प्ट स्क्रीन को छोड़ देगा और हर बार शुरू होने या पुनरारंभ होने पर स्वचालित रूप से डेस्कटॉप पर लॉग ऑन हो जाएगा। इसका मतलब यह है कि यद्यपि आपके उपयोगकर्ता खाते में पासवर्ड है, आपको लॉग इन करने के लिए अपना पासवर्ड दर्ज करने की आवश्यकता नहीं है। अब, इस पोस्ट में, हम आपको दिखाएंगे विंडोज 10 में स्वचालित लॉगिन को कैसे सक्षम या अक्षम करें . चुनने के तीन तरीके हैं, जो सभी स्थानीय खातों और Microsoft खातों पर लागू होते हैं।
चरण 1: रन संवाद खोलने के लिए विंडोज़ कुंजी आर दबाएँ। फिर रन डायलॉग बॉक्स में netplwiz टाइप करें और ओके पर क्लिक करें।
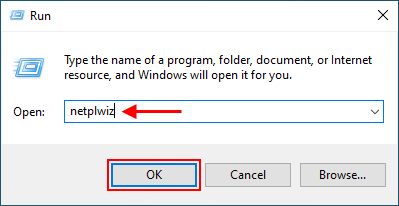
चरण 2: जब उपयोगकर्ता खाता संवाद खुलता है, तो अपने उपयोगकर्ता खाते का नाम चुनें, "उपयोगकर्ताओं को इस कंप्यूटर का उपयोग करने के लिए एक उपयोगकर्ता नाम और पासवर्ड दर्ज करना होगा" चेकबॉक्स को अनचेक करें, और फिर लागू करें पर क्लिक करें।
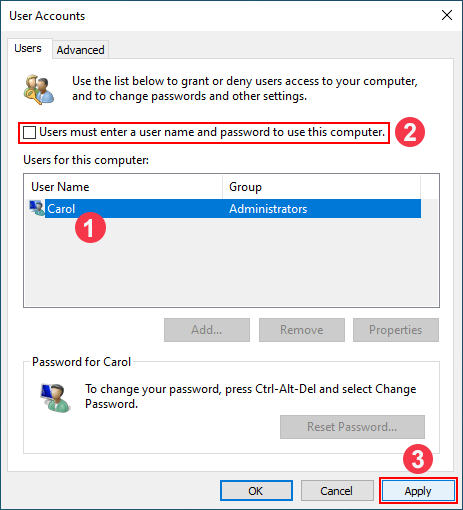
चरण 3: एक स्वचालित रूप से साइन इन संवाद पॉप अप होता है। अपने उपयोगकर्ता खाते के नाम की पुष्टि करें, अपना वर्तमान पासवर्ड दर्ज करें और फिर ठीक पर क्लिक करें।
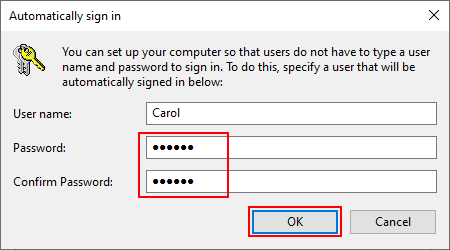
इतना ही। अगली बार जब विंडोज़ 10 शुरू या पुनः आरंभ होगा, तो यह आपको पासवर्ड दर्ज करने की आवश्यकता के बिना स्वचालित रूप से डेस्कटॉप पर लॉग इन करेगा। यदि आप स्वचालित लॉगिन को बंद या अक्षम करना चाहते हैं, तो बस "इस कंप्यूटर का उपयोग करने के लिए उपयोगकर्ताओं को एक उपयोगकर्ता नाम और पासवर्ड दर्ज करना होगा" को चेक करें और लागू करें पर क्लिक करें।
चरण 1: रन संवाद खोलने के लिए विंडोज़ कुंजी आर दबाएँ। फिर रन डायलॉग बॉक्स में regedit टाइप करें और ओके पर क्लिक करें।
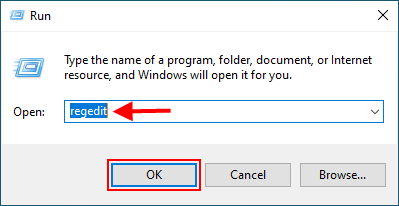
चरण 3: जब रजिस्ट्री संपादक खुलता है, तो कुंजी ढूंढें: Computer\HKEY_LOCAL_MACHINE\SOFTWARE\Microsoft\Windows NT\CurrentVersion\Winlogon।
चरण 4: विनलॉगऑन कुंजी के दाहिने फलक में, DefaultUserName का पता लगाएं और सुनिश्चित करें कि इसका मूल्य डेटा उस उपयोगकर्ता खाते का नाम है जिसके लिए आप स्वचालित लॉगिन सक्षम करना चाहते हैं।
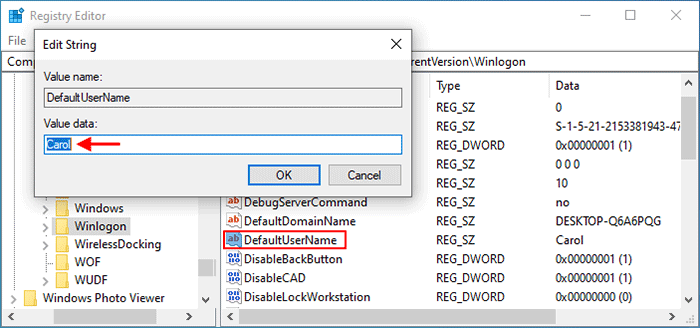
नोट: यदि DefaultUserName मान मौजूद नहीं है, तो Winlogon कुंजी पर राइट-क्लिक करें और एक नया स्ट्रिंग मान बनाने के लिए नया > स्ट्रिंग मान चुनें . फिर मान को DefaultUserName नाम दें और उसका डेटा अपने उपयोगकर्ता नाम पर सेट करें।
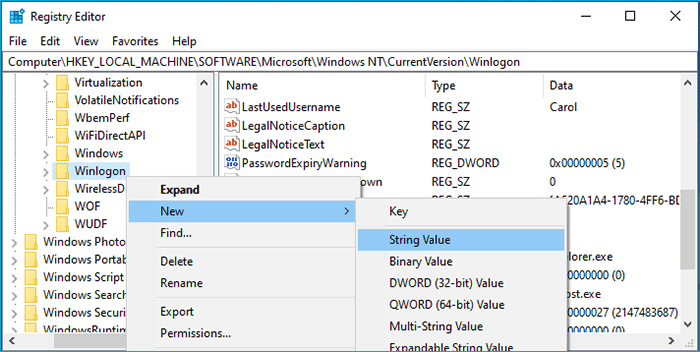
चरण 5: डिफ़ॉल्ट पासवर्ड मान का पता लगाएं। यदि यह मान मौजूद नहीं है, तो एक नया स्ट्रिंग मान बनाएं और इसे DefaultPassword नाम दें। फिर इसके मूल्य डेटा को अपने उपयोगकर्ता खाते के पासवर्ड में बदलने के लिए इस पर डबल क्लिक करें।
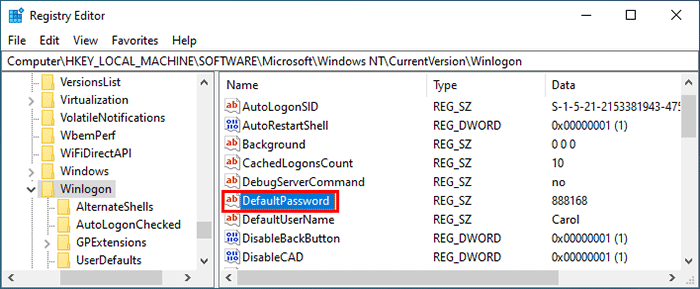
चरण 6: AutoAdminLogon मान का पता लगाएं। यदि यह मान बाहर नहीं निकलता है, तो एक नया स्ट्रिंग मान बनाएं और इसे AutoAdminLogon नाम दें। फिर इसके मूल्य डेटा को 1 में बदलने के लिए इस पर डबल क्लिक करें।
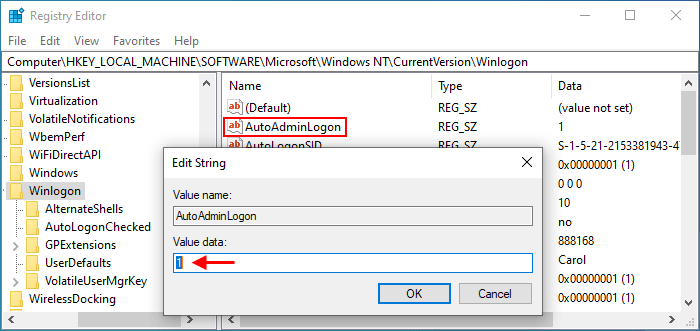
इतना ही। अगली बार जब आपका विंडोज 10 शुरू या पुनः आरंभ होगा, तो यह आपके पासवर्ड दर्ज किए बिना स्वचालित रूप से डेस्कटॉप पर लॉग इन हो जाएगा। स्वचालित लॉगिन को अक्षम करने के लिए, बस AutoAdminLogon मान को हटा दें या इसके मान डेटा को 1 से 0 में बदल दें।
चरण 1: ऑटोलॉगन डाउनलोड करें। फिर इसे निकालें।
चरण 2: इसे चलाने के लिए ऑटोलॉगन एप्लिकेशन पर डबल क्लिक करें।
चरण 3: ऑटोलॉगन उपयोगिता स्वचालित रूप से आपके वर्तमान उपयोगकर्ता खाते का नाम और डोमेन नाम प्राप्त कर लेगी। अपना उपयोगकर्ता खाता पासवर्ड दर्ज करें और स्वचालित लॉगिन सक्षम करने के लिए सक्षम करें पर क्लिक करें, या स्वचालित लॉगिन अक्षम करने के लिए अक्षम करें पर क्लिक करें।
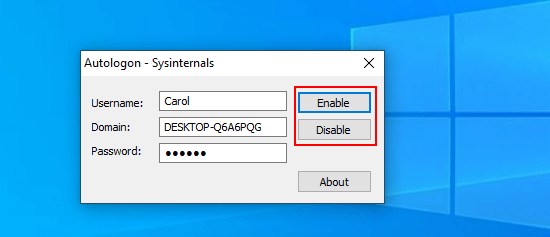
स्वचालित लॉगिन चालू करने से आप बिना पासवर्ड डाले विंडोज 10 में तुरंत लॉग इन कर सकते हैं, लेकिन दूसरी ओर, यह आपके कंप्यूटर के लिए सुरक्षा जोखिम पैदा कर सकता है। इसलिए, इस सुविधा का उपयोग सावधानी से करें।















अस्वीकरण: उपलब्ध कराए गए सभी संसाधन आंशिक रूप से इंटरनेट से हैं। यदि आपके कॉपीराइट या अन्य अधिकारों और हितों का कोई उल्लंघन होता है, तो कृपया विस्तृत कारण बताएं और कॉपीराइट या अधिकारों और हितों का प्रमाण प्रदान करें और फिर इसे ईमेल पर भेजें: [email protected] हम इसे आपके लिए यथाशीघ्र संभालेंगे।
Copyright© 2022 湘ICP备2022001581号-3