विंडोज़ 11 पर काम नहीं कर रहे CCleaner को ठीक करने के 3 तरीके
बुनियादी सुधार
- CCleaner को व्यवस्थापक के रूप में लॉन्च करें: CCleaner डेस्कटॉप शॉर्टकट पर राइट-क्लिक करें और 'व्यवस्थापक के रूप में चलाएँ' चुनें। वैकल्पिक रूप से, Windows कुंजी दबाएँ, CCleaner खोजें, और 'व्यवस्थापक के रूप में चलाएँ' पर क्लिक करें।
- इंस्टॉलेशन डायरेक्टरी से CCleaner चलाएं: फाइल एक्सप्लोरर खोलने के लिए विंडोज ई शॉर्टकट दबाएं, एड्रेस बार में 'C:\Program Files\CCleaner' पेस्ट करें और एंटर दबाएं। CCleaner लॉन्च करने के लिए CCleaner64.exe फ़ाइल पर डबल-क्लिक करें।
- CCleaner को अपडेट या पुनः इंस्टॉल करें: Microsoft स्टोर पर जाएं, CCleaner खोजें, और अपडेट (यदि उपलब्ध हो) पर क्लिक करें। वैकल्पिक रूप से, विंडोज़ सेटिंग्स > ऐप्स > इंस्टॉल किए गए ऐप्स से ऐप को अनइंस्टॉल करें, और इसे Microsoft स्टोर से नए सिरे से इंस्टॉल करें।
समाधान 1: विंडोज़ सुरक्षा में CCleaner को बाहर करें
यदि विंडोज़ सुरक्षा ऐप इसे संभावित खतरे के रूप में चिह्नित करता है तो CCleaner विंडोज़ 11 पर ठीक से काम नहीं कर सकता है। इसे ठीक करने के लिए, Windows सुरक्षा सेटिंग्स में CCleaner ऐप को मैन्युअल रूप से बाहर करें और इसे खोलने का पुनः प्रयास करें।
चरण 1: विंडोज कुंजी दबाएं, वायरस और खतरे से सुरक्षा खोजें, और इसे खोलने के लिए क्लिक करें।
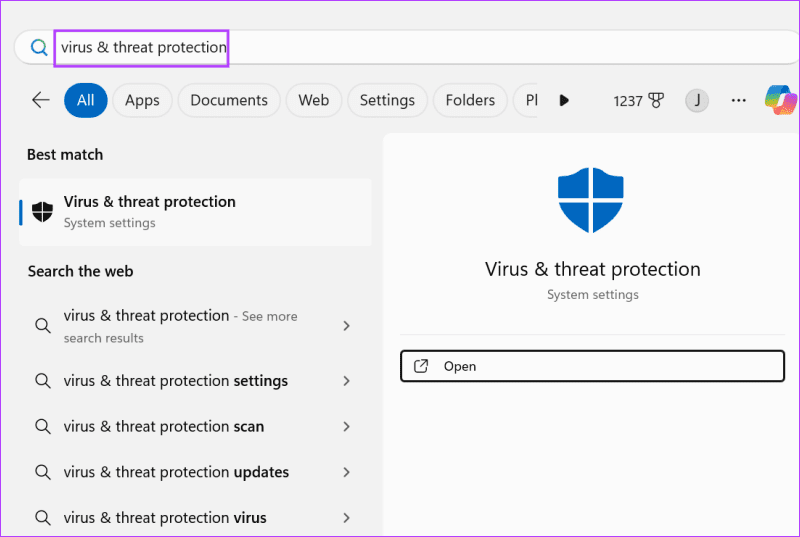
चरण 2: 'वायरस और खतरे से सुरक्षा सेटिंग्स' के तहत सेटिंग्स प्रबंधित करें पर क्लिक करें।
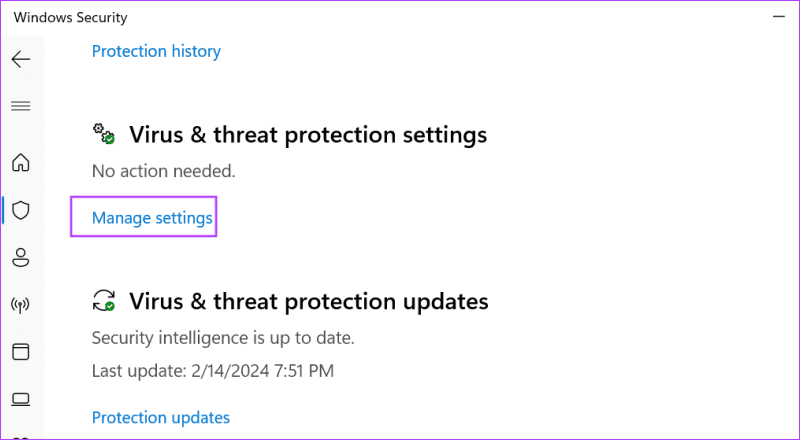
चरण 3: बहिष्करण अनुभाग के अंतर्गत बहिष्करण जोड़ें या हटाएं का चयन करें।
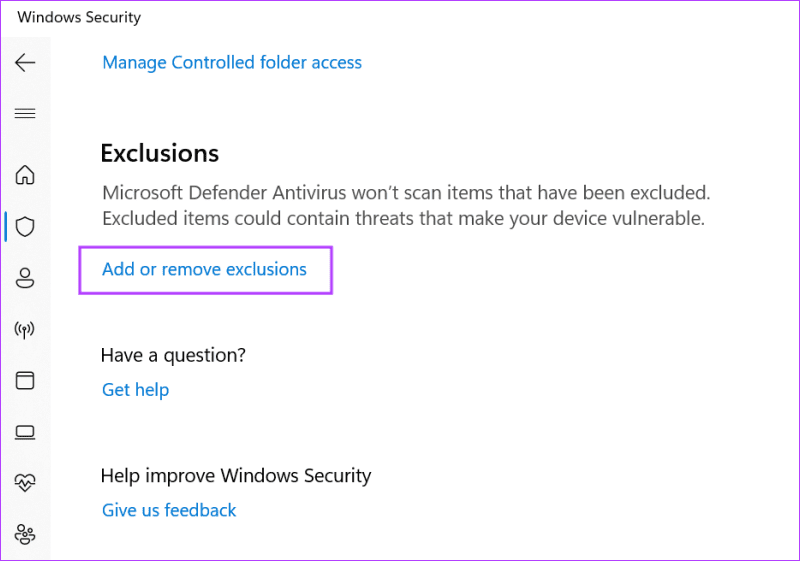
चरण 4: एक बहिष्करण जोड़ें पर क्लिक करें और बाद के मेनू से फ़ाइल का चयन करें।
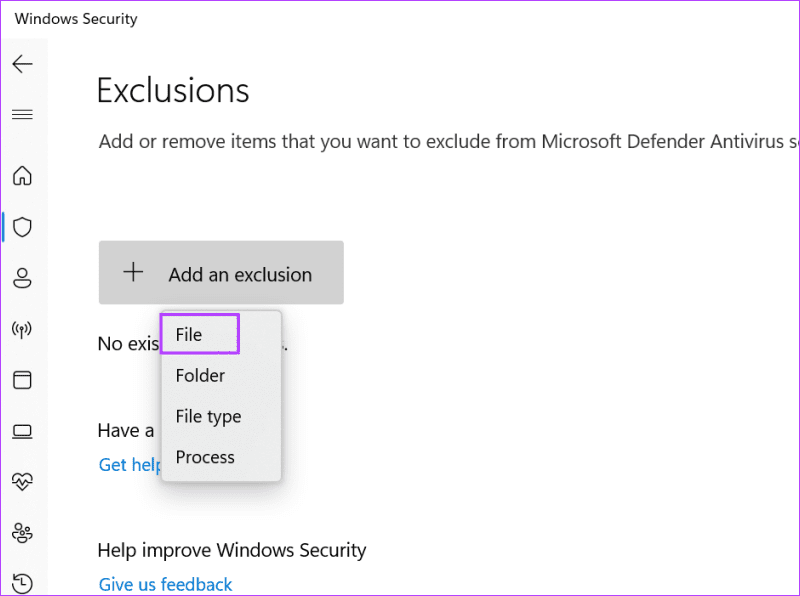
चरण 5: प्रोग्राम फ़ोल्डर पर नेविगेट करें और Windows सुरक्षा ऐप में CCleaner को जोड़ने और बाहर करने के लिए CCleaner64.exe फ़ाइल पर डबल-क्लिक करें।
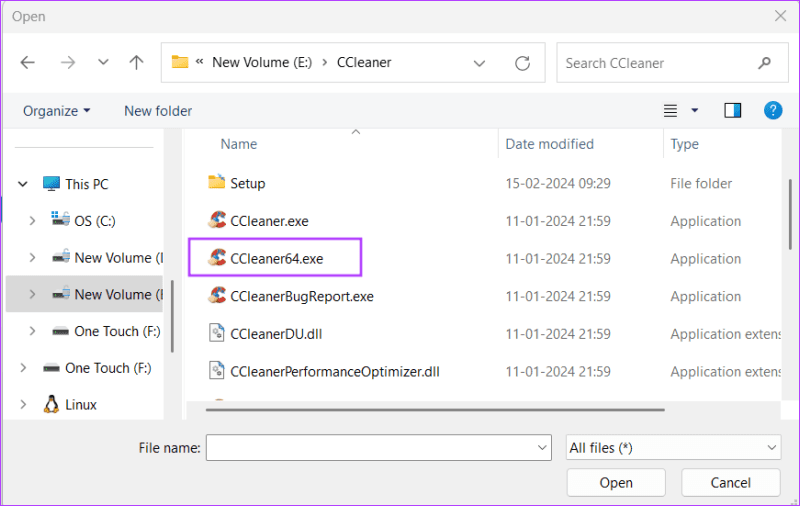
फिक्स 2: विंडोज फ़ायरवॉल के माध्यम से CCleaner को अनुमति दें
ऐप और ड्राइवर अपडेट की जांच के लिए CCleaner को इंटरनेट एक्सेस की आवश्यकता है। यदि विंडोज फ़ायरवॉल इसे ब्लॉक कर देता है, तो ऐप उम्मीद के मुताबिक काम नहीं कर सकता है। स्थिति से बचने के लिए, Windows 11 फ़ायरवॉल के माध्यम से CCleaner ऐप को अनुमति दें।
चरण 1: विंडोज कुंजी दबाएं, 'विंडोज फ़ायरवॉल के माध्यम से एक ऐप को अनुमति दें' खोजें, और संबंधित कंट्रोल पैनल ऐप सेटिंग खोलने के लिए क्लिक करें।
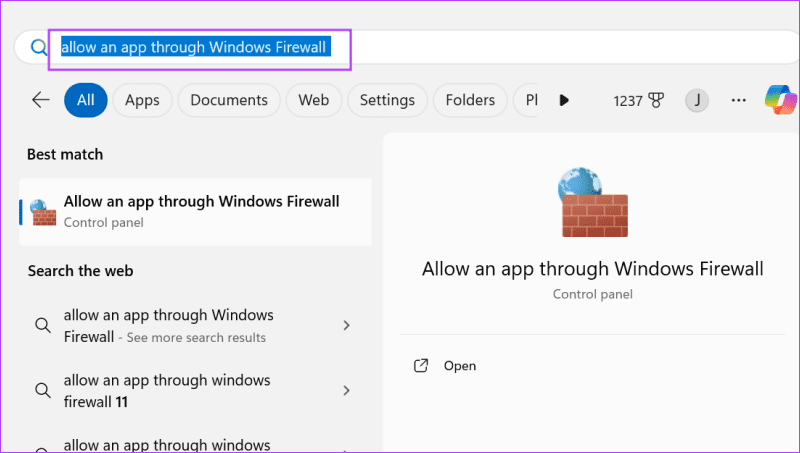
चरण 2: सेटिंग्स बदलें पर क्लिक करें, यूएसी प्रॉम्प्ट को मंजूरी दें, सूची से CCleaner चुनें, और ओके दबाएं। &&&]
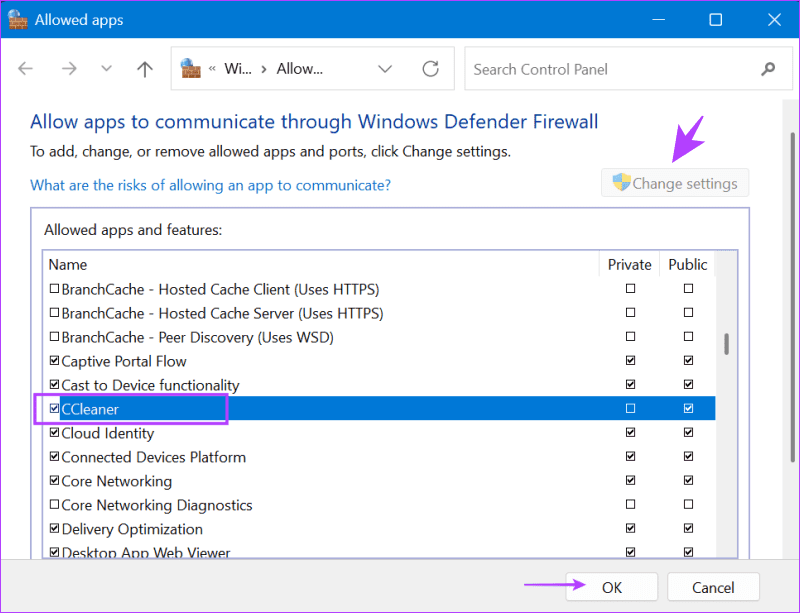
64-बिट CCleaner संस्करण कुछ विंडोज़ 11 सिस्टमों पर लॉन्च या ठीक से काम करने में विफल रहता है। यदि आप इसका अनुभव कर रहे हैं, तो कुछ पुरानी रजिस्ट्री एसोसिएशन हटाएं और ऐप खोलने का पुनः प्रयास करें।
नोट: कोई भी बदलाव करने से पहले फ़ाइल > एक्सपोर्ट का उपयोग करके अपनी विंडोज 11 रजिस्ट्री का बैकअप बनाएं।
चरण 1: विंडोज कुंजी दबाएं, regedit खोजें, और व्यवस्थापक के रूप में चलाएँ पर क्लिक करें।
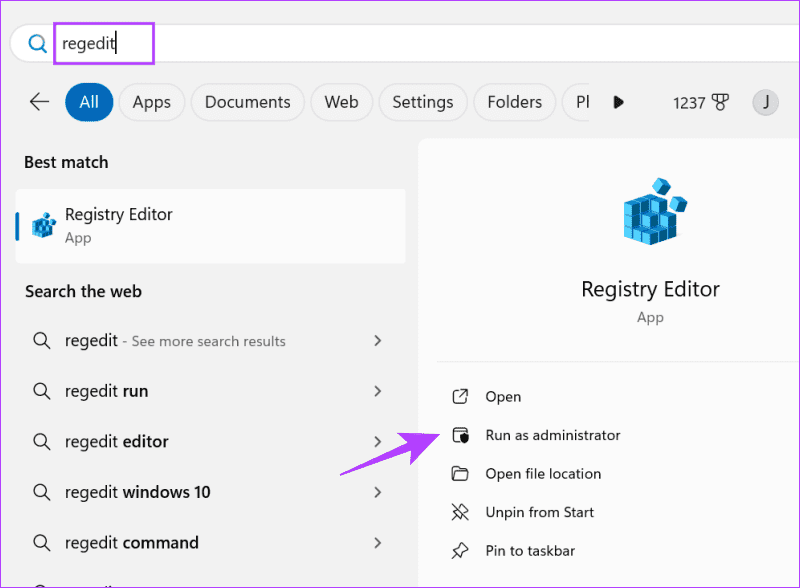
चरण 2: यूएसी प्रॉम्प्ट को स्वीकृत करें, निम्न पथ को एड्रेस बार में पेस्ट करें, और एंटर दबाएं।
कंप्यूटर\HKEY_LOCAL_MACHINE\SOFTWARE\Microsoft\Windows NT\CurrentVersion\Image फ़ाइल निष्पादन विकल्पComputer\HKEY_LOCAL_MACHINE\SOFTWARE\Microsoft\Windows NT\CurrentVersion\Image File Execution Options
चरण 3: CCleaner64.exe कुंजी पर राइट-क्लिक करें और हटाएं चुनें।
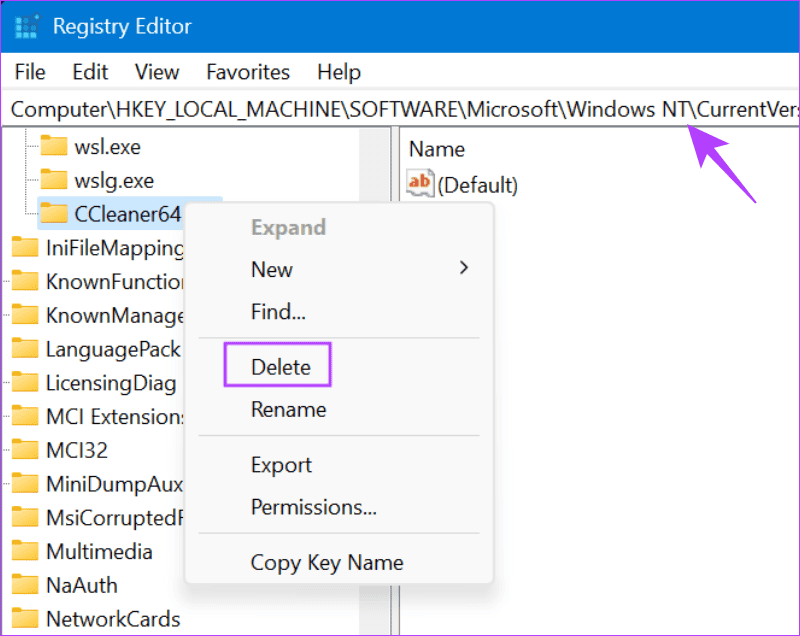
चरण 4: हटाने की पुष्टि करने और CCleaner ऐप खोलने का पुनः प्रयास करने के लिए कहा जाने पर हां पर क्लिक करें।
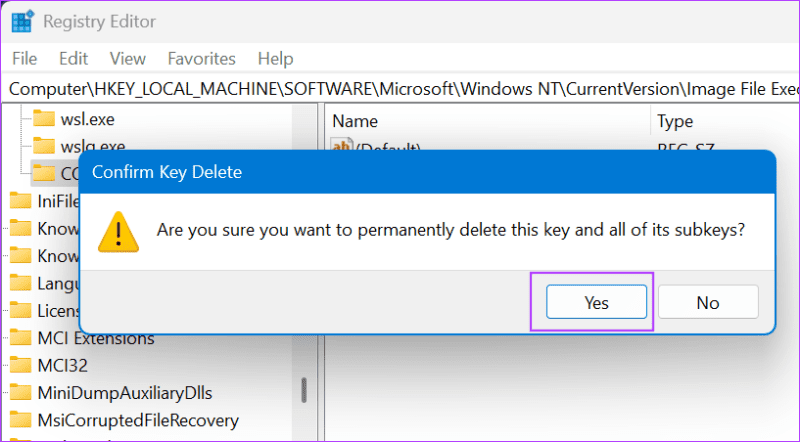
-
 अपने फोन पर फ़ाइलों को फैक्स करने के लिए एक साधारण ट्यूटोरियल] नहीं, आप अपने स्मार्टफोन के फोन कनेक्शन को फैक्स मशीन या डायल-अप मॉडेम के रूप में उपयोग नहीं कर सकते। आपको एक ऐप या तृतीय-पक्ष सेवा पर भरोसा करना हो...सॉफ्टवेयर ट्यूटोरियल 2025-04-29 को पोस्ट किया गया
अपने फोन पर फ़ाइलों को फैक्स करने के लिए एक साधारण ट्यूटोरियल] नहीं, आप अपने स्मार्टफोन के फोन कनेक्शन को फैक्स मशीन या डायल-अप मॉडेम के रूप में उपयोग नहीं कर सकते। आपको एक ऐप या तृतीय-पक्ष सेवा पर भरोसा करना हो...सॉफ्टवेयर ट्यूटोरियल 2025-04-29 को पोस्ट किया गया -
 अस्थायी मैक फ़ाइलों को कैसे हटाएं? खोजें और स्पष्ट तरीके] ] यह गाइड इन फ़ाइलों को प्रभावी ढंग से हटाने के लिए मैनुअल और स्वचालित तरीकों का विवरण देता है, स्टोरेज को मुक्त करता है और अपनी मैकबुक की गति और स्...सॉफ्टवेयर ट्यूटोरियल 2025-04-29 को पोस्ट किया गया
अस्थायी मैक फ़ाइलों को कैसे हटाएं? खोजें और स्पष्ट तरीके] ] यह गाइड इन फ़ाइलों को प्रभावी ढंग से हटाने के लिए मैनुअल और स्वचालित तरीकों का विवरण देता है, स्टोरेज को मुक्त करता है और अपनी मैकबुक की गति और स्...सॉफ्टवेयर ट्यूटोरियल 2025-04-29 को पोस्ट किया गया -
 क्या वॉल्यूम खिड़कियों में 100% पर अटक गया है? इन समाधानों की कोशिश करोविंडोज वॉल्यूम 100%पर अटक गया? ठीक करने के लिए आसान! कंप्यूटर वॉल्यूम के मुद्दे एक सिरदर्द हैं! यदि आपकी विंडोज वॉल्यूम 100%पर अटक गई है, तो चिंता ...सॉफ्टवेयर ट्यूटोरियल 2025-04-29 को पोस्ट किया गया
क्या वॉल्यूम खिड़कियों में 100% पर अटक गया है? इन समाधानों की कोशिश करोविंडोज वॉल्यूम 100%पर अटक गया? ठीक करने के लिए आसान! कंप्यूटर वॉल्यूम के मुद्दे एक सिरदर्द हैं! यदि आपकी विंडोज वॉल्यूम 100%पर अटक गई है, तो चिंता ...सॉफ्टवेयर ट्यूटोरियल 2025-04-29 को पोस्ट किया गया -
 किसी व्यक्ति की खोज साइट से अपना डेटा कैसे हटाएं] बहुत से लोग इस बात से अनजान हैं कि उनके व्यक्तिगत डेटा की एक महत्वपूर्ण राशि आसानी से ऑनलाइन सुलभ है। इसमें आपका नाम, उम्र, पता, संपर्क विवरण, स...सॉफ्टवेयर ट्यूटोरियल 2025-04-21 को पोस्ट किया गया
किसी व्यक्ति की खोज साइट से अपना डेटा कैसे हटाएं] बहुत से लोग इस बात से अनजान हैं कि उनके व्यक्तिगत डेटा की एक महत्वपूर्ण राशि आसानी से ऑनलाइन सुलभ है। इसमें आपका नाम, उम्र, पता, संपर्क विवरण, स...सॉफ्टवेयर ट्यूटोरियल 2025-04-21 को पोस्ट किया गया -
 एक लैपटॉप के रूप में एक iPad को कैसे छिपाने के लिए] लेख इस बात पर जोर देता है कि जबकि Apple ने लंबे समय से iPads को लैपटॉप प्रतिस्थापन के रूप में बढ़ावा दिया है, iPados इस क्षमता को काफी बढ़ाता है। ...सॉफ्टवेयर ट्यूटोरियल 2025-04-21 को पोस्ट किया गया
एक लैपटॉप के रूप में एक iPad को कैसे छिपाने के लिए] लेख इस बात पर जोर देता है कि जबकि Apple ने लंबे समय से iPads को लैपटॉप प्रतिस्थापन के रूप में बढ़ावा दिया है, iPados इस क्षमता को काफी बढ़ाता है। ...सॉफ्टवेयर ट्यूटोरियल 2025-04-21 को पोस्ट किया गया -
 मैक मेलबॉक्स कैश को कैसे साफ करें? मैक पर इसे कैसे हटाएं?] MacOS मेल ऐप, जबकि लोकप्रिय, एक बड़े कैश के कारण सुस्त हो सकता है। इस लेख में बताया गया है कि मेल कैश क्या है, क्यों इसे साफ करना फायदेमंद है, और य...सॉफ्टवेयर ट्यूटोरियल 2025-04-21 को पोस्ट किया गया
मैक मेलबॉक्स कैश को कैसे साफ करें? मैक पर इसे कैसे हटाएं?] MacOS मेल ऐप, जबकि लोकप्रिय, एक बड़े कैश के कारण सुस्त हो सकता है। इस लेख में बताया गया है कि मेल कैश क्या है, क्यों इसे साफ करना फायदेमंद है, और य...सॉफ्टवेयर ट्यूटोरियल 2025-04-21 को पोस्ट किया गया -
 सबसे आवश्यक उपकरणों को वाईफाई के आवंटन को कैसे प्राथमिकता दें] ] सीधे शब्दों में कहें, यह आपको अपने वाई-फाई नेटवर्क पर विशिष्ट उपकरणों और ट्रैफ़िक प्रकारों को प्राथमिकता देने की अनुमति देता है ताकि बैंडविड्थ...सॉफ्टवेयर ट्यूटोरियल 2025-04-19 को पोस्ट किया गया
सबसे आवश्यक उपकरणों को वाईफाई के आवंटन को कैसे प्राथमिकता दें] ] सीधे शब्दों में कहें, यह आपको अपने वाई-फाई नेटवर्क पर विशिष्ट उपकरणों और ट्रैफ़िक प्रकारों को प्राथमिकता देने की अनुमति देता है ताकि बैंडविड्थ...सॉफ्टवेयर ट्यूटोरियल 2025-04-19 को पोस्ट किया गया -
 McAfee एंटीवायरस सॉफ्टवेयर समीक्षा: क्या यह पर्याप्त है? 【फ़ंक्शन, मूल्य】] ] जबकि पीसी के लिए अत्यधिक अनुशंसित है, एमएसीएस वारंट पर इसकी प्रभावशीलता निकट परीक्षा। यह समीक्षा McAfee के प्रदर्शन, फायदे और नुकसान की पड़ताल क...सॉफ्टवेयर ट्यूटोरियल 2025-04-19 को पोस्ट किया गया
McAfee एंटीवायरस सॉफ्टवेयर समीक्षा: क्या यह पर्याप्त है? 【फ़ंक्शन, मूल्य】] ] जबकि पीसी के लिए अत्यधिक अनुशंसित है, एमएसीएस वारंट पर इसकी प्रभावशीलता निकट परीक्षा। यह समीक्षा McAfee के प्रदर्शन, फायदे और नुकसान की पड़ताल क...सॉफ्टवेयर ट्यूटोरियल 2025-04-19 को पोस्ट किया गया -
 वनप्लस वॉच 3 को अजीब मुद्दों के कारण अप्रैल में स्थगित कर दिया गया हैलंबे समय से प्रतीक्षित वनप्लस वॉच 3 स्मार्टवॉच जारी किए जाने के बाद, खरीद योजना को थोड़ा समायोजन की आवश्यकता हो सकती है। एक हास्यास्पद उत्पादन समस...सॉफ्टवेयर ट्यूटोरियल 2025-04-19 को पोस्ट किया गया
वनप्लस वॉच 3 को अजीब मुद्दों के कारण अप्रैल में स्थगित कर दिया गया हैलंबे समय से प्रतीक्षित वनप्लस वॉच 3 स्मार्टवॉच जारी किए जाने के बाद, खरीद योजना को थोड़ा समायोजन की आवश्यकता हो सकती है। एक हास्यास्पद उत्पादन समस...सॉफ्टवेयर ट्यूटोरियल 2025-04-19 को पोस्ट किया गया -
 अपने iPhone के पीछे टैप फ़ंक्शन का अधिकतम लाभ उठाने के लिए टिप्सवर्षों से, Apple ने iPhones का उपयोग करने के लिए बड़ी संख्या में उपकरण विकसित किए हैं। यद्यपि "टैप बैक" सुविधा सुस्त है, इसे अक्सर अनदेख...सॉफ्टवेयर ट्यूटोरियल 2025-04-18 को पोस्ट किया गया
अपने iPhone के पीछे टैप फ़ंक्शन का अधिकतम लाभ उठाने के लिए टिप्सवर्षों से, Apple ने iPhones का उपयोग करने के लिए बड़ी संख्या में उपकरण विकसित किए हैं। यद्यपि "टैप बैक" सुविधा सुस्त है, इसे अक्सर अनदेख...सॉफ्टवेयर ट्यूटोरियल 2025-04-18 को पोस्ट किया गया -
 जल्दी से विंडोज 11 24h2 अपडेट प्राप्त करें, प्रतीक्षा कतार को छोड़ दें] यदि आप इस प्रमुख अपडेट को तुरंत इंस्टॉल करना चाहते हैं, तो यह कार्रवाई करें जब अपडेट अभी तक विंडोज अपडेट के तहत उपलब्ध नहीं है। यह संस्करण, आपके पास...सॉफ्टवेयर ट्यूटोरियल 2025-04-18 को पोस्ट किया गया
जल्दी से विंडोज 11 24h2 अपडेट प्राप्त करें, प्रतीक्षा कतार को छोड़ दें] यदि आप इस प्रमुख अपडेट को तुरंत इंस्टॉल करना चाहते हैं, तो यह कार्रवाई करें जब अपडेट अभी तक विंडोज अपडेट के तहत उपलब्ध नहीं है। यह संस्करण, आपके पास...सॉफ्टवेयर ट्यूटोरियल 2025-04-18 को पोस्ट किया गया -
 मोबाइल फोन हॉटस्पॉट का उपयोग करने के लिए टिप्स: डेटा ट्रैफ़िक में वृद्धि से कैसे बचें] फोन के विपरीत, जो सॉफ़्टवेयर अपडेट जैसे कार्यों के लिए वाई-फाई को प्राथमिकता देते हैं, लैपटॉप लगातार डेटा का उपभोग करते हैं, खासकर जब आप असीमित वाई-...सॉफ्टवेयर ट्यूटोरियल 2025-04-18 को पोस्ट किया गया
मोबाइल फोन हॉटस्पॉट का उपयोग करने के लिए टिप्स: डेटा ट्रैफ़िक में वृद्धि से कैसे बचें] फोन के विपरीत, जो सॉफ़्टवेयर अपडेट जैसे कार्यों के लिए वाई-फाई को प्राथमिकता देते हैं, लैपटॉप लगातार डेटा का उपभोग करते हैं, खासकर जब आप असीमित वाई-...सॉफ्टवेयर ट्यूटोरियल 2025-04-18 को पोस्ट किया गया -
 IPhone और Android की तुलना में कौन सा बेहतर है?iOS और Android के बीच चयन: एक विस्तृत तुलना मोबाइल फोन बाजार में दो प्रमुख खिलाड़ियों का प्रभुत्व है: iOS और Android। दोनों विश्व स्तर पर लाखों उप...सॉफ्टवेयर ट्यूटोरियल 2025-04-17 को पोस्ट किया गया
IPhone और Android की तुलना में कौन सा बेहतर है?iOS और Android के बीच चयन: एक विस्तृत तुलना मोबाइल फोन बाजार में दो प्रमुख खिलाड़ियों का प्रभुत्व है: iOS और Android। दोनों विश्व स्तर पर लाखों उप...सॉफ्टवेयर ट्यूटोरियल 2025-04-17 को पोस्ट किया गया -
 सफारी मैक पर धीमा है? सफारी को तेज करने के लिए रहस्य!सफारी ब्राउज़र धीरे -धीरे चलता है? मैक उपयोगकर्ताओं के लिए त्वरण के लिए एक गाइड देखना चाहिए! ] यदि वेब पेज बहुत लंबा है या वेबसाइट नेविगेशन धीमा है,...सॉफ्टवेयर ट्यूटोरियल 2025-04-17 को पोस्ट किया गया
सफारी मैक पर धीमा है? सफारी को तेज करने के लिए रहस्य!सफारी ब्राउज़र धीरे -धीरे चलता है? मैक उपयोगकर्ताओं के लिए त्वरण के लिए एक गाइड देखना चाहिए! ] यदि वेब पेज बहुत लंबा है या वेबसाइट नेविगेशन धीमा है,...सॉफ्टवेयर ट्यूटोरियल 2025-04-17 को पोस्ट किया गया -
 मुझे लगा कि मुझे ऐसा होने तक कभी भी बटुए की आवश्यकता नहीं होगीआप अपने प्रिय के साथ एक अच्छे रेस्तरां में हैं; शायद आप दोनों एक सुंदर स्टेक का आनंद ले रहे हैं। थोड़ी देर के बाद, आप अपना हाथ बढ़ाते हैं और वेटर से ...सॉफ्टवेयर ट्यूटोरियल 2025-04-17 को पोस्ट किया गया
मुझे लगा कि मुझे ऐसा होने तक कभी भी बटुए की आवश्यकता नहीं होगीआप अपने प्रिय के साथ एक अच्छे रेस्तरां में हैं; शायद आप दोनों एक सुंदर स्टेक का आनंद ले रहे हैं। थोड़ी देर के बाद, आप अपना हाथ बढ़ाते हैं और वेटर से ...सॉफ्टवेयर ट्यूटोरियल 2025-04-17 को पोस्ट किया गया
चीनी भाषा का अध्ययन करें
- 1 आप चीनी भाषा में "चलना" कैसे कहते हैं? #का चीनी उच्चारण, #का चीनी सीखना
- 2 आप चीनी भाषा में "विमान ले लो" कैसे कहते हैं? #का चीनी उच्चारण, #का चीनी सीखना
- 3 आप चीनी भाषा में "ट्रेन ले लो" कैसे कहते हैं? #का चीनी उच्चारण, #का चीनी सीखना
- 4 आप चीनी भाषा में "बस ले लो" कैसे कहते हैं? #का चीनी उच्चारण, #का चीनी सीखना
- 5 चीनी भाषा में ड्राइव को क्या कहते हैं? #का चीनी उच्चारण, #का चीनी सीखना
- 6 तैराकी को चीनी भाषा में क्या कहते हैं? #का चीनी उच्चारण, #का चीनी सीखना
- 7 आप चीनी भाषा में साइकिल चलाने को क्या कहते हैं? #का चीनी उच्चारण, #का चीनी सीखना
- 8 आप चीनी भाषा में नमस्ते कैसे कहते हैं? 你好चीनी उच्चारण, 你好चीनी सीखना
- 9 आप चीनी भाषा में धन्यवाद कैसे कहते हैं? 谢谢चीनी उच्चारण, 谢谢चीनी सीखना
- 10 How to say goodbye in Chinese? 再见Chinese pronunciation, 再见Chinese learning

























