 मुखपृष्ठ > सॉफ्टवेयर ट्यूटोरियल > विंडोज़ के लिए रोब्लॉक्स पर कोई आवाज़ न आने की समस्या को ठीक करने के 3 तरीके
मुखपृष्ठ > सॉफ्टवेयर ट्यूटोरियल > विंडोज़ के लिए रोब्लॉक्स पर कोई आवाज़ न आने की समस्या को ठीक करने के 3 तरीके
विंडोज़ के लिए रोब्लॉक्स पर कोई आवाज़ न आने की समस्या को ठीक करने के 3 तरीके
बुनियादी सुधार आज़माएं
- डिफ़ॉल्ट ऑडियो डिवाइस और उसके वॉल्यूम स्तर की जांच करें: यदि आपके कंप्यूटर से कई ऑडियो डिवाइस जुड़े हुए हैं, तो सुनिश्चित करें कि आपका पसंदीदा ऑडियो डिवाइस डिफ़ॉल्ट के रूप में सेट है। इसके अलावा, डिवाइस का वॉल्यूम स्तर भी जांचें।
- Roblox को बंद करें और इसे फिर से खोलें: Roblox को पुनरारंभ करना इसके साथ किसी भी अस्थायी गड़बड़ी को ठीक करने का एक प्रभावी तरीका है। यह देखने के लिए कि क्या इससे समस्या हल हो गई है, Roblox विंडो को बंद करें और फिर से खोलें।
- एक और Roblox गेम आज़माएं: Roblox पर कोई ध्वनि न होने की समस्या आपके द्वारा खेले जा रहे विशिष्ट गेम तक सीमित हो सकती है। यह जांचने के लिए कि क्या ऑडियो उनके लिए काम नहीं कर रहा है, कोई अन्य गेम खेलने का प्रयास करें।
समाधान 1: Roblox पर ध्वनि सेटिंग जांचें
इसके बाद, आपको अपने रोबॉक्स गेम में ध्वनि सेटिंग्स की समीक्षा करनी चाहिए और यदि आवश्यक हो तो उन्हें सही करना चाहिए।
चरण 1: अपना रोबॉक्स गेम खोलें। ऊपरी बाएँ कोने पर Roblox आइकन पर क्लिक करें।
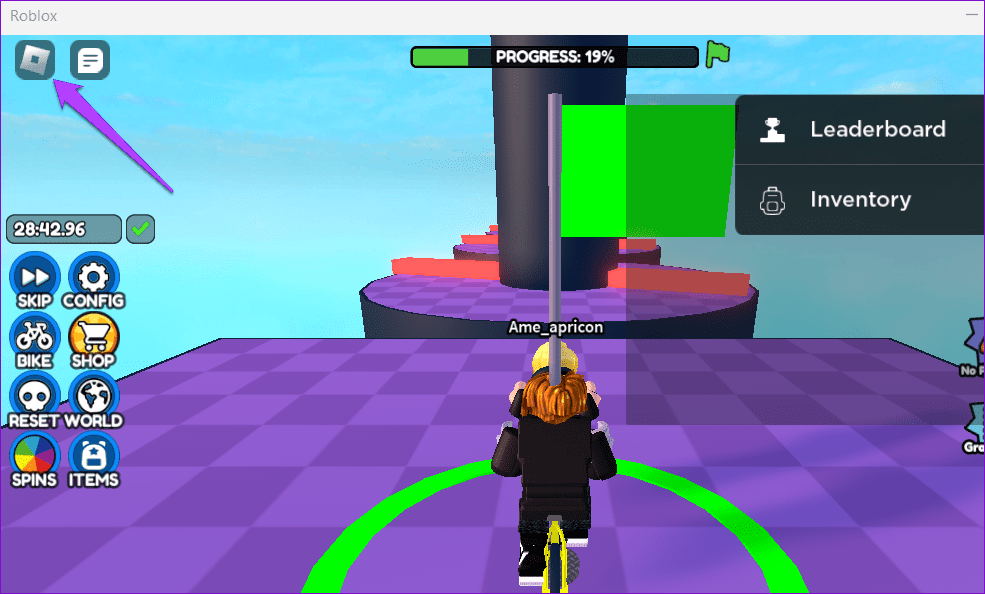
चरण 2: सेटिंग्स टैब पर जाएं और अपने गेम के लिए वॉल्यूम स्तर समायोजित करने के लिए वॉल्यूम के आगे प्लस आइकन पर क्लिक करें।
चरण 3: आउटपुट डिवाइस के आगे अपना पसंदीदा ऑडियो डिवाइस चुनें।
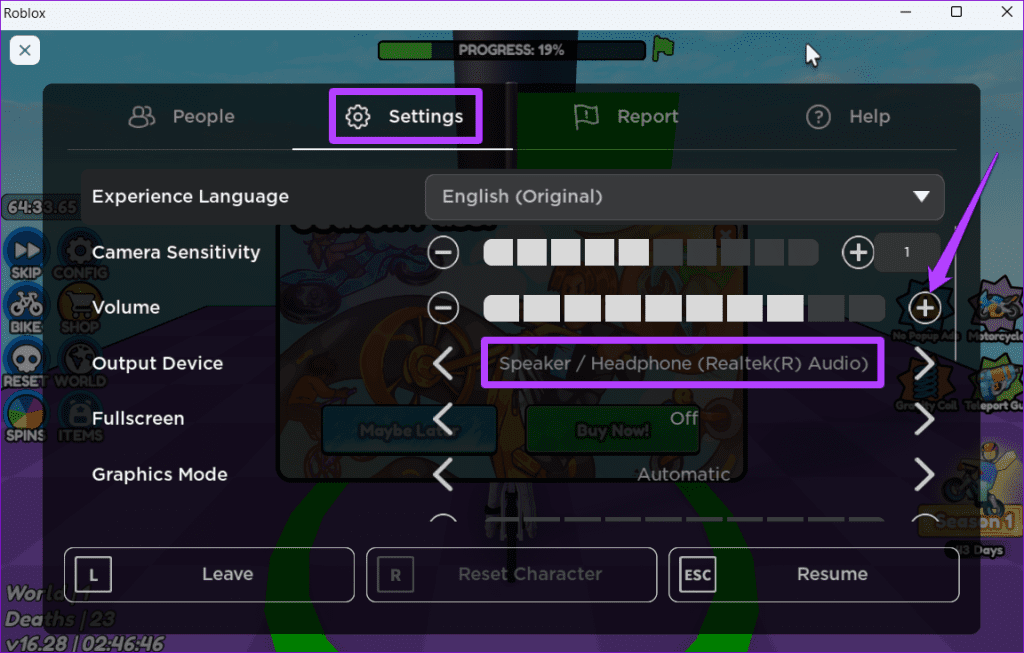
अपने गेम पर लौटने और यह जांचने के लिए कि ध्वनि काम कर रही है या नहीं, Esc दबाएं।
फिक्स 2: ऑडियो समस्यानिवारक चलाएँ
विंडोज़ पर अंतर्निहित ऑडियो समस्या निवारक आपके सिस्टम को सामान्य ऑडियो समस्याओं के लिए स्कैन कर सकता है और उन्हें स्वचालित रूप से ठीक कर सकता है। यह देखने के लिए इस टूल को चलाने का प्रयास करें कि क्या इससे Roblox को ध्वनि चलाने में मदद मिलती है।
चरण 1: सेटिंग्स ऐप खोलने के लिए विंडोज कुंजी I दबाएं। सिस्टम टैब में, समस्या निवारण पर क्लिक करें।
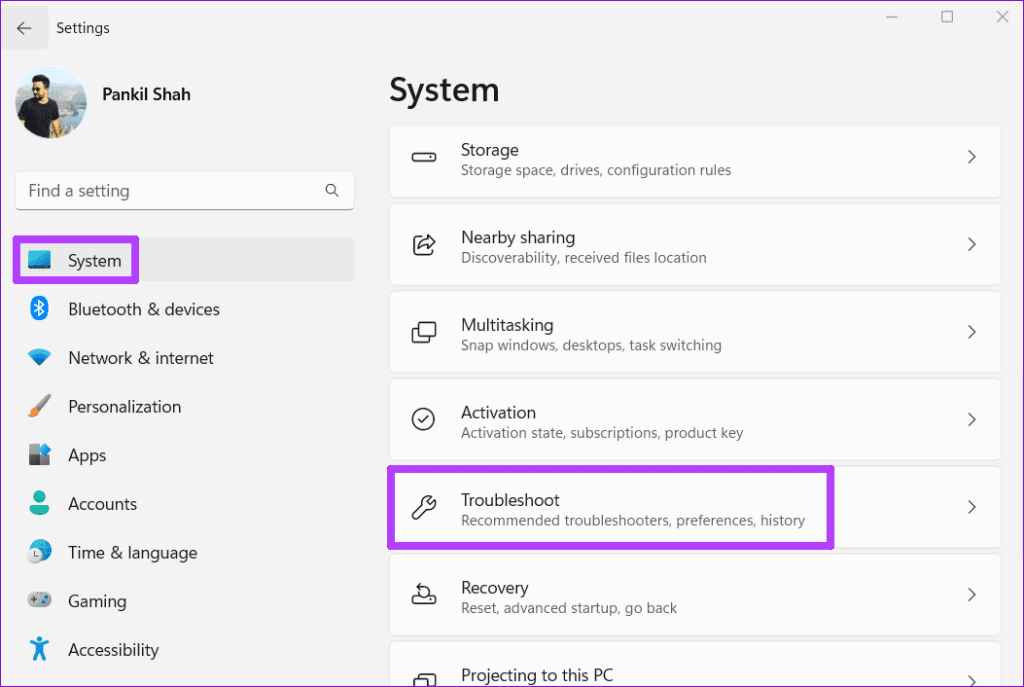
चरण 2: अन्य समस्यानिवारक पर जाएं।
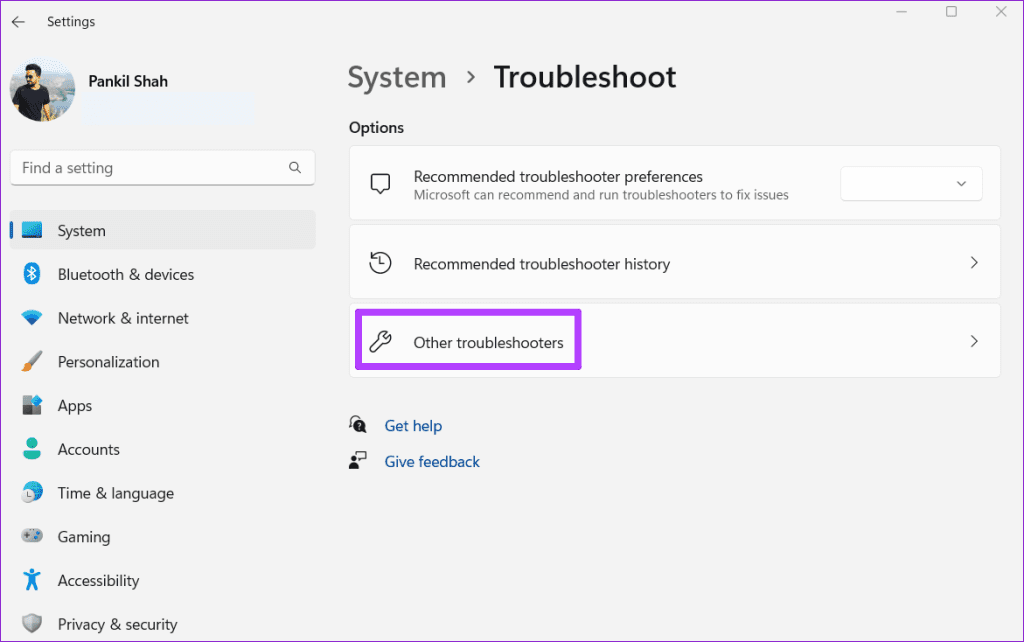
चरण 3: ऑडियो चलाने के आगे Run बटन पर क्लिक करें और समस्या निवारण प्रक्रिया को समाप्त करने के लिए ऑन-स्क्रीन निर्देशों का पालन करें।
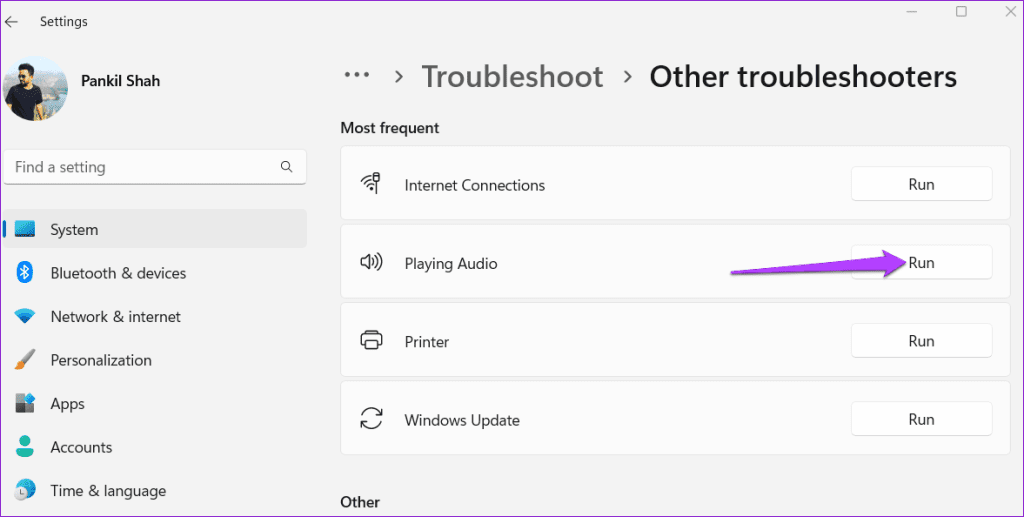
समाधान 3: ऑडियो ड्राइवर अपडेट करें
क्या रोबॉक्स आपके विंडोज पीसी पर "नो साउंड ड्राइवर" त्रुटि दिखा रहा है? ऐसा तब हो सकता है जब आपके पीसी पर ऑडियो ड्राइवर पुराने या खराब हों। इसे ठीक करने के लिए, इन चरणों का उपयोग करके समस्याग्रस्त ड्राइवरों को अपडेट करने का प्रयास करें:
चरण 1: स्टार्ट आइकन पर राइट-क्लिक करें और सूची से डिवाइस मैनेजर चुनें।
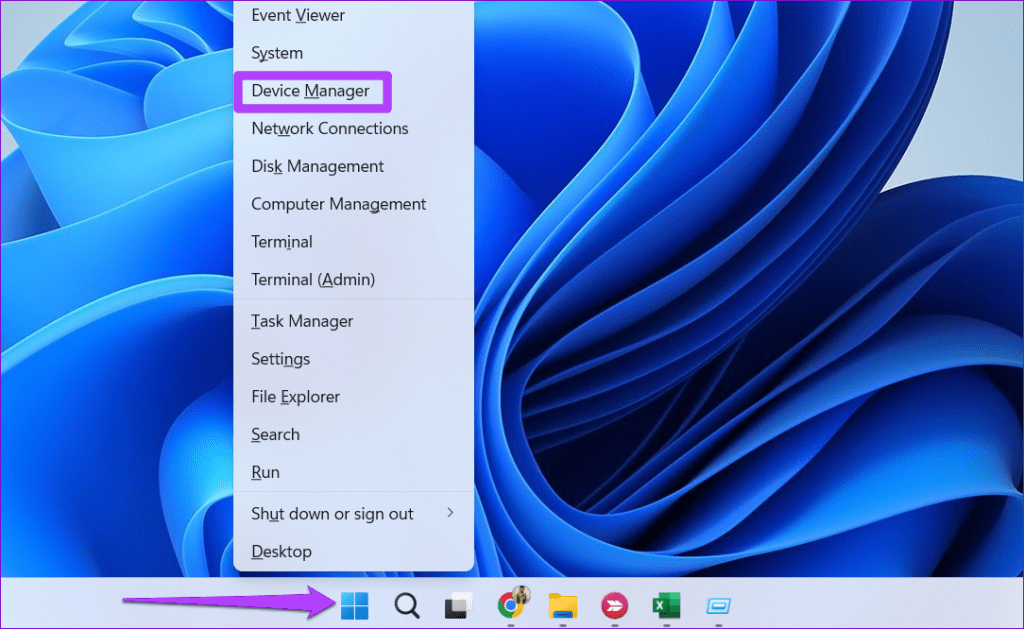
चरण 2: ध्वनि, वीडियो और गेम नियंत्रक ढूंढें और विस्तारित करें। फिर, ऑडियो डिवाइस पर राइट-क्लिक करें और सूची से अपडेट ड्राइवर चुनें।
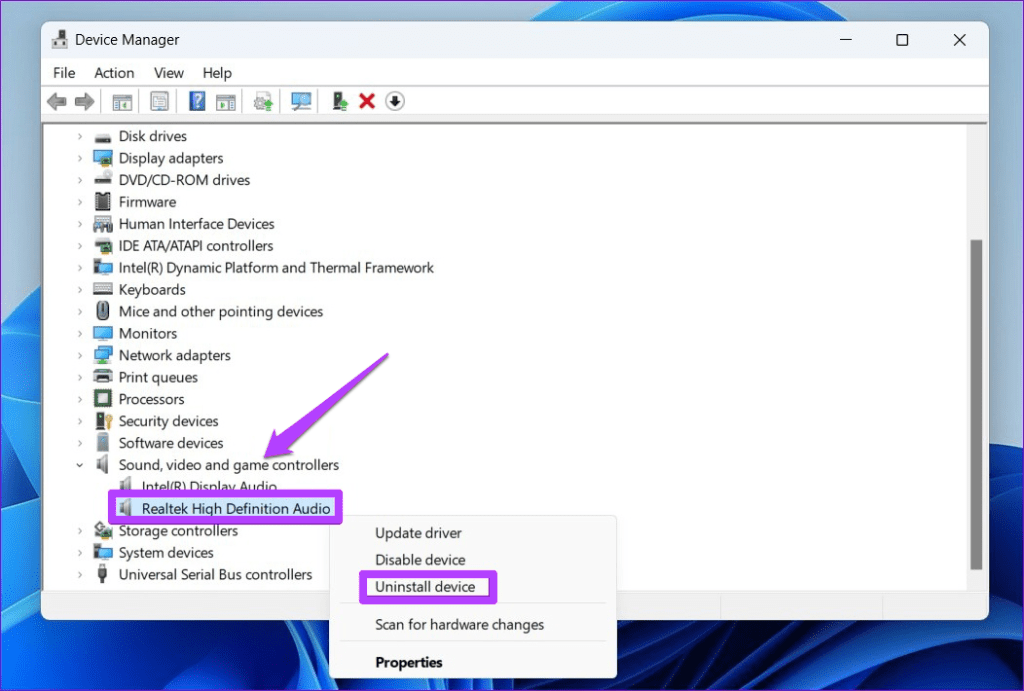
ड्राइवर को अपडेट करने के लिए ऑन-स्क्रीन निर्देशों का पालन करें। उसके बाद, अपने पीसी को पुनरारंभ करें और रोबॉक्स को फिर से चलाएं।
-
 विंडोज़ पर फ्रॉस्टपंक 2 की लैगिंग/फ्रीजिंग/स्टटरिंग/लो एफपीएस को ठीक करेंफ्रॉस्टपंक 2 बहुत लोकप्रिय है लेकिन कुछ खिलाड़ियों की रिपोर्ट है कि उन्हें "फ्रॉस्टपंक 2 में देरी, ठंड, हकलाना, या कम एफपीएस" समस्या का सामन...सॉफ्टवेयर ट्यूटोरियल 2024-11-15 को प्रकाशित
विंडोज़ पर फ्रॉस्टपंक 2 की लैगिंग/फ्रीजिंग/स्टटरिंग/लो एफपीएस को ठीक करेंफ्रॉस्टपंक 2 बहुत लोकप्रिय है लेकिन कुछ खिलाड़ियों की रिपोर्ट है कि उन्हें "फ्रॉस्टपंक 2 में देरी, ठंड, हकलाना, या कम एफपीएस" समस्या का सामन...सॉफ्टवेयर ट्यूटोरियल 2024-11-15 को प्रकाशित -
 पीसी पर Dwmapi.dll गायब है? अब फिक्स करें! - मार्गदर्शकक्या आपको कभी तृतीय-पक्ष Windows एप्लिकेशन लॉन्च करते समय किसी त्रुटि संदेश का सामना करना पड़ा है जो दर्शाता है कि dwmapi.dll गायब है? यह त्रुटि कई का...सॉफ्टवेयर ट्यूटोरियल 2024-11-15 को प्रकाशित
पीसी पर Dwmapi.dll गायब है? अब फिक्स करें! - मार्गदर्शकक्या आपको कभी तृतीय-पक्ष Windows एप्लिकेशन लॉन्च करते समय किसी त्रुटि संदेश का सामना करना पड़ा है जो दर्शाता है कि dwmapi.dll गायब है? यह त्रुटि कई का...सॉफ्टवेयर ट्यूटोरियल 2024-11-15 को प्रकाशित -
 मदरबोर्ड पर रेड लाइट त्रुटि को ठीक करने के 7 तरीकेकंप्यूटर हार्डवेयर की जटिल दुनिया में, मदरबोर्ड आपके सिस्टम की रीढ़ है। हालाँकि, यहां तक कि सबसे उन्नत और विश्वसनीय मदरबोर्ड भी कभी-कभार आने वाली हि...सॉफ्टवेयर ट्यूटोरियल 2024-11-14 को प्रकाशित
मदरबोर्ड पर रेड लाइट त्रुटि को ठीक करने के 7 तरीकेकंप्यूटर हार्डवेयर की जटिल दुनिया में, मदरबोर्ड आपके सिस्टम की रीढ़ है। हालाँकि, यहां तक कि सबसे उन्नत और विश्वसनीय मदरबोर्ड भी कभी-कभार आने वाली हि...सॉफ्टवेयर ट्यूटोरियल 2024-11-14 को प्रकाशित -
 क्या बाल्डुरस गेट 3 स्क्रिप्ट एक्सटेंडर काम नहीं कर रहा है? यहाँ गाइड हैबाल्डुरस गेट 3 के खिलाड़ियों ने गेम लॉन्च करने के बाद बाल्डुरस गेट 3 स्क्रिप्ट एक्सटेंडर के काम न करने की समस्या की सूचना दी, जिससे उनकी पहुंच प्रतिबं...सॉफ्टवेयर ट्यूटोरियल 2024-11-12 को प्रकाशित
क्या बाल्डुरस गेट 3 स्क्रिप्ट एक्सटेंडर काम नहीं कर रहा है? यहाँ गाइड हैबाल्डुरस गेट 3 के खिलाड़ियों ने गेम लॉन्च करने के बाद बाल्डुरस गेट 3 स्क्रिप्ट एक्सटेंडर के काम न करने की समस्या की सूचना दी, जिससे उनकी पहुंच प्रतिबं...सॉफ्टवेयर ट्यूटोरियल 2024-11-12 को प्रकाशित -
 नींद से न जागने वाले मैकबुक को ठीक करने के 4 तरीकेप्रारंभिक सुधार पावर बटन दबाएं: कभी-कभी, पावर बटन को मात्र दबाने से समस्या को हल करने में मदद मिल सकती है। कुछ सेकंड के लिए पावर बटन को दबाकर रखें। आप...सॉफ्टवेयर ट्यूटोरियल 2024-11-11 को प्रकाशित
नींद से न जागने वाले मैकबुक को ठीक करने के 4 तरीकेप्रारंभिक सुधार पावर बटन दबाएं: कभी-कभी, पावर बटन को मात्र दबाने से समस्या को हल करने में मदद मिल सकती है। कुछ सेकंड के लिए पावर बटन को दबाकर रखें। आप...सॉफ्टवेयर ट्यूटोरियल 2024-11-11 को प्रकाशित -
 डिस्प्ले कनेक्शन के लिए 3 सुधार विंडोज़ पर सीमित त्रुटि हो सकते हैंबुनियादी सुधार आज़माएं किसी भी संगतता समस्या को दूर करें: केवल यूएसबी-सी पोर्ट वाले कंप्यूटर जो डिस्प्लेपोर्ट वैकल्पिक मोड का समर्थन करते हैं, वीडियो ...सॉफ्टवेयर ट्यूटोरियल 2024-11-11 को प्रकाशित
डिस्प्ले कनेक्शन के लिए 3 सुधार विंडोज़ पर सीमित त्रुटि हो सकते हैंबुनियादी सुधार आज़माएं किसी भी संगतता समस्या को दूर करें: केवल यूएसबी-सी पोर्ट वाले कंप्यूटर जो डिस्प्लेपोर्ट वैकल्पिक मोड का समर्थन करते हैं, वीडियो ...सॉफ्टवेयर ट्यूटोरियल 2024-11-11 को प्रकाशित -
 माइक्रोसॉफ्ट पेंट का एआई अपग्रेड आखिरकार 90 के दशक का क्लासिक ऐप लेकर आया90 के दशक के बच्चे के रूप में, "माइक्रोसॉफ्ट पेंट" सुनने से मेरे दोस्त के माता-पिता के बेकार कंप्यूटर पर बैठने, पिल्लों की तस्वीरों पर स्प्र...सॉफ्टवेयर ट्यूटोरियल 2024-11-11 को प्रकाशित
माइक्रोसॉफ्ट पेंट का एआई अपग्रेड आखिरकार 90 के दशक का क्लासिक ऐप लेकर आया90 के दशक के बच्चे के रूप में, "माइक्रोसॉफ्ट पेंट" सुनने से मेरे दोस्त के माता-पिता के बेकार कंप्यूटर पर बैठने, पिल्लों की तस्वीरों पर स्प्र...सॉफ्टवेयर ट्यूटोरियल 2024-11-11 को प्रकाशित -
 विंडोज़ पर आईपी एड्रेस का उपयोग करके पीसी से पीसी में फ़ाइलें कैसे साझा करेंक्या आप जानते हैं कि आप अपने आईपी पते का उपयोग करके एफ़टीपी के माध्यम से फ़ाइलें भेज और प्राप्त कर सकते हैं? मिनीटूल की यह पोस्ट आईपी एड्रेस का उपयोग ...सॉफ्टवेयर ट्यूटोरियल 2024-11-09 को प्रकाशित
विंडोज़ पर आईपी एड्रेस का उपयोग करके पीसी से पीसी में फ़ाइलें कैसे साझा करेंक्या आप जानते हैं कि आप अपने आईपी पते का उपयोग करके एफ़टीपी के माध्यम से फ़ाइलें भेज और प्राप्त कर सकते हैं? मिनीटूल की यह पोस्ट आईपी एड्रेस का उपयोग ...सॉफ्टवेयर ट्यूटोरियल 2024-11-09 को प्रकाशित -
 आसानी से ठीक किया गया - विंडोज 10/11 पर ब्लैक ऑप्स 6 ब्लैक स्क्रीनब्लैक ऑप्स 6 शुरू करते समय या गेम के बीच में काली स्क्रीन का सामना करने से ज्यादा निराशाजनक कुछ भी नहीं है। चिंता मत करो। मिनीटूल सॉल्यूशन की यह मार्ग...सॉफ्टवेयर ट्यूटोरियल 2024-11-09 को प्रकाशित
आसानी से ठीक किया गया - विंडोज 10/11 पर ब्लैक ऑप्स 6 ब्लैक स्क्रीनब्लैक ऑप्स 6 शुरू करते समय या गेम के बीच में काली स्क्रीन का सामना करने से ज्यादा निराशाजनक कुछ भी नहीं है। चिंता मत करो। मिनीटूल सॉल्यूशन की यह मार्ग...सॉफ्टवेयर ट्यूटोरियल 2024-11-09 को प्रकाशित -
 विंडोज़ 11 वेबकैम के साथ एक बड़ी समस्या को ठीक कर रहा हैमाइक्रोसॉफ्ट हाल ही में विंडोज 11 से मनमाना, अत्यधिक सीमित प्रतिबंध हटाने की बात कर रहा है। नवीनतम वेबकैम उपयोग पर प्रतिबंध है जो शायद आपने देखा है क...सॉफ्टवेयर ट्यूटोरियल 2024-11-09 को प्रकाशित
विंडोज़ 11 वेबकैम के साथ एक बड़ी समस्या को ठीक कर रहा हैमाइक्रोसॉफ्ट हाल ही में विंडोज 11 से मनमाना, अत्यधिक सीमित प्रतिबंध हटाने की बात कर रहा है। नवीनतम वेबकैम उपयोग पर प्रतिबंध है जो शायद आपने देखा है क...सॉफ्टवेयर ट्यूटोरियल 2024-11-09 को प्रकाशित -
 iPhone पर वीडियो में टेक्स्ट जोड़ने के 4 तरीकेविधि 1: वीडियो पर टेक्स्ट संकेत जोड़ने के लिए क्लिप्स का उपयोग करें iPhone का डिफ़ॉल्ट वीडियो संपादक वीडियो पर टेक्स्ट डालने का समर्थन नहीं करता है। इ...सॉफ्टवेयर ट्यूटोरियल 2024-11-09 को प्रकाशित
iPhone पर वीडियो में टेक्स्ट जोड़ने के 4 तरीकेविधि 1: वीडियो पर टेक्स्ट संकेत जोड़ने के लिए क्लिप्स का उपयोग करें iPhone का डिफ़ॉल्ट वीडियो संपादक वीडियो पर टेक्स्ट डालने का समर्थन नहीं करता है। इ...सॉफ्टवेयर ट्यूटोरियल 2024-11-09 को प्रकाशित -
 कैलिफ़ोर्निया अब iPhone पर डिजिटल आईडी का समर्थन करता हैकैलिफ़ोर्निया में iPhone मालिकों के पास जल्द ही घर पर अपना बटुआ छोड़ने का एक और कारण होगा। कंपनी ने गुरुवार को घोषणा की कि ऐप्पल वॉलेट इस गिरावट में ...सॉफ्टवेयर ट्यूटोरियल 2024-11-09 को प्रकाशित
कैलिफ़ोर्निया अब iPhone पर डिजिटल आईडी का समर्थन करता हैकैलिफ़ोर्निया में iPhone मालिकों के पास जल्द ही घर पर अपना बटुआ छोड़ने का एक और कारण होगा। कंपनी ने गुरुवार को घोषणा की कि ऐप्पल वॉलेट इस गिरावट में ...सॉफ्टवेयर ट्यूटोरियल 2024-11-09 को प्रकाशित -
 ASUS Vivobook S 15 OLED BAPE संस्करण समीक्षा: गुप्त, स्टाइलिश और व्यावहारिकजब कंपनियां उपभोक्ता प्रौद्योगिकी को फैशन के साथ मिश्रित करने का प्रयास करती हैं, तो अक्सर कार्यक्षमता और सौंदर्य अपील के बीच एक अंतर होता है। ASUS V...सॉफ्टवेयर ट्यूटोरियल 2024-11-09 को प्रकाशित
ASUS Vivobook S 15 OLED BAPE संस्करण समीक्षा: गुप्त, स्टाइलिश और व्यावहारिकजब कंपनियां उपभोक्ता प्रौद्योगिकी को फैशन के साथ मिश्रित करने का प्रयास करती हैं, तो अक्सर कार्यक्षमता और सौंदर्य अपील के बीच एक अंतर होता है। ASUS V...सॉफ्टवेयर ट्यूटोरियल 2024-11-09 को प्रकाशित -
 Fortnite की iPhone पर वापसी, और एक नया Android होम मिलाGoogle और Apple के मोबाइल स्टोर से हटाए जाने के चार साल बाद, Fortnite अब यूरोपीय संघ (EU) में iPhone मालिकों के लिए उपलब्ध है, और इसे प्राप्त करने के...सॉफ्टवेयर ट्यूटोरियल 2024-11-09 को प्रकाशित
Fortnite की iPhone पर वापसी, और एक नया Android होम मिलाGoogle और Apple के मोबाइल स्टोर से हटाए जाने के चार साल बाद, Fortnite अब यूरोपीय संघ (EU) में iPhone मालिकों के लिए उपलब्ध है, और इसे प्राप्त करने के...सॉफ्टवेयर ट्यूटोरियल 2024-11-09 को प्रकाशित -
 अपने iPhone के लिए iOS 18 वॉलपेपर डाउनलोड करेंपावर-पैक WWDC 24′ मुख्य कार्यक्रम में iOS 18 का लॉन्च शामिल था - जो मुख्य रूप से कुछ बहुप्रतीक्षित अनुकूलन सुविधाओं को लाने पर केंद्रित था। हमेशा की ...सॉफ्टवेयर ट्यूटोरियल 2024-11-09 को प्रकाशित
अपने iPhone के लिए iOS 18 वॉलपेपर डाउनलोड करेंपावर-पैक WWDC 24′ मुख्य कार्यक्रम में iOS 18 का लॉन्च शामिल था - जो मुख्य रूप से कुछ बहुप्रतीक्षित अनुकूलन सुविधाओं को लाने पर केंद्रित था। हमेशा की ...सॉफ्टवेयर ट्यूटोरियल 2024-11-09 को प्रकाशित
चीनी भाषा का अध्ययन करें
- 1 आप चीनी भाषा में "चलना" कैसे कहते हैं? #का चीनी उच्चारण, #का चीनी सीखना
- 2 आप चीनी भाषा में "विमान ले लो" कैसे कहते हैं? #का चीनी उच्चारण, #का चीनी सीखना
- 3 आप चीनी भाषा में "ट्रेन ले लो" कैसे कहते हैं? #का चीनी उच्चारण, #का चीनी सीखना
- 4 आप चीनी भाषा में "बस ले लो" कैसे कहते हैं? #का चीनी उच्चारण, #का चीनी सीखना
- 5 चीनी भाषा में ड्राइव को क्या कहते हैं? #का चीनी उच्चारण, #का चीनी सीखना
- 6 तैराकी को चीनी भाषा में क्या कहते हैं? #का चीनी उच्चारण, #का चीनी सीखना
- 7 आप चीनी भाषा में साइकिल चलाने को क्या कहते हैं? #का चीनी उच्चारण, #का चीनी सीखना
- 8 आप चीनी भाषा में नमस्ते कैसे कहते हैं? 你好चीनी उच्चारण, 你好चीनी सीखना
- 9 आप चीनी भाषा में धन्यवाद कैसे कहते हैं? 谢谢चीनी उच्चारण, 谢谢चीनी सीखना
- 10 How to say goodbye in Chinese? 再见Chinese pronunciation, 再见Chinese learning
























