विंडोज़ 11 में स्थानीय समूह नीति संपादक खोलने के 10 तरीके
स्थानीय समूह नीति संपादक (या gpedit.msc) एक सिस्टम उपयोगिता है जो आपको अपने कंप्यूटर पर समूह नीति सेटिंग्स को देखने और संपादित करने की अनुमति देती है। आपको उन्नत सिस्टम सेटिंग्स को कॉन्फ़िगर करने के लिए इस टूल का उपयोग करने की आवश्यकता हो सकती है जो मानक सेटिंग्स ऐप या कंट्रोल पैनल में उपलब्ध नहीं हैं। लेकिन आप विंडोज़ पर स्थानीय समूह नीति संपादक तक कैसे पहुँचते हैं?
यह लेख आपको विंडोज़ 11 में स्थानीय समूह नीति संपादक को खोलने के दस तरीकों के बारे में बताएगा।
1. विंडोज़ खोज का उपयोग करके स्थानीय समूह नीति संपादक खोलें
विंडोज़ 11 खोज टूल आपके डिवाइस पर ऐप्स, दस्तावेज़ और सिस्टम सेटिंग्स ढूंढना आसान बनाता है। आप इसका उपयोग विंडोज 11 में स्थानीय समूह नीति संपादक तक पहुंचने के लिए भी कर सकते हैं। ऐसा करने के लिए, निम्नलिखित चरणों का उपयोग करें:
- टास्कबार पर आवर्धक आइकन पर क्लिक करें या खोलने के लिए विन एस कीबोर्ड शॉर्टकट का उपयोग करें खोज मेनू.
- खोज बॉक्स में समूह नीति संपादित करें या gpedit टाइप करें और दिखाई देने वाले पहले परिणाम का चयन करें।
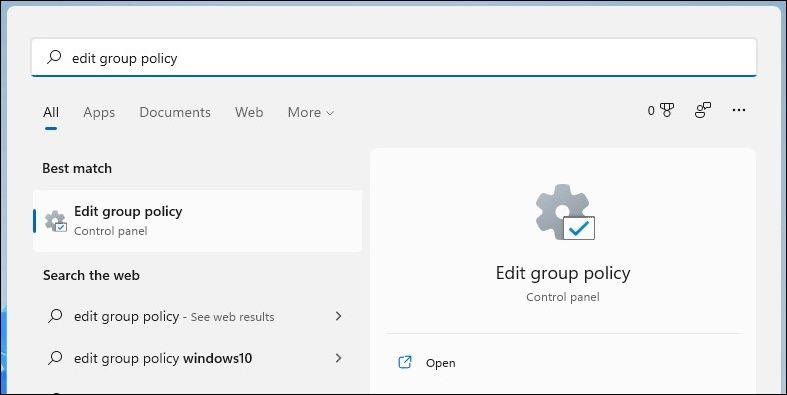
यदि आपको "Windows gpedit.msc नहीं ढूंढ सकता" त्रुटि प्राप्त होती है, हो सकता है कि आप विंडोज 11 के होम संस्करण का उपयोग कर रहे हों। उस स्थिति में, आपको स्थानीय समूह नीति संपादक तक पहुंचने के लिए वर्कअराउंड का उपयोग करना होगा या विंडोज 11 प्रो में अपग्रेड करना होगा।
2. रन कमांड के माध्यम से स्थानीय समूह नीति संपादक खोलें
अपने विंडोज डिवाइस पर ऐप्स और प्रोग्राम खोलने का एक और आसान तरीका रन डायलॉग बॉक्स के माध्यम से है। यहां रन टूल का उपयोग करके स्थानीय समूह नीति संपादक को खोलने का तरीका बताया गया है।
- रन डायलॉग बॉक्स खोलने के लिए विन आर दबाएं।
- टेक्स्ट बॉक्स में gpedit.msc टाइप करें और ओके पर क्लिक करें या लोकल ग्रुप पॉलिसी एडिटर खोलने के लिए एंटर दबाएं।
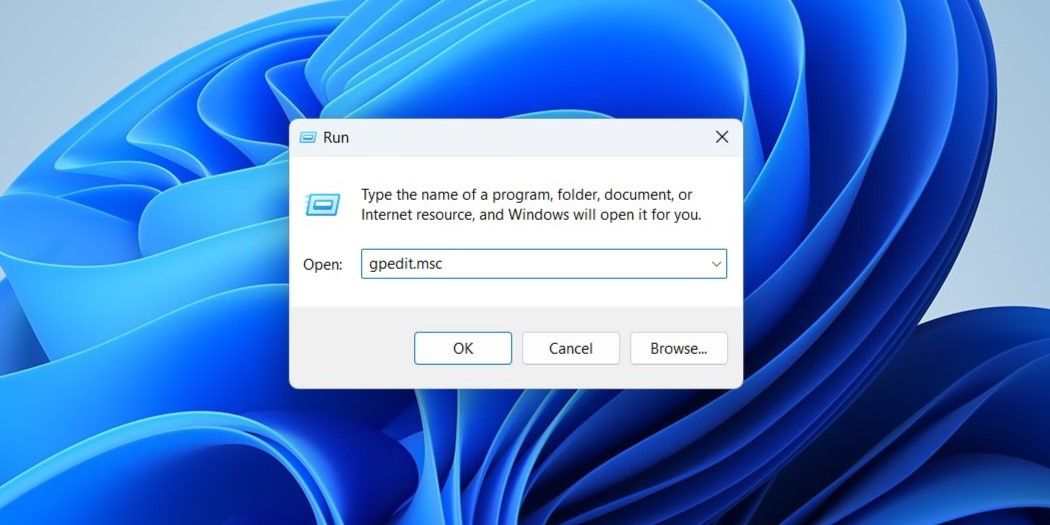
3. फ़ाइल एक्सप्लोरर के माध्यम से स्थानीय समूह नीति संपादक खोलें
विंडोज़ 11 में ऐप्स और प्रोग्राम खोलने का एक कम ज्ञात तरीका फ़ाइल एक्सप्लोरर के माध्यम से है।
- विंडोज़ पर फ़ाइल एक्सप्लोरर खोलने के लिए विन ई दबाएँ।
- फाइल एक्सप्लोरर के एड्रेस बार में gpedit.msc टाइप करें और लोकल ग्रुप पॉलिसी एडिटर खोलने के लिए एंटर दबाएं।
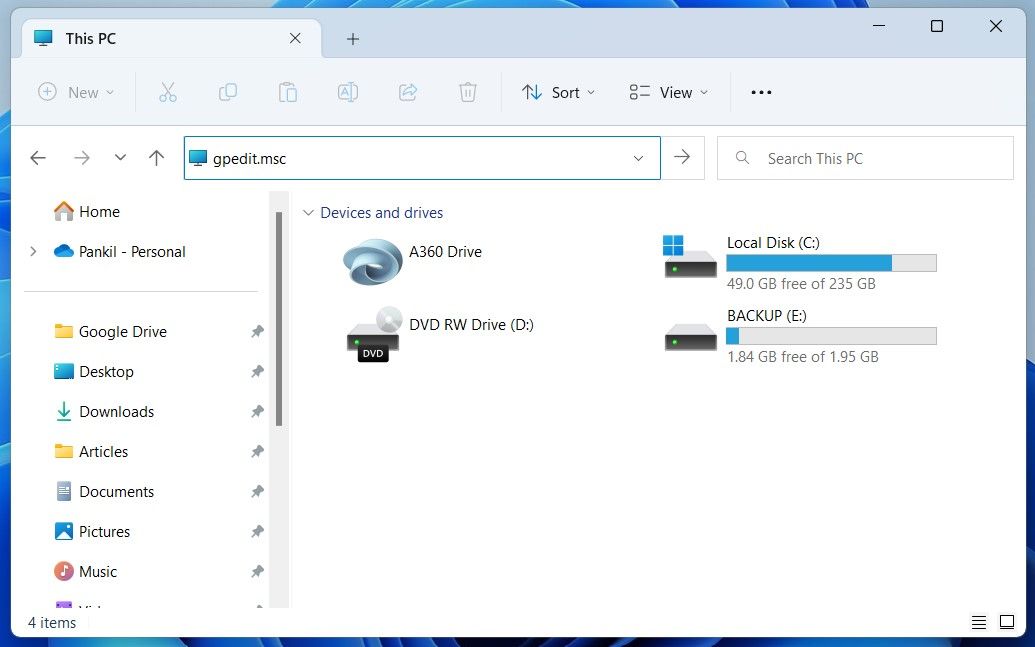
4. कंट्रोल पैनल से लोकल ग्रुप पॉलिसी एडिटर खोलें
विंडोज 11 के साथ, माइक्रोसॉफ्ट ने कई क्लासिक कंट्रोल पैनल एप्लेट्स को सेटिंग्स ऐप में स्थानांतरित कर दिया। हालाँकि, कंट्रोल पैनल अभी भी विंडोज 11 पर उपलब्ध है। यहां विंडोज 11 पर लोकल ग्रुप पॉलिसी एडिटर खोलने के लिए कंट्रोल पैनल का उपयोग करने का तरीका बताया गया है।
- रन डायलॉग बॉक्स खोलने के लिए विन आर दबाएं।
- टेक्स्ट बॉक्स में कंट्रोल पैनल टाइप करें और एंटर दबाएं।
- नियंत्रण कक्ष विंडो के शीर्ष-दाएं कोने में खोज बॉक्स में समूह नीति संपादित करें टाइप करें।
- विंडोज टूल्स के तहत, स्थानीय समूह नीति संपादक खोलने के लिए समूह नीति संपादित करें पर क्लिक करें।
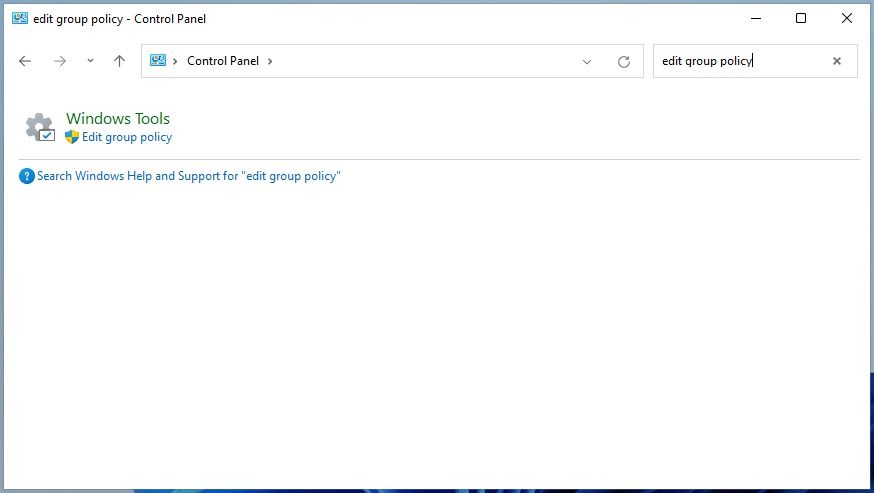
5. सेटिंग्स ऐप से स्थानीय समूह नीति संपादक खोलें
यदि आप क्लासिक कंट्रोल पैनल के बजाय सेटिंग्स ऐप पसंद करते हैं, तो आप विंडोज 11 में स्थानीय समूह नीति संपादक तक पहुंचने के लिए निम्नलिखित चरणों का उपयोग कर सकते हैं।
- स्टार्ट मेनू खोलें, फिर गियर आइकन पर क्लिक करें , या सेटिंग ऐप खोलने के लिए Win I कीबोर्ड शॉर्टकट का उपयोग करें।
- खोज बॉक्स में समूह नीति संपादित करें टाइप करें और दिखाई देने वाले पहले परिणाम का चयन करें।
6. विंडोज कोपायलट का उपयोग करके स्थानीय समूह नीति संपादक खोलें
विंडोज कोपायलट, माइक्रोसॉफ्ट का नया एआई सहायक, आपको विंडोज 11 पर स्थानीय समूह नीति संपादक को जल्दी से लॉन्च करने में भी मदद कर सकता है।
- कोपायलट तक पहुंचने के लिए विन सी दबाएं।
- टेक्स्ट फ़ील्ड में स्थानीय समूह नीति संपादक खोलें टाइप करें और एंटर दबाएं।
- पुष्टि करने के लिए हाँ पर क्लिक करें।
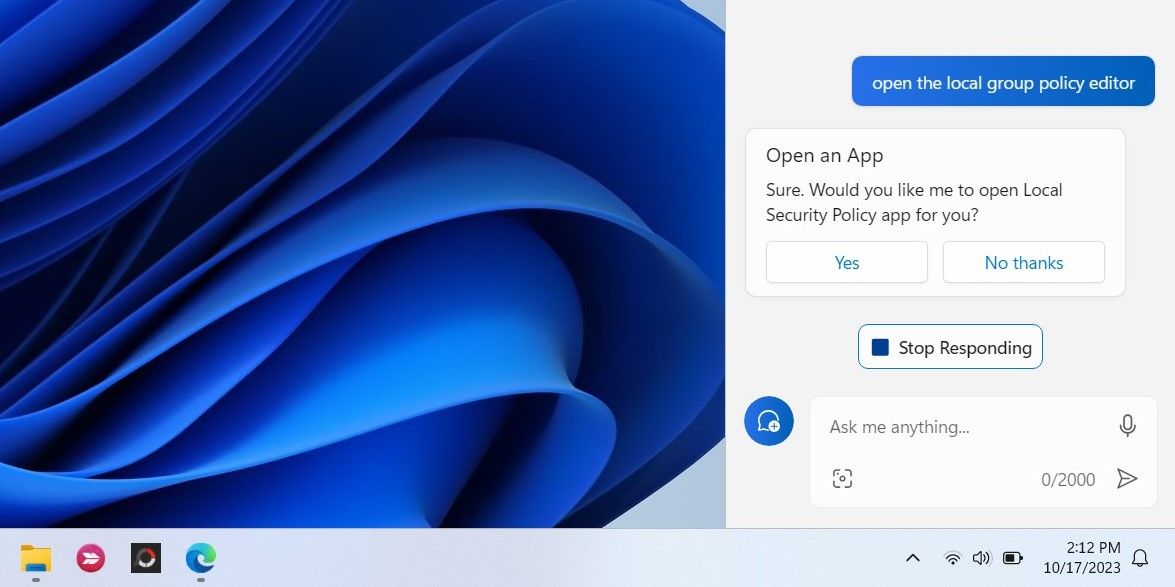
7. System32 फ़ोल्डर से स्थानीय समूह नीति संपादक खोलें
स्थानीय समूह नीति संपादक को खोलने का दूसरा तरीका इसकी निष्पादन योग्य (.exe) फ़ाइल का उपयोग करना है Windows System32 फ़ोल्डर. यहां बताया गया है कि आप इसके बारे में कैसे जान सकते हैं।
- विंडोज़ पर फ़ाइल एक्सप्लोरर खोलने के लिए विन ई दबाएँ।
- निम्नलिखित फ़ोल्डर पर जाएँ: C: > Windows > System32.
- स्थानीय समूह नीति संपादक लॉन्च करने के लिए gpedit.msc फ़ाइल का पता लगाएं और डबल-क्लिक करें।
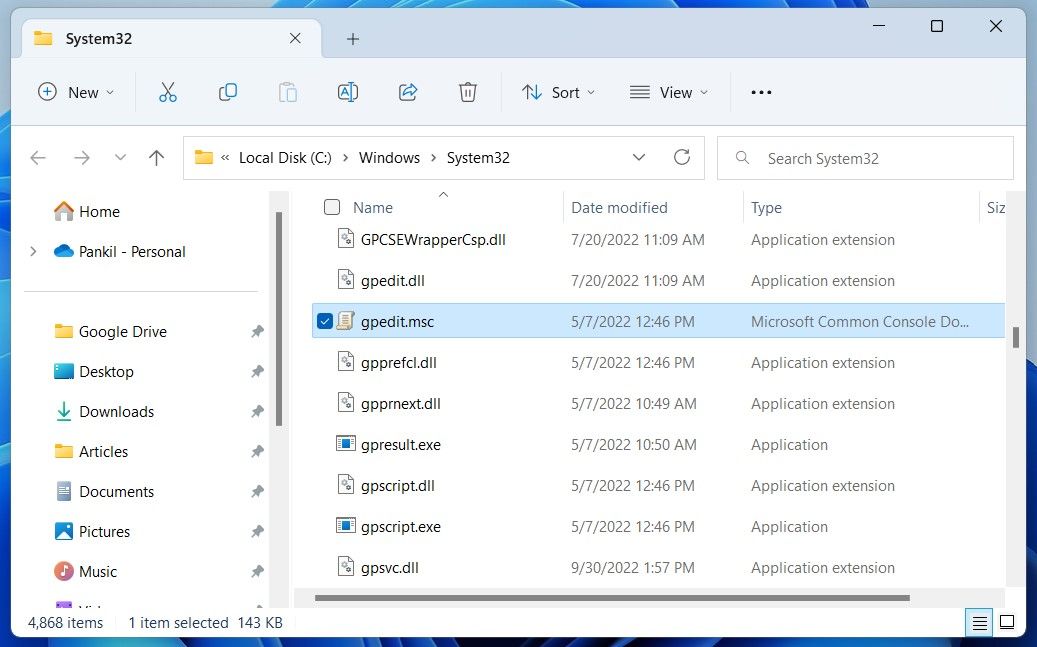
8. टास्क मैनेजर का उपयोग करके स्थानीय समूह नीति संपादक खोलें
टास्क मैनेजर एक उपयोगी उपयोगिता है जो आपको विंडोज़ पर स्टार्टअप ऐप्स को अक्षम करने, सिस्टम प्रक्रियाओं की निगरानी करने और बल देने की सुविधा देती है। अनुत्तरदायी प्रोग्राम बंद करें. इसके अलावा, आप इसका उपयोग स्थानीय समूह नीति संपादक जैसे प्रोग्राम लॉन्च करने के लिए भी कर सकते हैं।
- पावर यूजर मेनू खोलने के लिए स्टार्ट आइकन पर राइट-क्लिक करें।
- सूची से कार्य प्रबंधक चुनें।
- शीर्ष पर नया कार्य चलाएँ बटन पर क्लिक करें।
- खोज बॉक्स में gpedit.msc टाइप करें और स्थानीय समूह नीति संपादक खोलने के लिए ओके पर क्लिक करें।
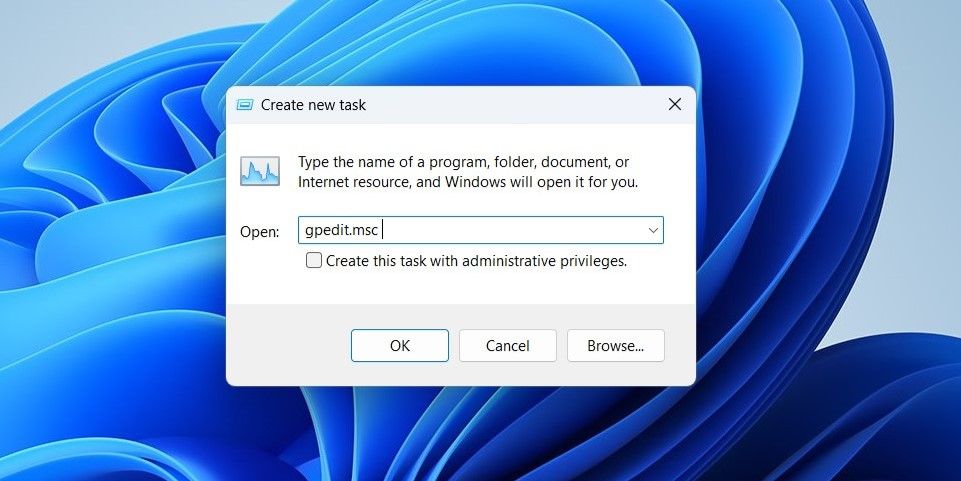
9. कमांड प्रॉम्प्ट या पावरशेल का उपयोग करके स्थानीय समूह नीति संपादक खोलें
जब आप सिस्टम त्रुटियों का निवारण करना चाहते हैं या कुछ कार्यों को स्वचालित करना चाहते हैं तो विंडोज़ के अंतर्निहित कमांड-लाइन टूल-कमांड प्रॉम्प्ट और पावरशेल-काम में आ सकते हैं। आप उनका उपयोग स्थानीय समूह नीति संपादक जैसे कार्यक्रमों तक पहुंचने के लिए भी कर सकते हैं।
- विंडोज़ पर कमांड प्रॉम्प्ट या पावरशेल खोलने के कई तरीकों में से एक का उपयोग करें।
- कंसोल में gpedit.msc टाइप करें और स्थानीय समूह नीति संपादक खोलने के लिए Enter दबाएं।
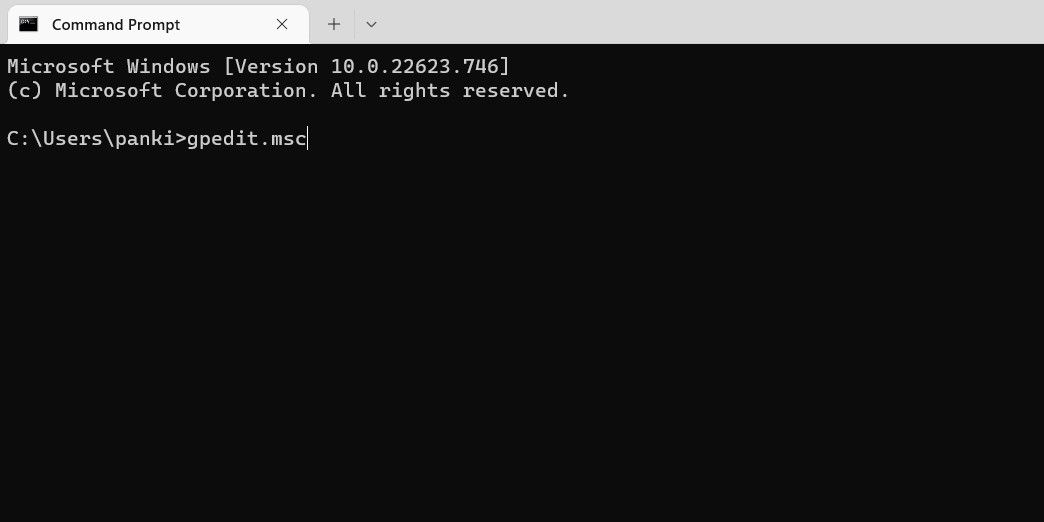
कमांड प्रॉम्प्ट का उपयोग करना पसंद है? यहां कुछ मज़ेदार कमांड प्रॉम्प्ट युक्तियाँ दी गई हैं जिनका आप आनंद ले सकते हैं।
10. स्थानीय समूह नीति संपादक को तुरंत खोलने के लिए एक डेस्कटॉप शॉर्टकट बनाएं
यदि आपको स्थानीय समूह नीति संपादक का नियमित रूप से उपयोग करने की आवश्यकता है, तो इसके लिए एक डेस्कटॉप शॉर्टकट बनाना एक अच्छा विचार हो सकता है। इस तरह, आप कुछ ही सेकंड में टूल तक पहुंच पाएंगे।
- सीधे डेस्कटॉप पर जाने के लिए विन डी दबाएं।
- डेस्कटॉप पर रिक्त स्थान पर राइट-क्लिक करें, न्यू पर जाएं, और उप-मेनू से शॉर्टकट चुनें।
- शॉर्टकट बनाएं विंडो में, निम्न gpedit.msc स्थान इनपुट करें और अगला दबाएं।
%windir%\System32\gpedit.msc - नाम बॉक्स के अंदर स्थानीय समूह नीति संपादक टाइप करें और समाप्त दबाएं।
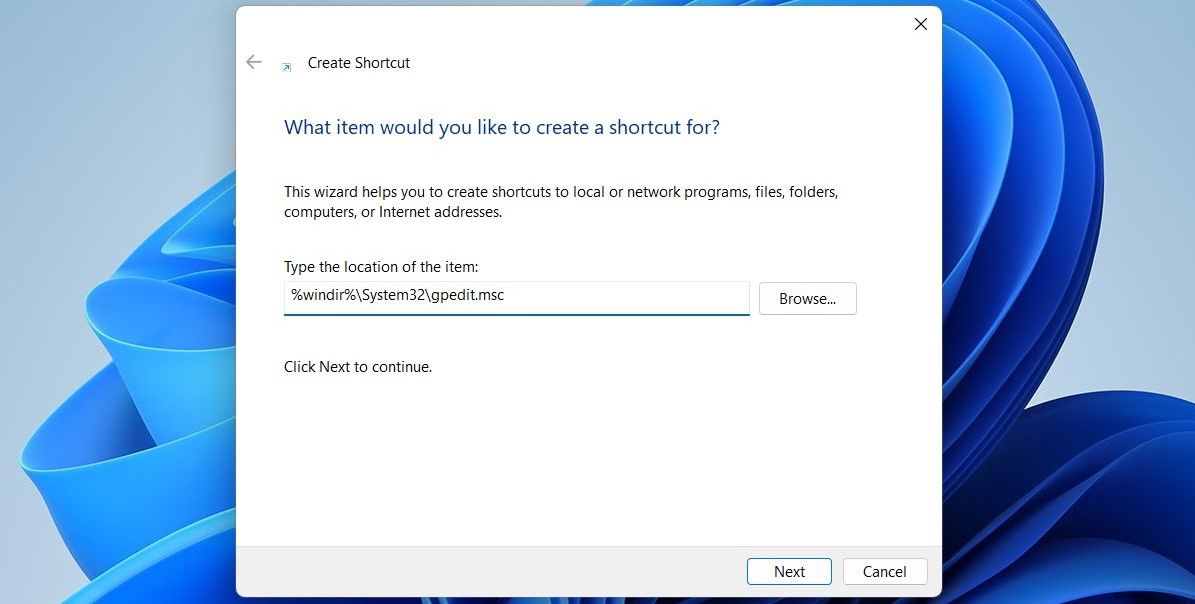
अब आप ग्रुप पॉलिसी एडिटर डेस्कटॉप शॉर्टकट को जल्दी से खोलने के लिए उस पर डबल-क्लिक कर सकते हैं।
यदि आप स्थानीय समूह नीति संपादक को और भी तेजी से खोलना चाहते हैं, तो इस महत्वपूर्ण विंडोज प्रोग्राम के लिए एक कीबोर्ड शॉर्टकट क्यों नहीं निर्दिष्ट करते?
वैकल्पिक रूप से, नव निर्मित स्थानीय समूह नीति संपादक शॉर्टकट को टास्कबार पर पिन करें। त्वरित पहुंच के लिए आप विंडोज 11 टास्कबार पर लगभग कुछ भी पिन कर सकते हैं।
आसानी से स्थानीय समूह नीति संपादक तक पहुंचें
चाहे आप विंडोज सर्च मेनू, रन कमांड या डेस्कटॉप शॉर्टकट का उपयोग करें, विंडोज 11 में स्थानीय समूह नीति संपादक तक पहुंच आसान है। एक बार जब आप इसे खोल लेते हैं, तो आप आवश्यकतानुसार स्थापित नीतियों की समीक्षा और संशोधन कर सकते हैं।
-
 मैक पर डुप्लिकेट फ़ोटो कैसे हटाएं?डिजिटल अव्यवस्था एक सामान्य समस्या है, विशेष रूप से तस्वीरों के साथ। अधिकांश लोग समान कोणों से कई शॉट्स लेते हैं, जिससे उनके उपकरणों और मैक में डुप्...सॉफ्टवेयर ट्यूटोरियल 2025-05-02 पर पोस्ट किया गया
मैक पर डुप्लिकेट फ़ोटो कैसे हटाएं?डिजिटल अव्यवस्था एक सामान्य समस्या है, विशेष रूप से तस्वीरों के साथ। अधिकांश लोग समान कोणों से कई शॉट्स लेते हैं, जिससे उनके उपकरणों और मैक में डुप्...सॉफ्टवेयर ट्यूटोरियल 2025-05-02 पर पोस्ट किया गया -
 2025 में सर्वश्रेष्ठ सौर चार्जर्स की सिफारिश कीWhether you often camp off the grid, go backpacking, or grapple with power outages, a solar charger is a nifty gadget to have in your arsenal. It can ...सॉफ्टवेयर ट्यूटोरियल 2025-05-02 पर पोस्ट किया गया
2025 में सर्वश्रेष्ठ सौर चार्जर्स की सिफारिश कीWhether you often camp off the grid, go backpacking, or grapple with power outages, a solar charger is a nifty gadget to have in your arsenal. It can ...सॉफ्टवेयर ट्यूटोरियल 2025-05-02 पर पोस्ट किया गया -
 डेटा खोए बिना अपने फोन को रीसेट करने के लिए अंतिम गाइड] याद रखें कि आपके नए फोन पर पावरिंग का प्रारंभिक रोमांच? वह प्राचीन इंटरफ़ेस, लाइटनिंग-फास्ट स्पीड और असीम क्षमता? आप अपने iPhone या Android डिवाइस...सॉफ्टवेयर ट्यूटोरियल 2025-05-01 पर पोस्ट किया गया
डेटा खोए बिना अपने फोन को रीसेट करने के लिए अंतिम गाइड] याद रखें कि आपके नए फोन पर पावरिंग का प्रारंभिक रोमांच? वह प्राचीन इंटरफ़ेस, लाइटनिंग-फास्ट स्पीड और असीम क्षमता? आप अपने iPhone या Android डिवाइस...सॉफ्टवेयर ट्यूटोरियल 2025-05-01 पर पोस्ट किया गया -
 Apple के संदेश अनुप्रयोग के नए संस्करण के लिए 7 व्यावहारिक सुझाव] ] IOS 16 कई संवर्द्धन का परिचय देता है, जिससे यह और भी शक्तिशाली हो जाता है। यह गाइड Imessage-to-imessage संचार (नीले बुलबुले) पर केंद्रित है। गैर...सॉफ्टवेयर ट्यूटोरियल 2025-05-01 पर पोस्ट किया गया
Apple के संदेश अनुप्रयोग के नए संस्करण के लिए 7 व्यावहारिक सुझाव] ] IOS 16 कई संवर्द्धन का परिचय देता है, जिससे यह और भी शक्तिशाली हो जाता है। यह गाइड Imessage-to-imessage संचार (नीले बुलबुले) पर केंद्रित है। गैर...सॉफ्टवेयर ट्यूटोरियल 2025-05-01 पर पोस्ट किया गया -
 इंस्टाग्राम, फेसबुक, एक्स जैसे सोशल प्लेटफॉर्म पर खुद को कैसे छिपाने के लिएसोशल मीडिया पर ऑनलाइन गोपनीयता बनाए रखना महत्वपूर्ण है, यहां तक कि करीबी दोस्तों और परिवार के लिए भी। आप परिचितों से अवांछित ध्यान को रोकने के लिए...सॉफ्टवेयर ट्यूटोरियल 2025-05-01 पर पोस्ट किया गया
इंस्टाग्राम, फेसबुक, एक्स जैसे सोशल प्लेटफॉर्म पर खुद को कैसे छिपाने के लिएसोशल मीडिया पर ऑनलाइन गोपनीयता बनाए रखना महत्वपूर्ण है, यहां तक कि करीबी दोस्तों और परिवार के लिए भी। आप परिचितों से अवांछित ध्यान को रोकने के लिए...सॉफ्टवेयर ट्यूटोरियल 2025-05-01 पर पोस्ट किया गया -
 अपने फोन पर फ़ाइलों को फैक्स करने के लिए एक साधारण ट्यूटोरियल] नहीं, आप अपने स्मार्टफोन के फोन कनेक्शन को फैक्स मशीन या डायल-अप मॉडेम के रूप में उपयोग नहीं कर सकते। आपको एक ऐप या तृतीय-पक्ष सेवा पर भरोसा करना हो...सॉफ्टवेयर ट्यूटोरियल 2025-04-29 को पोस्ट किया गया
अपने फोन पर फ़ाइलों को फैक्स करने के लिए एक साधारण ट्यूटोरियल] नहीं, आप अपने स्मार्टफोन के फोन कनेक्शन को फैक्स मशीन या डायल-अप मॉडेम के रूप में उपयोग नहीं कर सकते। आपको एक ऐप या तृतीय-पक्ष सेवा पर भरोसा करना हो...सॉफ्टवेयर ट्यूटोरियल 2025-04-29 को पोस्ट किया गया -
 अस्थायी मैक फ़ाइलों को कैसे हटाएं? खोजें और स्पष्ट तरीके] ] यह गाइड इन फ़ाइलों को प्रभावी ढंग से हटाने के लिए मैनुअल और स्वचालित तरीकों का विवरण देता है, स्टोरेज को मुक्त करता है और अपनी मैकबुक की गति और स्...सॉफ्टवेयर ट्यूटोरियल 2025-04-29 को पोस्ट किया गया
अस्थायी मैक फ़ाइलों को कैसे हटाएं? खोजें और स्पष्ट तरीके] ] यह गाइड इन फ़ाइलों को प्रभावी ढंग से हटाने के लिए मैनुअल और स्वचालित तरीकों का विवरण देता है, स्टोरेज को मुक्त करता है और अपनी मैकबुक की गति और स्...सॉफ्टवेयर ट्यूटोरियल 2025-04-29 को पोस्ट किया गया -
 क्या वॉल्यूम खिड़कियों में 100% पर अटक गया है? इन समाधानों की कोशिश करोविंडोज वॉल्यूम 100%पर अटक गया? ठीक करने के लिए आसान! कंप्यूटर वॉल्यूम के मुद्दे एक सिरदर्द हैं! यदि आपकी विंडोज वॉल्यूम 100%पर अटक गई है, तो चिंता ...सॉफ्टवेयर ट्यूटोरियल 2025-04-29 को पोस्ट किया गया
क्या वॉल्यूम खिड़कियों में 100% पर अटक गया है? इन समाधानों की कोशिश करोविंडोज वॉल्यूम 100%पर अटक गया? ठीक करने के लिए आसान! कंप्यूटर वॉल्यूम के मुद्दे एक सिरदर्द हैं! यदि आपकी विंडोज वॉल्यूम 100%पर अटक गई है, तो चिंता ...सॉफ्टवेयर ट्यूटोरियल 2025-04-29 को पोस्ट किया गया -
 किसी व्यक्ति की खोज साइट से अपना डेटा कैसे हटाएं] बहुत से लोग इस बात से अनजान हैं कि उनके व्यक्तिगत डेटा की एक महत्वपूर्ण राशि आसानी से ऑनलाइन सुलभ है। इसमें आपका नाम, उम्र, पता, संपर्क विवरण, स...सॉफ्टवेयर ट्यूटोरियल 2025-04-21 को पोस्ट किया गया
किसी व्यक्ति की खोज साइट से अपना डेटा कैसे हटाएं] बहुत से लोग इस बात से अनजान हैं कि उनके व्यक्तिगत डेटा की एक महत्वपूर्ण राशि आसानी से ऑनलाइन सुलभ है। इसमें आपका नाम, उम्र, पता, संपर्क विवरण, स...सॉफ्टवेयर ट्यूटोरियल 2025-04-21 को पोस्ट किया गया -
 एक लैपटॉप के रूप में एक iPad को कैसे छिपाने के लिए] लेख इस बात पर जोर देता है कि जबकि Apple ने लंबे समय से iPads को लैपटॉप प्रतिस्थापन के रूप में बढ़ावा दिया है, iPados इस क्षमता को काफी बढ़ाता है। ...सॉफ्टवेयर ट्यूटोरियल 2025-04-21 को पोस्ट किया गया
एक लैपटॉप के रूप में एक iPad को कैसे छिपाने के लिए] लेख इस बात पर जोर देता है कि जबकि Apple ने लंबे समय से iPads को लैपटॉप प्रतिस्थापन के रूप में बढ़ावा दिया है, iPados इस क्षमता को काफी बढ़ाता है। ...सॉफ्टवेयर ट्यूटोरियल 2025-04-21 को पोस्ट किया गया -
 मैक मेलबॉक्स कैश को कैसे साफ करें? मैक पर इसे कैसे हटाएं?] MacOS मेल ऐप, जबकि लोकप्रिय, एक बड़े कैश के कारण सुस्त हो सकता है। इस लेख में बताया गया है कि मेल कैश क्या है, क्यों इसे साफ करना फायदेमंद है, और य...सॉफ्टवेयर ट्यूटोरियल 2025-04-21 को पोस्ट किया गया
मैक मेलबॉक्स कैश को कैसे साफ करें? मैक पर इसे कैसे हटाएं?] MacOS मेल ऐप, जबकि लोकप्रिय, एक बड़े कैश के कारण सुस्त हो सकता है। इस लेख में बताया गया है कि मेल कैश क्या है, क्यों इसे साफ करना फायदेमंद है, और य...सॉफ्टवेयर ट्यूटोरियल 2025-04-21 को पोस्ट किया गया -
 सबसे आवश्यक उपकरणों को वाईफाई के आवंटन को कैसे प्राथमिकता दें] ] सीधे शब्दों में कहें, यह आपको अपने वाई-फाई नेटवर्क पर विशिष्ट उपकरणों और ट्रैफ़िक प्रकारों को प्राथमिकता देने की अनुमति देता है ताकि बैंडविड्थ...सॉफ्टवेयर ट्यूटोरियल 2025-04-19 को पोस्ट किया गया
सबसे आवश्यक उपकरणों को वाईफाई के आवंटन को कैसे प्राथमिकता दें] ] सीधे शब्दों में कहें, यह आपको अपने वाई-फाई नेटवर्क पर विशिष्ट उपकरणों और ट्रैफ़िक प्रकारों को प्राथमिकता देने की अनुमति देता है ताकि बैंडविड्थ...सॉफ्टवेयर ट्यूटोरियल 2025-04-19 को पोस्ट किया गया -
 McAfee एंटीवायरस सॉफ्टवेयर समीक्षा: क्या यह पर्याप्त है? 【फ़ंक्शन, मूल्य】] ] जबकि पीसी के लिए अत्यधिक अनुशंसित है, एमएसीएस वारंट पर इसकी प्रभावशीलता निकट परीक्षा। यह समीक्षा McAfee के प्रदर्शन, फायदे और नुकसान की पड़ताल क...सॉफ्टवेयर ट्यूटोरियल 2025-04-19 को पोस्ट किया गया
McAfee एंटीवायरस सॉफ्टवेयर समीक्षा: क्या यह पर्याप्त है? 【फ़ंक्शन, मूल्य】] ] जबकि पीसी के लिए अत्यधिक अनुशंसित है, एमएसीएस वारंट पर इसकी प्रभावशीलता निकट परीक्षा। यह समीक्षा McAfee के प्रदर्शन, फायदे और नुकसान की पड़ताल क...सॉफ्टवेयर ट्यूटोरियल 2025-04-19 को पोस्ट किया गया -
 वनप्लस वॉच 3 को अजीब मुद्दों के कारण अप्रैल में स्थगित कर दिया गया हैलंबे समय से प्रतीक्षित वनप्लस वॉच 3 स्मार्टवॉच जारी किए जाने के बाद, खरीद योजना को थोड़ा समायोजन की आवश्यकता हो सकती है। एक हास्यास्पद उत्पादन समस...सॉफ्टवेयर ट्यूटोरियल 2025-04-19 को पोस्ट किया गया
वनप्लस वॉच 3 को अजीब मुद्दों के कारण अप्रैल में स्थगित कर दिया गया हैलंबे समय से प्रतीक्षित वनप्लस वॉच 3 स्मार्टवॉच जारी किए जाने के बाद, खरीद योजना को थोड़ा समायोजन की आवश्यकता हो सकती है। एक हास्यास्पद उत्पादन समस...सॉफ्टवेयर ट्यूटोरियल 2025-04-19 को पोस्ट किया गया -
 अपने iPhone के पीछे टैप फ़ंक्शन का अधिकतम लाभ उठाने के लिए टिप्सवर्षों से, Apple ने iPhones का उपयोग करने के लिए बड़ी संख्या में उपकरण विकसित किए हैं। यद्यपि "टैप बैक" सुविधा सुस्त है, इसे अक्सर अनदेख...सॉफ्टवेयर ट्यूटोरियल 2025-04-18 को पोस्ट किया गया
अपने iPhone के पीछे टैप फ़ंक्शन का अधिकतम लाभ उठाने के लिए टिप्सवर्षों से, Apple ने iPhones का उपयोग करने के लिए बड़ी संख्या में उपकरण विकसित किए हैं। यद्यपि "टैप बैक" सुविधा सुस्त है, इसे अक्सर अनदेख...सॉफ्टवेयर ट्यूटोरियल 2025-04-18 को पोस्ट किया गया
चीनी भाषा का अध्ययन करें
- 1 आप चीनी भाषा में "चलना" कैसे कहते हैं? #का चीनी उच्चारण, #का चीनी सीखना
- 2 आप चीनी भाषा में "विमान ले लो" कैसे कहते हैं? #का चीनी उच्चारण, #का चीनी सीखना
- 3 आप चीनी भाषा में "ट्रेन ले लो" कैसे कहते हैं? #का चीनी उच्चारण, #का चीनी सीखना
- 4 आप चीनी भाषा में "बस ले लो" कैसे कहते हैं? #का चीनी उच्चारण, #का चीनी सीखना
- 5 चीनी भाषा में ड्राइव को क्या कहते हैं? #का चीनी उच्चारण, #का चीनी सीखना
- 6 तैराकी को चीनी भाषा में क्या कहते हैं? #का चीनी उच्चारण, #का चीनी सीखना
- 7 आप चीनी भाषा में साइकिल चलाने को क्या कहते हैं? #का चीनी उच्चारण, #का चीनी सीखना
- 8 आप चीनी भाषा में नमस्ते कैसे कहते हैं? 你好चीनी उच्चारण, 你好चीनी सीखना
- 9 आप चीनी भाषा में धन्यवाद कैसे कहते हैं? 谢谢चीनी उच्चारण, 谢谢चीनी सीखना
- 10 How to say goodbye in Chinese? 再见Chinese pronunciation, 再见Chinese learning

























