 Page de garde > Tutoriel logiciel > Comment mettre à jour le BIOS sous Windows 10 - MSI, Acer, ASUS, Dell, HP, Lenovo, MSI
Page de garde > Tutoriel logiciel > Comment mettre à jour le BIOS sous Windows 10 - MSI, Acer, ASUS, Dell, HP, Lenovo, MSI
Comment mettre à jour le BIOS sous Windows 10 - MSI, Acer, ASUS, Dell, HP, Lenovo, MSI
La mise à jour du BIOS aide à résoudre les bogues, à résoudre les problèmes matériels, à mettre à jour les correctifs de sécurité et à améliorer la stabilité du système. Selon le fabricant, il existe plusieurs façons de mettre à jour le BIOS sous Windows 10 : à l'aide d'une clé USB amorçable, du programme d'installation du BIOS ou de WinFlash. Les fabricants OEM tels que Lenovo, HP, Dell, Asus et Acer disposent d'utilitaires qui peuvent vous aider à mettre à jour facilement le BIOS, le micrologiciel et les pilotes. Recherchez le modèle de votre ordinateur et téléchargez l'application de mise à niveau du BIOS sur le site officiel. Il s'agit du moyen le plus sûr de mettre à jour le BIOS.
- MSI
- Acer
- ASUS
- Dell
- HP
- Lenovo
Comment mettre à jour le BIOS d'une carte mère MSI
1. Avant de mettre à jour le BIOS
1) Vérifiez le modèle du système et la version du BIOS à partir des informations système.
Vous devez saisir msinfo32 dans la recherche et appuyer sur Entrée. Une fois l'outil d'informations système ouvert, vous pouvez vérifier le modèle de votre système et le numéro de version du BIOS.
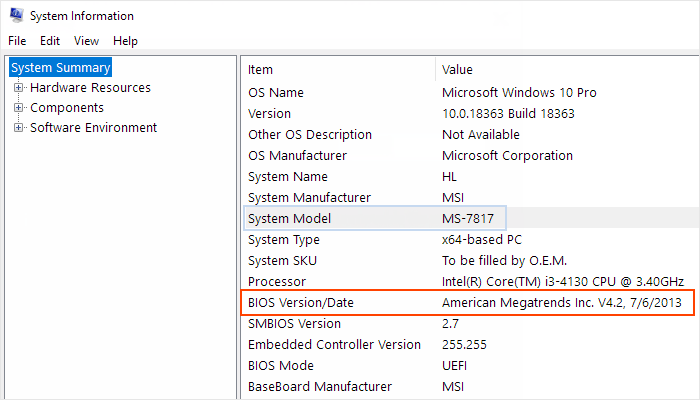
2) Assurez-vous que votre ordinateur est branché à une source d'alimentation fiable et maintenez-le connecté pendant le processus de mise à jour.
3) Si vous utilisez BitLocker pour chiffrer votre disque dur, désactivez-le pour permettre l'installation du BIOS.
4) Désactivez également temporairement la protection en temps réel dans Windows Defender.
5) Branchez une clé USB vierge sur votre ordinateur.
2. Téléchargement du fichier de mise à jour du BIOS
Étape 1 : ouvrez le site d'assistance du fabricant de votre BIOS et recherchez le modèle de votre carte mère dans la case « Rechercher un produit ». En règle générale, le moyen le plus simple de procéder consiste à saisir le nom du fabricant de votre ordinateur, le nom du modèle de votre ordinateur et « BIOS » dans Google, puis à sélectionner le lien approprié.
- MSI
- Mégatendances américaines (AMI)
- Gigaoctet
- Phoenix Technologies
Étape 2 : recherchez le fichier de mise à jour du BIOS et téléchargez la dernière mise à jour du BIOS disponible sur le bureau.
Étape 3 : Extrayez le fichier .zip téléchargé et copiez le fichier de mise à jour du BIOS sur une clé USB amorçable.
3. Mise à jour de votre BIOS à l'aide d'une clé USB amorçable
Étape 1 : Redémarrez votre PC. Sur l'écran du logo MSI, appuyez sur la touche Suppr pour accéder à la configuration du BIOS.
Étape 2 : Sélectionnez le périphérique de stockage USB dans le menu de configuration et appuyez sur Ente pour démarrer le processus de mise à jour.
Étape 3 : suivez les instructions à l'écran et terminez le processus de mise à jour.
Comment mettre à jour le BIOS sous Windows 10 - Acer
1. Accédez au site d'assistance Acer. Recherchez votre produit par modèle, sélectionnez BIOS/Firmware, puis cliquez sur le lien Télécharger pour le fichier de mise à jour du BIOS que vous souhaitez télécharger.
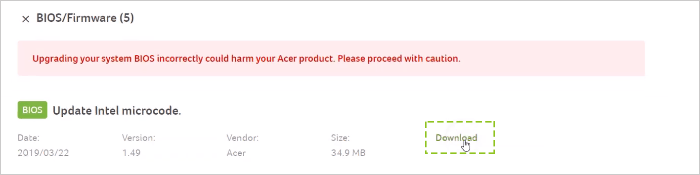
2. Une fois le téléchargement terminé, vous pouvez voir que le fichier lui-même est compressé, cliquez avec le bouton droit et extrayez tout vers l'emplacement de votre choix. Une fois l'extraction terminée, double-cliquez dessus, révélant le fichier exécutable qui effectuera réellement la mise à niveau.
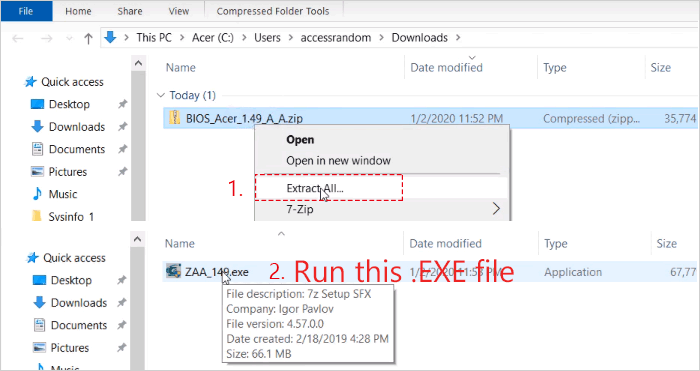
3. L'ordinateur redémarrera automatiquement et poursuivra le processus de mise à jour du BIOS. Assurez-vous que l'adaptateur secteur est branché lors de la mise à jour du BIOS. De plus, ne forcez pas l'arrêt pendant le processus de mise à jour pour éviter tout problème.
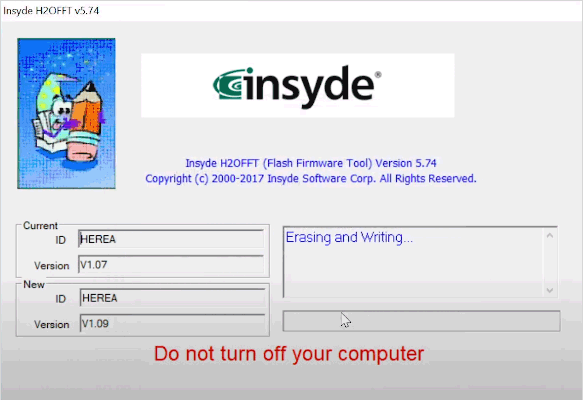
4. Une fois la mise à jour terminée, un écran vide s'affichera, puis le logo Acer familier apparaîtra, et enfin Windows.
Comment mettre à jour le BIOS sous Windows 10 - ASUS
1. Accédez au site d'assistance ASUS avec le nom du modèle de votre ordinateur portable.
2. Recherchez BIOS Installer qui se trouve dans la catégorie BIOS. Veuillez cliquer sur Télécharger.
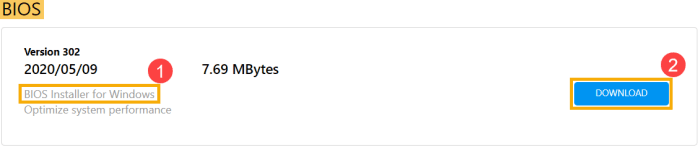
3. Extrayez le fichier d'installation du BIOS téléchargé. Accédez au dossier et double-cliquez sur l'application BIOS Installer.
4. L'assistant de configuration vous guidera pour démarrer le processus de mise à jour du BIOS. Cliquez sur Suivant.
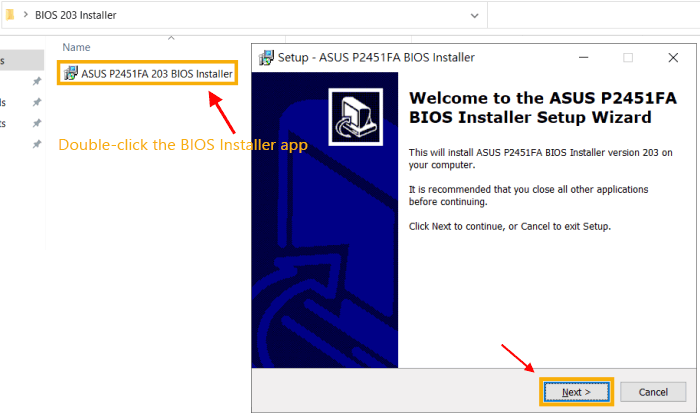
6. Une fois que l'ordinateur est entré dans Windows, cela signifie que le BIOS a été mis à jour avec succès.
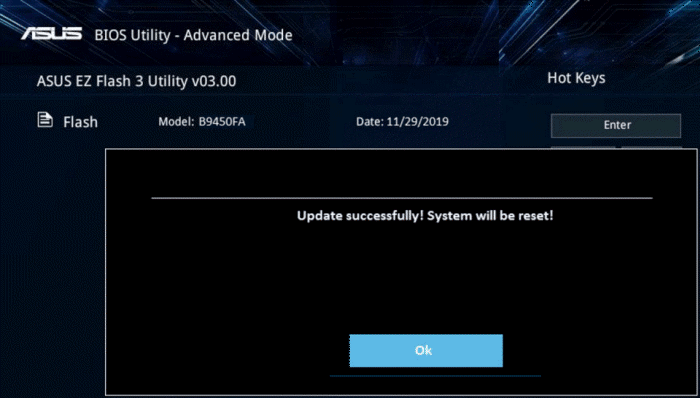
Étape 1 : accédez à la page
Pilotes et téléchargements Dell , saisissez le numéro de série , puis lancez la recherche.
Étape 2 : faites défiler jusqu'aux résultats de recherche et sélectionnezBIOS sous Catégorie. Ensuite, il affichera la version du BIOS disponible pour vous. Vérifiez sa DATE DE SORTIE et Version pour vous assurer qu'il s'agit de la nouvelle version par rapport à la version actuelle, puis cliquez sur Télécharger.
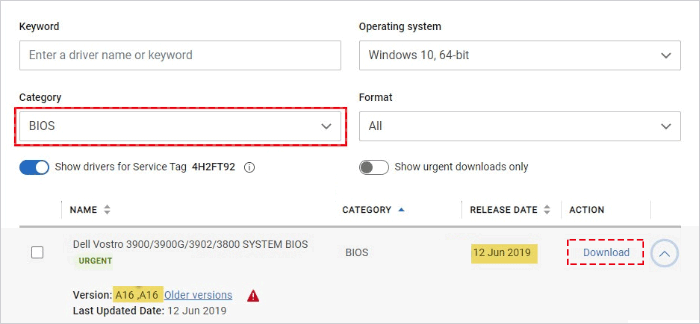
Comment mettre à jour le BIOS sous Windows 10 - HP
Étape 1 : accédez à la page
Support client HP et sélectionnez votre produit.
Étape 2 : saisissez le numéro de série ou le nom du modèle de votre ordinateur portable et lancez la recherche.Étape 3 : Développez la section
BIOS, vérifiez sa version et sa date, puis cliquez sur Télécharger.
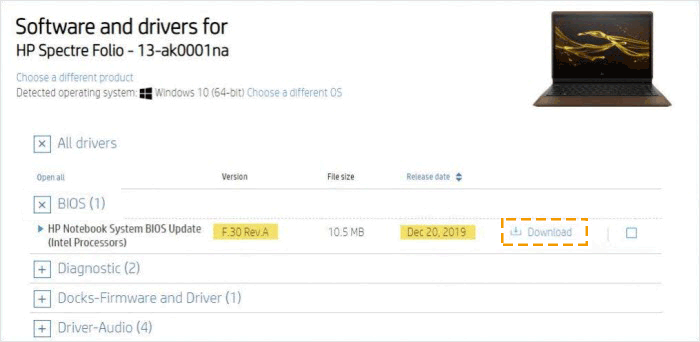
Étape 5 : Dans la fenêtre de l'assistant InstallShield, cliquez sur Suivant.
Étape 6 : Sélectionnez
Mettre à jour,, puis cliquez sur Suivant pour préparer la mise à jour.
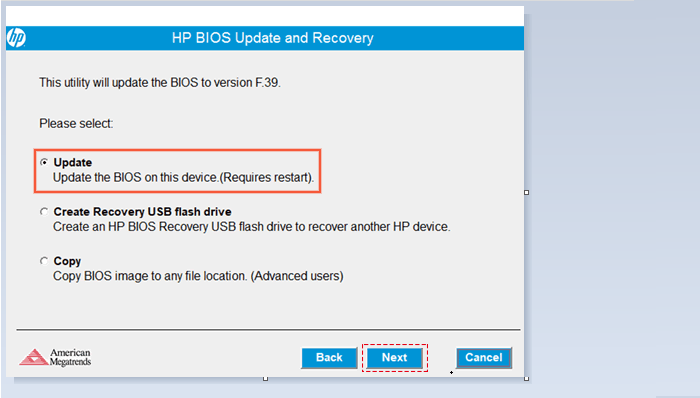
Redémarrer maintenant pour installer la mise à jour.
Étape 8 : sur l'écran de mise à jour du BIOS HP, cliquez surAppliquer la mise à jour maintenant ou attendez que la mise à jour démarre automatiquement.
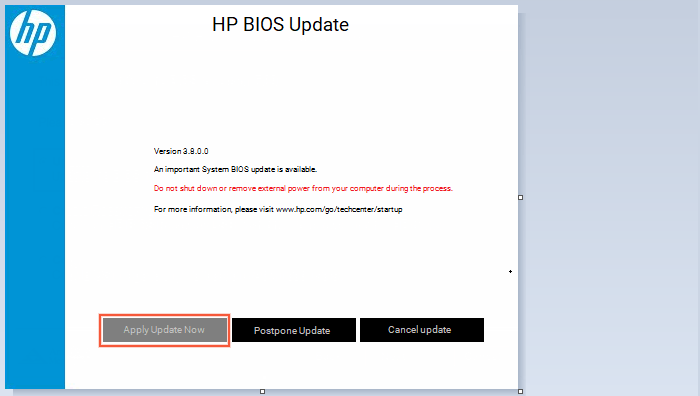
Étape 10 : Lorsque l'écran de verrouillage s'affiche, connectez-vous à votre ordinateur après une mise à jour réussie du BIOS.
Comment mettre à jour le BIOS sous Windows 10 - Lenovo
1. Ouvrez le site Web d'assistance Lenovo.
2. Saisissez le type de machine système ou le nom du produit.
3. Sur la page du produit, cliquez sur
Pilotes et logiciels.
4. Filtrez parBIOS/UEFI et choisissez les informations de système d'exploitation correspondantes.
5. Téléchargez et installez le dernier BIOS sur le bureau Windows.6. Cliquez avec le bouton droit sur le package flash du BIOS et choisissez
Exécuter en tant qu'administrateur.
7. Windows affichera une fenêtre auto-extractible, cliquez sur le boutonInstaller .
8. Cliquez sur le boutonFlash BIOS.
9. Une fenêtre d'avertissement s'affichera pour rappeler à l'utilisateur de connecter la prise de courant du système et de fournir d'autres informations flash.dix. Cliquez sur le bouton
OK . Le programme clignotant de mise à jour du BIOS s'exécutera automatiquement.
-
 Stardock DesktopGPT est un remplacement de copilote pour les utilisateurs expérimentés d'IA"Avec DesktopGPT, Stardock apporte la puissance de l'IA au bureau avec des fonctionnalités uniques qui facilitent l'interaction avec pl...Tutoriel logiciel Publié le 2024-11-02
Stardock DesktopGPT est un remplacement de copilote pour les utilisateurs expérimentés d'IA"Avec DesktopGPT, Stardock apporte la puissance de l'IA au bureau avec des fonctionnalités uniques qui facilitent l'interaction avec pl...Tutoriel logiciel Publié le 2024-11-02 -
 2 options pour empêcher les utilisateurs de modifier le fond d'écran du bureau dans Windows 10Après avoir défini un fond d'écran pour votre ordinateur, vous ne souhaiterez peut-être pas que d'autres personnes le modifient. Dans cet arti...Tutoriel logiciel Publié le 2024-11-02
2 options pour empêcher les utilisateurs de modifier le fond d'écran du bureau dans Windows 10Après avoir défini un fond d'écran pour votre ordinateur, vous ne souhaiterez peut-être pas que d'autres personnes le modifient. Dans cet arti...Tutoriel logiciel Publié le 2024-11-02 -
 Top 10 des correctifs pour le port HDMI qui ne fonctionne pas sur MacAprès une courte absence, le port HDMI est de retour dans la dernière gamme MacBook Pro. Les Mac Mini et Mac Ultra disposent également de ports HDMI p...Tutoriel logiciel Publié le 2024-11-02
Top 10 des correctifs pour le port HDMI qui ne fonctionne pas sur MacAprès une courte absence, le port HDMI est de retour dans la dernière gamme MacBook Pro. Les Mac Mini et Mac Ultra disposent également de ports HDMI p...Tutoriel logiciel Publié le 2024-11-02 -
 Guide sur le téléchargement de KB5044285 et l'échec de l'installation de KB5044285Que pouvez-vous faire si l’installation de la dernière mise à jour de Windows 11 KB5044285 échoue ? Si vous ne savez pas comment résoudre ce problème,...Tutoriel logiciel Publié le 2024-11-02
Guide sur le téléchargement de KB5044285 et l'échec de l'installation de KB5044285Que pouvez-vous faire si l’installation de la dernière mise à jour de Windows 11 KB5044285 échoue ? Si vous ne savez pas comment résoudre ce problème,...Tutoriel logiciel Publié le 2024-11-02 -
 Comment redimensionner ou réduire la taille d'une photo sur iPhone et iPadLiens rapidesComment redimensionner une photo à l'aide de raccourcis Comment redimensionner une photo à l'aide d'une application tierce ...Tutoriel logiciel Publié le 2024-11-02
Comment redimensionner ou réduire la taille d'une photo sur iPhone et iPadLiens rapidesComment redimensionner une photo à l'aide de raccourcis Comment redimensionner une photo à l'aide d'une application tierce ...Tutoriel logiciel Publié le 2024-11-02 -
 Comment réparer l'absence d'alertes de message texte ou de sons sur iPhone : 15+ solutionsSi les messages texte n'apparaissent pas sur votre iPhone, si votre appareil n'affiche pas de notifications pour un SMS ou un iMessage entran...Tutoriel logiciel Publié le 2024-11-02
Comment réparer l'absence d'alertes de message texte ou de sons sur iPhone : 15+ solutionsSi les messages texte n'apparaissent pas sur votre iPhone, si votre appareil n'affiche pas de notifications pour un SMS ou un iMessage entran...Tutoriel logiciel Publié le 2024-11-02 -
 Comment activer les exigences de code PIN et créer un code PIN de complexitéWindows Hello dans Windows 10 permet aux utilisateurs de se connecter à leur appareil à l'aide d'un code PIN (numéro d'identification pers...Tutoriel logiciel Publié le 2024-11-02
Comment activer les exigences de code PIN et créer un code PIN de complexitéWindows Hello dans Windows 10 permet aux utilisateurs de se connecter à leur appareil à l'aide d'un code PIN (numéro d'identification pers...Tutoriel logiciel Publié le 2024-11-02 -
 Comment contourner Google FRP sur Android gratuitementQu'est-ce que la protection contre les réinitialisations d'usine de Google ou FRP Google a introduit un nouveau mécanisme de sécurité dans ses...Tutoriel logiciel Publié le 2024-11-02
Comment contourner Google FRP sur Android gratuitementQu'est-ce que la protection contre les réinitialisations d'usine de Google ou FRP Google a introduit un nouveau mécanisme de sécurité dans ses...Tutoriel logiciel Publié le 2024-11-02 -
 Microsoft devrait se concentrer sur l'amélioration de Windows 11, pas seulement sur plus de plaisirAvec la publication rapide de nouvelles fonctionnalités Copilot, il est clair ce que Microsoft donne la priorité avec Windows 11 et au-delà. Outre le...Tutoriel logiciel Publié le 2024-11-02
Microsoft devrait se concentrer sur l'amélioration de Windows 11, pas seulement sur plus de plaisirAvec la publication rapide de nouvelles fonctionnalités Copilot, il est clair ce que Microsoft donne la priorité avec Windows 11 et au-delà. Outre le...Tutoriel logiciel Publié le 2024-11-02 -
 Crashing satisfaisant sur PC : correction avec quatre solutions réalisablesRécemment, plusieurs joueurs satisfaisants ont signalé qu'ils ne parvenaient pas à accéder au jeu en tant que satisfaisant qui plantait constammen...Tutoriel logiciel Publié le 2024-11-02
Crashing satisfaisant sur PC : correction avec quatre solutions réalisablesRécemment, plusieurs joueurs satisfaisants ont signalé qu'ils ne parvenaient pas à accéder au jeu en tant que satisfaisant qui plantait constammen...Tutoriel logiciel Publié le 2024-11-02 -
 Impossible d'accéder au NAS avec SMB sous Windows 11 24H2 : pourquoi et correctifsRécemment, certains utilisateurs ont signalé qu'ils ne pouvaient pas accéder au NAS avec SMB sous Windows 11 24H2. Quelles sont les raisons de cet...Tutoriel logiciel Publié le 2024-11-02
Impossible d'accéder au NAS avec SMB sous Windows 11 24H2 : pourquoi et correctifsRécemment, certains utilisateurs ont signalé qu'ils ne pouvaient pas accéder au NAS avec SMB sous Windows 11 24H2. Quelles sont les raisons de cet...Tutoriel logiciel Publié le 2024-11-02 -
 Apple Journal vs Day One : quelle application de journalisation est la meilleureApple a introduit une nouvelle application Journal avec une mise à jour iOS 17 sur iPhone. Comme son nom l'indique, il vous aide à capturer et à é...Tutoriel logiciel Publié le 2024-11-02
Apple Journal vs Day One : quelle application de journalisation est la meilleureApple a introduit une nouvelle application Journal avec une mise à jour iOS 17 sur iPhone. Comme son nom l'indique, il vous aide à capturer et à é...Tutoriel logiciel Publié le 2024-11-02 -
 Certaines alarmes iPhone sont cassées, mais un correctif est à venirPersonne n'aime rater son alarme, surtout quand c'est la faute de l'horloge. Si vous possédez un iPhone et que vous avez raté certaines a...Tutoriel logiciel Publié le 2024-11-02
Certaines alarmes iPhone sont cassées, mais un correctif est à venirPersonne n'aime rater son alarme, surtout quand c'est la faute de l'horloge. Si vous possédez un iPhone et que vous avez raté certaines a...Tutoriel logiciel Publié le 2024-11-02 -
 Windows 11 affiche maintenant les publicités du menu Démarrer : voici comment les désactiverWindows 11 a commencé à afficher des publicités dans le menu Démarrer. Même si nous n’aimons pas vraiment faire exploser les entreprises, personne ne...Tutoriel logiciel Publié le 2024-11-02
Windows 11 affiche maintenant les publicités du menu Démarrer : voici comment les désactiverWindows 11 a commencé à afficher des publicités dans le menu Démarrer. Même si nous n’aimons pas vraiment faire exploser les entreprises, personne ne...Tutoriel logiciel Publié le 2024-11-02 -
 Comment réparer ERROR_READ_FAULT sous Windows 10/11 ?Bien que Windows soit un système d’exploitation largement utilisé, il est courant de rencontrer des problèmes. Par exemple, ERROR_READ_FAULT est une e...Tutoriel logiciel Publié le 2024-11-02
Comment réparer ERROR_READ_FAULT sous Windows 10/11 ?Bien que Windows soit un système d’exploitation largement utilisé, il est courant de rencontrer des problèmes. Par exemple, ERROR_READ_FAULT est une e...Tutoriel logiciel Publié le 2024-11-02
Étudier le chinois
- 1 Comment dit-on « marcher » en chinois ? 走路 Prononciation chinoise, 走路 Apprentissage du chinois
- 2 Comment dit-on « prendre l’avion » en chinois ? 坐飞机 Prononciation chinoise, 坐飞机 Apprentissage du chinois
- 3 Comment dit-on « prendre un train » en chinois ? 坐火车 Prononciation chinoise, 坐火车 Apprentissage du chinois
- 4 Comment dit-on « prendre un bus » en chinois ? 坐车 Prononciation chinoise, 坐车 Apprentissage du chinois
- 5 Comment dire conduire en chinois? 开车 Prononciation chinoise, 开车 Apprentissage du chinois
- 6 Comment dit-on nager en chinois ? 游泳 Prononciation chinoise, 游泳 Apprentissage du chinois
- 7 Comment dit-on faire du vélo en chinois ? 骑自行车 Prononciation chinoise, 骑自行车 Apprentissage du chinois
- 8 Comment dit-on bonjour en chinois ? 你好Prononciation chinoise, 你好Apprentissage du chinois
- 9 Comment dit-on merci en chinois ? 谢谢Prononciation chinoise, 谢谢Apprentissage du chinois
- 10 How to say goodbye in Chinese? 再见Chinese pronunciation, 再见Chinese learning
























