
Si vous ne parvenez pas à saisir votre mot de passe sur l'écran de connexion de Windows 10, les trois méthodes suivantes peuvent vous permettre de vous connecter. Une fois connecté, vous pouvez essayer de découvrir la raison pour laquelle Windows 10 ne vous permet pas d'entrer le mot de passe.
De nombreux problèmes informatiques peuvent être résolus par un simple redémarrage. Si vous ne parvenez pas à saisir le mot de passe sur l'écran de connexion, essayez de redémarrer Windows 10 en cliquant sur le bouton Arrêter dans le coin inférieur droit de l'écran. Parfois, le bouton Arrêter peut être grisé pour une raison quelconque. Si tel est le cas, forcez le redémarrage de votre ordinateur en maintenant enfoncé le bouton d'alimentation de l'ordinateur pendant environ 5 secondes pour l'éteindre d'abord, puis en le rallumant. Après le redémarrage de l'ordinateur, vérifiez si vous pouvez saisir le mot de passe.
Si le redémarrage de l'ordinateur ne sert à rien, essayez ceci :
1. Cliquez sur le bouton Facilité d'accès dans le coin inférieur droit de l'écran de connexion/verrouillage, puis sélectionnez Clavier à l'écran dans le menu pour ouvrir le clavier à l'écran.

2. Cliquez maintenant dans la zone Mot de passe, puis entrez votre mot de passe en cliquant sur les lettres et les chiffres sur le clavier à l'écran. Lorsque vous avez terminé, vous pouvez cliquer sur le bouton en forme d'œil à la fin de la zone Mot de passe pour vérifier si vous avez saisi le bon mot de passe, puis cliquer sur Entrée pour vous connecter à Windows 10.

Remarque : Si vous ne parvenez pas à ouvrir le clavier à l'écran, connectez un clavier USB à votre ordinateur portable, puis voyez si vous pouvez saisir le mot de passe.
Si Windows 10 ne vous permet toujours pas de saisir le mot de passe après son redémarrage et si vous ne parvenez pas à taper avec un autre clavier, c'est une bonne idée de supprimer votre mot de passe Windows 10 afin de pouvoir vous connecter sans entrer. rien. Afin de supprimer le mot de passe Windows 10, nous vous recommandons d'utiliser l'outil iSumsoft Windows Password Refixer. Suis les étapes.
Étape 1 : Téléchargez et installez iSumsoft Windows Password Refixer sur un autre ordinateur. Si vous n'avez pas de deuxième ordinateur, empruntez-en un à quelqu'un d'autre. Insérez un disque flash USB dans un port USB de l'ordinateur et lancez iSumsoft Windows Password Refixer, puis suivez les étapes à l'écran pour graver ce logiciel sur la clé USB. Cela créera un disque de réinitialisation de mot de passe Windows.

Étape 2 : Insérez maintenant le disque flash USB dans votre ordinateur Windows 10, ce qui ne vous permettra pas de saisir le mot de passe, puis démarrez l'ordinateur à partir du lecteur flash USB. Pour démarrer un ordinateur à partir d'une clé USB, vous devez généralement accéder au menu du BIOS de l'ordinateur pour modifier l'ordre de démarrage.
Étape 3 : Après le démarrage de l'ordinateur à partir de la clé USB, vous verrez l'écran iSumsoft Windows Password Refixer. Il répertorie votre Windows 10 et vos informations utilisateur. Ce que vous devez faire est de sélectionner l'utilisateur que vous utilisez pour vous connecter à Windows 10 et de cliquer sur le bouton Réinitialiser le mot de passe, puis de cliquer sur Oui pour confirmer que vous souhaitez réinitialiser le mot de passe.

Étape 4 : Une fois le mot de passe supprimé, vous devez maintenant redémarrer votre ordinateur. Cliquez sur le bouton Redémarrer. Lorsqu'il vous demande d'éjecter le disque, cliquez sur Oui et retirez rapidement le disque flash USB de votre ordinateur. Votre ordinateur redémarrera normalement, puis se connectera automatiquement à Windows 10 sans vous demander de saisir un mot de passe.
Une fois connecté, vous souhaiterez peut-être découvrir la raison pour laquelle Windows 10 ne vous permet pas de saisir le mot de passe et de le corriger.
1. Une erreur matérielle peut entraîner ce problème. Vous pouvez exécuter l'utilitaire de résolution des problèmes de matériel et de périphériques pour détecter les problèmes matériels, puis suivre les instructions à l'écran et vous pourrez essayer les suggestions données et revenir avec les résultats. Pour ouvrir l'utilitaire de résolution des problèmes de matériel et de périphériques, recherchez « Matériel et périphériques » dans le menu Démarrer, puis cliquez sur « Rechercher et résoudre les problèmes liés aux périphériques » dans le résultat de la recherche. Si cela ne permet pas d'identifier les problèmes, essayez la méthode suivante.

2. Démarrez votre Windows 10 en mode sans échec. Si vous ne parvenez toujours pas à saisir le mot de passe en mode sans échec, cela signifie que vos pilotes ont un problème. Vous pouvez donc mettre à jour les pilotes du chipset et voir si le problème disparaît. Si vous pouvez saisir le mot de passe en mode sans échec, vos paramètres par défaut et vos pilotes de base ne contribuent pas au problème.
3. Si le problème persiste et que vous ne parvenez pas à en comprendre la raison, vous pouvez réinitialiser votre PC ou réinstaller Windows 10.
","image":"http://www.luping.net/uploads/20240806/172292256366b1b64375f36.png","datePublished":"2024-08-06T13:36:02+08:00","dateModified":"2024-08-06T13:36:02+08:00","author":{"@type":"Person","name":"luping.net","url":"https://www.luping.net/articlelist/0_1.html"}} Page de garde > Tutoriel logiciel > Impossible de saisir le mot de passe sur l'écran de connexion de Windows 10, comment y remédier
Page de garde > Tutoriel logiciel > Impossible de saisir le mot de passe sur l'écran de connexion de Windows 10, comment y remédier
J'ai mis à jour mon nouvel ordinateur portable vers Windows il y a 10 jours et cela a bien fonctionné jusqu'à présent. J'ai allumé mon ordinateur portable aujourd'hui et il ne me permet pas de saisir le mot de passe. Lorsque je clique dans la zone Mot de passe, je ne peux rien saisir. J'ai essayé Ctrl Alt Suppr et rien ne se passe. Aide!
De nombreuses personnes signalent qu'elles ne peuvent pas saisir de mot de passe sur l'écran de connexion de Windows 10 car la zone de mot de passe n'apparaît pas ou est grisée, ce qui les empêche de se connecter. Ce problème se produit par hasard et peut être causé par divers raisons, telles que des modifications logicielles, des problèmes matériels, des virus et des logiciels malveillants, etc. Si vous rencontrez le même problème, essayez les trois méthodes suivantes et elles pourront vous aider.
Si vous ne parvenez pas à saisir votre mot de passe sur l'écran de connexion de Windows 10, les trois méthodes suivantes peuvent vous permettre de vous connecter. Une fois connecté, vous pouvez essayer de découvrir la raison pour laquelle Windows 10 ne vous permet pas d'entrer le mot de passe.
De nombreux problèmes informatiques peuvent être résolus par un simple redémarrage. Si vous ne parvenez pas à saisir le mot de passe sur l'écran de connexion, essayez de redémarrer Windows 10 en cliquant sur le bouton Arrêter dans le coin inférieur droit de l'écran. Parfois, le bouton Arrêter peut être grisé pour une raison quelconque. Si tel est le cas, forcez le redémarrage de votre ordinateur en maintenant enfoncé le bouton d'alimentation de l'ordinateur pendant environ 5 secondes pour l'éteindre d'abord, puis en le rallumant. Après le redémarrage de l'ordinateur, vérifiez si vous pouvez saisir le mot de passe.
Si le redémarrage de l'ordinateur ne sert à rien, essayez ceci :
1. Cliquez sur le bouton Facilité d'accès dans le coin inférieur droit de l'écran de connexion/verrouillage, puis sélectionnez Clavier à l'écran dans le menu pour ouvrir le clavier à l'écran.
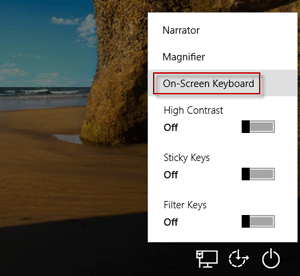
2. Cliquez maintenant dans la zone Mot de passe, puis entrez votre mot de passe en cliquant sur les lettres et les chiffres sur le clavier à l'écran. Lorsque vous avez terminé, vous pouvez cliquer sur le bouton en forme d'œil à la fin de la zone Mot de passe pour vérifier si vous avez saisi le bon mot de passe, puis cliquer sur Entrée pour vous connecter à Windows 10.
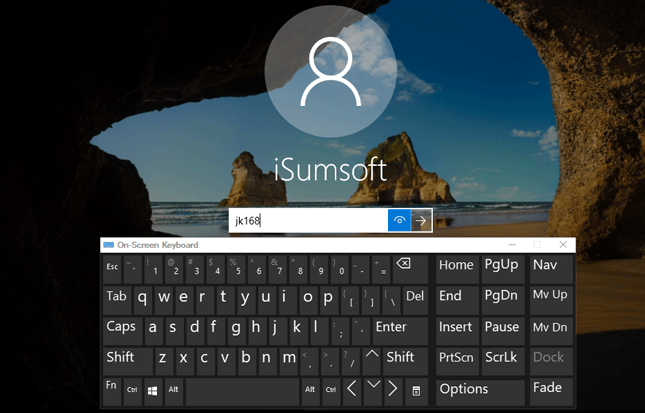
Remarque : Si vous ne parvenez pas à ouvrir le clavier à l'écran, connectez un clavier USB à votre ordinateur portable, puis voyez si vous pouvez saisir le mot de passe.
Si Windows 10 ne vous permet toujours pas de saisir le mot de passe après son redémarrage et si vous ne parvenez pas à taper avec un autre clavier, c'est une bonne idée de supprimer votre mot de passe Windows 10 afin de pouvoir vous connecter sans entrer. rien. Afin de supprimer le mot de passe Windows 10, nous vous recommandons d'utiliser l'outil iSumsoft Windows Password Refixer. Suis les étapes.
Étape 1 : Téléchargez et installez iSumsoft Windows Password Refixer sur un autre ordinateur. Si vous n'avez pas de deuxième ordinateur, empruntez-en un à quelqu'un d'autre. Insérez un disque flash USB dans un port USB de l'ordinateur et lancez iSumsoft Windows Password Refixer, puis suivez les étapes à l'écran pour graver ce logiciel sur la clé USB. Cela créera un disque de réinitialisation de mot de passe Windows.
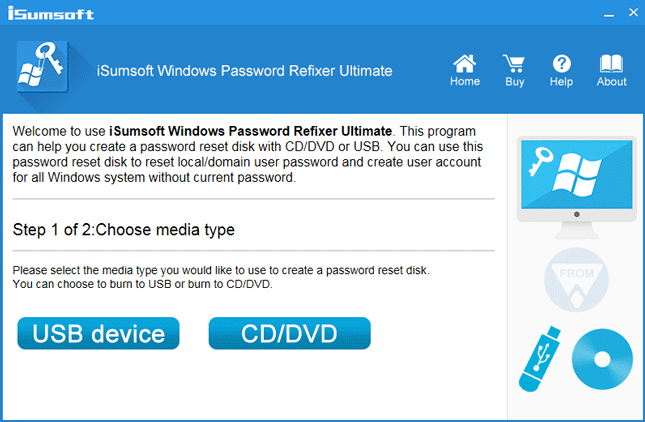
Étape 2 : Insérez maintenant le disque flash USB dans votre ordinateur Windows 10, ce qui ne vous permettra pas de saisir le mot de passe, puis démarrez l'ordinateur à partir du lecteur flash USB. Pour démarrer un ordinateur à partir d'une clé USB, vous devez généralement accéder au menu du BIOS de l'ordinateur pour modifier l'ordre de démarrage.
Étape 3 : Après le démarrage de l'ordinateur à partir de la clé USB, vous verrez l'écran iSumsoft Windows Password Refixer. Il répertorie votre Windows 10 et vos informations utilisateur. Ce que vous devez faire est de sélectionner l'utilisateur que vous utilisez pour vous connecter à Windows 10 et de cliquer sur le bouton Réinitialiser le mot de passe, puis de cliquer sur Oui pour confirmer que vous souhaitez réinitialiser le mot de passe.
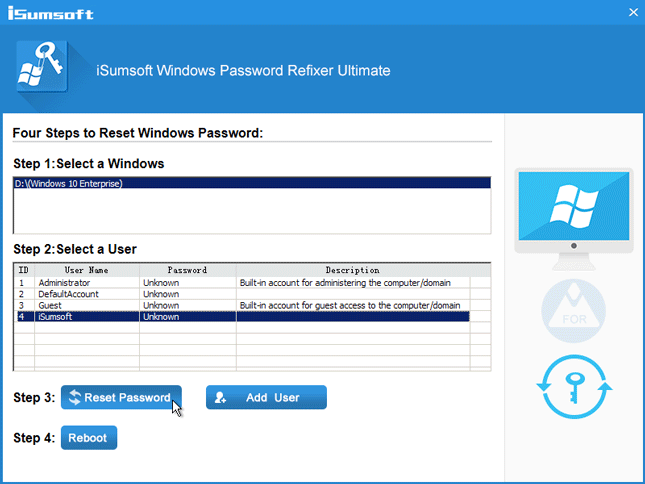
Étape 4 : Une fois le mot de passe supprimé, vous devez maintenant redémarrer votre ordinateur. Cliquez sur le bouton Redémarrer. Lorsqu'il vous demande d'éjecter le disque, cliquez sur Oui et retirez rapidement le disque flash USB de votre ordinateur. Votre ordinateur redémarrera normalement, puis se connectera automatiquement à Windows 10 sans vous demander de saisir un mot de passe.
Une fois connecté, vous souhaiterez peut-être découvrir la raison pour laquelle Windows 10 ne vous permet pas de saisir le mot de passe et de le corriger.
1. Une erreur matérielle peut entraîner ce problème. Vous pouvez exécuter l'utilitaire de résolution des problèmes de matériel et de périphériques pour détecter les problèmes matériels, puis suivre les instructions à l'écran et vous pourrez essayer les suggestions données et revenir avec les résultats. Pour ouvrir l'utilitaire de résolution des problèmes de matériel et de périphériques, recherchez « Matériel et périphériques » dans le menu Démarrer, puis cliquez sur « Rechercher et résoudre les problèmes liés aux périphériques » dans le résultat de la recherche. Si cela ne permet pas d'identifier les problèmes, essayez la méthode suivante.
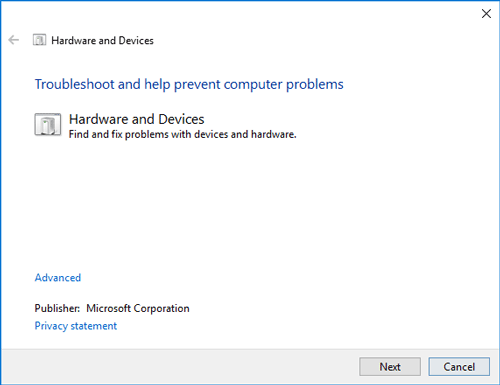
2. Démarrez votre Windows 10 en mode sans échec. Si vous ne parvenez toujours pas à saisir le mot de passe en mode sans échec, cela signifie que vos pilotes ont un problème. Vous pouvez donc mettre à jour les pilotes du chipset et voir si le problème disparaît. Si vous pouvez saisir le mot de passe en mode sans échec, vos paramètres par défaut et vos pilotes de base ne contribuent pas au problème.
3. Si le problème persiste et que vous ne parvenez pas à en comprendre la raison, vous pouvez réinitialiser votre PC ou réinstaller Windows 10.

























Clause de non-responsabilité: Toutes les ressources fournies proviennent en partie d'Internet. En cas de violation de vos droits d'auteur ou d'autres droits et intérêts, veuillez expliquer les raisons détaillées et fournir une preuve du droit d'auteur ou des droits et intérêts, puis l'envoyer à l'adresse e-mail : [email protected]. Nous nous en occuperons pour vous dans les plus brefs délais.
Copyright© 2022 湘ICP备2022001581号-3