Comment configurer Outlook sur iPad
L'iPad d'Apple est très populaire dans les secteurs des entreprises et des startups. La tablette portable pratique contient des milliers d'applications professionnelles et professionnelles et est compatible avec tous les principaux fournisseurs de messagerie, notamment Gmail, Outlook, iCloud, Yahoo et Microsoft 365. Si vous ou votre espace de travail dépendez du fournisseur de messagerie de Microsoft, suivez notre guide pour configurer Outlook sur iPad.
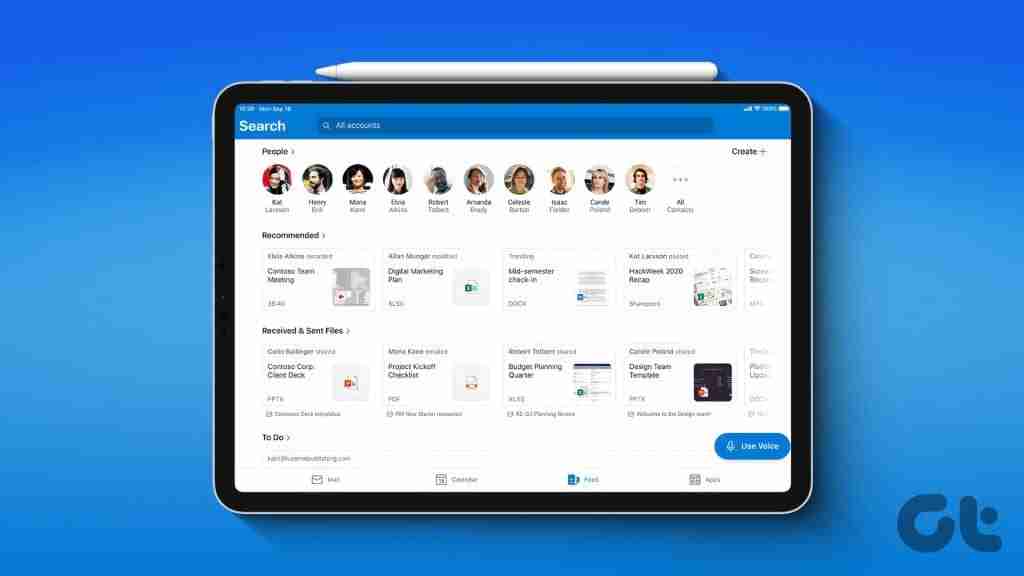
Grâce à Mail natif et aux applications tierces sur iPad, vous n'avez plus besoin de gérer la lourde version Web d'Outlook. Vous pouvez consulter et gérer votre messagerie Outlook de plusieurs manières. Les applications ci-dessous proposent des notifications natives, des boîtes de réception ciblées et d'autres fonctionnalités pour une meilleure expérience Outlook.
1. Configurer Outlook sur l'application Apple Mail
L'application Mail par défaut était autrefois un client de messagerie simple sur iPad. Au fil des années, Apple a mis à jour son offre avec de nouvelles fonctionnalités. Aujourd’hui, l’application Mail est à la hauteur, sinon meilleure, que les applications tierces concurrentes. Voici comment vous pouvez y intégrer votre compte Outlook.
Étape 1 : Ouvrez les paramètres sur l'iPad et faites défiler jusqu'à Mail.
Étape 2 : Sélectionnez des comptes.
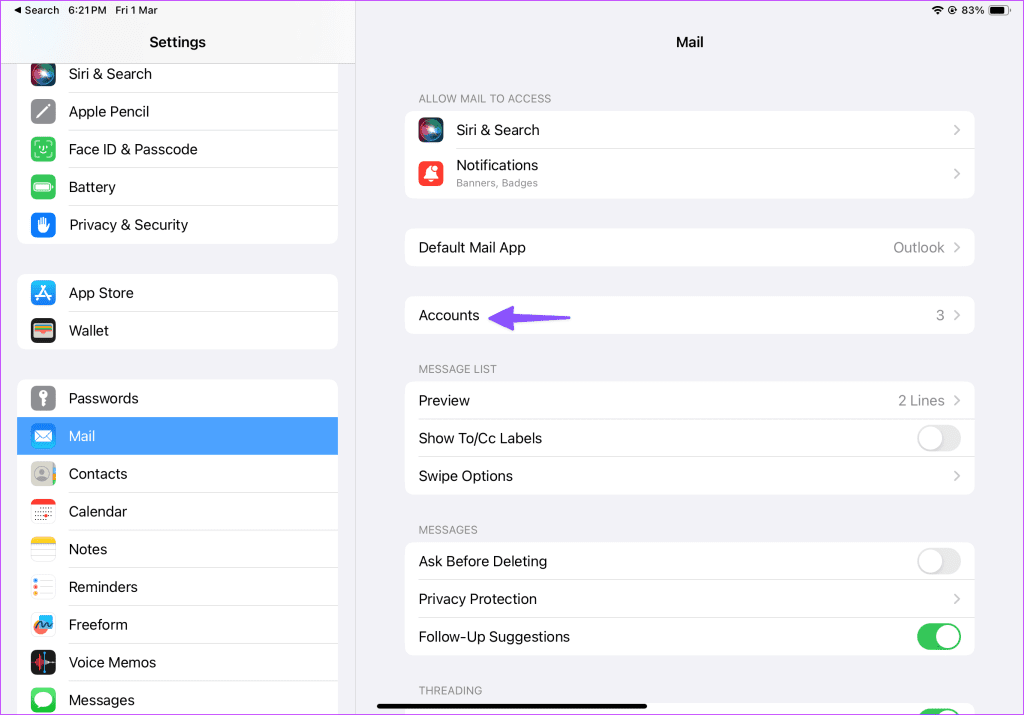
Étape 3 : Appuyez sur Ajouter un compte.
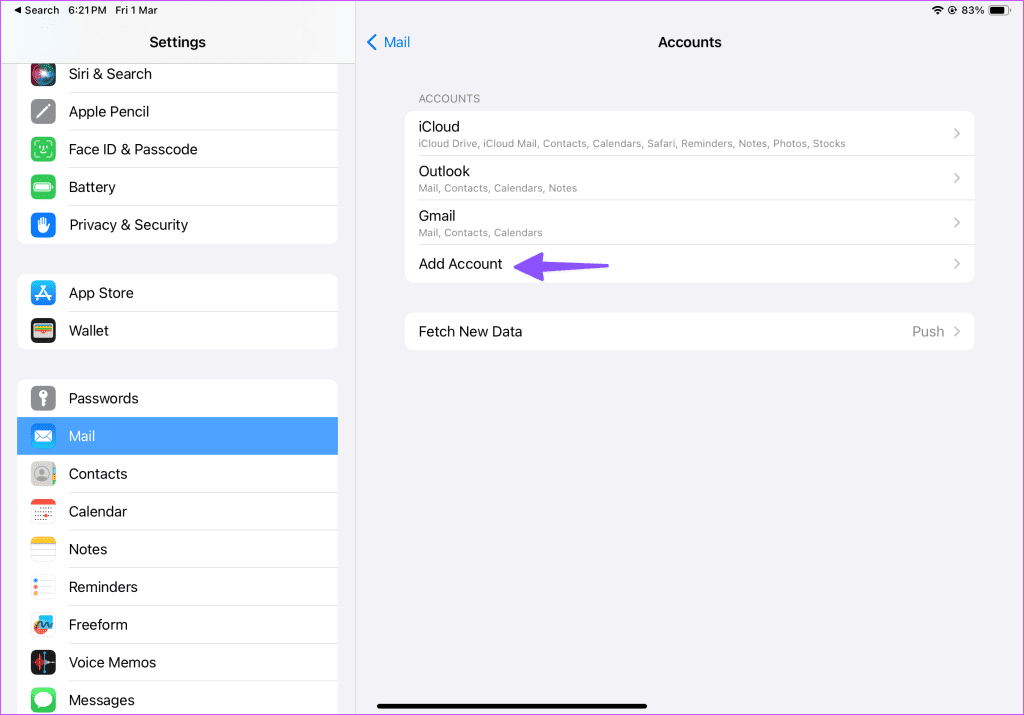
Étape 4 : Sélectionnez Outlook.com dans le menu suivant. Entrez les informations de connexion de votre compte Microsoft. Si vous avez activé 2FA pour votre compte Microsoft, l'application Mail peut demander une authentification supplémentaire.
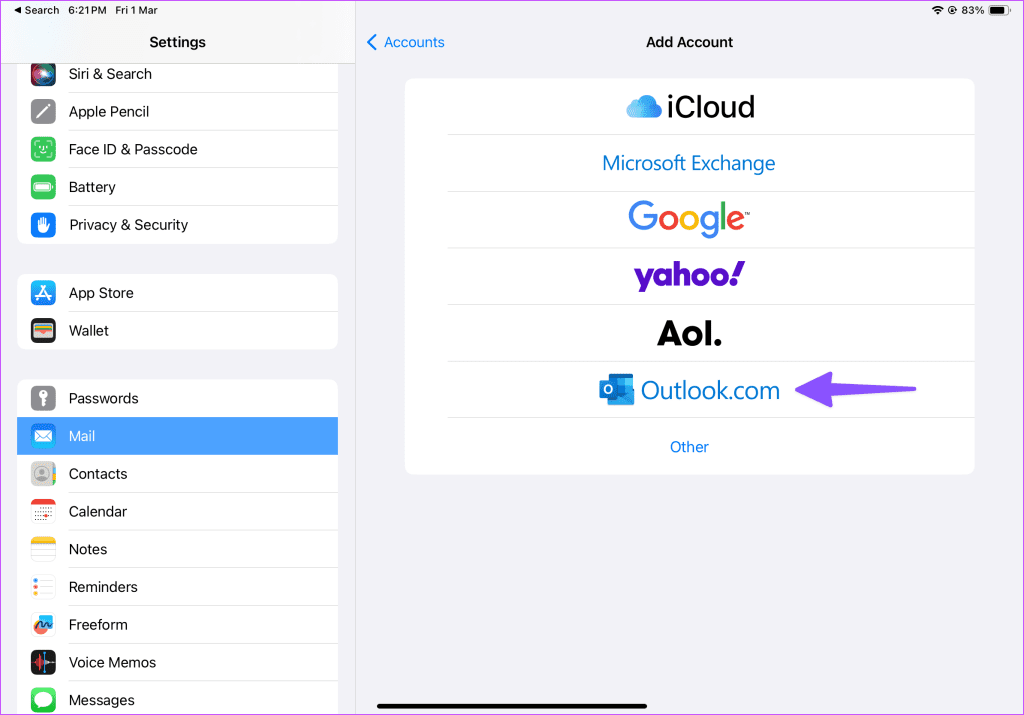
Étape 5 : Une fois que vous avez authentifié votre compte Outlook avec succès, il devrait apparaître dans le menu Comptes. Appuyez dessus et activez la bascule Mail dans le menu suivant.
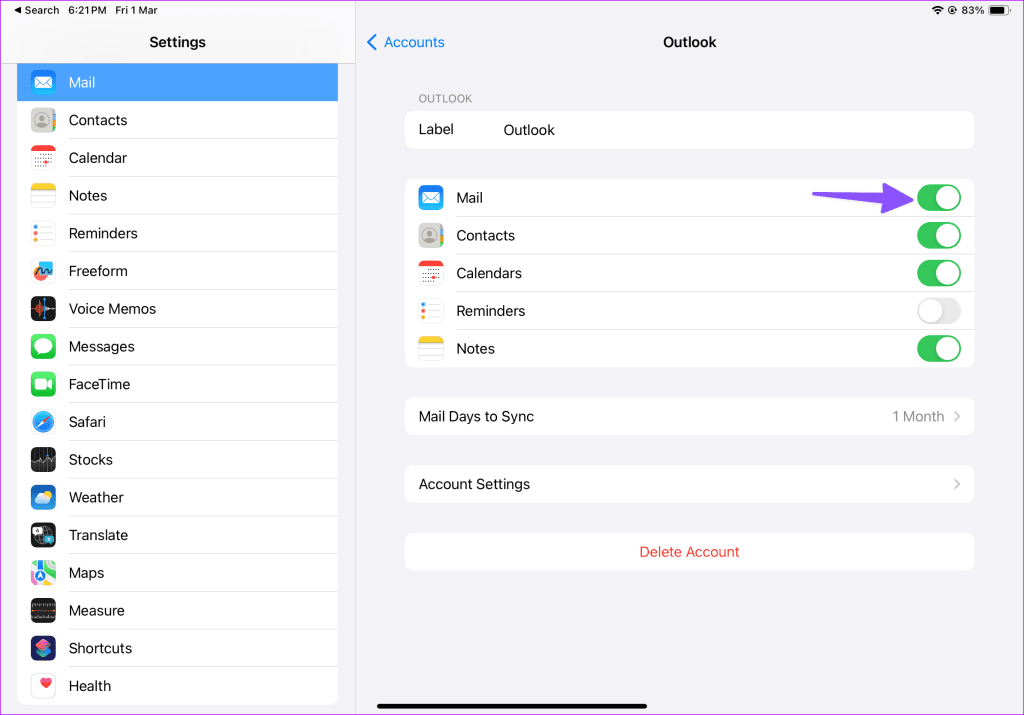
Étape 6 : Lancez l'application Mail et appuyez sur l'icône Boîtes aux lettres en haut.
Étape 7 : Votre boîte de réception Outlook devrait apparaître dans la barre latérale. Développez-le et vérifiez vos boîtes de réception.
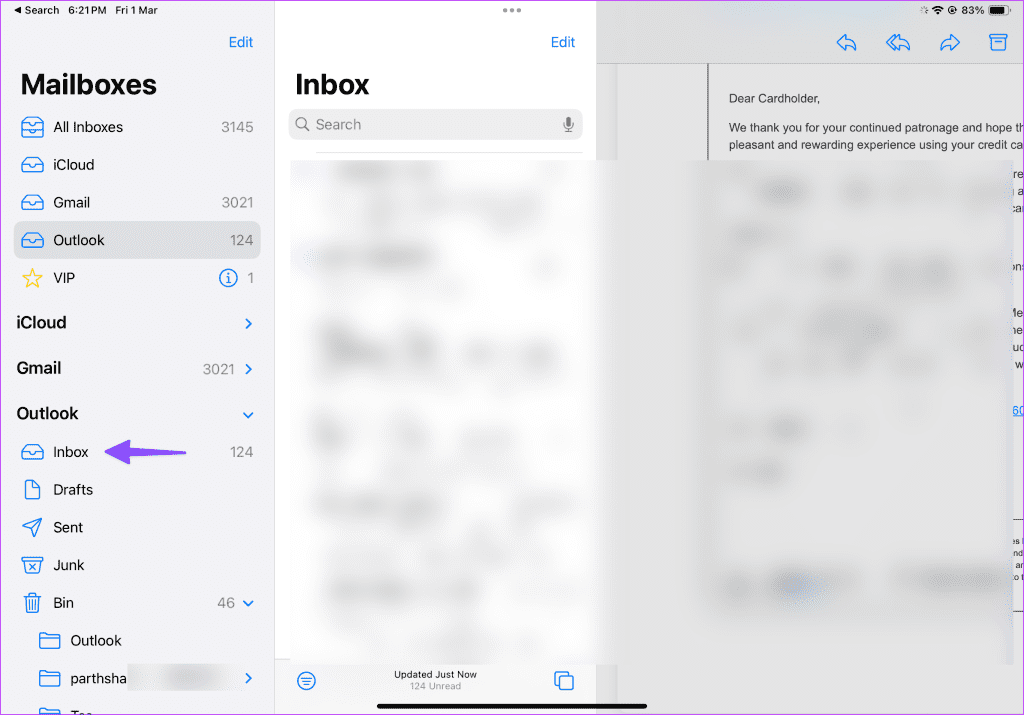
Par défaut, Mail récupère les nouveaux e-mails Outlook dès qu'ils sont disponibles sur le serveur. Vous pouvez modifier les paramètres de récupération à partir du menu Paramètres > Mail > Comptes > Récupérer de nouvelles données.
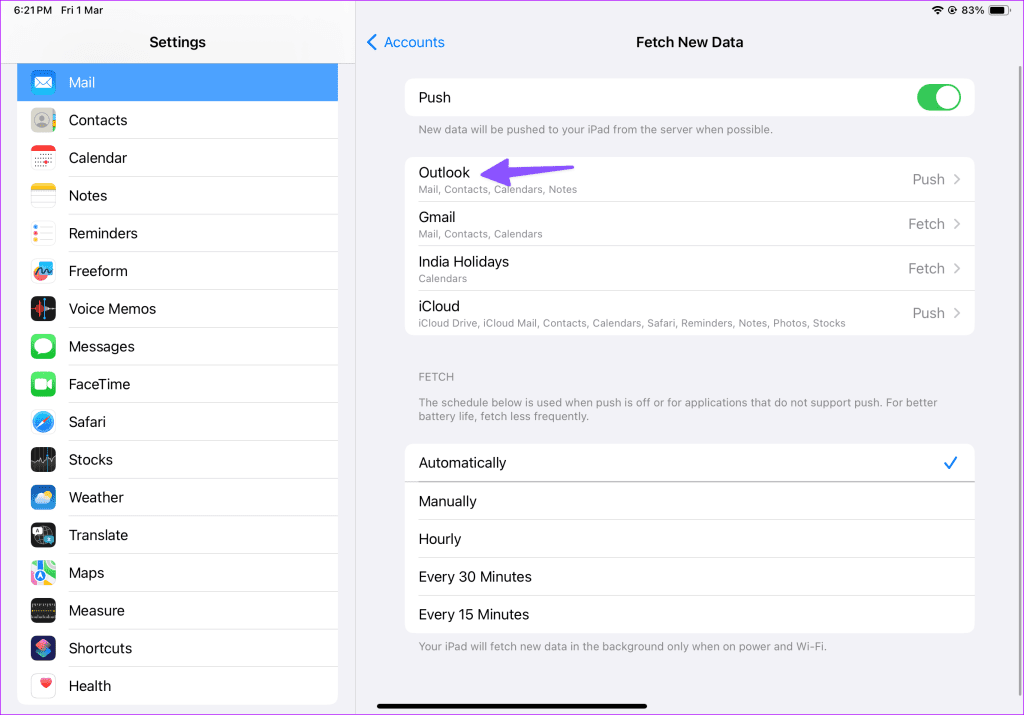
2. Utilisez l'application Microsoft Outlook
Bien que l'application Mail fasse le travail, elle laisse encore beaucoup à désirer pour les utilisateurs expérimentés. Par exemple, vous ne pouvez pas consulter votre calendrier et vos contacts Outlook dans l'application Mail. Vous devez basculer entre plusieurs applications pour vérifier ces détails.
Si vous accédez régulièrement à votre calendrier, nous vous recommandons d'utiliser le client de messagerie Microsoft Outlook sur votre iPad. C'est l'une des meilleures applications de messagerie tierces sur iPad et prend en charge tous les fournisseurs de messagerie populaires.
Étape 1 : Téléchargez Microsoft Outlook en utilisant le lien ci-dessous.
Étape 2 : Lancez Outlook et saisissez votre adresse e-mail professionnelle ou personnelle.
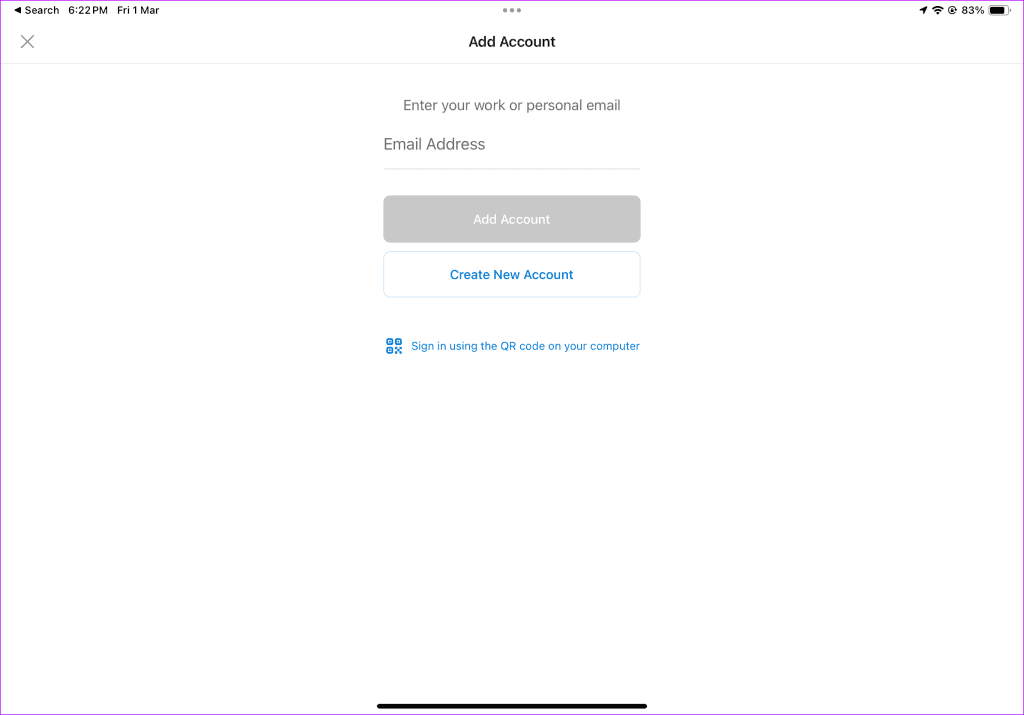
Étape 3 : Suivez les instructions habituelles pour configurer votre compte Outlook.
Votre boîte de réception Outlook devrait apparaître sous l'onglet Courrier. Voici plusieurs raisons de choisir Outlook plutôt que Mail sur un iPad.
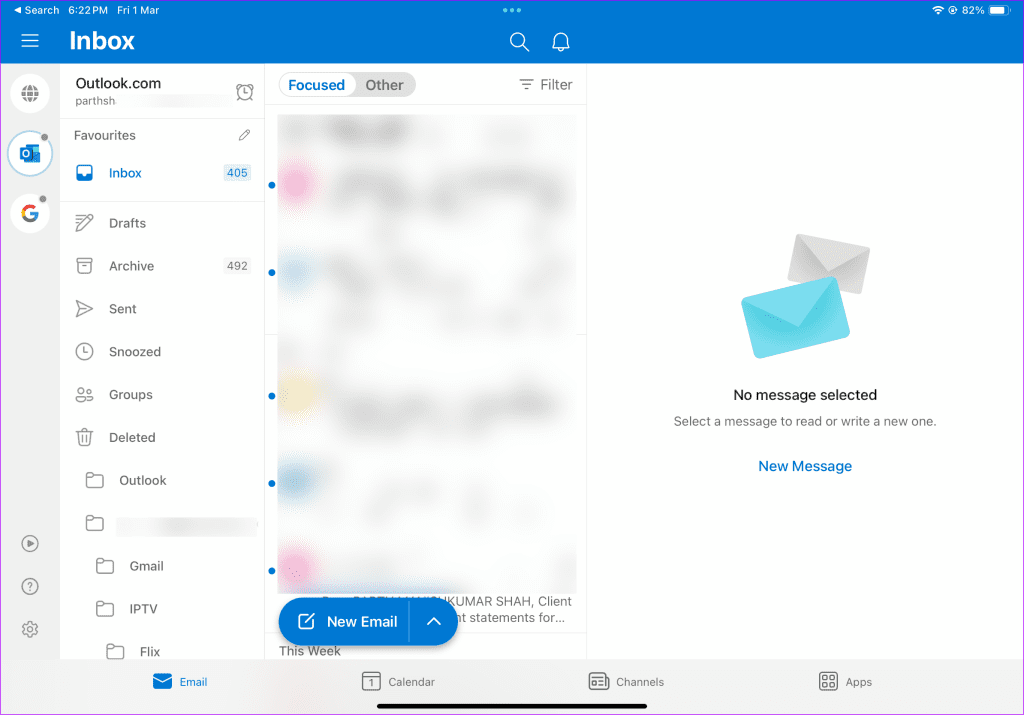
- Boîte de réception ciblée : hiérarchise vos e-mails importants et masque les e-mails non pertinents dans les autres boîtes de réception.
- Calendrier : Comme son nom l'indique, il vous permet de vérifier vos événements à venir en un seul clic. Vous pouvez également intégrer les calendriers sportifs de vos ligues préférées comme la Formule 1, la PGA, l'IPL, etc.
- Chaînes : Affiche les dernières nouvelles et les publications en fonction de vos intérêts. Vous pouvez suivre des sujets pertinents pour rester au courant des derniers événements.
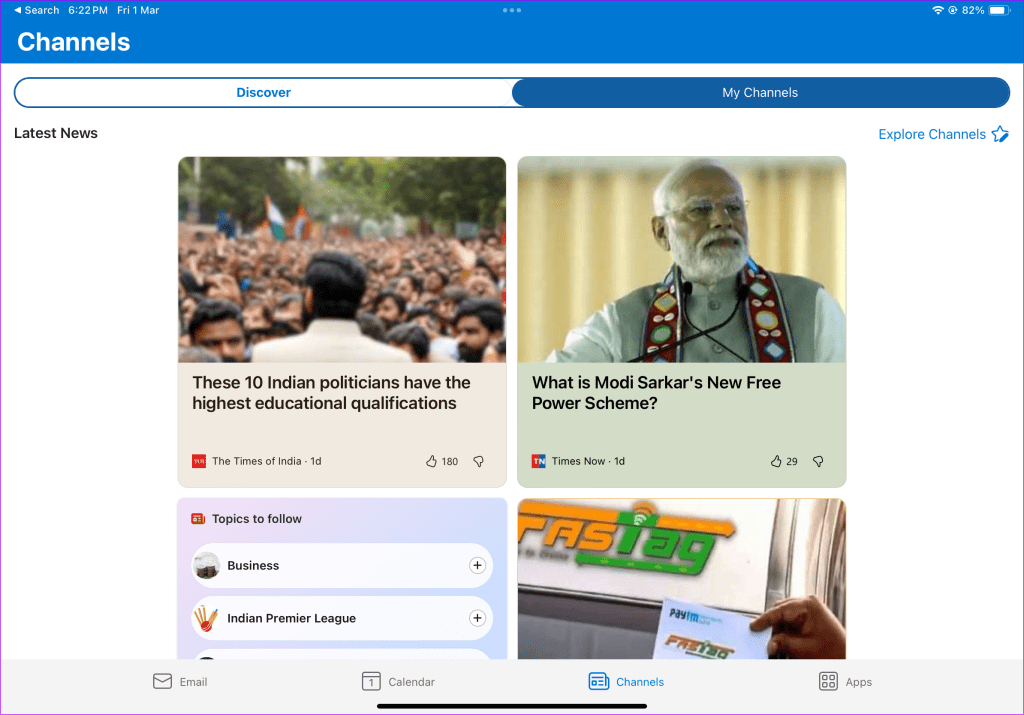
Outlook peut être téléchargé et utilisé gratuitement, et il est également disponible sur d'autres plates-formes comme Android, Windows et Mac. Si Microsoft Outlook n'envoie pas d'e-mails, consultez notre guide de dépannage pour résoudre le problème.
3. Intégrez Outlook à Gmail sur iPad
Gmail est une autre application de messagerie populaire pour les utilisateurs d'iPad. Si vous utilisez Gmail pour vos communications personnelles et Outlook pour vos e-mails professionnels et que vous devez souvent basculer entre eux, il est recommandé d'utiliser Gmail pour gérer vos e-mails lors de vos déplacements. Gmail est également le choix préféré de ceux qui utilisent d'autres applications et services au sein de l'écosystème de Google.
Étape 1 : Lancez l'App Store et téléchargez Gmail sur votre iPad.
Étape 2 : Ouvrez Gmail. Sélectionnez Outlook, Hotmail et Live et connectez-vous avec les détails de votre compte Microsoft.
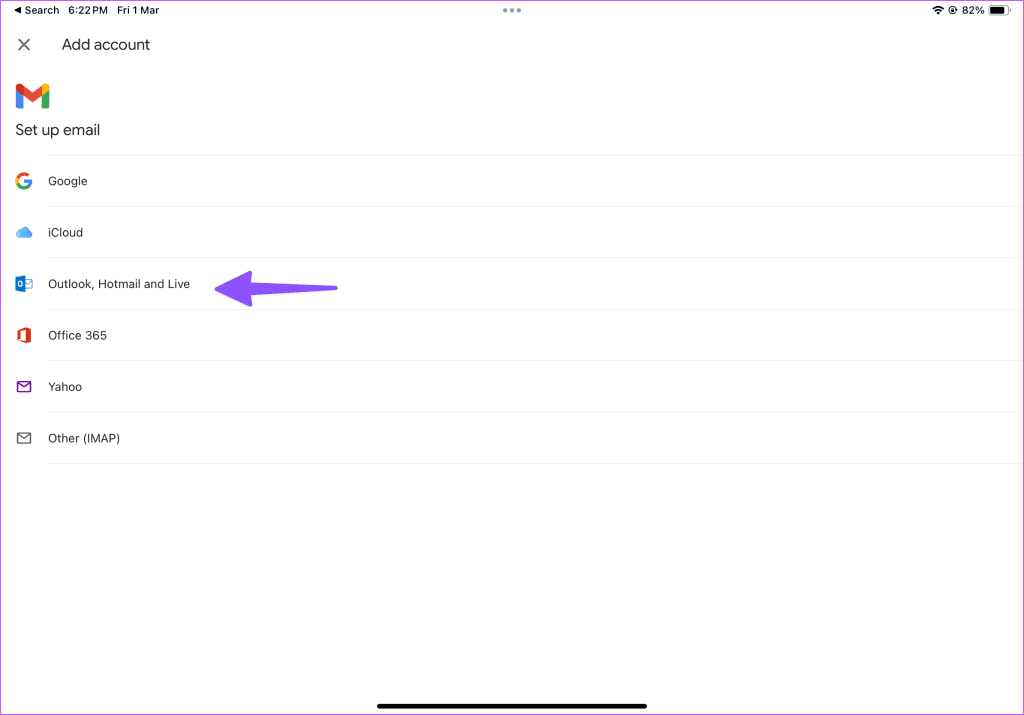
Étape 3 : Appuyez sur le menu hamburger dans le coin supérieur gauche et vérifiez votre boîte de réception Outlook en action.
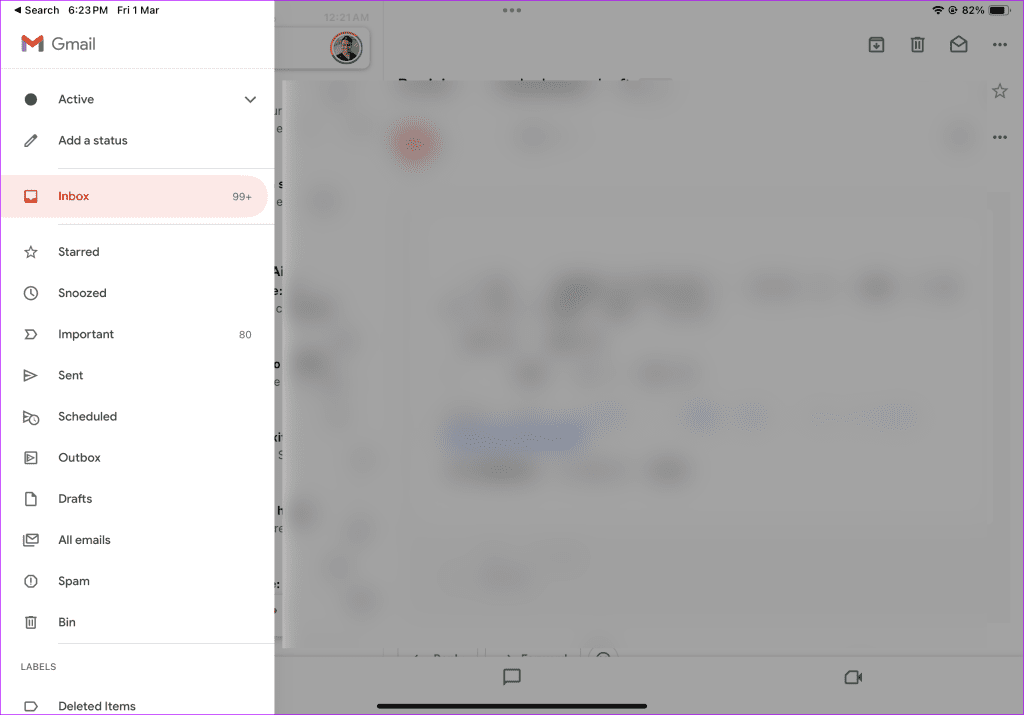
Remarque : Gmail peut vous demander d'activer Gmailify pour synchroniser votre boîte de réception Outlook avec Gmail. Vous devriez l'ignorer si vous ne voulez pas mélanger vos e-mails.
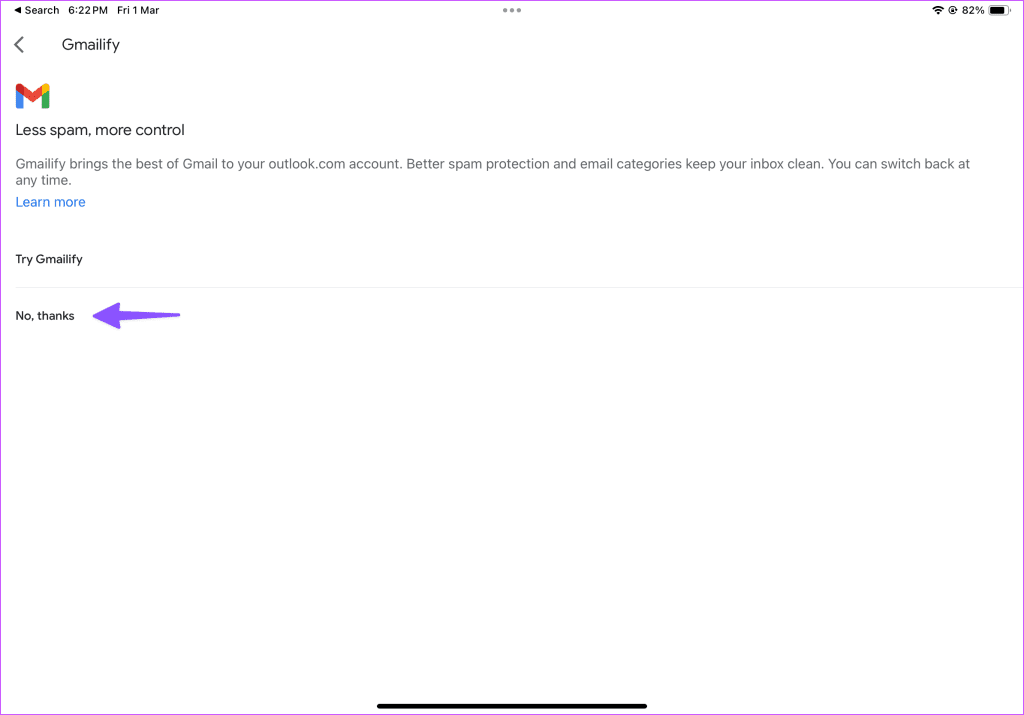
Conseil : modifiez l'application de messagerie par défaut sur iPad
Si vous préférez une application tierce pour gérer vos e-mails Outlook, définissez-la comme application de messagerie par défaut sur votre iPad.
Étape 1 : Ouvrez les paramètres et faites défiler jusqu'à Mail. Appuyez sur Application de messagerie par défaut.
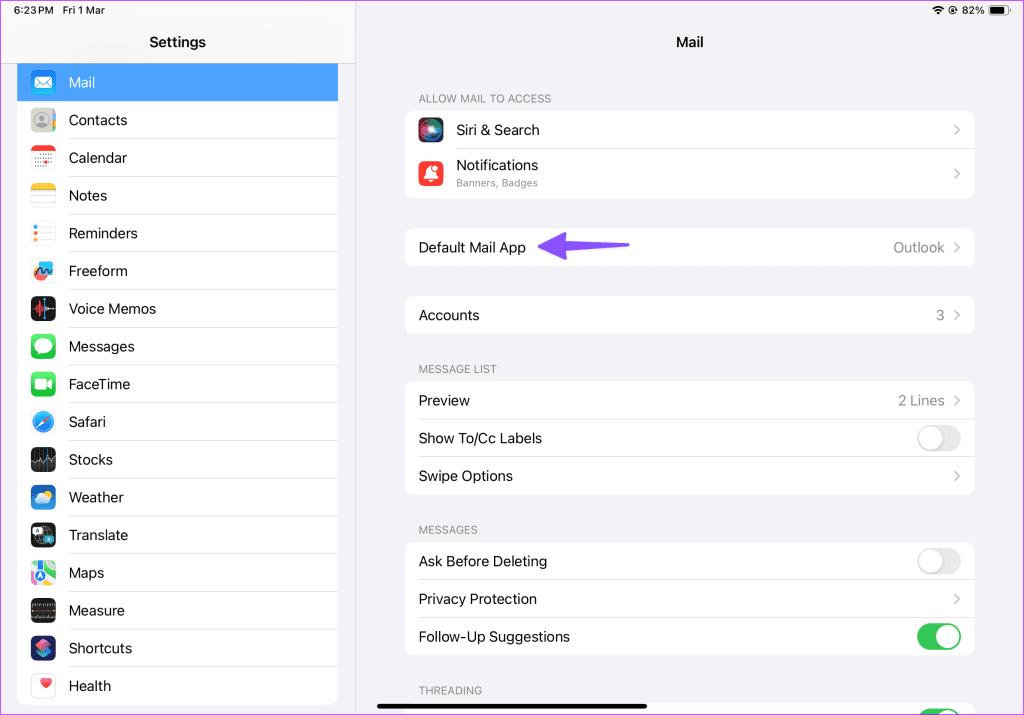
Étape 2 : Sélectionnez votre application de messagerie préférée dans le menu suivant.
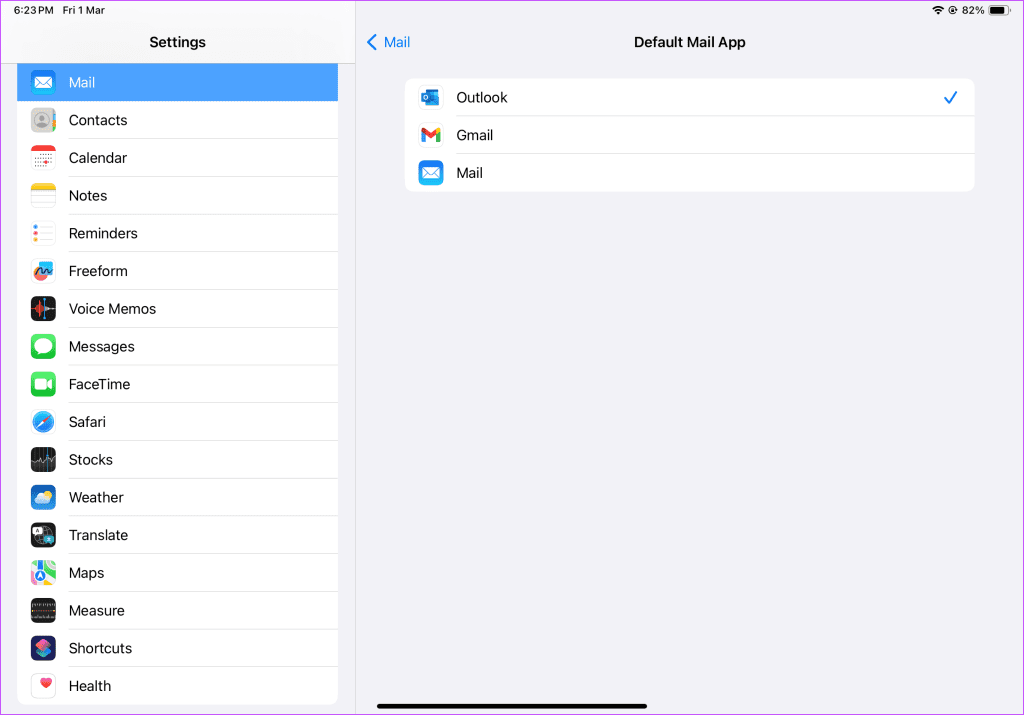
Vérifiez vos messages Outlook sur iPad
Parmi les trois applications, nous préférons Microsoft Outlook pour son intégration robuste de calendrier et de contacts, sa boîte de réception ciblée et d'autres fonctionnalités. Si vous passez d'une tablette Android, l'interface utilisateur de Gmail peut vous sembler familière. Quelle application avez-vous choisie pour configurer Outlook sur iPad ? Faites-le-nous savoir dans les commentaires ci-dessous.
-
 Un tutoriel simple sur la façon de faxer des fichiers sur votre téléphoneCertaines organisations n'acceptent toujours pas les documents par e-mail - vous devrez peut-être faxer des documents à la place. Non, vous ne po...Tutoriel logiciel Publié le 2025-04-29
Un tutoriel simple sur la façon de faxer des fichiers sur votre téléphoneCertaines organisations n'acceptent toujours pas les documents par e-mail - vous devrez peut-être faxer des documents à la place. Non, vous ne po...Tutoriel logiciel Publié le 2025-04-29 -
 Comment supprimer des fichiers Mac temporaires? Find and Clear MethodsEffacer des fichiers temporaires sur votre Mac: récupérer l'espace de disque et boost les performances Les fichiers temporaires, souvent néglig...Tutoriel logiciel Publié le 2025-04-29
Comment supprimer des fichiers Mac temporaires? Find and Clear MethodsEffacer des fichiers temporaires sur votre Mac: récupérer l'espace de disque et boost les performances Les fichiers temporaires, souvent néglig...Tutoriel logiciel Publié le 2025-04-29 -
 Le volume est-il collé à 100% sous Windows? Essayez ces solutionsVolume Windows est resté à 100%? Facile à réparer! Les problèmes de volume informatique sont un mal de tête! Si votre volume Windows est bloqué à 1...Tutoriel logiciel Publié le 2025-04-29
Le volume est-il collé à 100% sous Windows? Essayez ces solutionsVolume Windows est resté à 100%? Facile à réparer! Les problèmes de volume informatique sont un mal de tête! Si votre volume Windows est bloqué à 1...Tutoriel logiciel Publié le 2025-04-29 -
 Comment supprimer vos données d'un site de recherche de personneCet article a été mis à jour pour la dernière fois le 24 février 2025. Beaucoup de gens ignorent qu'une quantité importante de leurs donné...Tutoriel logiciel Publié le 2025-04-21
Comment supprimer vos données d'un site de recherche de personneCet article a été mis à jour pour la dernière fois le 24 février 2025. Beaucoup de gens ignorent qu'une quantité importante de leurs donné...Tutoriel logiciel Publié le 2025-04-21 -
 Comment déguiser un iPad en ordinateur portableCet article mis à jour (publié à l'origine le 31 octobre 2019) explore comment transformer votre iPad en une alternative d'ordinateur portabl...Tutoriel logiciel Publié le 2025-04-21
Comment déguiser un iPad en ordinateur portableCet article mis à jour (publié à l'origine le 31 octobre 2019) explore comment transformer votre iPad en une alternative d'ordinateur portabl...Tutoriel logiciel Publié le 2025-04-21 -
 Comment nettoyer le cache de boîte aux lettres Mac? Comment le supprimer sur Mac?Ce guide explique comment effacer le cache de messagerie sur votre Mac, en résolvant des problèmes communs tels que les performances lentes et les pr...Tutoriel logiciel Publié le 2025-04-21
Comment nettoyer le cache de boîte aux lettres Mac? Comment le supprimer sur Mac?Ce guide explique comment effacer le cache de messagerie sur votre Mac, en résolvant des problèmes communs tels que les performances lentes et les pr...Tutoriel logiciel Publié le 2025-04-21 -
 Comment hiérarchiser l'allocation du WiFi aux appareils les plus nécessairesLes maisons modernes ont généralement plusieurs appareils connectés aux réseaux d'accès Wi-Fi simultanément, ce qui conduit souvent à une étan...Tutoriel logiciel Publié le 2025-04-19
Comment hiérarchiser l'allocation du WiFi aux appareils les plus nécessairesLes maisons modernes ont généralement plusieurs appareils connectés aux réseaux d'accès Wi-Fi simultanément, ce qui conduit souvent à une étan...Tutoriel logiciel Publié le 2025-04-19 -
 McAfee Antivirus Software Review: Est-ce suffisant? 【Fonction, prix】McAfee: un antivirus vétéran, mais est-ce le meilleur pour les mac? McAfee, un nom de longue date et réputé dans la cybersécurité, propose une suit...Tutoriel logiciel Publié le 2025-04-19
McAfee Antivirus Software Review: Est-ce suffisant? 【Fonction, prix】McAfee: un antivirus vétéran, mais est-ce le meilleur pour les mac? McAfee, un nom de longue date et réputé dans la cybersécurité, propose une suit...Tutoriel logiciel Publié le 2025-04-19 -
 OnePlus Watch 3 est reporté à avril en raison de problèmes drôlesAprès la sortie de la montre Smartwatch très attendue depuis longtemps, le plan d'achat peut nécessiter un léger ajustement. Un problème de pr...Tutoriel logiciel Publié le 2025-04-19
OnePlus Watch 3 est reporté à avril en raison de problèmes drôlesAprès la sortie de la montre Smartwatch très attendue depuis longtemps, le plan d'achat peut nécessiter un léger ajustement. Un problème de pr...Tutoriel logiciel Publié le 2025-04-19 -
 Conseils pour profiter au maximum de la fonction de robinet à l'arrière de votre iPhoneAu fil des ans, Apple a développé un grand nombre d'outils pour rendre l'utilisation des iPhones plus pratique. Bien que la fonction «tape...Tutoriel logiciel Publié le 2025-04-18
Conseils pour profiter au maximum de la fonction de robinet à l'arrière de votre iPhoneAu fil des ans, Apple a développé un grand nombre d'outils pour rendre l'utilisation des iPhones plus pratique. Bien que la fonction «tape...Tutoriel logiciel Publié le 2025-04-18 -
 Obtenez rapidement les mises à jour Windows 11 24h2, sautez la file d'attente en attenteDans le guide complet, Minitool vous guidera à travers la manière de contourner la ligne d'attente Windows 11 24h2 en utilisant la politique et l...Tutoriel logiciel Publié le 2025-04-18
Obtenez rapidement les mises à jour Windows 11 24h2, sautez la file d'attente en attenteDans le guide complet, Minitool vous guidera à travers la manière de contourner la ligne d'attente Windows 11 24h2 en utilisant la politique et l...Tutoriel logiciel Publié le 2025-04-18 -
 Conseils pour utiliser des points chauds de téléphonie mobile: comment éviter la surtension du trafic de donnéesUtiliser votre téléphone comme hotspot pour votre ordinateur portable en déplacement est pratique, mais les ordinateurs portables sont des porcs de d...Tutoriel logiciel Publié le 2025-04-18
Conseils pour utiliser des points chauds de téléphonie mobile: comment éviter la surtension du trafic de donnéesUtiliser votre téléphone comme hotspot pour votre ordinateur portable en déplacement est pratique, mais les ordinateurs portables sont des porcs de d...Tutoriel logiciel Publié le 2025-04-18 -
 Lequel est le meilleur par rapport à l'iPhone et à Android?Choisir entre iOS et Android: une comparaison détaillée Le marché du téléphone mobile est dominé par deux principaux acteurs: iOS et Android. Les ...Tutoriel logiciel Publié le 2025-04-17
Lequel est le meilleur par rapport à l'iPhone et à Android?Choisir entre iOS et Android: une comparaison détaillée Le marché du téléphone mobile est dominé par deux principaux acteurs: iOS et Android. Les ...Tutoriel logiciel Publié le 2025-04-17 -
 Safari ralentit sur Mac? Le secret pour accélérer safari!Le navigateur Safari fonctionne lentement? Un guide incontournable de l'accélération pour les utilisateurs de Mac! Safari est l'un des navi...Tutoriel logiciel Publié le 2025-04-17
Safari ralentit sur Mac? Le secret pour accélérer safari!Le navigateur Safari fonctionne lentement? Un guide incontournable de l'accélération pour les utilisateurs de Mac! Safari est l'un des navi...Tutoriel logiciel Publié le 2025-04-17 -
 Je pensais que je n'aurais jamais besoin d'un portefeuille avant que cela ne se produiseVous êtes dans un bon restaurant avec votre bien-aimé; Peut-être que vous appréciez tous les deux un joli steak. Après un certain temps, vous levez l...Tutoriel logiciel Publié le 2025-04-17
Je pensais que je n'aurais jamais besoin d'un portefeuille avant que cela ne se produiseVous êtes dans un bon restaurant avec votre bien-aimé; Peut-être que vous appréciez tous les deux un joli steak. Après un certain temps, vous levez l...Tutoriel logiciel Publié le 2025-04-17
Étudier le chinois
- 1 Comment dit-on « marcher » en chinois ? 走路 Prononciation chinoise, 走路 Apprentissage du chinois
- 2 Comment dit-on « prendre l’avion » en chinois ? 坐飞机 Prononciation chinoise, 坐飞机 Apprentissage du chinois
- 3 Comment dit-on « prendre un train » en chinois ? 坐火车 Prononciation chinoise, 坐火车 Apprentissage du chinois
- 4 Comment dit-on « prendre un bus » en chinois ? 坐车 Prononciation chinoise, 坐车 Apprentissage du chinois
- 5 Comment dire conduire en chinois? 开车 Prononciation chinoise, 开车 Apprentissage du chinois
- 6 Comment dit-on nager en chinois ? 游泳 Prononciation chinoise, 游泳 Apprentissage du chinois
- 7 Comment dit-on faire du vélo en chinois ? 骑自行车 Prononciation chinoise, 骑自行车 Apprentissage du chinois
- 8 Comment dit-on bonjour en chinois ? 你好Prononciation chinoise, 你好Apprentissage du chinois
- 9 Comment dit-on merci en chinois ? 谢谢Prononciation chinoise, 谢谢Apprentissage du chinois
- 10 How to say goodbye in Chinese? 再见Chinese pronunciation, 再见Chinese learning

























