Comment réparer une option Wi-Fi manquante dans Windows 11
Votre ordinateur Windows 11 peut ne pas afficher d'option de connectivité Wi-Fi pour diverses raisons. Des pilotes Wi-Fi corrompus, des problèmes matériels et même des problèmes avec le système d'exploitation Windows peuvent être les causes potentielles de ce problème. Vous remarquerez peut-être également des coupures fréquentes de connexion Wi-Fi.
Voici quelques étapes de dépannage pour vous aider à résoudre le problème de dysfonctionnement du Wi-Fi dans Windows 11.
1. Exécutez l'utilitaire de résolution des problèmes de connexion Internet
Windows 11 fournit des fonctionnalités intégrées. -dans des dépanneurs pour résoudre les problèmes courants liés aux périphériques informatiques et aux périphériques réseau. Vous pouvez exécuter l'utilitaire de résolution des problèmes de connexion Internet pour analyser le système à la recherche de problèmes de réseau courants et les résoudre automatiquement.
Pour exécuter l'utilitaire de résolution des problèmes de connexion Internet :
- Appuyez sur Win I pour ouvrir les paramètres.
- Ouvrez l'onglet Système dans le volet de gauche.
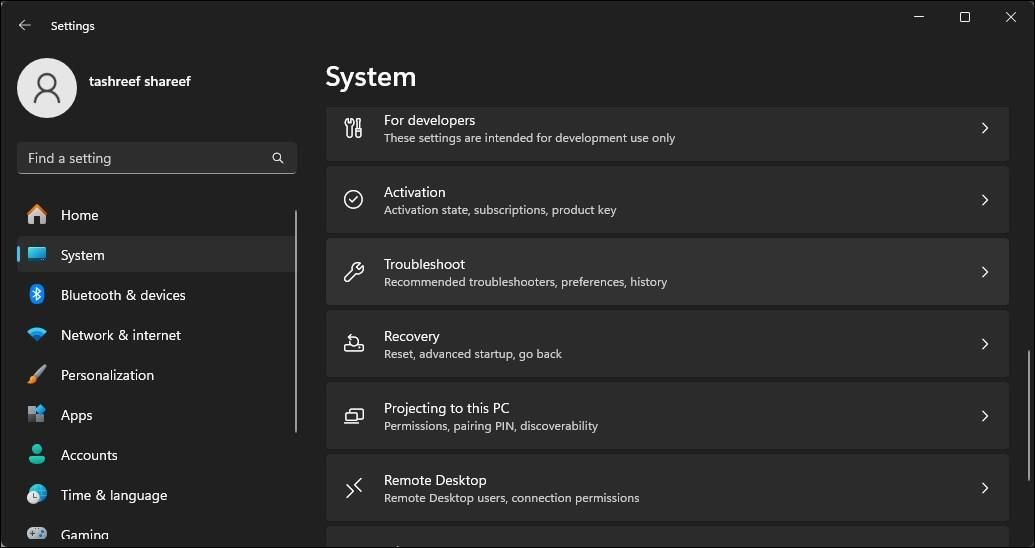
- Dans le volet de droite, faites défiler vers le bas et cliquez sur Dépanner.
- Sous Options, cliquez sur Autres outils de dépannage.
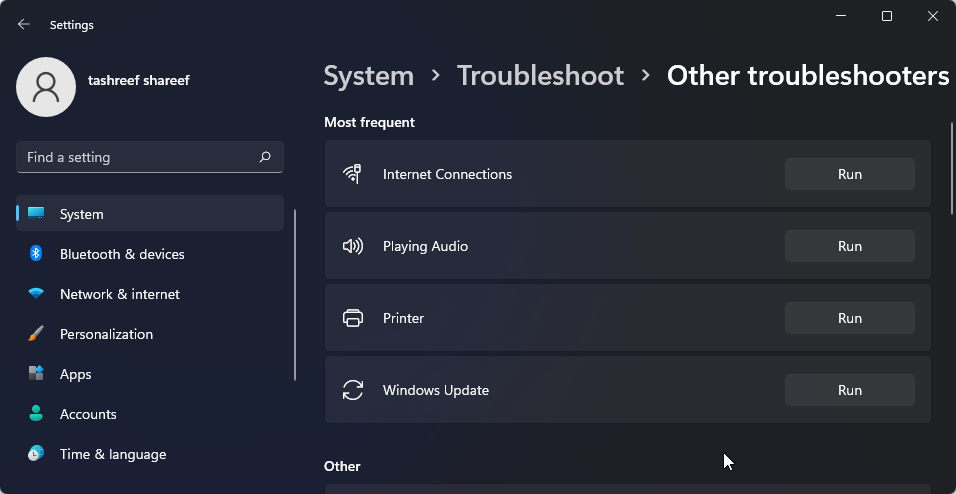
- Cliquez sur le bouton Exécuter pour les connexions Internet. Windows lancera l'utilitaire de résolution des problèmes et affichera les problèmes que Windows peut résoudre.
- Cliquez sur Dépanner ma connexion à Internet. L'utilitaire de résolution des problèmes analysera le système à la recherche de problèmes et recommandera des correctifs potentiels. Appliquez les correctifs et vérifiez les améliorations.
Si les problèmes persistent, exécutez l'utilitaire de résolution des problèmes de carte réseau. Voici comment procéder.
- Appuyez sur Win I pour ouvrir les paramètres.
- Dans l'onglet Système, accédez à Dépannage > Autres outils de dépannage.
- Faites défiler vers le bas et cliquez sur le bouton Exécuter de la carte réseau.
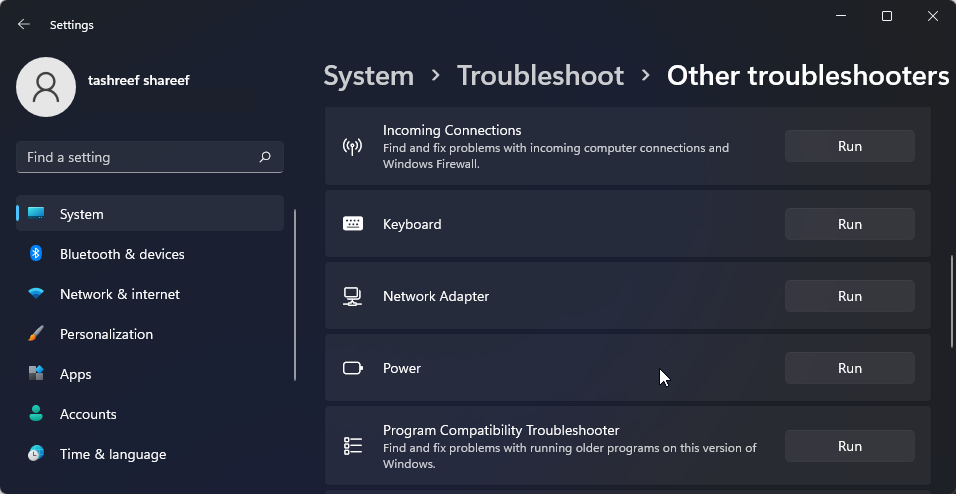
- Dans la fenêtre de dépannage, sélectionnez Toutes les cartes réseau et cliquez sur Suivant.
Sélectionnez l'option appropriée et suivez les instructions à l'écran. Si disponibles, appliquez les correctifs recommandés pour restaurer votre connectivité Wi-Fi.
2. Activez l'adaptateur Wi-Fi dans les connexions réseau
Windows 11 n'affichera pas l'option Wi-Fi si l'adaptateur Wi-Fi est désactivé. Vous pouvez activer ou désactiver manuellement les périphériques réseau dans le Panneau de configuration.
- Appuyez sur Win R pour ouvrir la boîte de dialogue Exécuter.
- Tapez contrôle et cliquez sur OK pour ouvrir le panneau de configuration. Vous pouvez également rechercher le Panneau de configuration dans la recherche Windows et l'ouvrir à partir des résultats de recherche.
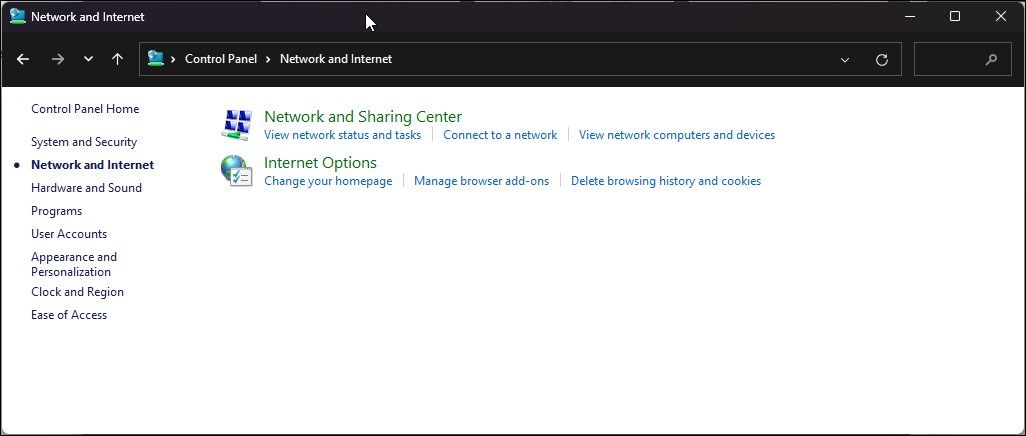
- Dans le Panneau de configuration, accédez à Réseau et Internet > Centre Réseau et partage.
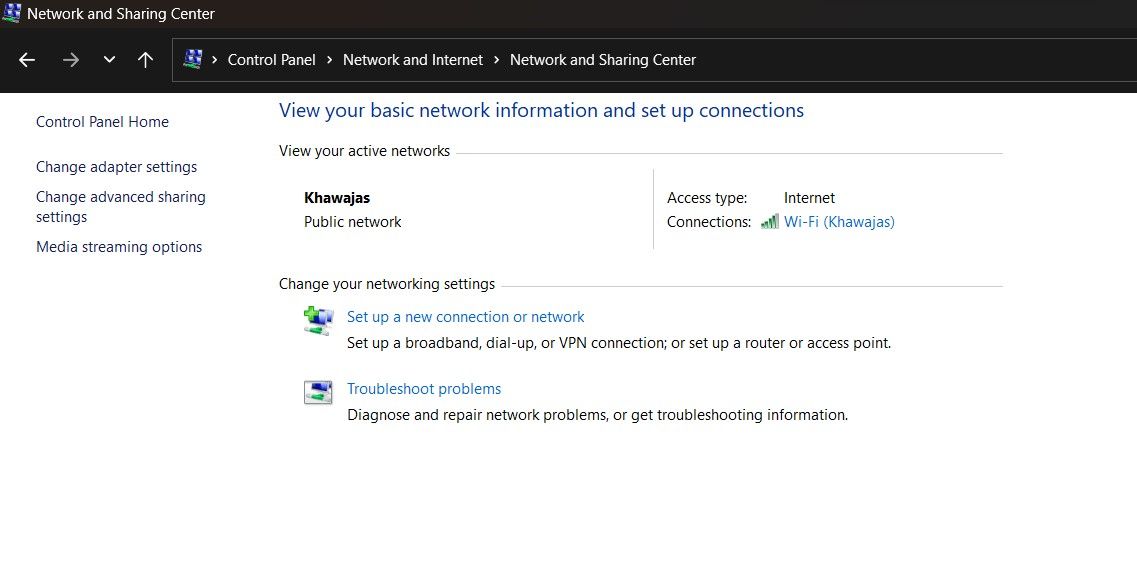
- Cliquez sur Modifier les paramètres de l'adaptateur pour afficher tous les périphériques réseau installés dans le volet de gauche.
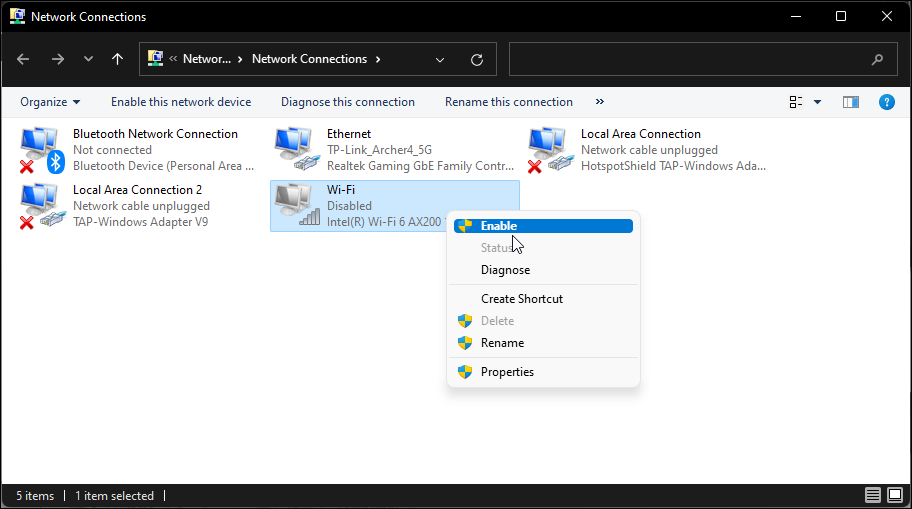
- Cliquez avec le bouton droit sur l'adaptateur Wi-Fi et sélectionnez Activé.
Exécutez le diagnostic réseau pour dépanner le pilote s'il est déjà activé. Faites un clic droit sur l'adaptateur Wi-Fi et sélectionnez Diagnostiquer.
Windows analysera l'appareil à la recherche de problèmes et recommandera un correctif potentiel. Cliquez sur Appliquer ce correctif pour résoudre le problème. Sinon, suivez les instructions à l'écran pour essayer des recommandations supplémentaires.
3. Mettez à jour les pilotes de la carte réseau
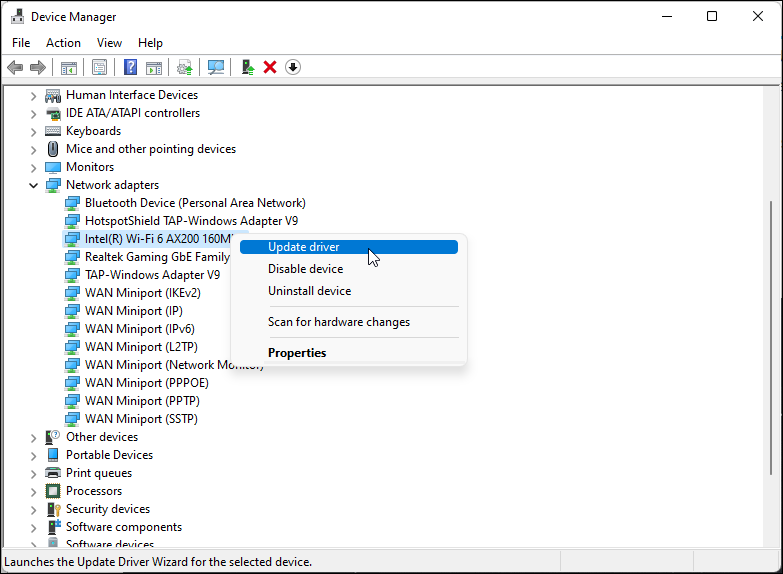
Windows peut ne pas avoir les derniers pilotes réseau installés si vous avez récemment effectué une mise à niveau. Des pilotes de carte réseau corrompus ou défectueux peuvent également entraîner un dysfonctionnement de la connectivité Wi-Fi. Vous pouvez mettre à jour les pilotes de la carte réseau vers la dernière version pour résoudre ce problème.
- Appuyez sur la touche Win pour ouvrir la recherche Windows. Tapez le gestionnaire de périphériques et ouvrez-le à partir du résultat de la recherche.
- Dans le Gestionnaire de périphériques, développez la section Adaptateurs réseau.
- Faites un clic droit sur votre appareil Wi-Fi. Par exemple, Intel (R) Wi-Fi AX200 et sélectionnez Mettre à jour le pilote.
- Sélectionnez Rechercher automatiquement les conducteurs. Windows recherchera de nouveaux pilotes et les installera s'ils sont disponibles.
- Fermez le Gestionnaire de périphériques et vérifiez si l'option Wi-Fi est restaurée.
Si vous ne parvenez pas à localiser votre carte réseau dans le Gestionnaire de périphériques, suivez ce guide pour réparer une carte réseau manquante dans Windows et réessayez.
4. Configurer les paramètres de gestion de l'alimentation de la carte réseau
Par défaut, Windows peut désactiver votre carte réseau pour économiser de l'énergie lorsque votre ordinateur passe en mode veille. Cependant, ce paramètre peut entraîner des problèmes de connectivité Wi-Fi. Vous pouvez résoudre rapidement ce problème en désactivant les paramètres de gestion de l'alimentation de votre carte réseau.
- Ouvrez le Gestionnaire de périphériques et développez Adaptateurs réseau.
- Faites un clic droit sur votre adaptateur Wi-Fi et sélectionnez Propriétés.
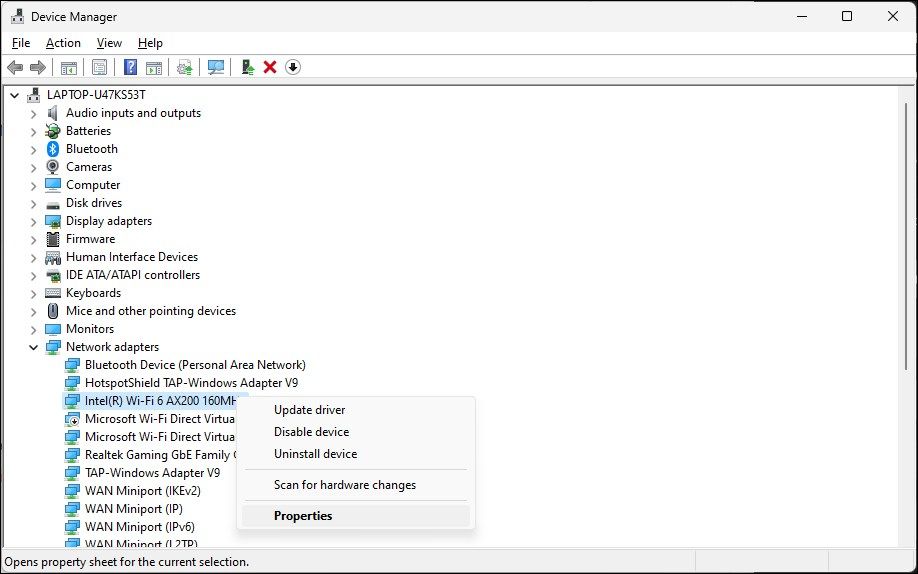
- Ouvrez l'onglet Gestion de l'alimentation dans la boîte de dialogue Propriétés.
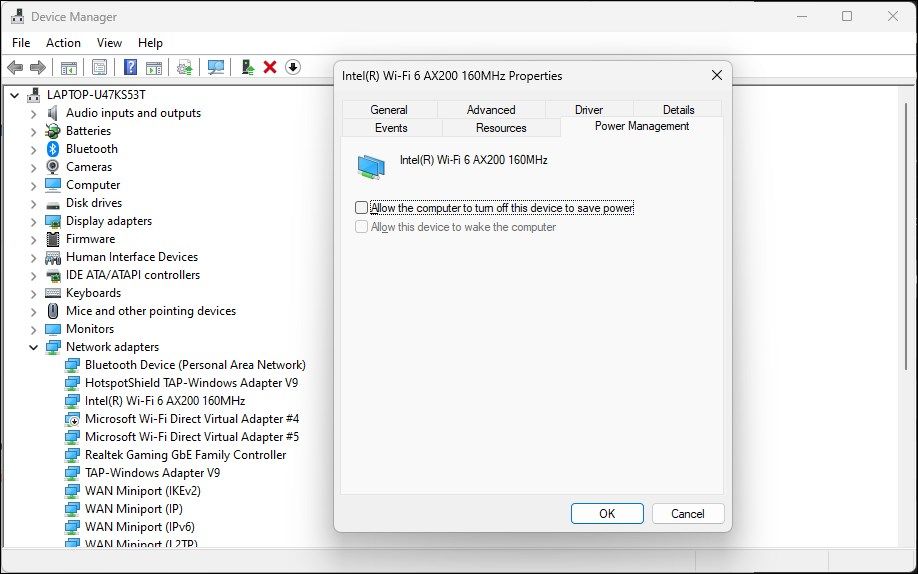
- Décochez la case Autoriser l'ordinateur pour éteindre cet appareil afin d'économiser de l'énergie.
- Cliquez sur OK pour enregistrer les modifications et redémarrer votre ordinateur pour voir si le problème est résolu.
5. Activez le service de configuration automatique WLAN
La configuration automatique WLAN est un service essentiel pour vos connexions réseau sans fil. Vérifiez si le service est arrêté et redémarrez-le pour résoudre les problèmes avec votre Wi-Fi.
- Appuyez sur Win R pour ouvrir Exécuter.
- Tapez services.msc et cliquez sur OK.
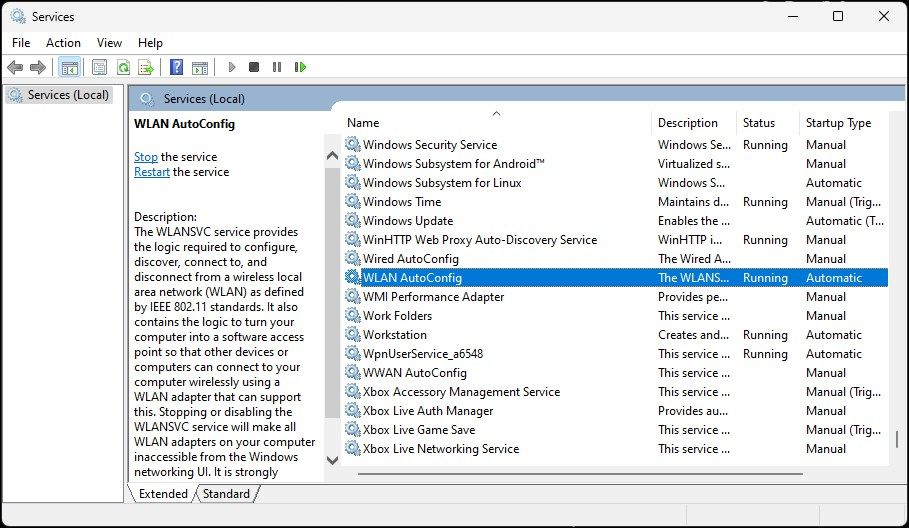
- Dans le composant logiciel enfichable Services, localisez le service WLAN AutoConfig et vérifiez s'il est en cours d'exécution. Sinon, cliquez avec le bouton droit et sélectionnez Propriétés.
- Dans la boîte de dialogue Propriétés, cliquez sur la liste déroulante Type de démarrage et sélectionnez Automatique.
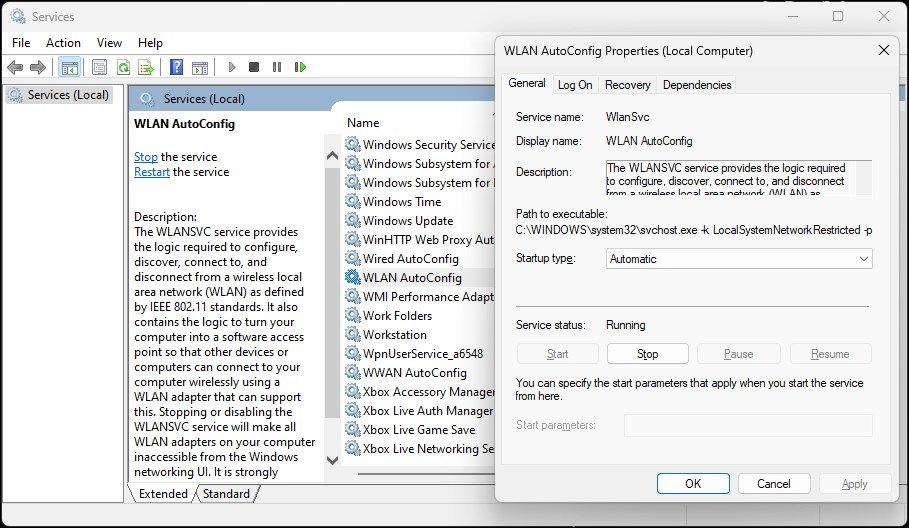
- Sélectionnez Démarrer.
- Choisissez Appliquer et OK pour enregistrer les modifications.
6. Activer tous les services dans l'outil de configuration système
L'utilitaire de configuration système vous permet de configurer les services de démarrage pour dépanner un ordinateur Windows. Si vous l'avez récemment utilisé pour dépanner votre ordinateur, assurez-vous que tous les services sont activés.
- Appuyez sur Win R pour ouvrir Exécuter.
- Tapez msconfig.msc et cliquez sur OK.
- Ensuite, ouvrez l'onglet Services dans la boîte de dialogue Configuration du système.
- Cliquez sur Activer tout pour activer tous les services.
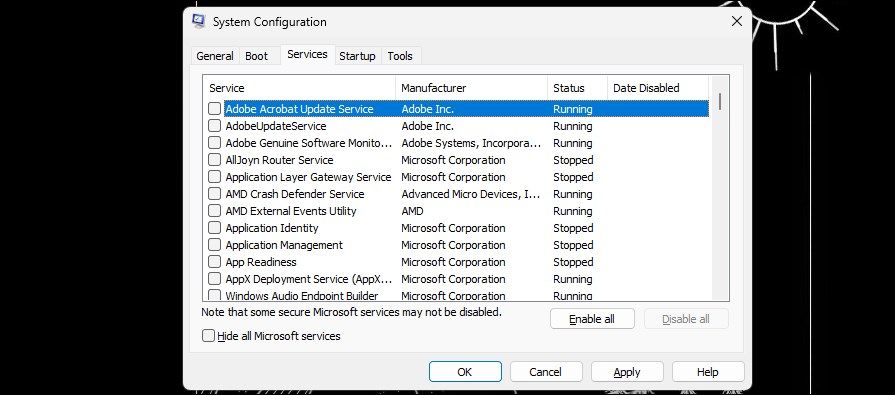
- Cliquez sur Appliquer et sur OK pour enregistrer les modifications. Redémarrez votre ordinateur pour activer tous les services.
5. Réinstallez le pilote de la carte réseau
Vous pouvez également réinstaller le périphérique de la carte réseau. Ce processus supprimera et réinstallera les pilotes de périphériques réseau pour résoudre les problèmes courants.
- Ouvrez le Gestionnaire de périphériques et développez la section Adaptateur réseau.
- Cliquez avec le bouton droit sur le périphérique Wi-Fi et désinstallez le périphérique. Cliquez sur le bouton Désinstaller pour confirmer l'action.
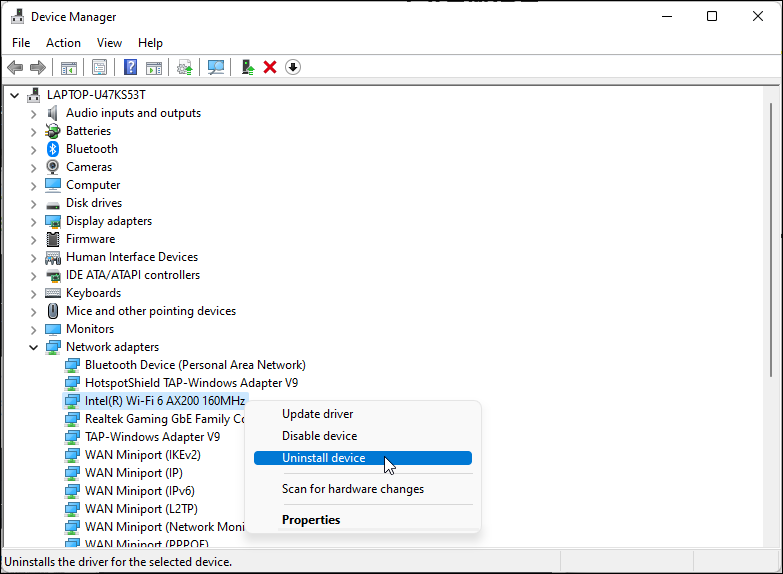
- Une fois désinstallé, cliquez sur Action dans la barre d'outils du Gestionnaire de périphériques et sélectionnez Rechercher les modifications matérielles. Windows recherchera les appareils manquants mais connectés et réinstallera les pilotes nécessaires.
Si le problème persiste, procédez comme suit :
- Assurez-vous d'enregistrer tout travail ou document non enregistré.
- Ouvrez le Gestionnaire de périphériques et désinstallez le pilote de l'adaptateur Wi-Fi.
- Une fois désinstallé, appuyez sur la touche Win et tapez cmd.
- Cliquez avec le bouton droit sur Invite de commandes et sélectionnez Exécuter en tant qu'administrateur.
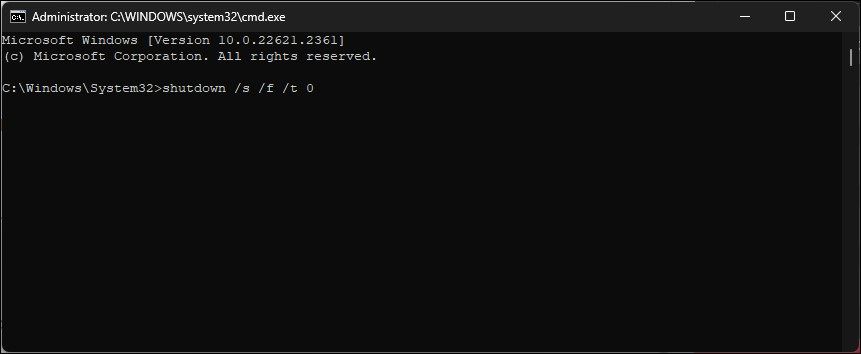
- Dans la fenêtre d'invite de commande, tapez la commande suivante pour effectuer un arrêt total de votre ordinateur :
shutdown /s /f /t 0 - Après le redémarrage, Windows réinstallera automatiquement le pilote du périphérique Wi-Fi et restaurera la connectivité Wi-Fi.
6. Réinstallez manuellement le pilote du périphérique Wi-Fi
Vous pouvez installer manuellement le pilote du périphérique Wi-Fi pour restaurer une option Wi-Fi manquante. Voici comment procéder :
- Ouvrez le Gestionnaire de périphériques et développez la section Adaptateurs réseau.
- Sélectionnez et cliquez avec le bouton droit sur votre adaptateur Wi-Fi et sélectionnez Mettre à jour le pilote.
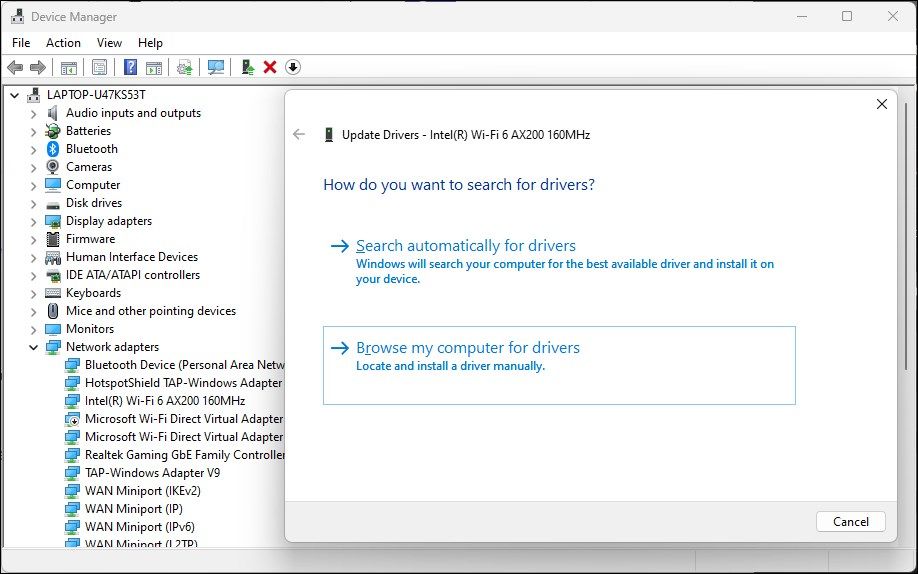
- Sélectionnez Parcourir mon ordinateur pour les pilotes.
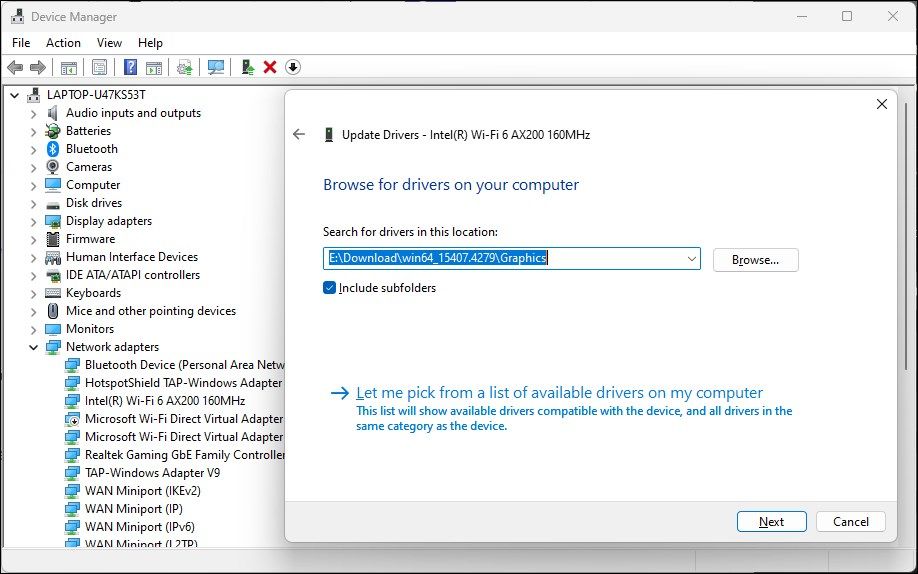
- Sélectionnez l'option Laisser Je choisis parmi une liste de pilotes disponibles sur mon ordinateur.
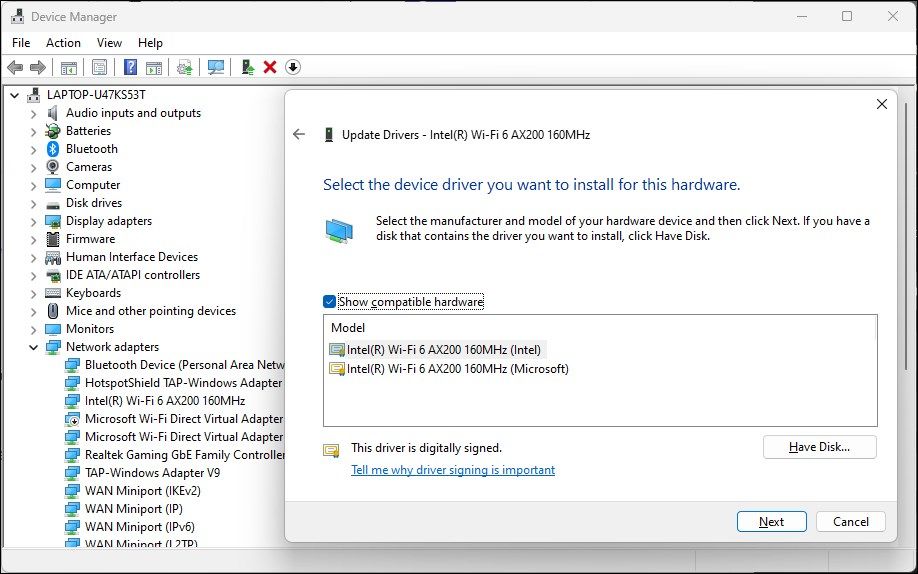
- Sélectionnez le premier pilote de la liste et cliquez sur Suivant. Le Gestionnaire de périphériques commencera à installer le pilote sélectionné. Une fois terminé, vérifiez si votre Wi-Fi fonctionne.
7. Effectuer une réinitialisation du réseau
Windows 11 propose une option intégrée pour effectuer une réinitialisation du réseau. Ce processus supprimera et réinstallera les cartes réseau. De plus, d'autres composants réseau seront réinitialisés à leurs paramètres par défaut pour résoudre les problèmes déclenchés par une configuration réseau incorrecte.
- Ouvrez Paramètres et cliquez sur l'onglet Réseau et Internet dans le volet de gauche.
- Faites défiler vers le bas et cliquez sur Paramètres réseau avancés pour afficher tous les périphériques réseau et l'option de réinitialisation du réseau.
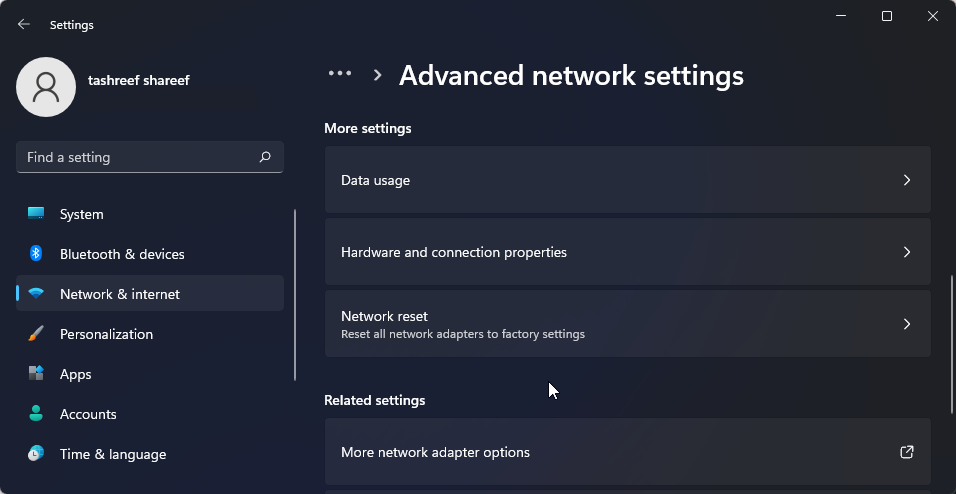
- Faites défiler jusqu'à la section Plus de paramètres et cliquez sur Réinitialisation du réseau.
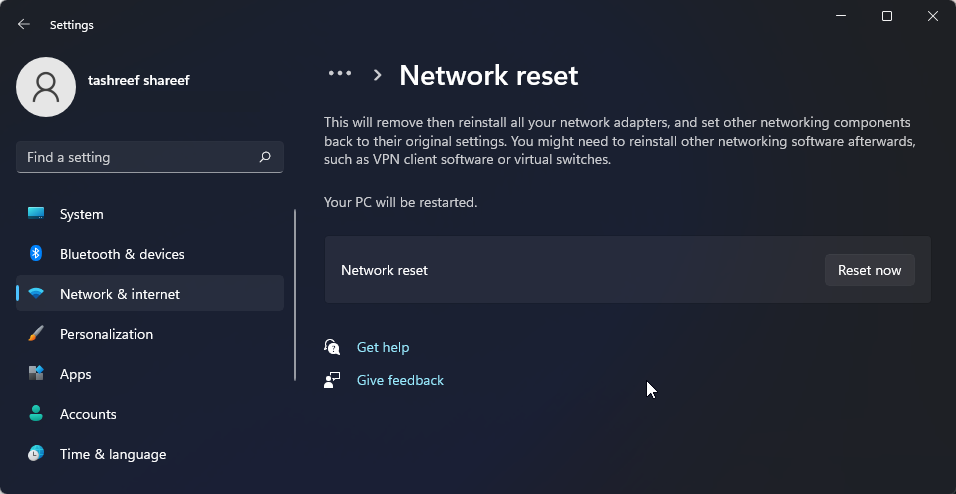
- Cliquez sur le bouton Réinitialiser maintenant pour réinitialiser le réseau. Cliquez sur Oui pour confirmer l'action.
- Une fois la réinitialisation terminée, la connexion Wi-Fi devrait être restaurée. Cependant, après la réinitialisation, vous devrez peut-être réinstaller et reconfigurer d'autres périphériques et logiciels réseau.
8. Réinitialisez le périphérique réseau et la pile réseau à l'aide de l'invite de commande
Vous pouvez utiliser l'invite de commande pour réinitialiser vos périphériques réseau. Ces commandes réinitialiseront TCP/IP, restaureront les paramètres avancés du pare-feu et réinitialiseront Winsock.
Exécutez toutes les commandes ci-dessous dans l'ordre, même si vous rencontrez des erreurs lors de l'exécution.
- Appuyez sur la touche Win X pour ouvrir le menu WinX.
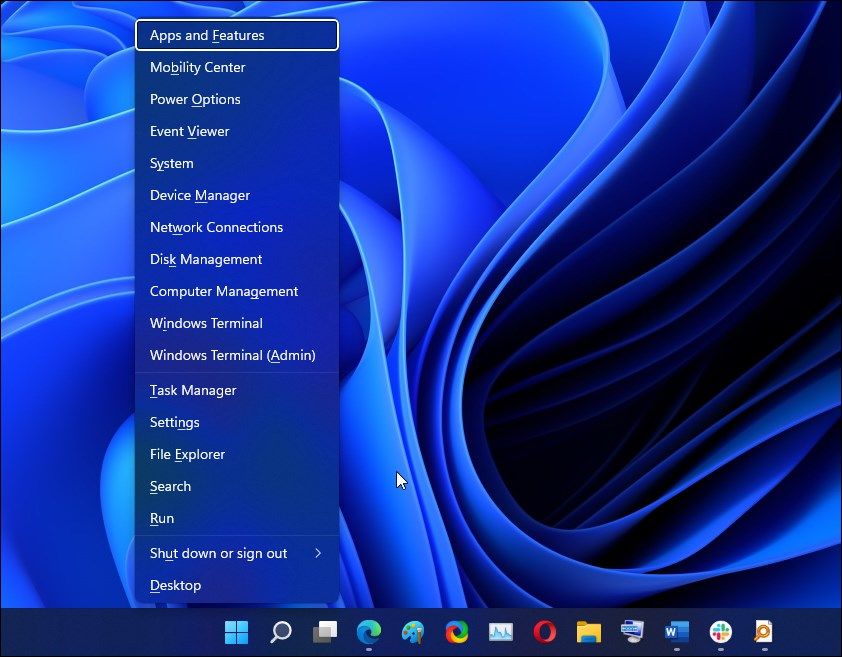
- Ensuite, cliquez sur Windows Terminal (Admin). Cliquez sur Oui si le contrôle de compte d'utilisateur vous y invite.
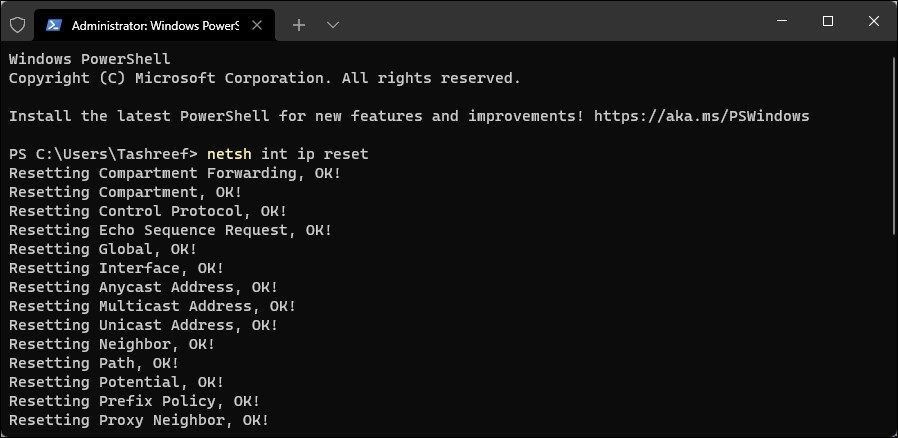
- Dans la fenêtre du terminal Windows, tapez la commande suivante dans l'ordre indiqué :
netsh int ip resetnetsh advfirewall resetnetsh winsock resetipconfig /flushdnsipconfig /releaseipconfig /renew - Une fois toutes les commandes exécutées, redémarrez votre ordinateur. Après le redémarrage, vérifiez si l'option Wi-Fi est restaurée.
9. Rechercher les mises à jour Windows
Il s'agit d'un autre correctif pour les PC avec une nouvelle installation de Windows. Si vous ne l'avez pas déjà fait, exécutez l'outil Windows Update pour rechercher les mises à jour en attente de Windows et de fournisseurs tiers. Ces mises à jour peuvent contenir des corrections de bogues et des versions de pilotes essentiels pour les périphériques réseau.
- Appuyez sur Win I pour ouvrir les paramètres.
- Ouvrez l'onglet Mise à jour Windows dans le volet de gauche.
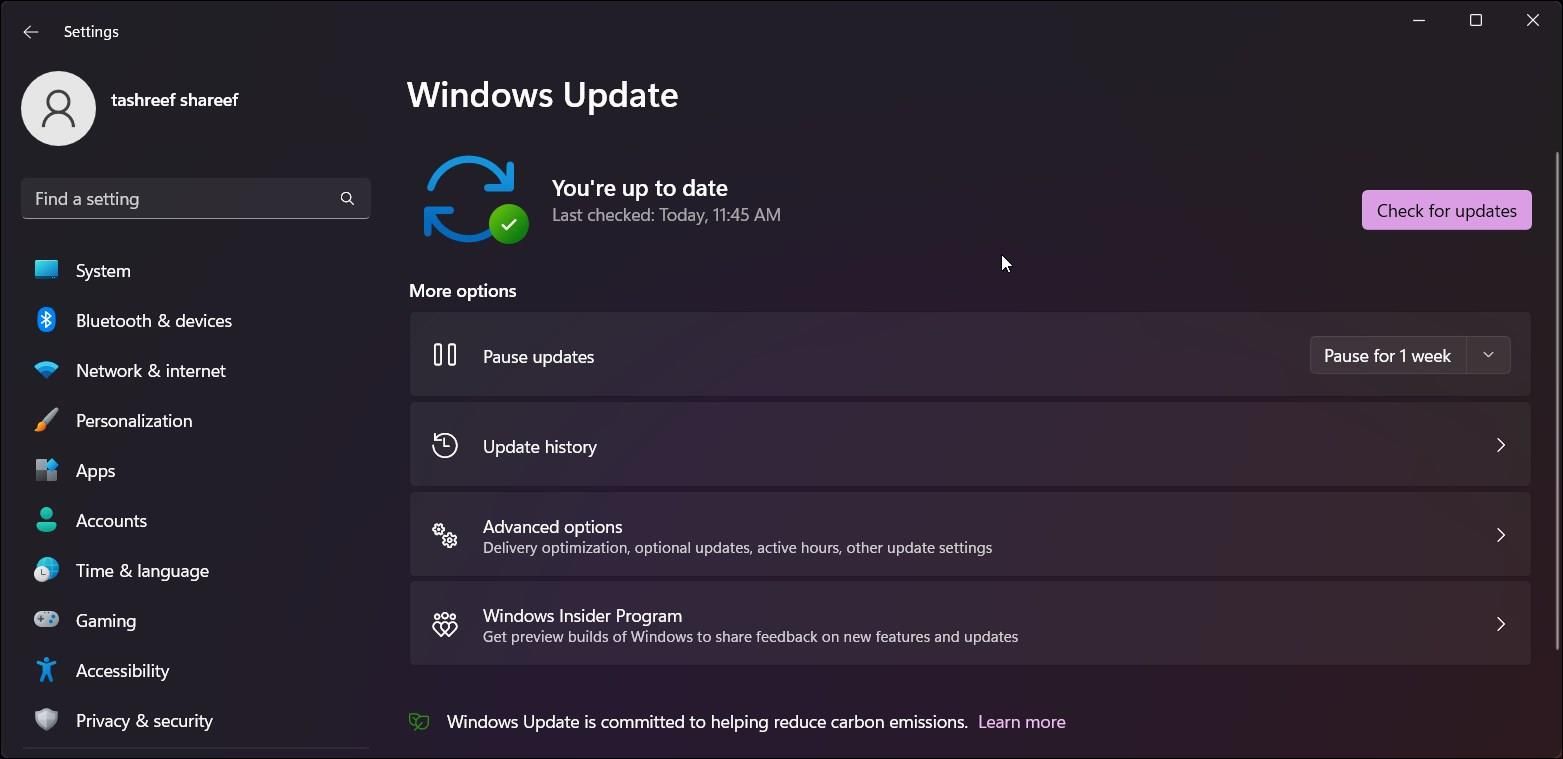
- Cliquez sur Rechercher les mises à jour. Windows prendra quelques secondes pour rechercher de nouvelles mises à jour. Téléchargez-les et installez-les et redémarrez votre PC pour appliquer les modifications si disponibles.
- Ensuite, sur la page de mise à jour Windows, cliquez sur Options avancées.
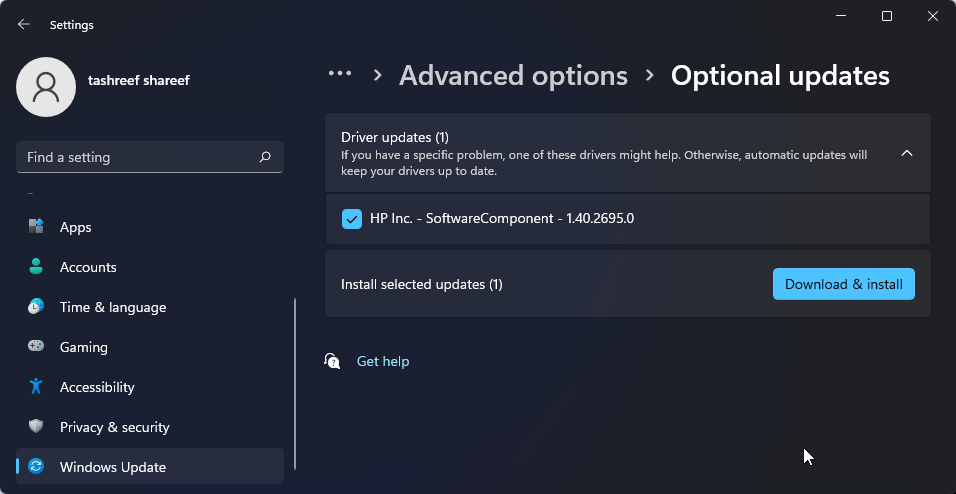
- Faites défiler vers le bas et cliquez sur Mises à jour facultatives.
- Cliquez sur Mises à jour du pilote pour afficher toutes les mises à jour disponibles. Sélectionnez n’importe quelle mise à jour du fabricant de votre système et cliquez sur Télécharger et installer. Redémarrez votre PC pour appliquer les modifications.
Si vous n'avez pas accès à une connexion Internet filaire, utilisez les fonctionnalités de partage de connexion de votre smartphone.
Enfin, si le problème persiste, pensez à revenir à la version précédente de Windows 11. Ceci est particulièrement utile si le problème de connectivité Wi-Fi survient après avoir effectué une mise à niveau.
Pour ce faire, ouvrez Paramètres > Système > Récupération. Sous Options de récupération, cliquez sur le bouton Revenir en arrière et suivez les instructions à l'écran pour restaurer la version antérieure de Windows.
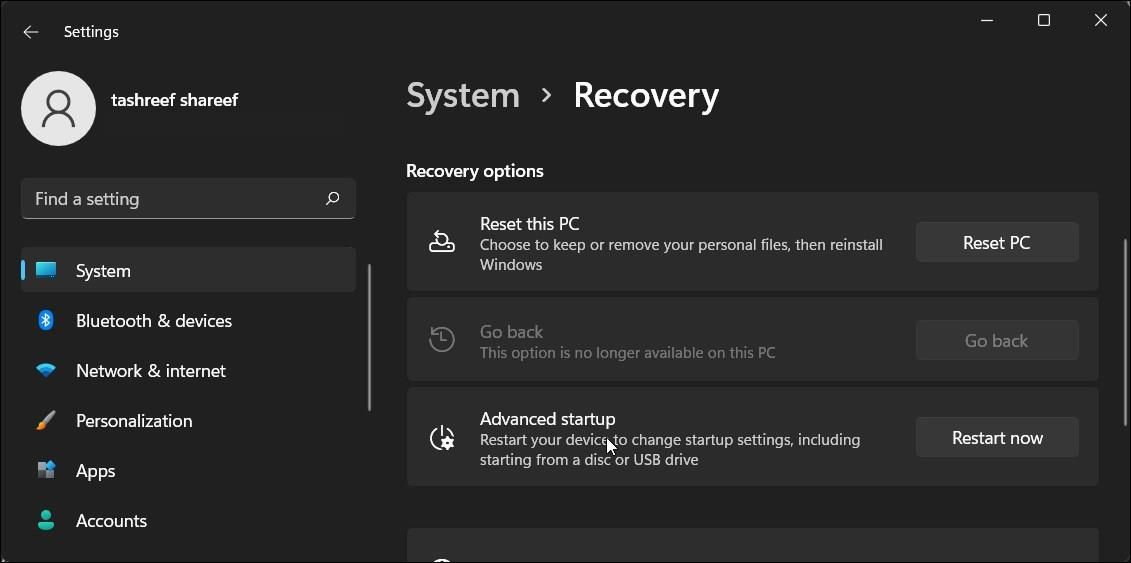
Cette fonctionnalité est toutefois limitée dans le temps et n'est disponible que dix jours après avoir effectué une mise à niveau. Vous pouvez prolonger la période de restauration de 10 jours à 60 jours dans Windows 11.
Restaurer la connectivité Wi-Fi dans Windows 11
Le Wi-Fi dans Windows 11 peut cesser de fonctionner pour plusieurs raisons. Cependant, vous pouvez souvent le résoudre à l'aide de l'utilitaire de résolution des problèmes de réseau intégré. De plus, réinstallez ou mettez à jour les pilotes réseau pour résoudre le problème.
Vérifiez votre carte Wi-Fi pour détecter tout problème matériel si le système refuse toujours de voir votre réseau sans fil. Vous pouvez remplacer la carte Wi-Fi défectueuse ou opter pour un dongle Wi-Fi comme solution plug-and-play rapide.
-
 Comment supprimer vos données d'un site de recherche de personneCet article a été mis à jour pour la dernière fois le 24 février 2025. Beaucoup de gens ignorent qu'une quantité importante de leurs donné...Tutoriel logiciel Publié le 2025-04-21
Comment supprimer vos données d'un site de recherche de personneCet article a été mis à jour pour la dernière fois le 24 février 2025. Beaucoup de gens ignorent qu'une quantité importante de leurs donné...Tutoriel logiciel Publié le 2025-04-21 -
 Comment déguiser un iPad en ordinateur portableCet article mis à jour (publié à l'origine le 31 octobre 2019) explore comment transformer votre iPad en une alternative d'ordinateur portabl...Tutoriel logiciel Publié le 2025-04-21
Comment déguiser un iPad en ordinateur portableCet article mis à jour (publié à l'origine le 31 octobre 2019) explore comment transformer votre iPad en une alternative d'ordinateur portabl...Tutoriel logiciel Publié le 2025-04-21 -
 Comment nettoyer le cache de boîte aux lettres Mac? Comment le supprimer sur Mac?Ce guide explique comment effacer le cache de messagerie sur votre Mac, en résolvant des problèmes communs tels que les performances lentes et les pr...Tutoriel logiciel Publié le 2025-04-21
Comment nettoyer le cache de boîte aux lettres Mac? Comment le supprimer sur Mac?Ce guide explique comment effacer le cache de messagerie sur votre Mac, en résolvant des problèmes communs tels que les performances lentes et les pr...Tutoriel logiciel Publié le 2025-04-21 -
 Comment hiérarchiser l'allocation du WiFi aux appareils les plus nécessairesLes maisons modernes ont généralement plusieurs appareils connectés aux réseaux d'accès Wi-Fi simultanément, ce qui conduit souvent à une étan...Tutoriel logiciel Publié le 2025-04-19
Comment hiérarchiser l'allocation du WiFi aux appareils les plus nécessairesLes maisons modernes ont généralement plusieurs appareils connectés aux réseaux d'accès Wi-Fi simultanément, ce qui conduit souvent à une étan...Tutoriel logiciel Publié le 2025-04-19 -
 McAfee Antivirus Software Review: Est-ce suffisant? 【Fonction, prix】McAfee: un antivirus vétéran, mais est-ce le meilleur pour les mac? McAfee, un nom de longue date et réputé dans la cybersécurité, propose une suit...Tutoriel logiciel Publié le 2025-04-19
McAfee Antivirus Software Review: Est-ce suffisant? 【Fonction, prix】McAfee: un antivirus vétéran, mais est-ce le meilleur pour les mac? McAfee, un nom de longue date et réputé dans la cybersécurité, propose une suit...Tutoriel logiciel Publié le 2025-04-19 -
 OnePlus Watch 3 est reporté à avril en raison de problèmes drôlesAprès la sortie de la montre Smartwatch très attendue depuis longtemps, le plan d'achat peut nécessiter un léger ajustement. Un problème de pr...Tutoriel logiciel Publié le 2025-04-19
OnePlus Watch 3 est reporté à avril en raison de problèmes drôlesAprès la sortie de la montre Smartwatch très attendue depuis longtemps, le plan d'achat peut nécessiter un léger ajustement. Un problème de pr...Tutoriel logiciel Publié le 2025-04-19 -
 Conseils pour profiter au maximum de la fonction de robinet à l'arrière de votre iPhoneAu fil des ans, Apple a développé un grand nombre d'outils pour rendre l'utilisation des iPhones plus pratique. Bien que la fonction «tape...Tutoriel logiciel Publié le 2025-04-18
Conseils pour profiter au maximum de la fonction de robinet à l'arrière de votre iPhoneAu fil des ans, Apple a développé un grand nombre d'outils pour rendre l'utilisation des iPhones plus pratique. Bien que la fonction «tape...Tutoriel logiciel Publié le 2025-04-18 -
 Obtenez rapidement les mises à jour Windows 11 24h2, sautez la file d'attente en attenteDans le guide complet, Minitool vous guidera à travers la manière de contourner la ligne d'attente Windows 11 24h2 en utilisant la politique et l...Tutoriel logiciel Publié le 2025-04-18
Obtenez rapidement les mises à jour Windows 11 24h2, sautez la file d'attente en attenteDans le guide complet, Minitool vous guidera à travers la manière de contourner la ligne d'attente Windows 11 24h2 en utilisant la politique et l...Tutoriel logiciel Publié le 2025-04-18 -
 Conseils pour utiliser des points chauds de téléphonie mobile: comment éviter la surtension du trafic de donnéesUtiliser votre téléphone comme hotspot pour votre ordinateur portable en déplacement est pratique, mais les ordinateurs portables sont des porcs de d...Tutoriel logiciel Publié le 2025-04-18
Conseils pour utiliser des points chauds de téléphonie mobile: comment éviter la surtension du trafic de donnéesUtiliser votre téléphone comme hotspot pour votre ordinateur portable en déplacement est pratique, mais les ordinateurs portables sont des porcs de d...Tutoriel logiciel Publié le 2025-04-18 -
 Lequel est le meilleur par rapport à l'iPhone et à Android?Choisir entre iOS et Android: une comparaison détaillée Le marché du téléphone mobile est dominé par deux principaux acteurs: iOS et Android. Les ...Tutoriel logiciel Publié le 2025-04-17
Lequel est le meilleur par rapport à l'iPhone et à Android?Choisir entre iOS et Android: une comparaison détaillée Le marché du téléphone mobile est dominé par deux principaux acteurs: iOS et Android. Les ...Tutoriel logiciel Publié le 2025-04-17 -
 Safari ralentit sur Mac? Le secret pour accélérer safari!Le navigateur Safari fonctionne lentement? Un guide incontournable de l'accélération pour les utilisateurs de Mac! Safari est l'un des navi...Tutoriel logiciel Publié le 2025-04-17
Safari ralentit sur Mac? Le secret pour accélérer safari!Le navigateur Safari fonctionne lentement? Un guide incontournable de l'accélération pour les utilisateurs de Mac! Safari est l'un des navi...Tutoriel logiciel Publié le 2025-04-17 -
 Je pensais que je n'aurais jamais besoin d'un portefeuille avant que cela ne se produiseVous êtes dans un bon restaurant avec votre bien-aimé; Peut-être que vous appréciez tous les deux un joli steak. Après un certain temps, vous levez l...Tutoriel logiciel Publié le 2025-04-17
Je pensais que je n'aurais jamais besoin d'un portefeuille avant que cela ne se produiseVous êtes dans un bon restaurant avec votre bien-aimé; Peut-être que vous appréciez tous les deux un joli steak. Après un certain temps, vous levez l...Tutoriel logiciel Publié le 2025-04-17 -
 Comparaison entre McAfee et Mackeeper: Lequel est le meilleur? Comment choisir un logiciel antivirus?Choisir la bonne solution de cybersécurité pour votre Mac peut être délicat. Cette comparaison de McAfee et Mackeeper vous aide à décider entre une ...Tutoriel logiciel Publié le 2025-04-17
Comparaison entre McAfee et Mackeeper: Lequel est le meilleur? Comment choisir un logiciel antivirus?Choisir la bonne solution de cybersécurité pour votre Mac peut être délicat. Cette comparaison de McAfee et Mackeeper vous aide à décider entre une ...Tutoriel logiciel Publié le 2025-04-17 -
 7 applications de communication de sécurité que vous devez utiliserChoisir une application de messagerie se résume souvent à ce que vos contacts utilisent, surplombant un facteur crucial: la sécurité. Nous partageon...Tutoriel logiciel Publié le 2025-04-17
7 applications de communication de sécurité que vous devez utiliserChoisir une application de messagerie se résume souvent à ce que vos contacts utilisent, surplombant un facteur crucial: la sécurité. Nous partageon...Tutoriel logiciel Publié le 2025-04-17 -
 Le guide ultime pour étiqueter n'importe quel site WebBeyond Static: Annoter les pages Web avec facilité Le Web ne devrait pas être une expérience statique. Avec les bons outils, vous pouvez vous enga...Tutoriel logiciel Publié le 2025-04-17
Le guide ultime pour étiqueter n'importe quel site WebBeyond Static: Annoter les pages Web avec facilité Le Web ne devrait pas être une expérience statique. Avec les bons outils, vous pouvez vous enga...Tutoriel logiciel Publié le 2025-04-17
Étudier le chinois
- 1 Comment dit-on « marcher » en chinois ? 走路 Prononciation chinoise, 走路 Apprentissage du chinois
- 2 Comment dit-on « prendre l’avion » en chinois ? 坐飞机 Prononciation chinoise, 坐飞机 Apprentissage du chinois
- 3 Comment dit-on « prendre un train » en chinois ? 坐火车 Prononciation chinoise, 坐火车 Apprentissage du chinois
- 4 Comment dit-on « prendre un bus » en chinois ? 坐车 Prononciation chinoise, 坐车 Apprentissage du chinois
- 5 Comment dire conduire en chinois? 开车 Prononciation chinoise, 开车 Apprentissage du chinois
- 6 Comment dit-on nager en chinois ? 游泳 Prononciation chinoise, 游泳 Apprentissage du chinois
- 7 Comment dit-on faire du vélo en chinois ? 骑自行车 Prononciation chinoise, 骑自行车 Apprentissage du chinois
- 8 Comment dit-on bonjour en chinois ? 你好Prononciation chinoise, 你好Apprentissage du chinois
- 9 Comment dit-on merci en chinois ? 谢谢Prononciation chinoise, 谢谢Apprentissage du chinois
- 10 How to say goodbye in Chinese? 再见Chinese pronunciation, 再见Chinese learning

























