Comment JS : automatiser les tests avec Selenium
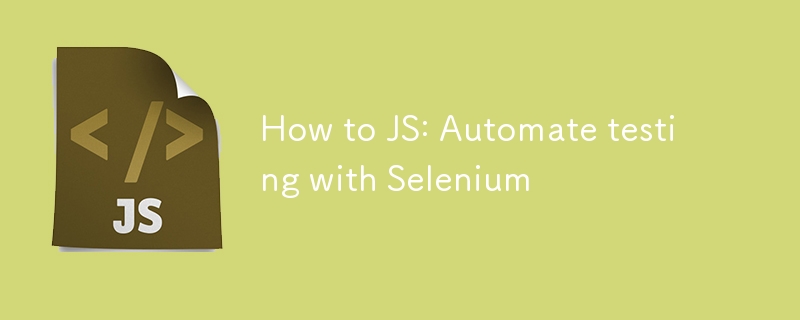
Comment automatiser les tests du navigateur avec Selenium en JavaScript
Les tests automatisés du navigateur sont indispensables pour tout développeur Web afin de garantir le bon fonctionnement de ses applications. Dans cet article, nous expliquerons la configuration de Selenium avec JavaScript pour automatiser une tâche simple du navigateur : ouvrir une page Web et cliquer sur un bouton.
Conditions préalables
Pour suivre, vous aurez besoin de :
- Node.js et npm installés.
- Google Chrome et ChromeDriver installés (ou un autre navigateur et son pilote respectif).
Étape 1 : Configurez votre projet
Tout d'abord, créez un nouveau dossier pour votre projet. Ouvrez votre terminal et exécutez :
mkdir selenium-test cd selenium-test
Ensuite, initialisez un nouveau projet Node.js :
npm init -y
Cette commande génère un fichier package.json qui assure le suivi des dépendances de votre projet.
Étape 2 : Installer Selenium WebDriver
Nous utiliserons npm pour installer Selenium WebDriver et ChromeDriver :
npm install selenium-webdriver chromedriver --save
Ces packages fournissent les bibliothèques et les outils nécessaires pour automatiser Chrome avec Selenium.
Étape 3 : écrivez votre script Selenium
Créez un nouveau fichier nommé test.js dans votre dossier de projet. Ce script ouvrira une page Web, attendra qu'un bouton devienne cliquable, puis cliquera dessus.
const { Builder, By, until } = require('selenium-webdriver');
const chrome = require('selenium-webdriver/chrome');
// Helper function to pause the script
function sleep(ms) {
return new Promise(resolve => setTimeout(resolve, ms));
}
async function runTest() {
// Configure Chrome to suppress unwanted prompts
let options = new chrome.Options();
options.addArguments('--no-default-browser-check', '--no-first-run', '--disable-default-apps', '--disable-infobars');
let driver = await new Builder()
.forBrowser('chrome')
.setChromeOptions(options)
.build();
try {
// Open the target webpage
await driver.get('https://example.com'); // Change this URL to the site you want to test
// Wait for an element to load
await driver.wait(until.elementLocated(By.className('sample-class')), 10000);
console.log('Found element with class "sample-class".');
// Generic wait for 6 seconds to handle any dynamic content
await sleep(6000);
// Wait for the button to be clickable
await driver.wait(until.elementLocated(By.id('sample-button')), 10000);
// Re-locate the button to ensure it’s still in the DOM
let button = await driver.findElement(By.id('sample-button'));
console.log('Button located:', button);
// Click the button
await button.click();
console.log('Button clicked successfully.');
// Wait for the next page or action to load
await driver.wait(until.urlContains('new-page'), 10000);
console.log('Navigation to new page was successful.');
} catch (error) {
console.error('Error during the test:', error);
} finally {
// Always close the browser
await driver.quit();
}
}
runTest();
Étape 4 : Exécutez le script
Pour exécuter votre script, exécutez :
node test.js
Chrome s'ouvrira et effectuera les actions définies dans votre script. Surveillez la console pour consulter les journaux indiquant la progression de chaque étape.
Dépannage
- StaleElementReferenceError : cela se produit lorsque le DOM change après avoir trouvé un élément. Pour éviter cela, déplacez toujours les éléments juste avant d'interagir avec eux.
- Timeouts : si un élément prend plus de temps à charger, augmentez le délai d'attente dans driver.wait().
Conclusion
Vous disposez désormais d'une configuration de base pour les tests automatisés du navigateur à l'aide de Selenium et de JavaScript. Cette configuration peut être facilement étendue pour inclure des interactions, des contrôles et des étapes de validation plus complexes.
N'oubliez pas de maintenir vos pilotes à jour pour qu'ils correspondent aux versions de votre navigateur et envisagez d'utiliser un mode sans tête pour les environnements CI/CD.
Si vous souhaitez l'héberger dans Azure, consultez mon autre article : https://dev.to/iamrule/how-to-azure-host-a-selenium-javascript-node-application-in-azure-and -envoyer-des-notifications-par-e-mail-sur-les-échecs-2aio
Bon test !
-
 Recherchez la méthode de l'élément de script qui exécute actuellement JavaScriptComment faire référence à l'élément de script qui a chargé le script en cours d'exécution comprendre le problème Dans certains scénari...La programmation Publié le 2025-04-21
Recherchez la méthode de l'élément de script qui exécute actuellement JavaScriptComment faire référence à l'élément de script qui a chargé le script en cours d'exécution comprendre le problème Dans certains scénari...La programmation Publié le 2025-04-21 -
 Comment extraire un élément aléatoire d'un tableau en PHP?sélection aléatoire à partir d'un tableau en php, l'obtention d'un élément aléatoire à partir d'un tableau peut être accompli av...La programmation Publié le 2025-04-21
Comment extraire un élément aléatoire d'un tableau en PHP?sélection aléatoire à partir d'un tableau en php, l'obtention d'un élément aléatoire à partir d'un tableau peut être accompli av...La programmation Publié le 2025-04-21 -
 Déclencher manuellement des événements de dessin dans les applications de bureaudéclenchent des repeintes programmatiques dans les applications de bureau L'événement de peinture est crucial pour mettre à jour les inter...La programmation Publié le 2025-04-21
Déclencher manuellement des événements de dessin dans les applications de bureaudéclenchent des repeintes programmatiques dans les applications de bureau L'événement de peinture est crucial pour mettre à jour les inter...La programmation Publié le 2025-04-21 -
 Comment vérifier si un objet a un attribut spécifique dans Python?Méthode pour déterminer l'existence de l'attribut d'objet Cette enquête cherche une méthode pour vérifier la présence d'un att...La programmation Publié le 2025-04-21
Comment vérifier si un objet a un attribut spécifique dans Python?Méthode pour déterminer l'existence de l'attribut d'objet Cette enquête cherche une méthode pour vérifier la présence d'un att...La programmation Publié le 2025-04-21 -
 Comment modifier efficacement l'attribut CSS du ": après" pseudo-élément utilisant jQuery?Comprendre les limites des pseudo-éléments dans jQuery: accéder au ": après" sélecteur dans le développement Web, des pseudo-élément...La programmation Publié le 2025-04-21
Comment modifier efficacement l'attribut CSS du ": après" pseudo-élément utilisant jQuery?Comprendre les limites des pseudo-éléments dans jQuery: accéder au ": après" sélecteur dans le développement Web, des pseudo-élément...La programmation Publié le 2025-04-21 -
 Conseils pour trouver la position d'élément dans Java ArrayRécupération de la position de l'élément dans les tableaux java dans la classe des tableaux de Java, il n'y a pas de méthode directe &...La programmation Publié le 2025-04-21
Conseils pour trouver la position d'élément dans Java ArrayRécupération de la position de l'élément dans les tableaux java dans la classe des tableaux de Java, il n'y a pas de méthode directe &...La programmation Publié le 2025-04-21 -
 Comment combiner les données de trois tables MySQL dans un nouveau tableau?mysql: création d'un nouveau tableau à partir de données et de colonnes de trois tables Question: Comment puis-je créer un nouveau tab...La programmation Publié le 2025-04-21
Comment combiner les données de trois tables MySQL dans un nouveau tableau?mysql: création d'un nouveau tableau à partir de données et de colonnes de trois tables Question: Comment puis-je créer un nouveau tab...La programmation Publié le 2025-04-21 -
 Python Metaclass Principe de travail et création et personnalisation de classeQue sont les métaclasses dans python? Les métaclasses sont responsables de la création d'objets de classe dans python. Tout comme les classe...La programmation Publié le 2025-04-21
Python Metaclass Principe de travail et création et personnalisation de classeQue sont les métaclasses dans python? Les métaclasses sont responsables de la création d'objets de classe dans python. Tout comme les classe...La programmation Publié le 2025-04-21 -
 Comment envoyer une demande de poste brut avec curl en php?Comment envoyer une demande de message brut à l'aide de curl dans php dans php, Curl est une bibliothèque populaire pour envoyer des deman...La programmation Publié le 2025-04-21
Comment envoyer une demande de poste brut avec curl en php?Comment envoyer une demande de message brut à l'aide de curl dans php dans php, Curl est une bibliothèque populaire pour envoyer des deman...La programmation Publié le 2025-04-21 -
 Analyse profonde de la structure du langage GOIn Go, struct is an aggregate type used for defining and encapsulating data. It allows combining fields of different types. Structs can be seen as cus...La programmation Publié le 2025-04-21
Analyse profonde de la structure du langage GOIn Go, struct is an aggregate type used for defining and encapsulating data. It allows combining fields of different types. Structs can be seen as cus...La programmation Publié le 2025-04-21 -
 Eval () vs.st.literal_eval (): Quelle fonction Python est plus sûre pour la saisie de l'utilisateur?pesant eval () et ast.literal_eval () dans Python Security Lors de la gestion de l'entrée de l'utilisateur, il est impératif de priori...La programmation Publié le 2025-04-21
Eval () vs.st.literal_eval (): Quelle fonction Python est plus sûre pour la saisie de l'utilisateur?pesant eval () et ast.literal_eval () dans Python Security Lors de la gestion de l'entrée de l'utilisateur, il est impératif de priori...La programmation Publié le 2025-04-21 -
 Comment gérer la saisie des utilisateurs dans le mode exclusif complet de Java?Gestion de la saisie de l'utilisateur en mode exclusif en plein écran en java introduction Lors de l'exécution d'une application...La programmation Publié le 2025-04-21
Comment gérer la saisie des utilisateurs dans le mode exclusif complet de Java?Gestion de la saisie de l'utilisateur en mode exclusif en plein écran en java introduction Lors de l'exécution d'une application...La programmation Publié le 2025-04-21 -
 Comment définir dynamiquement les touches dans les objets JavaScript?Comment créer une clé dynamique pour une variable d'objet JavaScript lorsque vous essayez de créer une clé dynamique pour un objet JavaScrip...La programmation Publié le 2025-04-21
Comment définir dynamiquement les touches dans les objets JavaScript?Comment créer une clé dynamique pour une variable d'objet JavaScript lorsque vous essayez de créer une clé dynamique pour un objet JavaScrip...La programmation Publié le 2025-04-21 -
 Python Lire le fichier CSV UnicodedeCodeerror Ultimate SolutionUnicode Decode Erreur dans la lecture du fichier CSV Lorsque vous essayez de lire un fichier CSV dans Python à l'aide du module CSV intégr...La programmation Publié le 2025-04-21
Python Lire le fichier CSV UnicodedeCodeerror Ultimate SolutionUnicode Decode Erreur dans la lecture du fichier CSV Lorsque vous essayez de lire un fichier CSV dans Python à l'aide du module CSV intégr...La programmation Publié le 2025-04-21 -
 Pourquoi la barre oblique inverse de JavaScript provoque des erreurs et des correctifsjavascript backslash frustration: compréhension des caractères d'échappement dans javascript, rencontrant une backslash () dans les variab...La programmation Publié le 2025-04-21
Pourquoi la barre oblique inverse de JavaScript provoque des erreurs et des correctifsjavascript backslash frustration: compréhension des caractères d'échappement dans javascript, rencontrant une backslash () dans les variab...La programmation Publié le 2025-04-21
Étudier le chinois
- 1 Comment dit-on « marcher » en chinois ? 走路 Prononciation chinoise, 走路 Apprentissage du chinois
- 2 Comment dit-on « prendre l’avion » en chinois ? 坐飞机 Prononciation chinoise, 坐飞机 Apprentissage du chinois
- 3 Comment dit-on « prendre un train » en chinois ? 坐火车 Prononciation chinoise, 坐火车 Apprentissage du chinois
- 4 Comment dit-on « prendre un bus » en chinois ? 坐车 Prononciation chinoise, 坐车 Apprentissage du chinois
- 5 Comment dire conduire en chinois? 开车 Prononciation chinoise, 开车 Apprentissage du chinois
- 6 Comment dit-on nager en chinois ? 游泳 Prononciation chinoise, 游泳 Apprentissage du chinois
- 7 Comment dit-on faire du vélo en chinois ? 骑自行车 Prononciation chinoise, 骑自行车 Apprentissage du chinois
- 8 Comment dit-on bonjour en chinois ? 你好Prononciation chinoise, 你好Apprentissage du chinois
- 9 Comment dit-on merci en chinois ? 谢谢Prononciation chinoise, 谢谢Apprentissage du chinois
- 10 How to say goodbye in Chinese? 再见Chinese pronunciation, 再见Chinese learning

























