 Page de garde > Tutoriel logiciel > Comment activer la planification GPU accélérée par le matériel dans Windows 10 et Windows 11
Page de garde > Tutoriel logiciel > Comment activer la planification GPU accélérée par le matériel dans Windows 10 et Windows 11
Comment activer la planification GPU accélérée par le matériel dans Windows 10 et Windows 11
Windows 10 et Windows 11 sont livrés avec un paramètre avancé, appelé planification GPU accélérée par le matériel, qui peut améliorer les performances de jeu et de vidéo à l'aide du GPU de votre PC. Nous allons vous montrer comment activer la fonctionnalité et ainsi potentiellement obtenir une augmentation des performances.
Qu'est-ce que la planification GPU accélérée par le matériel ?
Habituellement, le processeur de votre ordinateur transfère certaines données visuelles et graphiques intensives vers le GPU pour le rendu afin que les jeux, le multimédia et d'autres applications fonctionnent correctement. Le CPU rassemble les données de l'image, attribue des commandes et les hiérarchise une par une afin que le GPU puisse restituer l'image.
Avec la fonctionnalité de planification GPU accélérée par le matériel, le processeur de planification et la mémoire (VRAM) du GPU prennent en charge le même travail et l'exécutent par lots pour restituer les images. Cela permet à votre GPU de réduire la charge de votre processeur et d'améliorer la latence, améliorant ainsi potentiellement le fonctionnement de votre PC.
Devriez-vous activer la planification GPU accélérée par le matériel ?
Si vous disposez d'une carte graphique prise en charge, c'est une bonne idée d'activer la planification GPU, car elle contribue à améliorer les performances globales de votre ordinateur. Vous constaterez probablement des améliorations de performances lorsque vous exécutez des tâches gourmandes en ressources, telles que le montage vidéo ou les jeux.
La seule raison pour laquelle vous ne devriez pas utiliser cette fonctionnalité est si vous rencontrez des problèmes après l'avoir activée. Si vos applications cessent soudainement de fonctionner ou si vous rencontrez des problèmes graphiques après leur activation, il est préférable de laisser la planification GPU désactivée. Heureusement, désactiver la fonctionnalité après l’avoir testée est aussi simple que de l’activer.
Ce dont vous aurez besoin pour faire fonctionner cette fonctionnalité
Bien que cette fonctionnalité ait fait ses débuts avec la mise à jour de Windows 10 de mai 2020, elle est toujours désactivée dans Windows 10 et Windows 11. De plus, votre ordinateur doit disposer d'une carte graphique NVIDIA (série GTX 10 et ultérieure) ou AMD (série 5600 ou ultérieure) avec le dernier pilote graphique.
Malheureusement, il n'existe pas encore de combinaison matérielle spécifique (CPU et GPU) connue pour obtenir les meilleures performances en utilisant cette fonctionnalité. Ainsi, votre kilométrage peut varier en fonction du processeur, du GPU et des pilotes graphiques de votre PC.
Voici comment l'activer sur votre PC Windows 10 et 11. C'est une bonne idée de mettre à jour les pilotes graphiques de votre PC avant de commencer.
Activer la planification GPU accélérée par le matériel dans Windows 10
Il existe deux façons d'activer la planification GPU accélérée par le matériel sur Windows 10 : utilisez l'application Paramètres ou l'Éditeur du Registre. Les deux accomplissent la même chose, même si l’application Paramètres est beaucoup plus simple.
Utilisation des paramètres
Commencez par lancer l'application Paramètres sur votre PC. Vous pouvez le faire en appuyant sur Windows i.
Dans Paramètres, sélectionnez « Système ».
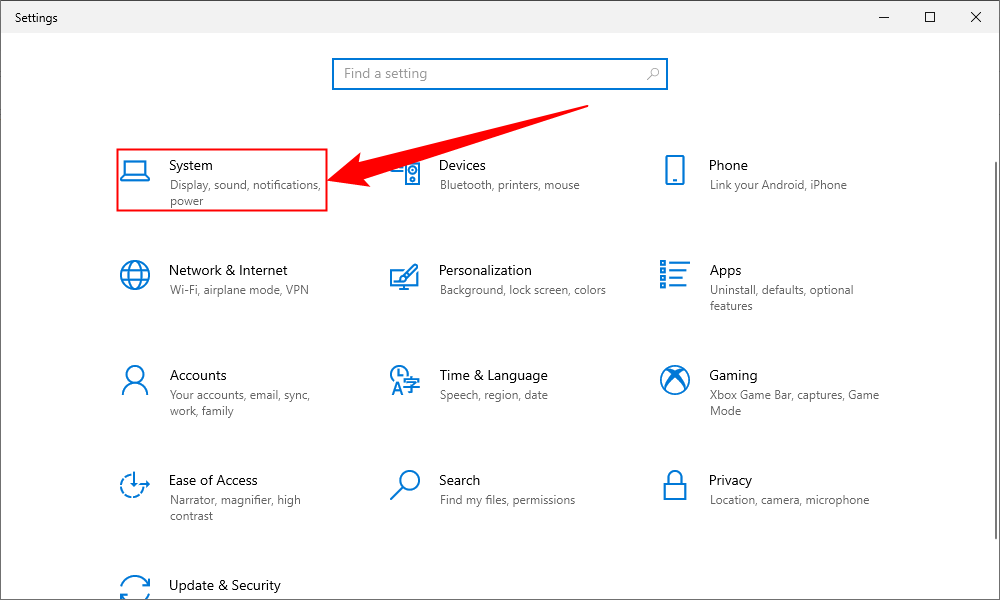
Dans la barre latérale de gauche, cliquez sur « Affichage ».
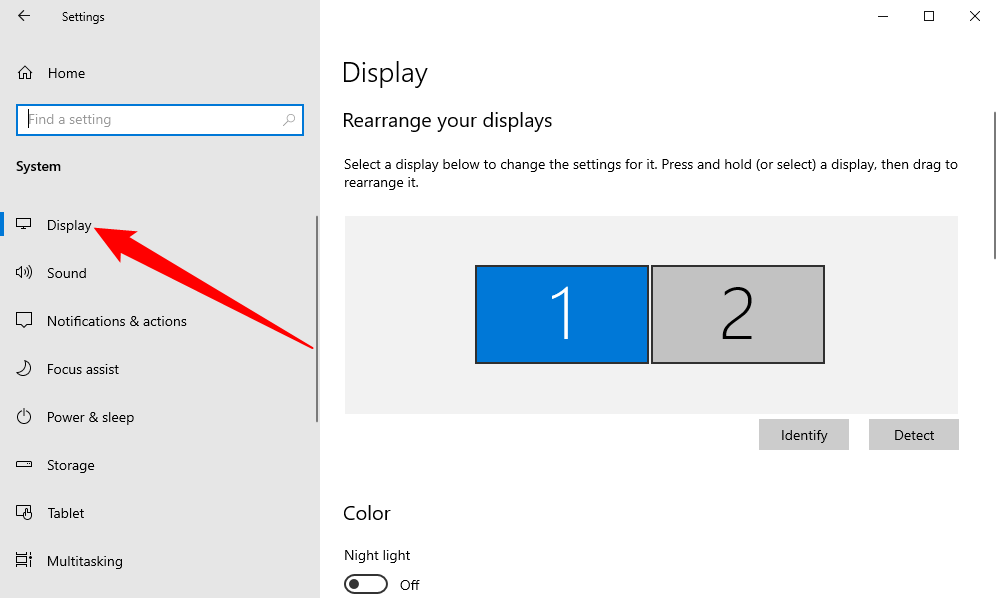
Dans le volet de droite, en bas, choisissez « Paramètres graphiques ».
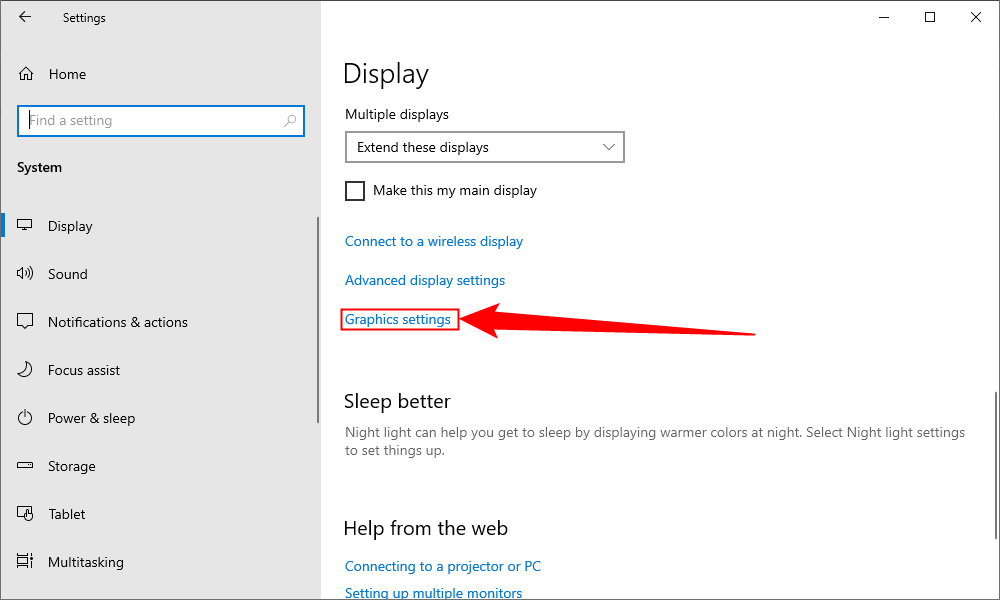
Sur l'écran suivant, activez l'option "Planification GPU accélérée par le matériel".
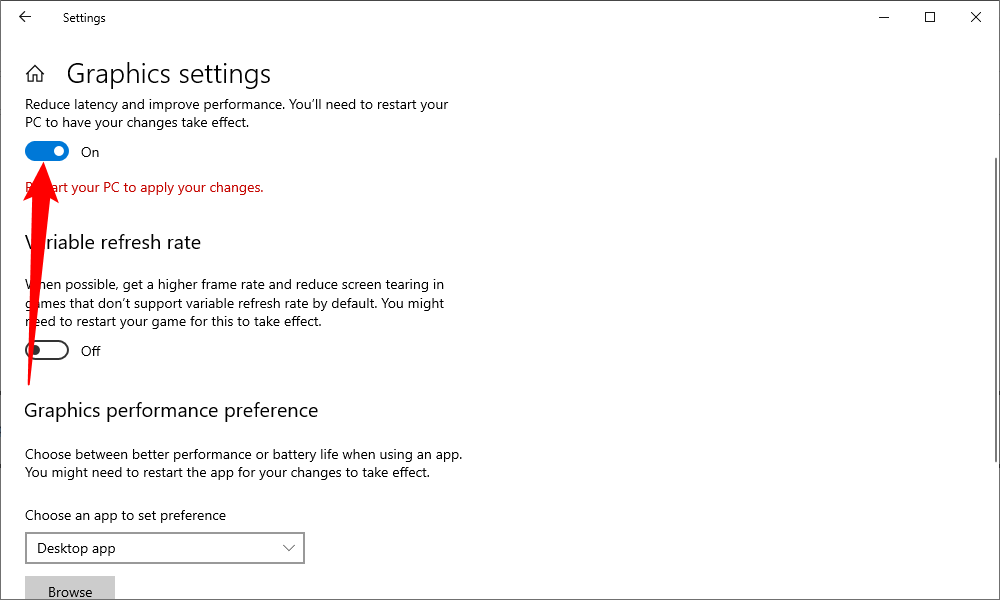
Pour désactiver la fonctionnalité à l'avenir, désactivez simplement à nouveau l'option "Planification GPU accélérée par le matériel".
Fermez l'application Paramètres et redémarrez votre PC pour appliquer vos modifications.
Utilisation de l'éditeur de registre
Pour activer la planification GPU accélérée par le matériel via l'éditeur de registre, ouvrez la zone Exécuter en appuyant sur Windows R, puis tapez ce qui suit et appuyez sur Entrée :
regedit
Dans l'invite de contrôle de compte d'utilisateur qui s'ouvre, sélectionnez « Oui », car il est nécessaire d'apporter des modifications au registre.
Lorsque l'éditeur de registre s'ouvre, dans la zone de chemin en haut, tapez ce qui suit et appuyez sur Entrée :
ComputerHKEY_LOCAL_MACHINESYSTEMCurrentControlSetControlGraphicsDrivers
Dans le volet sur à droite, double-cliquez sur « HwSchMode ».
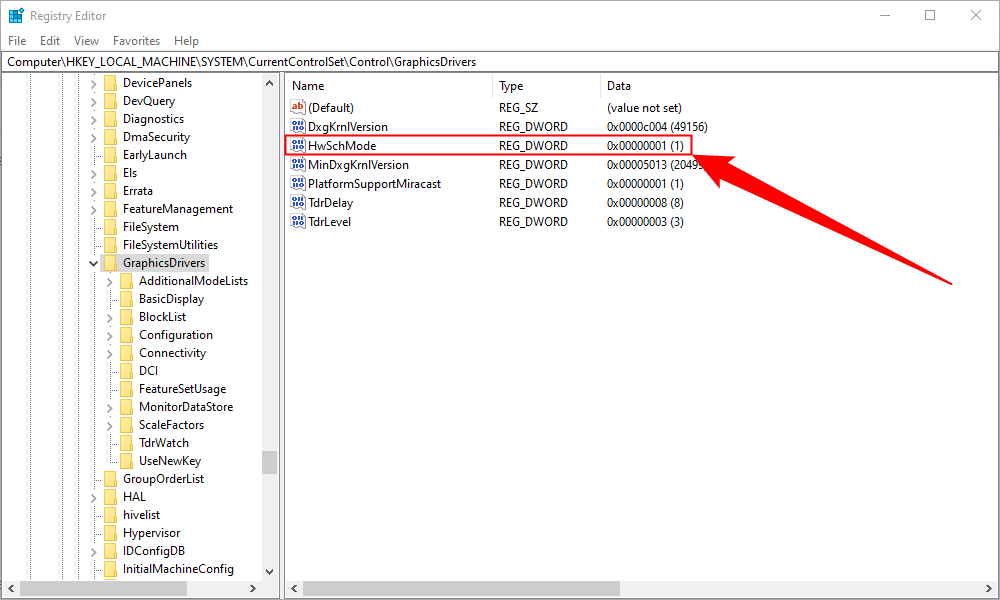
Dans la zone d'édition de l'entrée, sélectionnez le champ « Données de valeur » et saisissez 2. Dans la section "Base", choisissez "Hexadécimal". Ensuite, sélectionnez « OK ».

À l'avenir, pour désactiver la fonctionnalité, saisissez 1 dans le champ « Données de valeur », choisissez « Hexadécimal » et sélectionnez « OK ».
Fermez l'Éditeur du Registre, redémarrez votre PC et la planification GPU accélérée par le matériel est activée sur votre ordinateur. Apprécier!
Activer la planification GPU accélérée par le matériel dans Windows 11
Pour activer la planification GPU dans Windows 11, appuyez sur Windows i pour ouvrir l'application Paramètres. Accédez à la section « Système », puis sélectionnez l'option « Affichage » dans la partie droite.
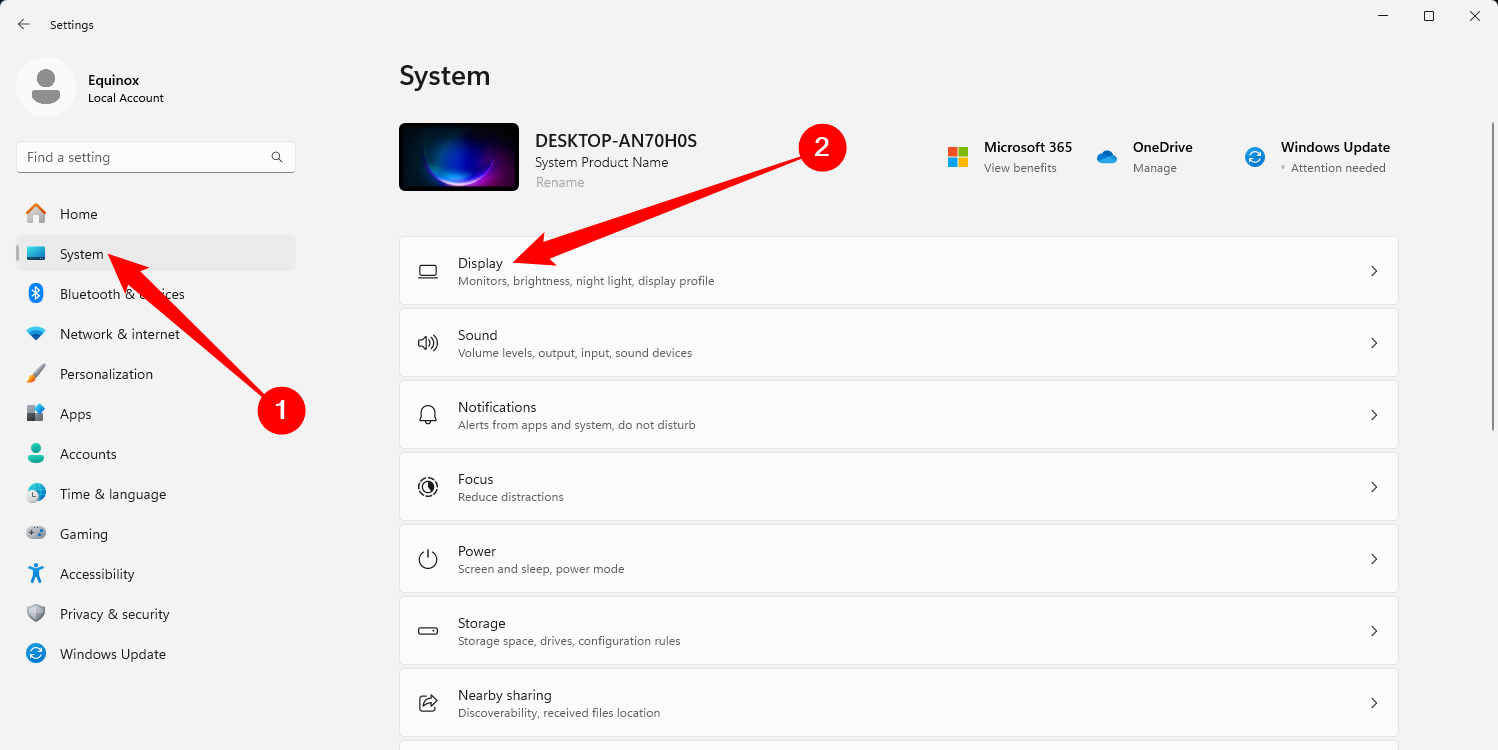
Dans la section « Paramètres associés », sélectionnez « Graphiques ».
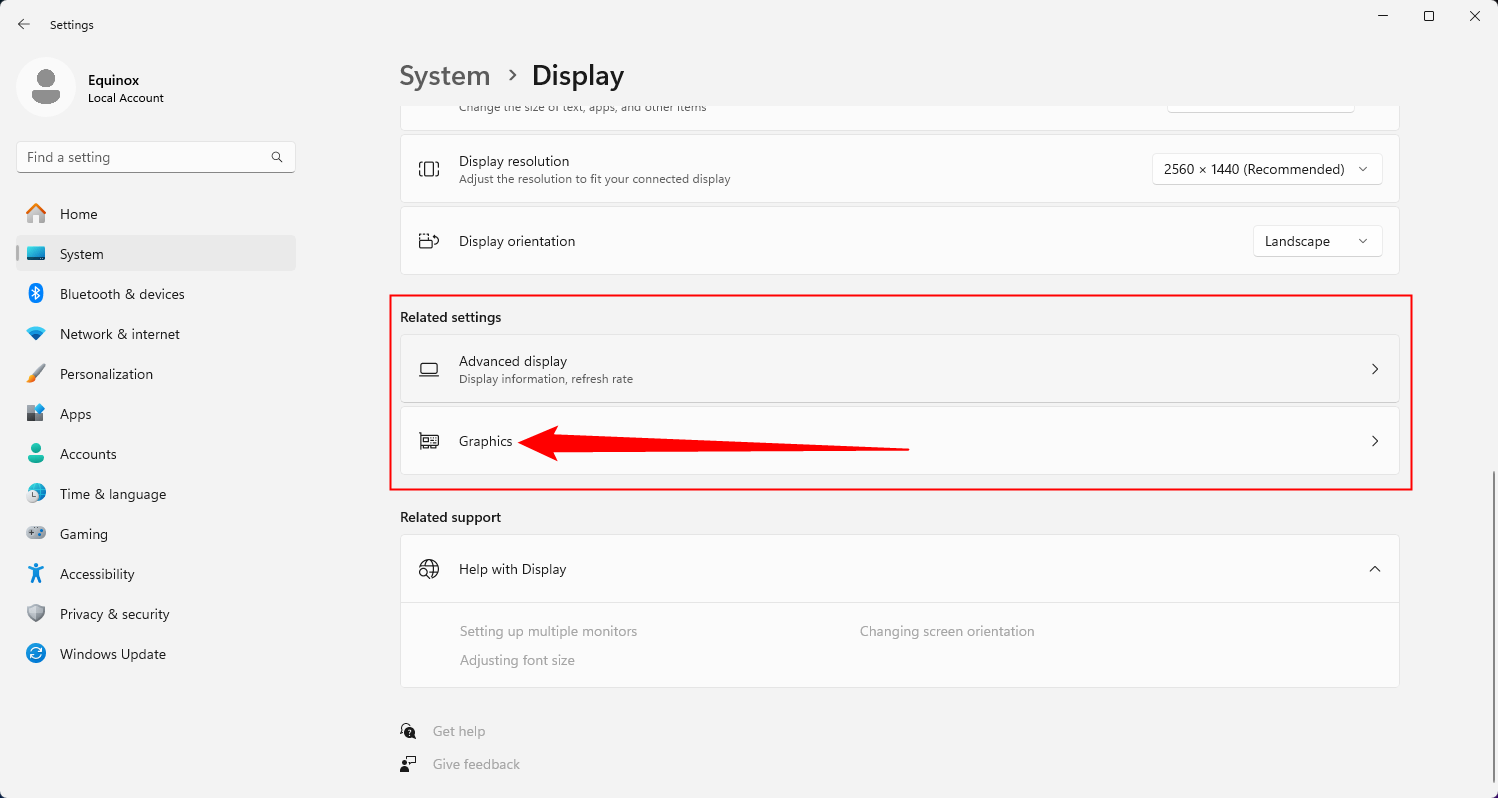
Choisissez « Modifier les paramètres graphiques par défaut ».
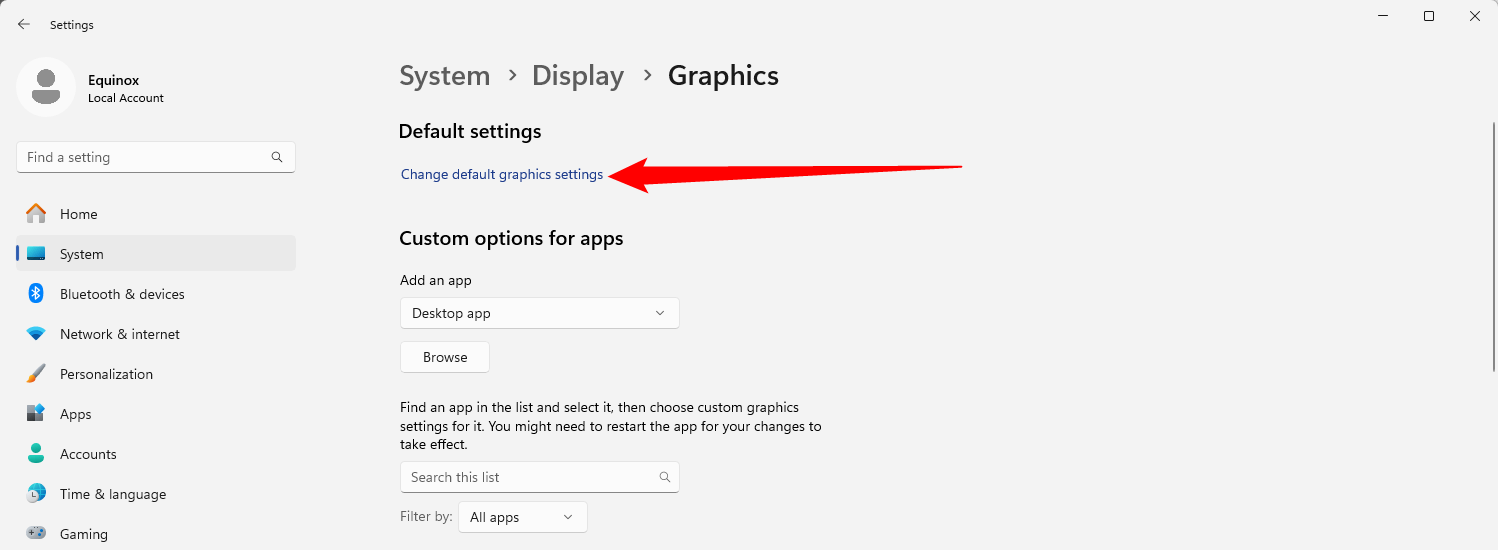
Ensuite, activez le commutateur sous « Planification GPU accélérée par le matériel » et sélectionnez « Oui » dans l'invite de contrôle d'accès utilisateur qui s'affiche.
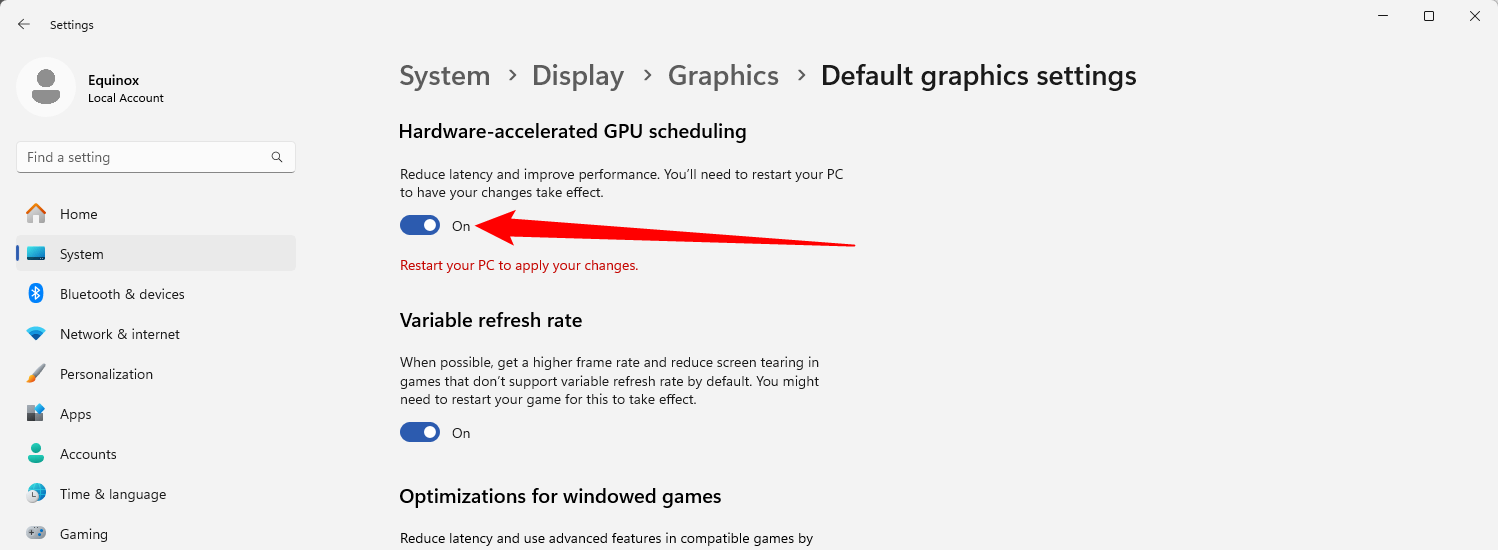
Si vous décidez de désactiver la planification GPU ultérieurement, désactivez simplement l'option "Planification GPU accélérée par le matériel".
Après cela, vous pouvez fermer l'application « Paramètres » et redémarrer votre PC pour appliquer la modification.
Microsoft déclare que vous ne pourrez peut-être pas être témoin de changements significatifs immédiatement. Cependant, si cette fonctionnalité nuit aux performances de votre PC au lieu de s'améliorer, vous pouvez la désactiver.
C'est ça! Vous pouvez vérifier si cela améliore l’expérience des jeux et des applications sur votre PC Windows 11.
-
 Comment supprimer vos données d'un site de recherche de personneCet article a été mis à jour pour la dernière fois le 24 février 2025. Beaucoup de gens ignorent qu'une quantité importante de leurs donné...Tutoriel logiciel Publié le 2025-04-21
Comment supprimer vos données d'un site de recherche de personneCet article a été mis à jour pour la dernière fois le 24 février 2025. Beaucoup de gens ignorent qu'une quantité importante de leurs donné...Tutoriel logiciel Publié le 2025-04-21 -
 Comment déguiser un iPad en ordinateur portableCet article mis à jour (publié à l'origine le 31 octobre 2019) explore comment transformer votre iPad en une alternative d'ordinateur portabl...Tutoriel logiciel Publié le 2025-04-21
Comment déguiser un iPad en ordinateur portableCet article mis à jour (publié à l'origine le 31 octobre 2019) explore comment transformer votre iPad en une alternative d'ordinateur portabl...Tutoriel logiciel Publié le 2025-04-21 -
 Comment nettoyer le cache de boîte aux lettres Mac? Comment le supprimer sur Mac?Ce guide explique comment effacer le cache de messagerie sur votre Mac, en résolvant des problèmes communs tels que les performances lentes et les pr...Tutoriel logiciel Publié le 2025-04-21
Comment nettoyer le cache de boîte aux lettres Mac? Comment le supprimer sur Mac?Ce guide explique comment effacer le cache de messagerie sur votre Mac, en résolvant des problèmes communs tels que les performances lentes et les pr...Tutoriel logiciel Publié le 2025-04-21 -
 Comment hiérarchiser l'allocation du WiFi aux appareils les plus nécessairesLes maisons modernes ont généralement plusieurs appareils connectés aux réseaux d'accès Wi-Fi simultanément, ce qui conduit souvent à une étan...Tutoriel logiciel Publié le 2025-04-19
Comment hiérarchiser l'allocation du WiFi aux appareils les plus nécessairesLes maisons modernes ont généralement plusieurs appareils connectés aux réseaux d'accès Wi-Fi simultanément, ce qui conduit souvent à une étan...Tutoriel logiciel Publié le 2025-04-19 -
 McAfee Antivirus Software Review: Est-ce suffisant? 【Fonction, prix】McAfee: un antivirus vétéran, mais est-ce le meilleur pour les mac? McAfee, un nom de longue date et réputé dans la cybersécurité, propose une suit...Tutoriel logiciel Publié le 2025-04-19
McAfee Antivirus Software Review: Est-ce suffisant? 【Fonction, prix】McAfee: un antivirus vétéran, mais est-ce le meilleur pour les mac? McAfee, un nom de longue date et réputé dans la cybersécurité, propose une suit...Tutoriel logiciel Publié le 2025-04-19 -
 OnePlus Watch 3 est reporté à avril en raison de problèmes drôlesAprès la sortie de la montre Smartwatch très attendue depuis longtemps, le plan d'achat peut nécessiter un léger ajustement. Un problème de pr...Tutoriel logiciel Publié le 2025-04-19
OnePlus Watch 3 est reporté à avril en raison de problèmes drôlesAprès la sortie de la montre Smartwatch très attendue depuis longtemps, le plan d'achat peut nécessiter un léger ajustement. Un problème de pr...Tutoriel logiciel Publié le 2025-04-19 -
 Conseils pour profiter au maximum de la fonction de robinet à l'arrière de votre iPhoneAu fil des ans, Apple a développé un grand nombre d'outils pour rendre l'utilisation des iPhones plus pratique. Bien que la fonction «tape...Tutoriel logiciel Publié le 2025-04-18
Conseils pour profiter au maximum de la fonction de robinet à l'arrière de votre iPhoneAu fil des ans, Apple a développé un grand nombre d'outils pour rendre l'utilisation des iPhones plus pratique. Bien que la fonction «tape...Tutoriel logiciel Publié le 2025-04-18 -
 Obtenez rapidement les mises à jour Windows 11 24h2, sautez la file d'attente en attenteDans le guide complet, Minitool vous guidera à travers la manière de contourner la ligne d'attente Windows 11 24h2 en utilisant la politique et l...Tutoriel logiciel Publié le 2025-04-18
Obtenez rapidement les mises à jour Windows 11 24h2, sautez la file d'attente en attenteDans le guide complet, Minitool vous guidera à travers la manière de contourner la ligne d'attente Windows 11 24h2 en utilisant la politique et l...Tutoriel logiciel Publié le 2025-04-18 -
 Conseils pour utiliser des points chauds de téléphonie mobile: comment éviter la surtension du trafic de donnéesUtiliser votre téléphone comme hotspot pour votre ordinateur portable en déplacement est pratique, mais les ordinateurs portables sont des porcs de d...Tutoriel logiciel Publié le 2025-04-18
Conseils pour utiliser des points chauds de téléphonie mobile: comment éviter la surtension du trafic de donnéesUtiliser votre téléphone comme hotspot pour votre ordinateur portable en déplacement est pratique, mais les ordinateurs portables sont des porcs de d...Tutoriel logiciel Publié le 2025-04-18 -
 Lequel est le meilleur par rapport à l'iPhone et à Android?Choisir entre iOS et Android: une comparaison détaillée Le marché du téléphone mobile est dominé par deux principaux acteurs: iOS et Android. Les ...Tutoriel logiciel Publié le 2025-04-17
Lequel est le meilleur par rapport à l'iPhone et à Android?Choisir entre iOS et Android: une comparaison détaillée Le marché du téléphone mobile est dominé par deux principaux acteurs: iOS et Android. Les ...Tutoriel logiciel Publié le 2025-04-17 -
 Safari ralentit sur Mac? Le secret pour accélérer safari!Le navigateur Safari fonctionne lentement? Un guide incontournable de l'accélération pour les utilisateurs de Mac! Safari est l'un des navi...Tutoriel logiciel Publié le 2025-04-17
Safari ralentit sur Mac? Le secret pour accélérer safari!Le navigateur Safari fonctionne lentement? Un guide incontournable de l'accélération pour les utilisateurs de Mac! Safari est l'un des navi...Tutoriel logiciel Publié le 2025-04-17 -
 Je pensais que je n'aurais jamais besoin d'un portefeuille avant que cela ne se produiseVous êtes dans un bon restaurant avec votre bien-aimé; Peut-être que vous appréciez tous les deux un joli steak. Après un certain temps, vous levez l...Tutoriel logiciel Publié le 2025-04-17
Je pensais que je n'aurais jamais besoin d'un portefeuille avant que cela ne se produiseVous êtes dans un bon restaurant avec votre bien-aimé; Peut-être que vous appréciez tous les deux un joli steak. Après un certain temps, vous levez l...Tutoriel logiciel Publié le 2025-04-17 -
 Comparaison entre McAfee et Mackeeper: Lequel est le meilleur? Comment choisir un logiciel antivirus?Choisir la bonne solution de cybersécurité pour votre Mac peut être délicat. Cette comparaison de McAfee et Mackeeper vous aide à décider entre une ...Tutoriel logiciel Publié le 2025-04-17
Comparaison entre McAfee et Mackeeper: Lequel est le meilleur? Comment choisir un logiciel antivirus?Choisir la bonne solution de cybersécurité pour votre Mac peut être délicat. Cette comparaison de McAfee et Mackeeper vous aide à décider entre une ...Tutoriel logiciel Publié le 2025-04-17 -
 7 applications de communication de sécurité que vous devez utiliserChoisir une application de messagerie se résume souvent à ce que vos contacts utilisent, surplombant un facteur crucial: la sécurité. Nous partageon...Tutoriel logiciel Publié le 2025-04-17
7 applications de communication de sécurité que vous devez utiliserChoisir une application de messagerie se résume souvent à ce que vos contacts utilisent, surplombant un facteur crucial: la sécurité. Nous partageon...Tutoriel logiciel Publié le 2025-04-17 -
 Le guide ultime pour étiqueter n'importe quel site WebBeyond Static: Annoter les pages Web avec facilité Le Web ne devrait pas être une expérience statique. Avec les bons outils, vous pouvez vous enga...Tutoriel logiciel Publié le 2025-04-17
Le guide ultime pour étiqueter n'importe quel site WebBeyond Static: Annoter les pages Web avec facilité Le Web ne devrait pas être une expérience statique. Avec les bons outils, vous pouvez vous enga...Tutoriel logiciel Publié le 2025-04-17
Étudier le chinois
- 1 Comment dit-on « marcher » en chinois ? 走路 Prononciation chinoise, 走路 Apprentissage du chinois
- 2 Comment dit-on « prendre l’avion » en chinois ? 坐飞机 Prononciation chinoise, 坐飞机 Apprentissage du chinois
- 3 Comment dit-on « prendre un train » en chinois ? 坐火车 Prononciation chinoise, 坐火车 Apprentissage du chinois
- 4 Comment dit-on « prendre un bus » en chinois ? 坐车 Prononciation chinoise, 坐车 Apprentissage du chinois
- 5 Comment dire conduire en chinois? 开车 Prononciation chinoise, 开车 Apprentissage du chinois
- 6 Comment dit-on nager en chinois ? 游泳 Prononciation chinoise, 游泳 Apprentissage du chinois
- 7 Comment dit-on faire du vélo en chinois ? 骑自行车 Prononciation chinoise, 骑自行车 Apprentissage du chinois
- 8 Comment dit-on bonjour en chinois ? 你好Prononciation chinoise, 你好Apprentissage du chinois
- 9 Comment dit-on merci en chinois ? 谢谢Prononciation chinoise, 谢谢Apprentissage du chinois
- 10 How to say goodbye in Chinese? 再见Chinese pronunciation, 再见Chinese learning
























