 Page de garde > Tutoriel logiciel > Comment activer et activer Microsoft Print to PDF sous Windows 10
Page de garde > Tutoriel logiciel > Comment activer et activer Microsoft Print to PDF sous Windows 10
Comment activer et activer Microsoft Print to PDF sous Windows 10
Windows a proposé un moyen intégré d'imprimer un document dans un fichier PDF, cette fonctionnalité de Windows 10 vous permet d'imprimer n'importe quel document dans un fichier PDF. Pour une raison quelconque, si l'option Microsoft Print to PDF est absente de la liste des imprimantes, vous pouvez activer l'imprimante Microsoft Print to PDF pour tous les utilisateurs de Windows 10 en utilisant les méthodes suivantes.
- Option 1 : Activer Microsoft Print to PDF sur les fonctionnalités Windows
- Option 2 : Activer Microsoft Print to PDF sur les appareils et les imprimantes
- Option 3 : Activer Microsoft Print to PDF dans les paramètres
Comment activer Microsoft Print to PDF sur les fonctionnalités Windows
Étape 1 : appuyez sur les touches Win X , cliquez sur Panneau de configuration dans le menu d'accès rapide, puis cliquez sur Programme.
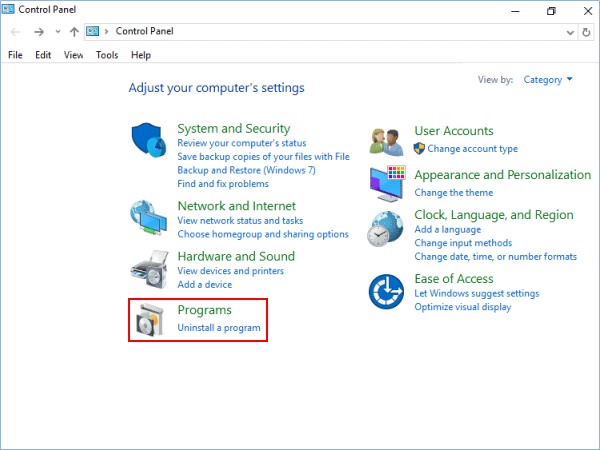
Étape 2 : cliquez sur Activer ou désactiver des fonctionnalités Windows.
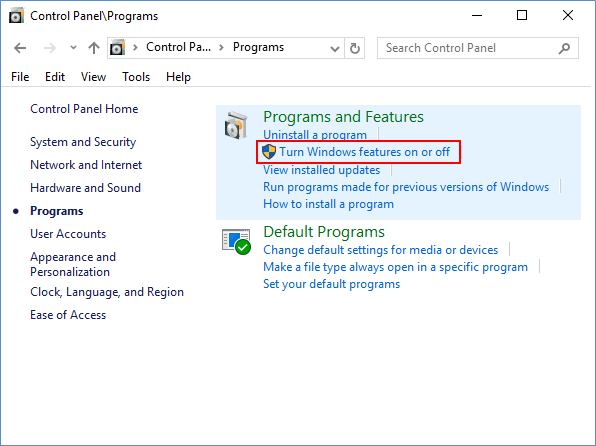
Étape 3 : Vérifiez sur Microsoft Print to PDF ce que vous souhaitez faire, puis cliquez sur OK.
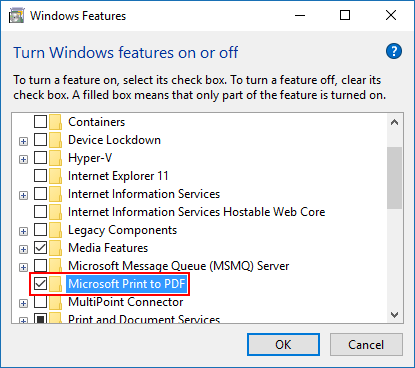
Lorsque Windows a fini d'appliquer les modifications, vous pouvez redémarrer votre ordinateur.
Comment ajouter Microsoft Print au PDF sur des appareils et des imprimantes
Étape 1 : ouvrez le Panneau de configuration, cliquez sur Matériel et périphérique, puis cliquez sur Périphériques et imprimantes.
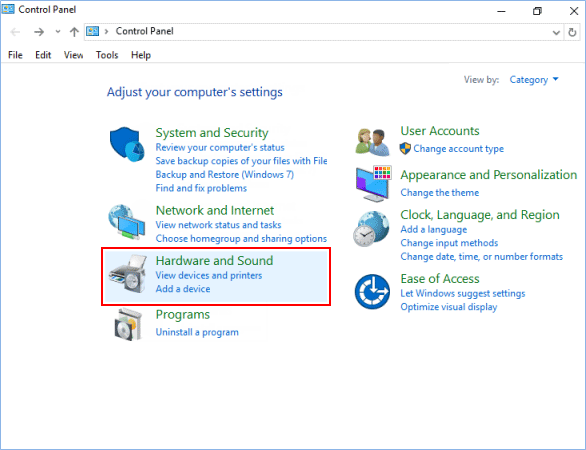
Étape 2 : Cliquez sur Ajouter une imprimante dans la barre d'outils Périphériques et imprimantes.
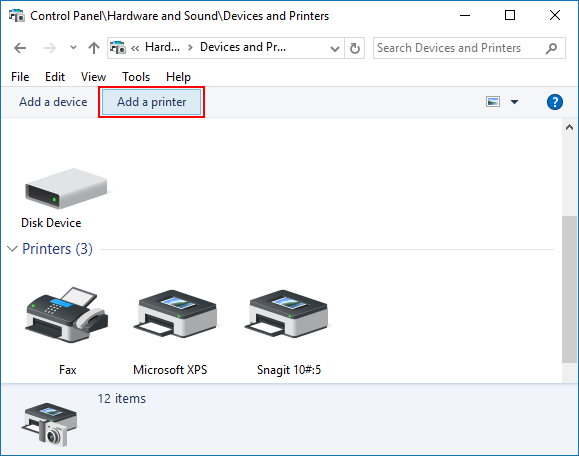
Étape 3 : cliquez sur le lien L'imprimante que je souhaite ne figure pas dans la liste et passez à Étape 4 ci-dessous.
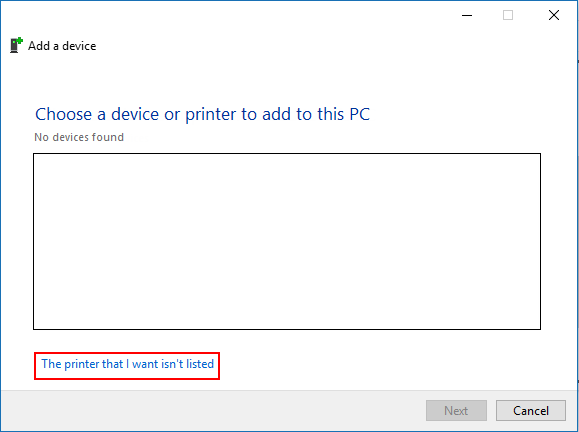
Comment activer l'option Microsoft Print to PDF dans les paramètres
Étape 1 : ouvrez l'application Paramètres, cliquez sur l'icône Appareil.
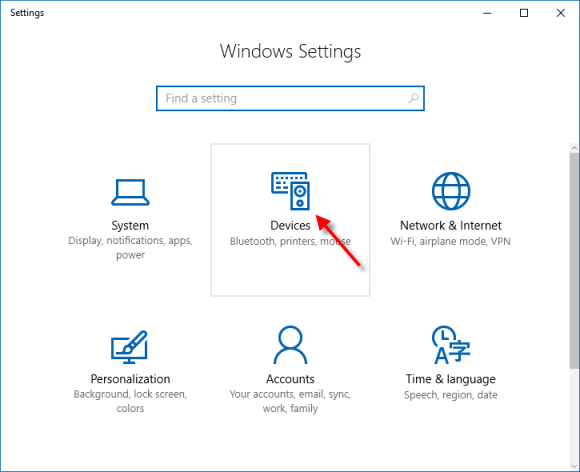
Étape 2 : à gauche de l'onglet Imprimantes et scanners , cliquez sur Ajouter une imprimante ou un scanner sous Imprimantes et scanners.
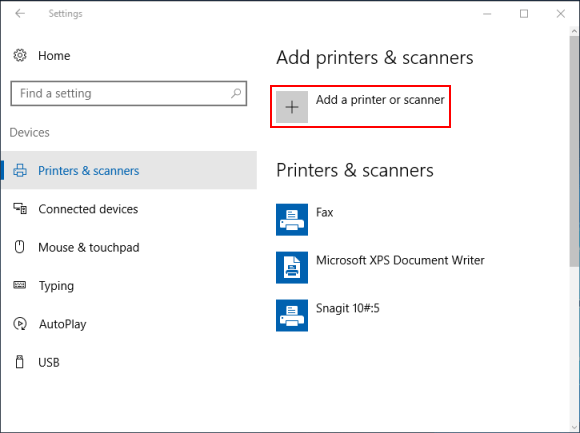
Étape 3 : Cliquez sur le lien L'imprimante que je souhaite ne figure pas dans la liste.
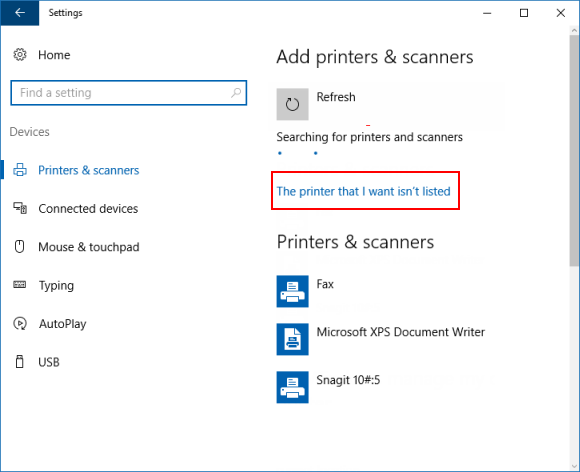
Étape 4 : Sélectionnez Ajouter une imprimante locale ou une imprimante réseau avec des paramètres manuels et cliquez sur Suivant.
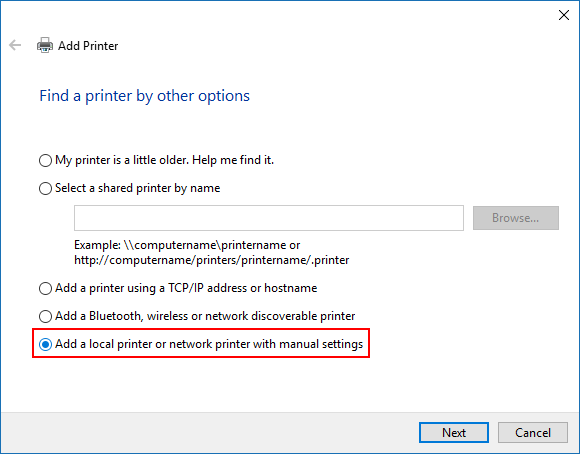
Étape 5 : Sélectionnez Utiliser un port existant, sélectionnez FILE : (Imprimer dans un fichier) dans son menu déroulant, puis cliquez sur Suivant.
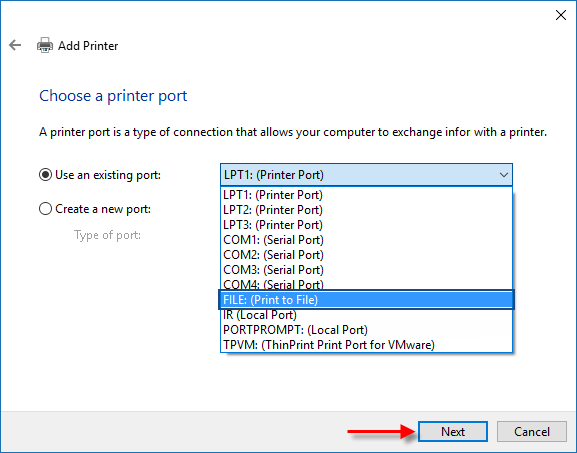
Étape 6 : Sélectionnez Microsoft dans le volet de gauche, sélectionnez Microsoft Print to PDF dans le volet de droite et cliquez sur Suivant.
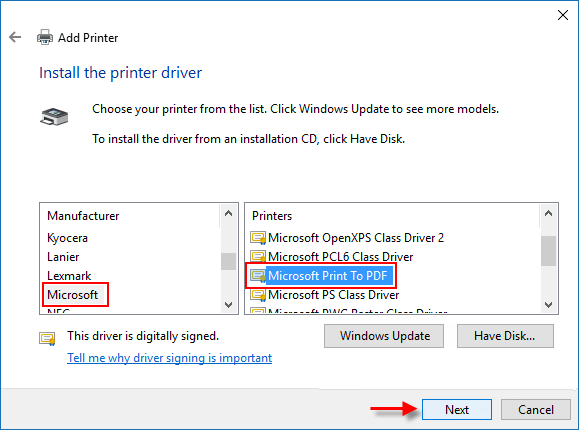
Étape 7 : Sélectionnez Utiliser le pilote actuellement installé et cliquez sur Suivant.
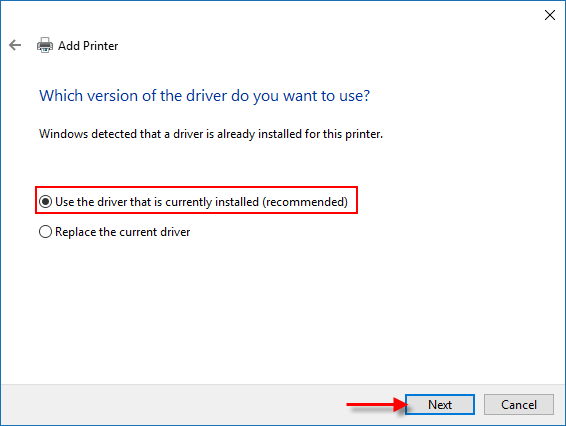
Étape 8 : Cliquez ensuite sur Suivant, puis cliquez sur Terminer.
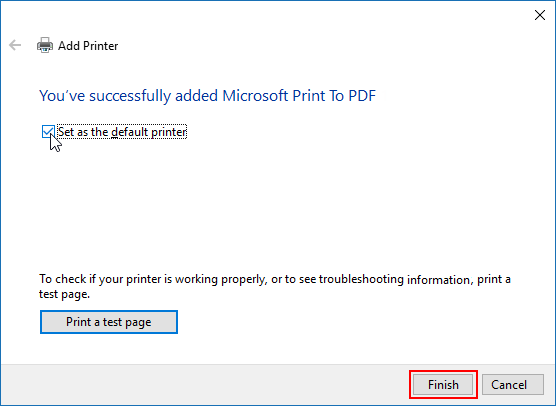
-
 Conseils pour utiliser des points chauds de téléphonie mobile: comment éviter la surtension du trafic de donnéesUtiliser votre téléphone comme hotspot pour votre ordinateur portable en déplacement est pratique, mais les ordinateurs portables sont des porcs de d...Tutoriel logiciel Publié le 2025-04-18
Conseils pour utiliser des points chauds de téléphonie mobile: comment éviter la surtension du trafic de donnéesUtiliser votre téléphone comme hotspot pour votre ordinateur portable en déplacement est pratique, mais les ordinateurs portables sont des porcs de d...Tutoriel logiciel Publié le 2025-04-18 -
 Lequel est le meilleur par rapport à l'iPhone et à Android?Choisir entre iOS et Android: une comparaison détaillée Le marché du téléphone mobile est dominé par deux principaux acteurs: iOS et Android. Les ...Tutoriel logiciel Publié le 2025-04-17
Lequel est le meilleur par rapport à l'iPhone et à Android?Choisir entre iOS et Android: une comparaison détaillée Le marché du téléphone mobile est dominé par deux principaux acteurs: iOS et Android. Les ...Tutoriel logiciel Publié le 2025-04-17 -
 Safari ralentit sur Mac? Le secret pour accélérer safari!Le navigateur Safari fonctionne lentement? Un guide incontournable de l'accélération pour les utilisateurs de Mac! Safari est l'un des navi...Tutoriel logiciel Publié le 2025-04-17
Safari ralentit sur Mac? Le secret pour accélérer safari!Le navigateur Safari fonctionne lentement? Un guide incontournable de l'accélération pour les utilisateurs de Mac! Safari est l'un des navi...Tutoriel logiciel Publié le 2025-04-17 -
 Je pensais que je n'aurais jamais besoin d'un portefeuille avant que cela ne se produiseVous êtes dans un bon restaurant avec votre bien-aimé; Peut-être que vous appréciez tous les deux un joli steak. Après un certain temps, vous levez l...Tutoriel logiciel Publié le 2025-04-17
Je pensais que je n'aurais jamais besoin d'un portefeuille avant que cela ne se produiseVous êtes dans un bon restaurant avec votre bien-aimé; Peut-être que vous appréciez tous les deux un joli steak. Après un certain temps, vous levez l...Tutoriel logiciel Publié le 2025-04-17 -
 Comparaison entre McAfee et Mackeeper: Lequel est le meilleur? Comment choisir un logiciel antivirus?Choisir la bonne solution de cybersécurité pour votre Mac peut être délicat. Cette comparaison de McAfee et Mackeeper vous aide à décider entre une ...Tutoriel logiciel Publié le 2025-04-17
Comparaison entre McAfee et Mackeeper: Lequel est le meilleur? Comment choisir un logiciel antivirus?Choisir la bonne solution de cybersécurité pour votre Mac peut être délicat. Cette comparaison de McAfee et Mackeeper vous aide à décider entre une ...Tutoriel logiciel Publié le 2025-04-17 -
 7 applications de communication de sécurité que vous devez utiliserChoisir une application de messagerie se résume souvent à ce que vos contacts utilisent, surplombant un facteur crucial: la sécurité. Nous partageon...Tutoriel logiciel Publié le 2025-04-17
7 applications de communication de sécurité que vous devez utiliserChoisir une application de messagerie se résume souvent à ce que vos contacts utilisent, surplombant un facteur crucial: la sécurité. Nous partageon...Tutoriel logiciel Publié le 2025-04-17 -
 Le guide ultime pour étiqueter n'importe quel site WebBeyond Static: Annoter les pages Web avec facilité Le Web ne devrait pas être une expérience statique. Avec les bons outils, vous pouvez vous enga...Tutoriel logiciel Publié le 2025-04-17
Le guide ultime pour étiqueter n'importe quel site WebBeyond Static: Annoter les pages Web avec facilité Le Web ne devrait pas être une expérience statique. Avec les bons outils, vous pouvez vous enga...Tutoriel logiciel Publié le 2025-04-17 -
 Vous ne pouvez pas entrer dans le BIOS après que le CPU soit mis à niveau? Solution pratiqueVous voulez comprendre le problème - Impossible d'accéder aux BIOS après la mise à niveau du CPU? Ne paniquez pas, ce guide de Minitool est écrit...Tutoriel logiciel Publié le 2025-04-17
Vous ne pouvez pas entrer dans le BIOS après que le CPU soit mis à niveau? Solution pratiqueVous voulez comprendre le problème - Impossible d'accéder aux BIOS après la mise à niveau du CPU? Ne paniquez pas, ce guide de Minitool est écrit...Tutoriel logiciel Publié le 2025-04-17 -
 Comment empêcher Ex de apparaître dans vos souvenirs photoTout le monde aime un bon retour en arrière, donc Google Photos et Apple Photos utilisent leurs algorithmes pour refaire des souvenirs des années pas...Tutoriel logiciel Publié le 2025-04-16
Comment empêcher Ex de apparaître dans vos souvenirs photoTout le monde aime un bon retour en arrière, donc Google Photos et Apple Photos utilisent leurs algorithmes pour refaire des souvenirs des années pas...Tutoriel logiciel Publié le 2025-04-16 -
 Les trois techniques de formatage intelligentes d'Excel sont rapidesLes feuilles de calcul ne devraient pas être ternes et sèches - si vous voulez que les gens les lisent, c'est-à-dire. Apprenez quelques astuces p...Tutoriel logiciel Publié le 2025-04-16
Les trois techniques de formatage intelligentes d'Excel sont rapidesLes feuilles de calcul ne devraient pas être ternes et sèches - si vous voulez que les gens les lisent, c'est-à-dire. Apprenez quelques astuces p...Tutoriel logiciel Publié le 2025-04-16 -
 L'adresse DNS de Windows 11 ne peut être trouvée? 10 solutions pratiquesRead our disclosure page to find out how can you help MSPoweruser sustain the editorial team Read more ...Tutoriel logiciel Publié le 2025-04-16
L'adresse DNS de Windows 11 ne peut être trouvée? 10 solutions pratiquesRead our disclosure page to find out how can you help MSPoweruser sustain the editorial team Read more ...Tutoriel logiciel Publié le 2025-04-16 -
 Prenez l'initiative en matière de protection des données: désactivez et contrôlez vos donnéesVous êtes plus qu'un simple point de données. L'opinion vous permet de reprendre le contrôle de vos informations personnelles. Le ter...Tutoriel logiciel Publié le 2025-04-16
Prenez l'initiative en matière de protection des données: désactivez et contrôlez vos donnéesVous êtes plus qu'un simple point de données. L'opinion vous permet de reprendre le contrôle de vos informations personnelles. Le ter...Tutoriel logiciel Publié le 2025-04-16 -
 Acheter des banques d'électricité et se méfier de ce mensonge marketingLa vérité sur la capacité de puissance mobile: l'énorme écart entre la capacité publicitaire et la capacité réelle La capacité annoncée par les...Tutoriel logiciel Publié le 2025-04-15
Acheter des banques d'électricité et se méfier de ce mensonge marketingLa vérité sur la capacité de puissance mobile: l'énorme écart entre la capacité publicitaire et la capacité réelle La capacité annoncée par les...Tutoriel logiciel Publié le 2025-04-15 -
 Résolvez le problème du démarrage coincé après la mise à jour de Windows 11 KB5043145Ce guide propose des solutions pour résoudre le problème de gel de démarrage de Windows 11 après la mise à jour KB5043145. Ce problème frustrant, où...Tutoriel logiciel Publié le 2025-04-15
Résolvez le problème du démarrage coincé après la mise à jour de Windows 11 KB5043145Ce guide propose des solutions pour résoudre le problème de gel de démarrage de Windows 11 après la mise à jour KB5043145. Ce problème frustrant, où...Tutoriel logiciel Publié le 2025-04-15 -
 Artefacts essentiels pour l'organisation de mobilier de maison: les meilleures applications et gadgets清洁是一项永无止境的苦差事——新的灰尘和污垢潜伏在角落里,随时准备破坏您辛勤的成果。但是,即使您无法彻底摆脱家务,您也可以使用合适的应用程序和设备更快地整理房间。以下九款产品可以帮助您减少清洁时间,让您有更多时间去做其他事情。 Sortly 在开始擦洗之前,您需要整理散落在您家里的物品。一旦杂物不...Tutoriel logiciel Publié le 2025-04-15
Artefacts essentiels pour l'organisation de mobilier de maison: les meilleures applications et gadgets清洁是一项永无止境的苦差事——新的灰尘和污垢潜伏在角落里,随时准备破坏您辛勤的成果。但是,即使您无法彻底摆脱家务,您也可以使用合适的应用程序和设备更快地整理房间。以下九款产品可以帮助您减少清洁时间,让您有更多时间去做其他事情。 Sortly 在开始擦洗之前,您需要整理散落在您家里的物品。一旦杂物不...Tutoriel logiciel Publié le 2025-04-15
Étudier le chinois
- 1 Comment dit-on « marcher » en chinois ? 走路 Prononciation chinoise, 走路 Apprentissage du chinois
- 2 Comment dit-on « prendre l’avion » en chinois ? 坐飞机 Prononciation chinoise, 坐飞机 Apprentissage du chinois
- 3 Comment dit-on « prendre un train » en chinois ? 坐火车 Prononciation chinoise, 坐火车 Apprentissage du chinois
- 4 Comment dit-on « prendre un bus » en chinois ? 坐车 Prononciation chinoise, 坐车 Apprentissage du chinois
- 5 Comment dire conduire en chinois? 开车 Prononciation chinoise, 开车 Apprentissage du chinois
- 6 Comment dit-on nager en chinois ? 游泳 Prononciation chinoise, 游泳 Apprentissage du chinois
- 7 Comment dit-on faire du vélo en chinois ? 骑自行车 Prononciation chinoise, 骑自行车 Apprentissage du chinois
- 8 Comment dit-on bonjour en chinois ? 你好Prononciation chinoise, 你好Apprentissage du chinois
- 9 Comment dit-on merci en chinois ? 谢谢Prononciation chinoise, 谢谢Apprentissage du chinois
- 10 How to say goodbye in Chinese? 再见Chinese pronunciation, 再见Chinese learning
























