Comment ajouter facilement le mode sombre à votre site Web
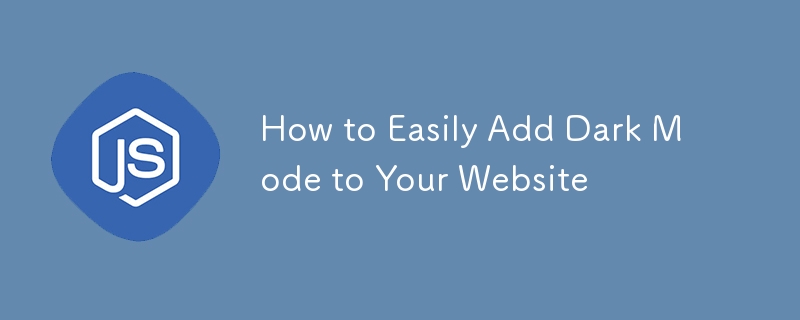
Hé! Donc, si vous êtes comme moi et que vous aimez toute l’ambiance du mode sombre, vous avez peut-être pensé à l’ajouter à votre site Web. C'est assez facile à configurer avec juste un peu de CSS et de JavaScript. Voici comment j'ai procédé.
Étape 1 : configuration du code HTML
Tout d'abord, vous avez besoin d'un bouton ou d'un interrupteur sur lequel les utilisateurs peuvent cliquer pour basculer entre les modes clair et sombre. J'ai opté pour un simple bouton pour cet exemple (vous pouvez utiliser une icône si vous le souhaitez) :
Ce bouton sera le déclencheur du changement de mode.
Étape 2 : Ajout du CSS pour les modes clair et sombre
Ensuite, vous devez définir à quoi ressembleront votre mode clair et votre mode sombre. Dans votre CSS, vous configurerez les styles par défaut (qui seront votre mode clair), puis ajouterez une classe de mode sombre qui remplacera ces styles.
body {
background-color: white;
color: black;
transition: background-color 0.3s, color 0.3s;
}
.dark-mode {
background-color: #121212;
color: #ffffff;
}
Voici ce qui se passe :
- Mode lumière (par défaut) : Le corps a un fond blanc et un texte noir. J'ai ajouté une transition pour rendre le changement fluide lors du passage d'un mode à l'autre.
- Mode sombre : La classe .dark-mode modifie l'arrière-plan en gris foncé et le texte en blanc.
Étape 3 : Basculer entre les modes avec JavaScript
Vient maintenant la partie où nous faisons en sorte que le bouton fasse réellement quelque chose. Ce morceau de JavaScript fera basculer la classe .dark-mode sur le corps chaque fois que vous cliquerez sur le bouton.
const toggleButton = document.getElementById('dark-mode-toggle');
const body = document.body;
toggleButton.addEventListener('click', () => {
body.classList.toggle('dark-mode');
// Save the user's preference in local storage
if (body.classList.contains('dark-mode')) {
localStorage.setItem('theme', 'dark');
} else {
localStorage.setItem('theme', 'light');
}
});
Voici une répartition :
- Basculer la classe : Lorsque vous cliquez sur le bouton, nous basculons la classe .dark-mode sur le corps. Cela change les styles entre les modes clair et sombre.
- Enregistrement des préférences : J'ai ajouté un petit plus en enregistrant les préférences de l'utilisateur dans localStorage. Cela signifie que s’ils choisissent le mode sombre, cela restera ainsi même s’ils quittent et reviennent sur le site.
Étape 4 : Chargement des préférences de l'utilisateur lors du chargement de la page
Pour vous assurer que le site se charge dans le mode préféré de l'utilisateur, vous devez vérifier localStorage lors du chargement de la page et définir le mode en conséquence.
window.addEventListener('load', () => {
const savedTheme = localStorage.getItem('theme');
if (savedTheme === 'dark') {
body.classList.add('dark-mode');
}
});
Si vous utilisez React, le processus est assez similaire, mais vous gérerez les choses au sein de vos composants. Voici comment procéder :
- Configurer l'état et la classe CSS pour le mode sombre :
Utilisez useState de React pour gérer l'état du mode sombre et appliquez la classe appropriée à votre élément racine :
import React, { useState } from 'react';
function App() {
const [darkMode, setDarkMode] = useState(false);
const toggleDarkMode = () => {
setDarkMode(!darkMode);
};
return (
);
}
export default App;
Dans cet exemple :
- L'état darkMode détermine si le mode sombre est actif.
- La fonction toggleDarkMode active et désactive le mode sombre.
- CSS pour le mode sombre :
Ajoutez la classe .dark-mode à votre CSS, comme avant :
body {
background-color: white;
color: black;
transition: background-color 0.3s, color 0.3s;
}
.dark-mode {
background-color: #121212;
color: #ffffff;
}
- Stockage local :
Si vous souhaitez que la préférence de thème persiste, vous pouvez ajouter ce petit ajustement :
import React, { useState, useEffect } from 'react';
function App() {
const [darkMode, setDarkMode] = useState(() => {
const savedTheme = localStorage.getItem('theme');
return savedTheme === 'dark';
});
useEffect(() => {
localStorage.setItem('theme', darkMode ? 'dark' : 'light');
}, [darkMode]);
return (
);
}
export default App;
Voici ce qui se passe :
- État initial : L'état initial de darkMode est défini en fonction de la valeur stockée dans localStorage.
- Effect Hook : Le hook useEffect enregistre la préférence de thème actuelle chaque fois que darkMode change.
Et c'est tout ! Il s'agit d'un moyen plus simple d'ajouter le mode sombre à votre application React sans trop compliquer les choses.
-
 Inversion de contrôle dans Spring FrameworkL'inversion de contrôle (IoC) et l'injection de dépendances (DI) sont deux concepts fondamentaux du Spring Framework. Traditionnellement, les ...La programmation Publié le 2024-11-06
Inversion de contrôle dans Spring FrameworkL'inversion de contrôle (IoC) et l'injection de dépendances (DI) sont deux concepts fondamentaux du Spring Framework. Traditionnellement, les ...La programmation Publié le 2024-11-06 -
 Construire un système de fichiers récursif avec React : une plongée approfondieIntroduction : Création d'un système de fichiers récursif dans React Dans le développement Web moderne, la création de systèmes de fichie...La programmation Publié le 2024-11-06
Construire un système de fichiers récursif avec React : une plongée approfondieIntroduction : Création d'un système de fichiers récursif dans React Dans le développement Web moderne, la création de systèmes de fichie...La programmation Publié le 2024-11-06 -
 Requêtes SQL lentes ? Boostez les performances de votre application avec cette techniqueLe défi Dans mon application (React Spring Boot Oracle), la gestion de grands ensembles de données entraînait un temps de traitement extrêmem...La programmation Publié le 2024-11-06
Requêtes SQL lentes ? Boostez les performances de votre application avec cette techniqueLe défi Dans mon application (React Spring Boot Oracle), la gestion de grands ensembles de données entraînait un temps de traitement extrêmem...La programmation Publié le 2024-11-06 -
 La vérité sur la couverture des testsUne vérité puissante. Regardez le code suivant, simple et direct : function sum(a, b) { return a b; } Maintenant, écrivons quelques tests...La programmation Publié le 2024-11-06
La vérité sur la couverture des testsUne vérité puissante. Regardez le code suivant, simple et direct : function sum(a, b) { return a b; } Maintenant, écrivons quelques tests...La programmation Publié le 2024-11-06 -
 Pourquoi mon triangle OpenGL ne s’affiche-t-il pas dans Go ? Enquête sur un problème de tampon de sommet.Problème de tampon de sommet OpenGL dans GoLors d'une tentative d'affichage d'un triangle à l'aide d'OpenGL dans Go, un utilisateu...La programmation Publié le 2024-11-06
Pourquoi mon triangle OpenGL ne s’affiche-t-il pas dans Go ? Enquête sur un problème de tampon de sommet.Problème de tampon de sommet OpenGL dans GoLors d'une tentative d'affichage d'un triangle à l'aide d'OpenGL dans Go, un utilisateu...La programmation Publié le 2024-11-06 -
 Pourquoi la définition de « ulimit -n » à partir d'un programme Go sur les distributions Linux 32 bits entraîne-t-elle une erreur « argument invalide » ?Comment définir ulimit -n à partir d'un programme Go ?ProblèmeUn utilisateur a tenté de définir ulimit -n à partir d'un programme Go pour limi...La programmation Publié le 2024-11-06
Pourquoi la définition de « ulimit -n » à partir d'un programme Go sur les distributions Linux 32 bits entraîne-t-elle une erreur « argument invalide » ?Comment définir ulimit -n à partir d'un programme Go ?ProblèmeUn utilisateur a tenté de définir ulimit -n à partir d'un programme Go pour limi...La programmation Publié le 2024-11-06 -
 Comment créer des dictionnaires imbriqués dynamiquement avec une profondeur illimitée en Python ?Dictionnaires imbriqués dynamiquement avec une profondeur indéfinieDans les scénarios impliquant des structures de données complexes à plusieurs nivea...La programmation Publié le 2024-11-06
Comment créer des dictionnaires imbriqués dynamiquement avec une profondeur illimitée en Python ?Dictionnaires imbriqués dynamiquement avec une profondeur indéfinieDans les scénarios impliquant des structures de données complexes à plusieurs nivea...La programmation Publié le 2024-11-06 -
 Python rendu puissant : un guide du débutant pour une programmation sans effortPython est un langage de programmation puissant avec une syntaxe simple et une large application. Après avoir installé Python, vous pouvez apprendre s...La programmation Publié le 2024-11-06
Python rendu puissant : un guide du débutant pour une programmation sans effortPython est un langage de programmation puissant avec une syntaxe simple et une large application. Après avoir installé Python, vous pouvez apprendre s...La programmation Publié le 2024-11-06 -
 Comment écouter des événements sur des éléments créés dynamiquement sans jQuery ?Écoute d'événements sur des éléments créés dynamiquement sans jQueryLorsque vous travaillez avec des pages externes, l'ajout d'écouteurs d...La programmation Publié le 2024-11-06
Comment écouter des événements sur des éléments créés dynamiquement sans jQuery ?Écoute d'événements sur des éléments créés dynamiquement sans jQueryLorsque vous travaillez avec des pages externes, l'ajout d'écouteurs d...La programmation Publié le 2024-11-06 -
 Optimisez l'efficacité de la main-d'œuvre avec le système avancé de gestion des présences de SnipbyteDans le paysage commercial actuel, la gestion efficace des présences, des équipes et de la paie des employés peut faire ou défaire le succès d'une...La programmation Publié le 2024-11-06
Optimisez l'efficacité de la main-d'œuvre avec le système avancé de gestion des présences de SnipbyteDans le paysage commercial actuel, la gestion efficace des présences, des équipes et de la paie des employés peut faire ou défaire le succès d'une...La programmation Publié le 2024-11-06 -
 Tutoriel sur les routes d'authentification LaravelLaravel auth routes is one of the essential features of the Laravel framework. Using middlewares you can implement different authentication strategies...La programmation Publié le 2024-11-06
Tutoriel sur les routes d'authentification LaravelLaravel auth routes is one of the essential features of the Laravel framework. Using middlewares you can implement different authentication strategies...La programmation Publié le 2024-11-06 -
 Comment puis-je accéder efficacement à une ligne spécifique dans un gros fichier texte ?Optimiser les sauts de ligne dans les fichiers texte volumineux : une approche alternativeLors du traitement de fichiers texte volumineux comportant d...La programmation Publié le 2024-11-06
Comment puis-je accéder efficacement à une ligne spécifique dans un gros fichier texte ?Optimiser les sauts de ligne dans les fichiers texte volumineux : une approche alternativeLors du traitement de fichiers texte volumineux comportant d...La programmation Publié le 2024-11-06 -
 Comment récupérer les valeurs de propriétés CSS pour les éléments HTML en JavaScript ?Obtenir les valeurs des propriétés CSS pour les éléments HTML en JavaScriptDans le développement Web, la manipulation dynamique des propriétés CSS peu...La programmation Publié le 2024-11-06
Comment récupérer les valeurs de propriétés CSS pour les éléments HTML en JavaScript ?Obtenir les valeurs des propriétés CSS pour les éléments HTML en JavaScriptDans le développement Web, la manipulation dynamique des propriétés CSS peu...La programmation Publié le 2024-11-06 -
 DBMS_OUTPUT.PUT_LINE dans PLSQLDans Oracle PL/SQL, la méthode pour imprimer la sortie utilise la procédure DBMS_OUTPUT.PUT_LINE. Cette procédure écrit du texte dans la console ou da...La programmation Publié le 2024-11-06
DBMS_OUTPUT.PUT_LINE dans PLSQLDans Oracle PL/SQL, la méthode pour imprimer la sortie utilise la procédure DBMS_OUTPUT.PUT_LINE. Cette procédure écrit du texte dans la console ou da...La programmation Publié le 2024-11-06 -
 Tirer parti de Python pour l'automatisation : simplifier les tâches quotidiennes avec du codeIntroduction Python a gagné sa place en tant que langage incontournable pour un large éventail d'applications, du développement Web à la ...La programmation Publié le 2024-11-06
Tirer parti de Python pour l'automatisation : simplifier les tâches quotidiennes avec du codeIntroduction Python a gagné sa place en tant que langage incontournable pour un large éventail d'applications, du développement Web à la ...La programmation Publié le 2024-11-06
Étudier le chinois
- 1 Comment dit-on « marcher » en chinois ? 走路 Prononciation chinoise, 走路 Apprentissage du chinois
- 2 Comment dit-on « prendre l’avion » en chinois ? 坐飞机 Prononciation chinoise, 坐飞机 Apprentissage du chinois
- 3 Comment dit-on « prendre un train » en chinois ? 坐火车 Prononciation chinoise, 坐火车 Apprentissage du chinois
- 4 Comment dit-on « prendre un bus » en chinois ? 坐车 Prononciation chinoise, 坐车 Apprentissage du chinois
- 5 Comment dire conduire en chinois? 开车 Prononciation chinoise, 开车 Apprentissage du chinois
- 6 Comment dit-on nager en chinois ? 游泳 Prononciation chinoise, 游泳 Apprentissage du chinois
- 7 Comment dit-on faire du vélo en chinois ? 骑自行车 Prononciation chinoise, 骑自行车 Apprentissage du chinois
- 8 Comment dit-on bonjour en chinois ? 你好Prononciation chinoise, 你好Apprentissage du chinois
- 9 Comment dit-on merci en chinois ? 谢谢Prononciation chinoise, 谢谢Apprentissage du chinois
- 10 How to say goodbye in Chinese? 再见Chinese pronunciation, 再见Chinese learning

























