 Page de garde > La programmation > Docker sous Windows : conduit au pays des merveilles des conteneurs
Page de garde > La programmation > Docker sous Windows : conduit au pays des merveilles des conteneurs
Docker sous Windows : conduit au pays des merveilles des conteneurs
Tout a commencé par une simple curiosité. Je suis tombé sur ce projet open source sympa réalisé avec Next.js, quelque chose que j'avais hâte d'explorer. Mais ensuite, caché dans les fichiers du projet... le mystérieux fichier docker-compose.yml.
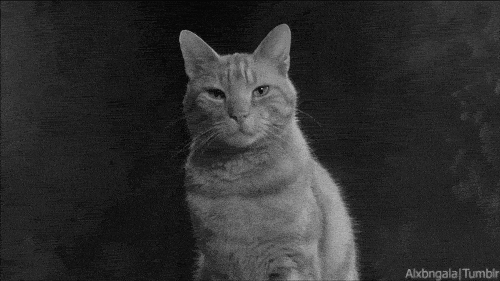
Après une recherche rapide sur Google, j'ai appris qu'il ne s'agissait pas simplement d'un fichier aléatoire posé là pour la décoration. Non, non, c'était indispensable ! Et pour mener à bien ce projet, j'avais besoin de Docker, l'outil magique que tout le monde semblait connaître mais jamais expliqué en termes simples.
Ainsi, mon voyage a commencé : installer Docker sur Windows, relever quelques défis en cours de route et finalement apprendre que Docker, c'est comme emballer votre application dans un conteneur d'expédition, prête à naviguer en douceur sur n'importe quelle plate-forme. ? Mais d’abord, je devais comprendre comment installer le truc… et voici comment cela s’est passé. ?
Mission 1 : Installer wsl
Alors, première étape de mon voyage Docker ? WSL – alias, le Sous-système Windows pour Linux. Si vous n'êtes pas familier avec WSL, considérez-le comme une porte secrète qui vous permet d'exécuter un environnement Linux complet sur votre machine Windows.
J'ai rapidement appris que Docker fonctionne très bien avec Linux, donc l'installation de WSL était mon ticket pour que Docker soit opérationnel sans problème sous Windows. Mon outil de prédilection ? Le puissant PowerShell ! ?️ Avec une simple commande, j'ai invoqué WSL :
wsl --install
Si tout se passe bien, Windows fera sa magie et installera la distribution Linux par défaut, qui est Ubuntu ! ?
Maintenant, c'est là que les choses sont devenues intéressantes. Au premier lancement d'Ubuntu, il demande un nom d'utilisateur et un mot de passe. Dans un éclair de génie (ou de paresse), j'ai décidé de garder les choses simples : « ubuntu » pour le nom d'utilisateur et le mot de passe.
Après un bref instant, je me suis retrouvé sur la ligne de commande Ubuntu. Mais comme nous ne faisons que commencer, l’étape suivante consistait à sortir en douceur. Pour ce faire, j'ai tapé :
exit
… et juste comme ça, la fenêtre de ligne de commande Linux s'est fermée.
Maintenant, si vous vous sentez aventureux et que vous souhaitez essayer autre chose qu'Ubuntu, ne vous inquiétez pas : WSL vous offre des options ! Vous pouvez lister toutes les distributions disponibles avec :
wsl -l -o
Et passez à un autre en exécutant :
wsl --install -d
Mais pour l'instant, nous nous en tiendrons à Ubuntu (je veux dire, je me suis déjà engagé sur le nom d'utilisateur et le mot de passe, n'est-ce pas ? ?).
Avant d'aller de l'avant, assurons-nous que nous utilisons la bonne version de WSL. Vous pouvez vérifier quelle version vous avez installée avec :
wsl -l -v
Si vous avez WSL 2, génial ! C’est plus rapide, plus puissant et globalement un meilleur choix pour Docker. Faisons-en la valeur par défaut en exécutant :
wsl --set-default-version 2
Et juste comme ça, la première condition requise pour installer Docker est remplie ! Nous sommes un pas de plus vers la gloire conteneurisée ?.
Mission 2 : Télécharger le docker
Une fois WSL configuré et prêt, il était temps de s'attaquer à la prochaine grande mission : installer Docker lui-même. ? Mais avant de me lancer tête première dans le téléchargement, je devais m'assurer que mon fidèle appareil était à la hauteur du défi. Docker ne fonctionne pas sur n’importe quelle vieille machine, après tout : il doit répondre à quelques exigences.
1️⃣Vérifiez la configuration système requise
Tout d'abord, j'ai visité le site Web officiel de Docker pour récupérer le programme d'installation. Mais avant d’appuyer sur ce bouton de téléchargement, j’ai vérifié que mon appareil répondait à la configuration système requise pour Docker.
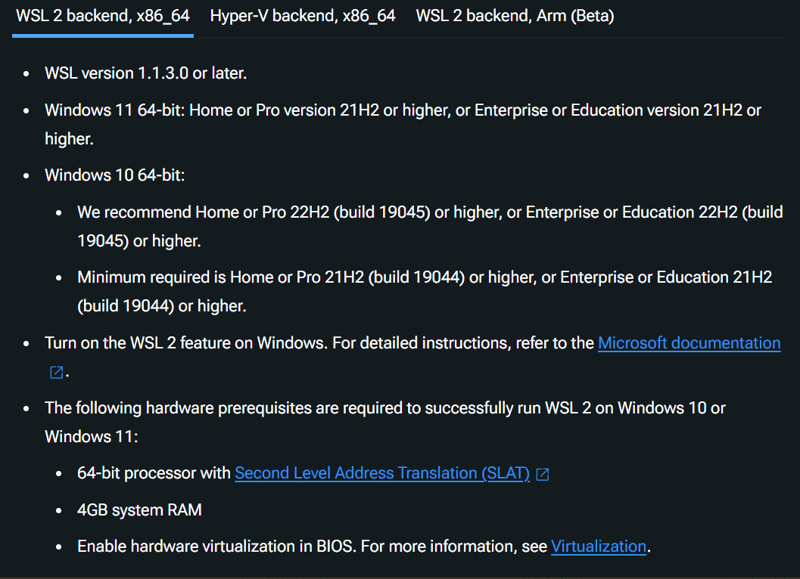
Ces exigences incluent des éléments tels qu'une mémoire suffisante, un espace disque et, surtout, une version Windows de 1900 ou supérieure. Vous pouvez vérifier votre version de Windows en exécutant la commande dxdiag, qui vous montrera tous les détails intéressants sur votre système.
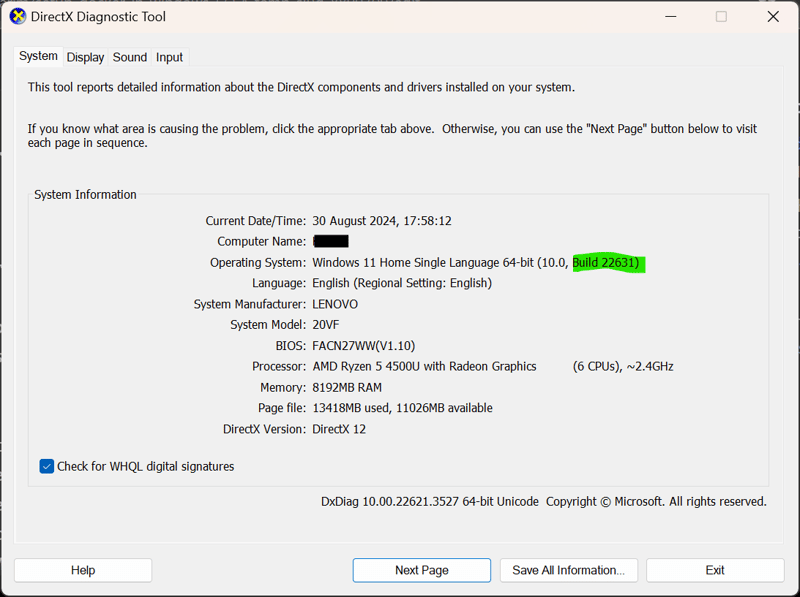
2️⃣Virtualisation – C'est un must !
Ensuite, je me suis assuré que la virtualisation était activée sur ma machine. Docker s'appuie sur la virtualisation pour créer ses conteneurs, cette étape est donc cruciale. Vous pouvez vérifier s'il est activé en ouvrant le Gestionnaire des tâches et en recherchant l'état de la virtualisation sous l'onglet « Performances ».
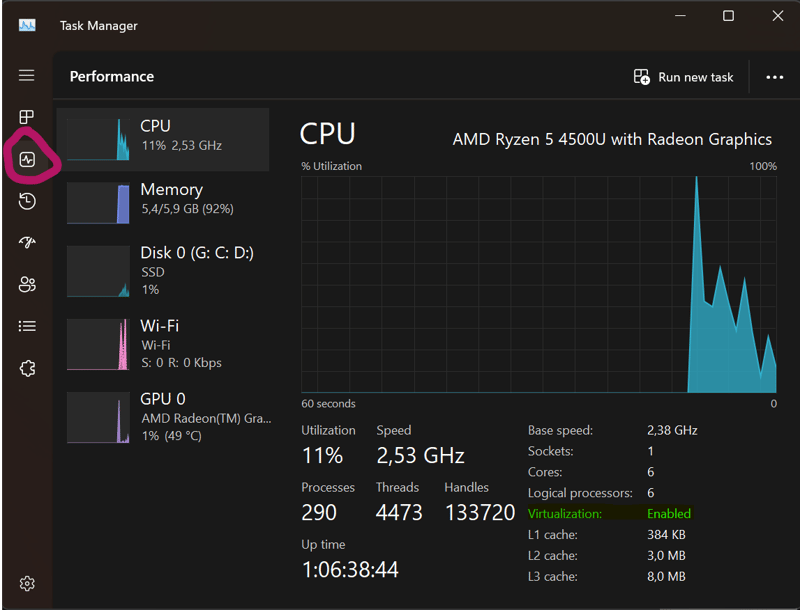
S'il est activé, vous êtes prêt à partir ! Si ce n'est pas le cas… eh bien, il est temps de consulter les paramètres de votre BIOS et de l'activer, jetez un œil à ceci
3️⃣Activer les fonctionnalités Windows
Avant d'installer Docker, quelques fonctionnalités Windows importantes doivent être activées : le sous-système Windows pour Linux et la plate-forme de machine virtuelle. Ceux-ci sont essentiels au bon fonctionnement de Docker.
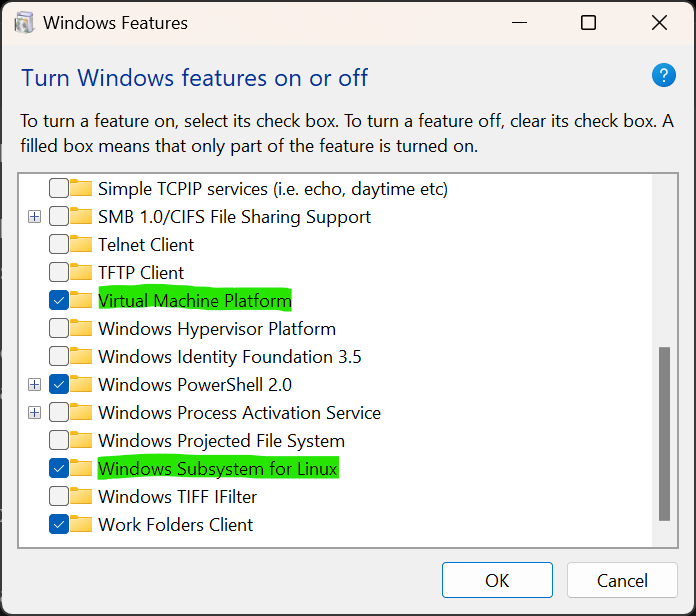
Voici comment les activer :
- Ouvrez le système d'exécution et tapez 'windows featuere'
- Faites défiler la liste et cochez les cases :
- Sous-système Windows pour Linux
- Plateforme de machines virtuelles
- Cliquez sur OK et laissez Windows faire son travail. Vous devrez probablement redémarrer votre ordinateur pour appliquer ces modifications.
Une fois ces fonctionnalités activées, vous êtes prêt à procéder à l'installation de Docker. ?
4️⃣Téléchargez et installez Docker
Maintenant que mon système était entièrement préparé, j'ai continué et téléchargé le programme d'installation de Docker à partir du site officiel. Le processus d'installation s'est déroulé sans problème : quelques clics suffisaient et Docker était opérationnel sur mon PC. ?
5️⃣Lancez Docker
Une fois Docker installé avec succès, j'ai lancé Docker Desktop et, juste comme ça, mon système était prêt à commencer à faire tourner des conteneurs comme un pro. ?
Et voilà : la deuxième mission est terminée ! Docker est maintenant installé, je vais ensuite vous guider dans la configuration de votre premier conteneur Docker et dans l'exécution de votre projet Next.js à l'intérieur.
Mission finale : démarrer Docker
Une fois Docker installé et prêt à fonctionner, il était temps de passer à la mission finale : tester l'installation. J'étais sur le point de faire ma première plongée dans les eaux conteneurisées et, heureusement, Docker m'a fourni un petit canot de sauvetage pratique : un exemple de projet appelé docker/welcome-to-docker. ?️
Étape 1 : lancer Docker Desktop
Tout d’abord, j’ai lancé Docker Desktop à partir du menu Démarrer. Vous remarquerez que Docker commence à s'exécuter en arrière-plan, se préparant tranquillement à faire sa magie de conteneur.
Étape 2 : accès à la CLI
Il était maintenant temps de me salir les mains avec une action d’interface de ligne de commande (CLI). Étant donné que Docker fonctionne mieux avec les distributions Linux, je devais m'assurer que j'opérais dans le bon environnement. Dans mon cas, cela signifiait passer à Ubuntu (rappelez-vous que nous venons déjà de le quitter☺️).
Pour passer à Ubuntu, j'ai ouvert ma CLI et tapé :
ubuntu
Cela m'a amené dans mon environnement Ubuntu, où les commandes Docker sont à la maison. ??
Étape 3 : Exécuter le projet de bienvenue Docker
Une fois l’environnement défini, il était temps de lancer mon premier conteneur Docker à l’aide du projet de bienvenue de Docker. Voici la commande que j'ai utilisée :
docker run -d -p 80:80 docker/welcome-to-docker
(Remarque : l'indicateur -d exécute le conteneur en mode détaché, ce qui signifie qu'il s'exécute en arrière-plan, et la partie -p 80:80 mappe le port 80 du conteneur au port 80 de ma machine. Traduction : le conteneur est désormais accessible via mon navigateur Web.)
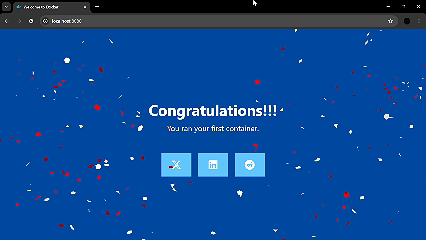
Après avoir exécuté cette commande, Docker a lancé le conteneur de bienvenue en arrière-plan et j'ai pu visiter http://localhost dans mon navigateur pour voir le message « Bienvenue dans Docker ». Succès! ?
Étape 4 : Arrêter le conteneur
Une fois que j’ai profité de toute la splendeur de mon premier conteneur en cours d’exécution, il était temps de l’arrêter. Pour ce faire, j’avais besoin de l’ID du conteneur. Je l'ai trouvé en exécutant :
docker ps -a
Cela répertorie tous les conteneurs en cours d'exécution, et à partir de là, j'ai récupéré l'ID du conteneur. Avec l'ID en main, j'ai émis la commande :
docker stop [container_id]
Et juste comme ça, mon conteneur a été arrêté, se reposant tranquillement jusqu'à ce qu'on en ait à nouveau besoin. ?
Et voilà : Docker est maintenant installé sur Windows. Si vous avez trouvé cet article de blog utile, n'hésitez pas à le partager avec d'autres personnes qui pourraient en bénéficier. Et bon, pourquoi ne pas appuyer sur ce bouton de suivi pour plus de qualités ringardes sur JavaScript, React et tout ce qui concerne le développement Web ?
Restons en contact sur Instagram, Twitter et GitHub, là où la vraie magie opère.
Merci d'être resté dans les parages ! ?
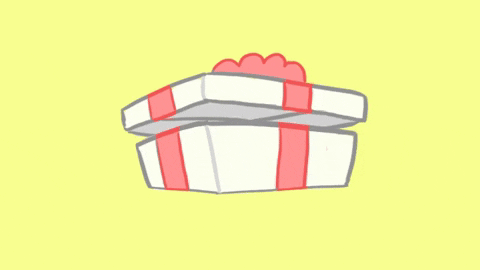
Référence
Installer Linux sous Windows
Docker dans Windows par Docker Doc
-
 Comment simplifier l'analyse JSON en PHP pour les tableaux multidimensionnels?analysant JSON avec php essayer d'analyser les données JSON dans PHP peut être difficile, surtout lorsque vous traitez des tableaux multidim...La programmation Publié le 2025-04-09
Comment simplifier l'analyse JSON en PHP pour les tableaux multidimensionnels?analysant JSON avec php essayer d'analyser les données JSON dans PHP peut être difficile, surtout lorsque vous traitez des tableaux multidim...La programmation Publié le 2025-04-09 -
 Comment récupérer efficacement la dernière ligne pour chaque identifiant unique dans PostgreSQL?PostgreSQL: Extraction de la dernière ligne pour chaque identifiant unique Dans PostgreSql, vous pouvez rencontrer des situations de données o...La programmation Publié le 2025-04-09
Comment récupérer efficacement la dernière ligne pour chaque identifiant unique dans PostgreSQL?PostgreSQL: Extraction de la dernière ligne pour chaque identifiant unique Dans PostgreSql, vous pouvez rencontrer des situations de données o...La programmation Publié le 2025-04-09 -
 Comment supprimer les emojis des chaînes dans Python: un guide pour débutant pour fixer les erreurs courantes?Suppression des emojis des chaînes dans python Le code python fourni pour supprimer les emojis échoue car il contient des erreurs de syntax. L...La programmation Publié le 2025-04-09
Comment supprimer les emojis des chaînes dans Python: un guide pour débutant pour fixer les erreurs courantes?Suppression des emojis des chaînes dans python Le code python fourni pour supprimer les emojis échoue car il contient des erreurs de syntax. L...La programmation Publié le 2025-04-09 -
 Comment créer une animation CSS à gauche à gauche en douceur pour une div dans son conteneur?Animation CSS générique pour le mouvement gauche-droit Dans cet article, nous explorerons la création d'une animation CSS générique pour d...La programmation Publié le 2025-04-09
Comment créer une animation CSS à gauche à gauche en douceur pour une div dans son conteneur?Animation CSS générique pour le mouvement gauche-droit Dans cet article, nous explorerons la création d'une animation CSS générique pour d...La programmation Publié le 2025-04-09 -
 Comment pouvez-vous définir les variables dans les modèles de lame Laravel avec élégance?Définition des variables dans les modèles de lame Laravel avec élégance Comprendre comment attribuer des variables dans les modèles de lame es...La programmation Publié le 2025-04-09
Comment pouvez-vous définir les variables dans les modèles de lame Laravel avec élégance?Définition des variables dans les modèles de lame Laravel avec élégance Comprendre comment attribuer des variables dans les modèles de lame es...La programmation Publié le 2025-04-09 -
 Comment réparer « Erreur générale : le serveur MySQL 2006 a disparu » lors de l'insertion de données ?Comment résoudre « Erreur générale : le serveur MySQL 2006 a disparu » lors de l'insertion d'enregistrementsIntroduction :L'insertion de d...La programmation Publié le 2025-04-09
Comment réparer « Erreur générale : le serveur MySQL 2006 a disparu » lors de l'insertion de données ?Comment résoudre « Erreur générale : le serveur MySQL 2006 a disparu » lors de l'insertion d'enregistrementsIntroduction :L'insertion de d...La programmation Publié le 2025-04-09 -
 Comment pouvez-vous utiliser des données de groupe par pour pivoter dans MySQL?Pivoting des résultats de la requête en utilisant le groupe mysql par Dans une base de données relationnelle, les données pivotant se réfèrent...La programmation Publié le 2025-04-09
Comment pouvez-vous utiliser des données de groupe par pour pivoter dans MySQL?Pivoting des résultats de la requête en utilisant le groupe mysql par Dans une base de données relationnelle, les données pivotant se réfèrent...La programmation Publié le 2025-04-09 -
 Pourquoi les comparaisons booléennes «Flake8» sont-elles dans les clauses de filtre Sqlalchemy?flake8 Flagging Boolean Comparison in Filter ClauseWhen attempting to filter query results based on a boolean comparison in SQL, developers may encoun...La programmation Publié le 2025-04-09
Pourquoi les comparaisons booléennes «Flake8» sont-elles dans les clauses de filtre Sqlalchemy?flake8 Flagging Boolean Comparison in Filter ClauseWhen attempting to filter query results based on a boolean comparison in SQL, developers may encoun...La programmation Publié le 2025-04-09 -
 Pourquoi les images affichent-elles des images à l'aide de la propriété CSS «Content»?Affichage des images avec URL de contenu dans Firefox Un problème a été rencontré lorsque certains navigateurs, spécifiquement Firefox, n'...La programmation Publié le 2025-04-09
Pourquoi les images affichent-elles des images à l'aide de la propriété CSS «Content»?Affichage des images avec URL de contenu dans Firefox Un problème a été rencontré lorsque certains navigateurs, spécifiquement Firefox, n'...La programmation Publié le 2025-04-09 -
 Pourquoi Pytz montre-t-il des décalages de fuseau horaire inattendus initialement?Dicontenance du fuseau horaire avec pytz Certains flammes de temps présentent des décalages particuliers lorsqu'ils sont initialement obte...La programmation Publié le 2025-04-09
Pourquoi Pytz montre-t-il des décalages de fuseau horaire inattendus initialement?Dicontenance du fuseau horaire avec pytz Certains flammes de temps présentent des décalages particuliers lorsqu'ils sont initialement obte...La programmation Publié le 2025-04-09 -
 Plusieurs éléments collants peuvent-ils être empilés les uns sur les autres en CSS pur?Est-il possible d'avoir plusieurs éléments collants empilés les uns sur les autres en pur css? Le comportement souhaité peut être vu Ici:...La programmation Publié le 2025-04-09
Plusieurs éléments collants peuvent-ils être empilés les uns sur les autres en CSS pur?Est-il possible d'avoir plusieurs éléments collants empilés les uns sur les autres en pur css? Le comportement souhaité peut être vu Ici:...La programmation Publié le 2025-04-09 -
 Comment corriger \ "MySQL_Config INSTRUST \" Erreur lors de l'installation de MySQL-Python sur Ubuntu / Linux?Erreur d'installation de mysql-python: "mysql_config non fondée" tentant d'installer mysql-python sur ubuntu / linux box peu...La programmation Publié le 2025-04-09
Comment corriger \ "MySQL_Config INSTRUST \" Erreur lors de l'installation de MySQL-Python sur Ubuntu / Linux?Erreur d'installation de mysql-python: "mysql_config non fondée" tentant d'installer mysql-python sur ubuntu / linux box peu...La programmation Publié le 2025-04-09 -
 Comment afficher correctement la date et l'heure actuelles dans le format "DD / MM / YYYY HH: MM: SS.SS" en Java?Comment afficher la date et l'heure actuelles dans "dd / mm / yyyy hh: mm: ss.ss" format dans le code java fourni, le problème a...La programmation Publié le 2025-04-09
Comment afficher correctement la date et l'heure actuelles dans le format "DD / MM / YYYY HH: MM: SS.SS" en Java?Comment afficher la date et l'heure actuelles dans "dd / mm / yyyy hh: mm: ss.ss" format dans le code java fourni, le problème a...La programmation Publié le 2025-04-09 -
 Pourquoi une grille avec des colonnes 100% grid-template s'étend-elle au-delà du corps lors de l'utilisation du positionnement fixe?La grille dépasse le corps avec 100% grid-template-columns Pourquoi une grille d'affichage avec 100% dans les colonnes de la grille s'...La programmation Publié le 2025-04-09
Pourquoi une grille avec des colonnes 100% grid-template s'étend-elle au-delà du corps lors de l'utilisation du positionnement fixe?La grille dépasse le corps avec 100% grid-template-columns Pourquoi une grille d'affichage avec 100% dans les colonnes de la grille s'...La programmation Publié le 2025-04-09 -
 Comment puis-je configurer Pytesseract pour une reconnaissance à un chiffre avec une sortie numéro uniquement?Pytesseract OCR avec une reconnaissance à un chiffre unique et des contraintes de numéro uniquement dans le contexte de Pytesseract, la config...La programmation Publié le 2025-04-09
Comment puis-je configurer Pytesseract pour une reconnaissance à un chiffre avec une sortie numéro uniquement?Pytesseract OCR avec une reconnaissance à un chiffre unique et des contraintes de numéro uniquement dans le contexte de Pytesseract, la config...La programmation Publié le 2025-04-09
Étudier le chinois
- 1 Comment dit-on « marcher » en chinois ? 走路 Prononciation chinoise, 走路 Apprentissage du chinois
- 2 Comment dit-on « prendre l’avion » en chinois ? 坐飞机 Prononciation chinoise, 坐飞机 Apprentissage du chinois
- 3 Comment dit-on « prendre un train » en chinois ? 坐火车 Prononciation chinoise, 坐火车 Apprentissage du chinois
- 4 Comment dit-on « prendre un bus » en chinois ? 坐车 Prononciation chinoise, 坐车 Apprentissage du chinois
- 5 Comment dire conduire en chinois? 开车 Prononciation chinoise, 开车 Apprentissage du chinois
- 6 Comment dit-on nager en chinois ? 游泳 Prononciation chinoise, 游泳 Apprentissage du chinois
- 7 Comment dit-on faire du vélo en chinois ? 骑自行车 Prononciation chinoise, 骑自行车 Apprentissage du chinois
- 8 Comment dit-on bonjour en chinois ? 你好Prononciation chinoise, 你好Apprentissage du chinois
- 9 Comment dit-on merci en chinois ? 谢谢Prononciation chinoise, 谢谢Apprentissage du chinois
- 10 How to say goodbye in Chinese? 再见Chinese pronunciation, 再见Chinese learning
























